Listas Abrir arquivos e conectado por Dispositivos USB, histórico do navegador, cache DNS - tudo isso ajuda a descobrir o que o usuário estava fazendo. Nós compilamos instruções passo a passo como remover vestígios de suas atividades em versões diferentes Windows, Office e navegadores populares. No final do artigo, você encontrará vários scripts que o ajudarão a manter sua máquina limpa automaticamente.
1. Limpando listas de lugares e programas recentes
Vamos começar a limpar a lista de locais e programas recentes. A lista de programas recentes (no Windows 10 - usados com freqüência) está no menu principal, e a lista de locais recentes está no Explorador de Arquivos.

Como desligar essa bagunça? No Windows 7 - clique com o botão direito do mouse no botão "Iniciar", selecione "Propriedades" e na janela que aparecer, desmarque as duas caixas na seção "Privacidade".

Para limpar a lista de locais e documentos recentes, você precisa excluir o conteúdo do diretório% appdata% \ Microsoft \ Windows \ Recent. Para fazer isso, abra linha de comando e execute dois comandos:
Cd% appdata% \ Microsoft \ Windows \ Recent echo y | del *. *
Também não custa excluir o conteúdo do diretório% appdata% \ microsoft \ windows \ recent \ automaticdestinations \. Armazena arquivos recentes que aparecem na lista de atalhos:
Cd% appdata% \ microsoft \ windows \ recent \ automaticdestinations \ echo y | del *. *
Para limpar arquivos recentes automaticamente ao sair, você deve habilitar a política "Limpar registro de documentos abertos recentemente ao sair", que está localizada em Configuração do usuário \ Modelos administrativos \ Menu Iniciar e Barra de Tarefas.
Agora vamos passar para o Windows 10. Você pode desligar a lista de aplicativos adicionados recentemente e usados com freqüência através da janela "Opções". Abra-o e vá para a seção "Personalização", item "Iniciar". Desconecte tudo o que estiver lá.

Parece que o problema foi resolvido, mas isso, infelizmente, não é totalmente verdade. Se você habilitar esses parâmetros novamente, todas as listas com a mesma composição aparecerão novamente. Portanto, você terá que desabilitar esse recurso por meio da Política de Grupo. Abra gpedit.msc e vá para Configuração do Usuário \ Modelos Administrativos \ Menu Iniciar e Barra de Tarefas. Inclua as seguintes políticas:
- "Limpando a lista de programas usados recentemente para novos usuários";
- "Limpe o log de documentos abertos recentemente ao sair";
- "Limpar log de notificação de bloco ao sair";
- Exclua a lista de programas fixados no menu Iniciar.

Limpar locais recentes no Windows 10 é mais fácil do que no "sete". Abra o Explorer, vá para a guia "Exibir" e clique no botão "Opções". Na janela que aparece, desative as opções "Mostrar arquivos usados recentemente no painel acesso rápido"E" Mostrar pastas freqüentemente usadas na Barra de Ferramentas de Acesso Rápido. " Não se esqueça de pressionar o botão "Limpar".

Como você pode ver, uma tarefa simples como limpar os últimos objetos tem uma solução bastante difícil. Sem edição políticas de grupo- em lugar nenhum.
2. Limpando a lista de unidades USB
Em algumas instalações seguras, apenas unidades flash registradas no diário podem ser conectadas ao computador. Além disso, como de costume, a revista é a mais comum - papel. Ou seja, o próprio computador não restringe a conexão de unidades não registradas de forma alguma. Não limita, mas grava! E se, durante a verificação, eles descobrirem que o usuário conectou unidades não registradas, ele terá problemas.
Não estamos de forma alguma aconselhando você a tentar roubar segredos militares, mas a capacidade de limpar a lista de drives conectados recentemente pode ser útil em outras situações da vida também. Para fazer isso, observe as seguintes chaves de registro:
HKEY_LOCAL_MACHINE \ SYSTEM \ CurrentControlSet \ Enum \ USBSTOR \ HKEY_LOCAL_MACHINE \ SYSTEM \ CurrentControlSet \ Enum \ USB \
Aqui estão eles - todas as unidades que você conectou ao seu computador.

Parece que você só precisa levar e limpar tudo. Mas não estava lá! Primeiro, as permissões para essas ramificações do registro são definidas de forma que você não exclua nada mesmo no "sete", muito menos no "dez".

Em segundo lugar, leva muito tempo para atribuir direitos e permissões manualmente, especialmente se houver muitas unidades. Em terceiro lugar, os direitos de administrador não ajudarão. A imagem acima foi criada quando eu estava realizando a operação de exclusão com direitos de administrador. Em quarto lugar, além dessas duas seções, há uma longa lista de seções para limpar. Além disso, eles precisam não apenas ser excluídos, mas também editados corretamente.
Se por algum motivo você precisar fazer tudo manualmente, procure palavras-chave MountPoints, MountedDevices DeviceClasses e RemovableMedia. Mas é muito mais fácil usar um programa pronto que fará tudo por você. Alguns fóruns recomendam USBDeview para isso. No entanto, testei e declaro que não apaga as informações de todas as seções necessárias. USBSTOR e USB continuar a conter informações sobre a mídia conectada.
Posso recomendar o programa. Inicie-o, marque a caixa de seleção "Executar limpeza real". Você pode habilitar o parâmetro "Salvar arquivo desfazer .reg" ou não, mas se o objetivo não é verificar o programa, mas se preparar para a próxima inspeção do computador, então é melhor desligá-lo.

O programa não apenas limpa o registro, mas também exibe um registro detalhado de suas ações (veja abaixo). Quando terminar de funcionar, não haverá menção de conectar drives ao seu computador.

3. Limpando o cache e o histórico do navegador
O terceiro ponto em nosso tudu é limpar o cache e o histórico do navegador. Não há dificuldades aqui - cada navegador permite redefinir a lista de sites visitados recentemente.
A continuação está disponível apenas para participantes
Opção 1. Junte-se à comunidade do "site" para ler todos os materiais do site
Ser membro da comunidade dentro do período especificado abrirá a você acesso a TODOS os materiais do Hacker, aumentará seu desconto cumulativo pessoal e permitirá que você acumule uma Pontuação Xakep profissional!
Se computador pessoalé usado por mais de uma pessoa, vale a pena limpar o histórico do Windows Explorer de vez em quando.

No Windows 7, por exemplo, abra sua pasta, digamos "Documentos", no menu "Iniciar". Ao colocar a seta em "Pesquisar: Documentos", como na imagem, você verá uma lista das consultas de pesquisa recentes. Nós traduzimos o cursor para qualquer pedido, ele será destacado em azul e pressione "Excluir". Fazemos o mesmo com todos os pedidos.
Para Windows 8 e Windows 10, a limpeza é feita de uma maneira um pouco diferente. Abra o explorador e coloque a seta em "Pesquisar: Barra de Ferramentas de Acesso Rápido" no canto superior direito. A "Pesquisa" é aberta, abrindo uma variedade de opções, entre as quais haverá "Recentes consultas de pesquisa" Descemos e encontramos lá "Limpar log de pesquisa".
O Windows armazena não apenas as consultas de pesquisa, mas também a ordem em que as pastas são abertas. Podemos limpar o resto da história do explorador assim - abra a pasta pessoal e clique com o botão direito no campo superior com o caminho, depois disso em menu contextual entramos em "Excluir log". Isso é tudo - entre em contato com nosso Centro de serviço para conserto de laptop -
Como eu limpo o histórico do meu computador? Afinal, os sistemas operacionais são diferentes e navegadores diferentes apresentam uma interface diferente.
Também é importante notar que existem duas opiniões sobre o significado da frase: história clara. Isso pode significar:
- que o usuário deseja ocultar suas ações recentes de outros usuários no computador, tanto no navegador quanto ao trabalhar com documentos, programas, etc .;
- que o usuário deseja limpar todos os tipos de informações pessoais do computador (geralmente parte da preparação para vender um PC).
Se você deseja transferir ou vender um computador sem qualquer informação pessoal ou indireta que possa ser restaurada usando programas e conhecimentos especiais, é melhor reinstalar o sistema operacional.
Como limpar o histórico em um computador usando programas especiais
Como limpar o histórico de navegação de um computador se a venda de um PC não está muito distante?
Programas voltados precisamente para essas situações, quando você precisa colocar o computador em ordem para que o sistema operacional permaneça puro, sem a ameaça de vazamento de informações.
Esses programas não ocupam muito espaço na memória do aparelho, mas garantem um trabalho limpo.
Sysprep - programa utilitário
Leia também: TOP-12 programas para diagnóstico de computador: descrição de ferramentas de software comprovadas
É nativo do Windows.
Localizado na unidade C, você precisa encontrar o nome lá sistema operacional, onde a pasta System está localizada com um postscript na forma de números indicando o número de bits. Você já pode encontrar o nome deste programa aqui.
Sua essência está na personalização da conta. Ou seja, se você deseja excluir informações pessoais, basta fazê-lo nas configurações com a conta desejada.
Como limpar o histórico em Computador Windows com sysprep:
1 Em primeiro lugar, você precisa realizar a chamada auditoria. Ou seja, ao clicar no nome do programa na pasta, é exibida uma janela onde é necessário fazer a escolha de acordo com a tela abaixo.

2 Às vezes, após essas manipulações, aparece um erro, mas, como regra, é fácil de corrigir.
5 Agora é hora de excluir conta onde as informações indesejadas são armazenadas. Para fazer isso, vá até o painel que controla as propriedades do computador, a seguir - para a posição de contas de usuário.
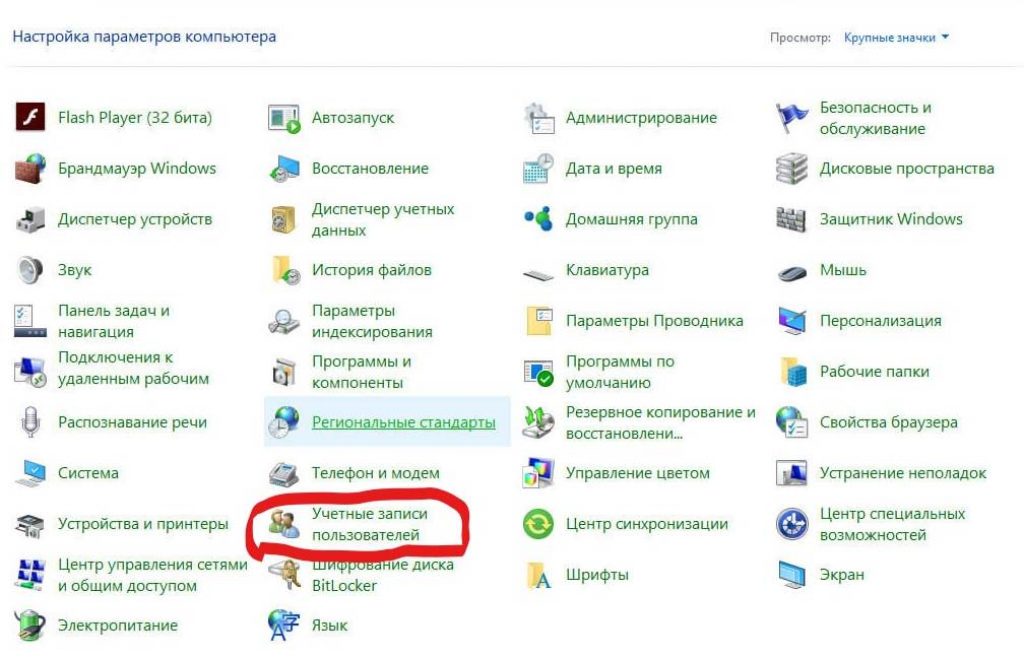

8 É necessário neste caso para completar a eliminação, não deixe nenhum dado.
9 Em outras palavras, como resultado, apenas a entrada do administrador deve permanecer.
10 Em seguida, você precisa passar novamente pela unidade C até o programa e definir as configurações da janela. Ou seja, na primeira linha, selecione, respectivamente, a posição na transição para a janela que acolhe o sistema, denominada OOBE. É preciso atentar para que haja um daw no preparo para o uso, assim como nas configurações para o término da obra - finalização.

Concluímos a ação clicando em "OK"
11 A última coisa a fazer é clicar em "OK".
Usando o programa PrivaZer
Leia também: Como excluo uma conversa do Skype se realmente precisar dela? Instruções passo a passo

O trabalho é inserir e selecionar as posições no computador que você gostaria de excluir permanentemente.
Também é possível fazer a varredura de arquivos de lixo e desnecessários, o que é muito conveniente quando se usa um computador, quando o excesso de memória está ocupado e o PC começa a ficar lento.
Aplicativo CCleaner
Leia também: TOP-5 maneiras de excluir todas as postagens na parede em Vkontakte (VK)
É também um programa fácil de usar; quando aberto, oferece uma opção de análise de lixo, um utilitário e outro lixo ou caixas de seleção com a finalidade de removê-lo do programa (bem como desinstalá-lo do computador).
CCleaner é capaz de identificar todos os tipos de sobras de arquivos apagados, pequenos lixos e até programas grandes, mas não usados há muito tempo, se oferece para removê-los.

Abra a biblioteca "Computador" clicando duas vezes em seu atalho na área de trabalho com o botão esquerdo do mouse. Você também pode abrir essa pasta iniciando o menu "Iniciar" e selecionando a linha "Computador" no lado direito dela.
Na parte superior esquerda da janela que se abre, expanda a lista sob o botão "Organizar" clicando na seta ao lado dela uma vez com o botão esquerdo do mouse. Uma lista de ações em arquivos e opções para exibir janelas do Windows Explorer será aberta.
Na lista que aparece, mova o cursor do mouse sobre a linha "Exibir". Uma lista adicional de configurações para exibir vários elementos da janela será aberta.
Na lista adicional, selecione a linha "Painel de Navegação" clicando nela com o botão esquerdo do mouse uma vez. Área de navegação ( explorador de janelas) não será mais exibido no lado esquerdo da janela. Além disso, a barra de navegação não será exibida em todas as pastas abertas recentemente.
Os usuários são aconselhados a remover a área de navegação quando a tela do monitor tiver baixa resolução, o que reduz a visibilidade das pastas. Isso se deve ao fato de que em um valor baixo da resolução da tela todos os elementos são refletidos nela mais do que em alta definição, portanto, há menos elementos por unidade de área da tela. Ao remover a barra de navegação, o usuário libera espaço adicional na janela de visualização para vários itens, como arquivos, pastas, miniaturas de imagens, etc.
Se você deseja aumentar a janela de visualização, o usuário não precisa ocultar completamente a barra de navegação. Basta passar o cursor do mouse sobre a borda direita da área de transição até que uma seta dupla-face apareça e pressione e segure botão esquerdo mouse, arraste a borda do fio totalmente para a direita.
As configurações de exibição do Painel de Navegação podem ser acessadas de qualquer aberto em este momento pastas. As configurações de exibição e o tamanho definido pelo usuário do Painel de Navegação são lembrados pelo sistema. E, no futuro, todas as configurações do Explorer serão usadas em todas as pastas abertas recentemente.
Para que a barra de navegação (área de navegação) seja exibida novamente, vá para a lista "Organizar" no canto superior esquerdo de qualquer pasta aberta, passe o cursor sobre a linha "Visualizar" e marque a caixa ao lado da linha "Painel de Navegação" clicando nela com o botão esquerdo do mouse uma vez. O painel do explorador será exibido no lado esquerdo da janela e estará presente em todas as janelas abertas.



































