Mais cedo eu escrevi. Você pode resolver o problema drasticamente, não use o emulador e teste imediatamente no seu dispositivo móvel executando o Android. Eu tenho um HTC maravilhoso e configurado. Então, para executar aplicativos no dispositivo físico que você precisa:
- No telefone, ative o recurso de depuração USB. Você pode fazer isso inserindo no menu Configurações -\u003e Aplicativos -\u003e Desenvolvimento e Instalação da caixa de seleção "Debug do USB"
- Espere para instalar o driver
- Desativar e conectar o telefone ao computador novamente.
Para verificar se o telefone está visível para o computador, você precisa fazer o seguinte:
Se você tiver dessa maneira, você pode usar o programa especial: PDANET. () Geralmente é usado para usar a Internet do telefone do computador, mas descobriu-se que ele contém um grande número de drivers para telefones. Ao instalar, perguntei ao modelo do dispositivo e pulei ainda mais um belo balão vermelho com um aviso de que o motorista não foi testado, e tudo poderia terminar, mas não - tudo está bem, estabelecido. Depois disso, lançei mais uma vez um cheque (o comando acima) e meu telefone apareceu na lista de dispositivos.
Como trabalhar com o Eclipse? Na verdade, tudo é feito - basta executar o projeto e ele abre no telefone.
Ao criar aplicativos Android, a maioria dos desenvolvedores usa diferentes emuladores. É conveniente porque você não precisa armazenar um monte de diferentes dispositivos nas caixas de tabela, não há dor de cabeça com dispositivos de conexão a um computador, não há montes de fios na tabela. Clique no mouse e veja o trabalho do seu programa na tela do computador. Simples e elegante. No entanto, o emulador não é um telefone. É limitado em suas capacidades. Se o seu aplicativo usar qualquer função específica de hardware, como a operação da câmera, Bluetooth ou Conexão USB, funcionar enquanto recebe uma chamada telefônica, com muita probabilidade, você pode dizer que você não pode fazer sem depurar no dispositivo real. Felizmente, o Eclipse contém tudo o que você precisa para resolver esse problema.
Conectando o telefone e inicie o programa
Antes de conectar o telefone ao computador usando um cabo de dados USB, você deve executar várias ações preparatórias. O fato é que o Eclipse é configurado para trabalhar com o emulador e precisamos ajustar a configuração do modo de depuração. É simples. Selecione o item de menu de execução\u003e Configuração de depuração e, em seguida, Droiddebug. Na guia Target, na seção Modo de Seleção de Target de Implantação, você precisa definir o botão para a posição manual e clique em Aplicar. Assim, o modo de seleção de plataforma manual está ativado. Agora, quando você inicia o aplicativo, uma caixa de diálogo aparecerá onde você pode selecionar um emulador ou um dos telefones conectados.
Para fazer o telefone no modo de depuração, ele também precisa ser ajustado de acordo. Estando na tela inicial, você precisa clicar no botão Menu e encontrar o aplicativo de configurações. Nesta aplicação, abra a seção "Aplicativos" e, em seguida, o item de desenvolvimento. Na tela que abre, você deve colocar um carrapato ao lado do item "USB Debgging". Essa seqüência de ações funciona na maioria dos telefones, mas é possível que no seu dispositivo, o modo de depuração do UBS liga em outro lugar.
Conecte o telefone ao computador e clique no botão de depuração no Eclipse. Na caixa de diálogo que aparece, você verá duas lista: "Escolha um dispositivo Android executado" e "Inicie um novo dispositivo virtual Android". O primeiro desses lista os telefones conectados ao computador, no segundo - emuladores. Selecione seu telefone na primeira lista. Eclipse Execute o aplicativo de configuração para o telefone e o inicie. Você pode depurar seu programa.
Monitoramento de status do telefone DDMS (serviço Dalvik Debug Monitor)
Todas as informações de status do telefone estão disponíveis por meio de uma ferramenta especial chamada DDMS Debugging Service (Dalvik Debug Monitor Service). Para executá-lo, clique no botão com a imagem do Android no canto superior direito do Eclipse.
A janela DDMS consiste em vários painéis. O painel Dispositivo exibe uma lista de emuladores disponíveis e telefones conectados. Aqui está a lista de processos em execução no momento. Cada processo começa em sua própria máquina virtual. Os encadeamentos são exibidos em uma guia Tópicos separados. A guia Arquivo Explorer é projetada para funcionar com o sistema de telefone. Com ele, você pode copiar arquivos de um computador para o telefone e voltar. Usando o botão Capture de tela, você pode fazer uma captura de tela da tela do telefone. O botão com um besouro verde permite que você anexe o depurador ao processo selecionado. Para usar esse recurso, você deve ter um código-fonte aberto desse processo.

Também deve ser notado o utilitário LogCat Logging e o painel correspondente que pode ser muito útil ao pesquisar erros. Trabalhar com a revista é realizado através da classe especial android.util.log. Os seguintes métodos seguintes:
Log.e () - para registrar erro,
Log.w () - para avisos de diário,
Log.i () - para mensagens de informação de diário,
Log.d () - para deburação de diário,
Log.v () - para registrar registros detalhados,
Como parâmetros, esses métodos devem ser transferidos para duas linhas. A primeira tag, que pode então ser usada para pesquisar e filtrar no logcat. A segunda é a informação real que é inserida na revista.
Caixa de areia
Servidor de deus. 18 de setembro de 2011 às 15:55Visão geral do lançamento e depuração de aplicativos no Android
- Sala de madeira *
Desenvolvendo seu primeiro aplicativo Android, corri para o problema de executar um aplicativo para verificar e depurar. Este artigo deve ajudar o novo usuário a escolher uma ferramenta de emulação.
Dispositivo virtual Android (AVD)
Instalação:Esta ferramenta de emulação é incorporada no SDK do Android.
Configurar:
(Em um exemplo de usar eclipse)
Janela\u003e SDK Android e AVD Manager\u003e Novo
Digite o nome do dispositivo virtual, plataforma, tamanho do cartão de memória, tipo de exibição ...
Clique em Criar AVD.
Corre:
O primeiro emulador de lançamento dura por muito tempo, especialmente em dispositivos fracos. Por exemplo, nunca poderei esperar pelo primeiro lançamento no meu netbook, mas a primeira hora inicial no computador estava confiante de que o emulador entrou no ciclo eterno.
Lançamentos subseqüentes do emulador serão ligeiramente pequenos.
O tempo entre pressionar o botão "Executar" e a aparência da ativação principal do aplicativo de teste no emulador passa uma média de 11 segundos. Medidas gastas em um computador bastante produtivo.
Vantagens e desvantagens:
+ Capacidade de testar o aplicativo em diferentes versões do sistema operacional Android, em dispositivos com diferentes tipos de exibição ...
+ Várias configurações necessárias para testes, por exemplo, mudança de orientação de tela
+ Cartão de emulação SD
- um grande período de tempo entre pressionar o botão "Executar" e iniciar o aplicativo no emulador
- O emulador funciona muito lentamente, por exemplo, o fato de que o telefone processou 1-2 segundos, o emulador fez em 8-10 segundos
VirtualBox + Android X86
Instalação e configuração:- Baixe e instale o VirtualBox.
- Baixe a imagem.
- "Criar uma máquina virtual Linux 2.6 / Other Linux, 512 MB RAM, rede em ponte, HD 2 GB, desativar a integração do mouse. Conecte um arquivo ISO e carregue uma das opções do LiveCD (há uma opção HDPI e MDPI) "ou siga esta instrução.
- Clique em Alt-F1 para sair do console e digite netcfg e lembre-se do endereço IP do emulador. Para retornar à GUI, pressione Alt-F7.
- adb connect.
Corre:
O tempo entre pressionar o botão "Executar" e a aparência da ativação principal do aplicativo de teste no emulador não bloqueou, mas, de acordo com sensações subjetivas, isso acontece quase instantaneamente.
Vantagens e desvantagens:
+ Um pequeno período de tempo entre pressionar o botão "Executar" e iniciar o aplicativo no emulador
+ coloca o trabalho de chopper
- Instalação suficientemente longa e às vezes problemática
- O emulador funciona em lugares lentamente, há problemas com a imagem (especialmente no MDPI)
- Problemas com uma emulação de cartão SD, alterando a orientação da tela, ...
- apenas duas (três) versões disponíveis do sistema operacional Android e apenas dois tipos de exibição disponíveis
Telefone com o sistema operacional Android conectado via USB
Instalação e configuração:- Ligue o modo de depuração do telefone. (Moldes\u003e Aplicações\u003e Desenvolvimento\u003e Depuração USB).
- Baixe o driver para o seu telefone.
- Nós conectamos o telefone ao PC.
- Instalar drivers. A seção de interface ADB deve aparecer no Gerenciador de dispositivos.
- dispositivos adb. Se o seu telefone não for exibido na lista, reinstale o driver do ADB.
Corre:
Entre clicar no botão "Executar" e a aparência da ativação principal do aplicativo de teste no telefone demora cerca de 5 segundos.
Vantagens e desvantagens:
+ a capacidade de ver o aplicativo como um usuário irá vê-lo (um momento muito importante, especialmente ao criar uma interface de aplicativo e design)
+ Multitach (se houver no telefone)
+ mudança de orientação de tela, acelerômetro (se houver no telefone)
- apenas uma versão do sistema operacional e um tipo de exibição
- Outro objeto aparece no desktop físico
CONCLUSÕES:
Eu tentei trabalhar com cada uma dessas ferramentas de emulação e parei nesta versão:1. Escrever e testar o aplicativo usando o telefone;
2. Testando um aplicativo em numerosos dispositivos virtuais Android com várias combinações de versão do sistema operacional e tipo de exibição.
Espero que a leitura fosse a escolha do emulador ou aprendeu algo novo para mim.
Boa sorte em testes!
O objetivo deste capítulo é escrever o aplicativo mínimo no Android. Mas nunca saberemos exatamente se pudéssemos escrever algo viável sem tentar executá-lo no dispositivo real. Isso vamos lidar com este artigo.
A capacidade de testar no smartphone é fornecida pela ADB (Ponte de Debug do Android). Neste artigo, vamos configurá-lo e lançaremos nosso aplicativo neste smartphone.
O que é adb.
O Android Debug Bridge (ADB) é uma ferramenta de linha de comando universal que contribui para a interação entre o ambiente de desenvolvimento, no nosso caso Android Studio, e emuladores AVD ou dispositivos físicos Android para a possibilidade de iniciar e depurar aplicativos.
O ADB consiste em um cliente, de um servidor que funciona como um processo de plano de fundo, no computador de um desenvolvedor e de um demônio que trabalha como processo de fundo em cada instância de um emulador ou em um dispositivo real.
Configurando dispositivos Android para trabalhar com ADB
Para usar o ADB com um dispositivo USB, você deve ativar a depuração USB nas configurações do sistema do telefone ou tablet na seção "Configurações do desenvolvedor" (o nome pode ser diferente). Em alguns dispositivos, esta seção está oculta por padrão. Considere as etapas no caso quando não há configurações desejadas.
- Vá para as configurações, seção "no dispositivo"
- Encontre o item "Build Number" e clique nele 7 vezes. Uma janela que está notificando que o modo de desenvolvedor é ativado. Agora, nas configurações, deve haver uma seção dos parâmetros do desenvolvedor.
- Ligue a opção "Debug USB" nele.
Agora que você conecta o dispositivo a um computador, dependendo do modelo que você pode ter uma nova opção de conexão.
Configuração do ADB no Windows
Ao configurar o Windows, primeiro, certifique-se de ter um driver USB do Google. Vá para o gerenciador SDK na seção Extras e encontre o driver USB do Google, instale-o, se necessário.

Agora você deve atualizar o driver. Conecte o dispositivo ao computador, vá para o painel de controle -\u003e Equipamento e Som -\u003e Gerenciador de dispositivos Encontre seu dispositivo. Clique com o botão direito do mouse no seu dispositivo para abrir o menu de contexto e selecione "Atualizar drivers ...". O driver pode ser encontrado no diretório SDK no subfolder \\ (diretório SDK) \\ Extras \\ Google \\ USB_DRIVE.
Como verificar a exatidão das configurações do ADB?
Para verificar o desempenho do ADB, conecte o dispositivo ao computador, execute na linha de comando da pasta \\ (diretório SDK) \\ Platform-Tools e insira o comando nele:
Dispositivos adb.
Uma lista de como esta aparecerá:
Lista de dispositivos anexados 5CDB2Ced
Execute um aplicativo em um dispositivo real
Mesmo assim que no caso de correr no emulador. Abra nosso projeto no Android Studio, clique no triângulo verde, mas na janela de seleção de dispositivos que aparece, selecione seu dispositivo.

Se for escrito que o dispositivo está offline, pegue USB e permita a depuração USB ao computador:

Como resultado, nossa aplicação parecerá no telefone ou na tela do tablet.

Conclusão
Isso termina o capítulo. Nós conseguimos: Poderia configurar nosso sistema para desenvolver aplicativos Android e até mesmo executá-los no dispositivo atual.
Se algo ativamente não funcionar ou você estiver confuso, por favor, cancele a inscrição, por favor, nos comentários e eu vou ajudá-lo a lidar com o seu problema.
Descompilação e depuração Aplicativos Android
Alexander Antipov.
O artigo será discutido sobre como conectar o depurador ao aplicativo Android e passa passo a passo através dos métodos chamados usando as informações recebidas após a descompilação do aplicativo.
O artigo será discutido sobre como conectar o depurador ao aplicativo Android e passa passo a passo através dos métodos chamados usando as informações recebidas após a descompilação do aplicativo. A boa notícia é que a depuração não requer os privilégios do superusuário. As técnicas descritas podem ser muito úteis durante as pensões de aplicativos móveis, pois podemos "penetrar" no código durante o programa, obter e registrar informações para as quais normalmente não temos acesso. Por exemplo, você pode interceptar o tráfego antes da criptografia e obter chaves, senhas e quaisquer outras informações valiosas sobre a mosca. O artigo será útil para pensos e desenvolvedores de aplicativos móveis que querem obter conhecimento mais profundo de possíveis ataques na plataforma Android.
Requisitos para o ambiente de teste:
- Sistema operacional: Windows / Mac OS X / Linux
- Java (versão recomendada 1.7)
- IDE (Eclipse, Idéia Intellij, Android Studio)
- Android SDK (https://developer.android.com/sdk/index.html?hl\u003di)
- APKTOOL (https://code.google.com/p/android-apktool/) / APK Studio (http://apkstudio.codeplex.com)
- Dispositivo / emulador baseado no Android
O artigo usará a seguinte configuração: Windows 8, Idéia do Android Studio e Intellij. Dispositivo: Nexus 4 com o Android versão 4.4.4. Eu recomendo todos os utilitários para adicionar à variável de ambiente de caminho para facilitar e acelerar o acesso a essas ferramentas.
Pacote de Aplicativos Android (APK) usado no artigo, você pode baixar a partir daqui: com.netspi.egruber.test.apk .
Configuração do dispositivo
A instrução abaixo ajudará você a preparar um dispositivo para experimentos.
Ativação da seção Opções do desenvolvedor
Para começar no dispositivo Android, deve-se a depuração via USB (opção de depuração USB) deve ser permitida, o que permitirá "comunicar" com um dispositivo usando as ferramentas do conjunto do SDK do Android. No entanto, é necessário ativar a seção Opções de desenvolvedores. No dispositivo, vá para as configurações\u003e Sobre a seção Telefone e clique em várias vezes para o número de compilação, após o qual uma mensagem deve aparecer que a seção Opções do desenvolvedor é ativada.


Figura 1: Para ativar a seção Opções do desenvolvedor, você precisa clicar no número de compilação várias vezes
Depuração via USB.
Para permitir a depuração por meio de uma porta USB, vá para Configurações\u003e Opções do desenvolvedor e marque a caixa ao lado de depuração USB.

Figura 2: Ativando a depuração das opções USB
Conectando o dispositivo e inicie o ADB
Depois de conectar o dispositivo a um computador através da porta USB, a mensagem "depuração USB conectada no dispositivo" deve aparecer. Você também deve verificar se você pode se conectar ao dispositivo usando o aplicativo Android Debug Bridge (ADB) incluído no Android SDK (pacote de ferramentas de plataforma do Android SDK). No prompt de comando, insira o seguinte comando:
O dispositivo deve ser exibido na lista.

Figura 3: Lista de dispositivos conectados
Se o dispositivo não for exibido na lista, o motivo mais provável de drivers instalados incorretamente (no Windows). Dependendo do dispositivo, o driver pode ser encontrado no SDK do Android ou no site do fabricante.
Verifique o pedido de depuração
Antes de depurar aplicativos Android, é necessário verificar se existe tal oportunidade. A verificação pode ser executada de várias maneiras.
Primeira maneira de correr Monitor de dispositivo Android.incluído no SDK do Android (na pasta Ferramentas). No Windows, o arquivo é chamado de monitor.bat. Ao abrir o monitor do dispositivo Android, o dispositivo será exibido na seção Dispositivos.

Figura 4: Aplicativo do Monitor de Dispositivo Android
Se algum aplicativo no dispositivo puder ser depurado, este aplicativo também será exibido na lista. Eu criei um programa de teste, mas a lista está vazia, pois é impossível depurar o programa.
A segunda maneira de verificar o aplicativo para depurar o aplicativo é explorar o arquivo AndroidManifest.xml do pacote do aplicativo (APK, pacote de aplicativo Android). APK é um arquivo zip contendo todas as informações necessárias para iniciar um aplicativo no dispositivo Android.
Sempre que os aplicativos são carregados da Google Play Store, o pacote de aplicativos também é carregado. Todos os arquivos APK baixados são geralmente armazenados no dispositivo na pasta / data / app. Se você não tiver o direito de um superusuário, você não poderá obter uma lista de arquivos do diretório / data / app. Embora, se você souber o arquivo APK, poderá copiá-lo usando o utilitário adb.. Para descobrir o nome APK arquivo, insira o seguinte comando:
Uma linha de comando do dispositivo aparece. Em seguida, insira o seguinte comando:
pacotes de lista PM -f
Uma lista de todos os pacotes no dispositivo aparecerá.

Figura 5: Lista de pacotes no dispositivo
Olhando para a lista, encontramos um aplicativo de teste.

Figura 6: pacote do aplicativo de teste criado (branco destacado)
Agora você precisa copiar o arquivo de pacote. Abrimos shell e inserimos o seguinte comando:
adb pull /data/app/[.apk arquivo]

Figura 7: Copiar arquivo APK do dispositivo para sistema
Agora você precisa abrir o arquivo de pacote e explorar o conteúdo do AndroidManifest.xml. Infelizmente, não podemos simplesmente descompactar o arquivo como o arquivo APK é codificado em um formato binário. Utilidade é mais frequentemente usada para decodificação. apktool., embora eu use APK Studio.Como esta aplicação tem uma interface gráfica amigável. Em seguida, o artigo contará sobre o APK Studio.
No APK Studio, clique em um ícone verde pequeno, defina o nome do projeto e especifique o caminho para o arquivo APK. Em seguida, especifique Deixe-o para salvar o projeto.

Figura 8: Criando um novo projeto no APK Studio
Depois de abrir a APK, selecione o arquivo AndroidManifest.xml e verifique os parâmetros da tag do aplicativo. Se o sinalizador Android: Debuggable está faltando (ou presente, mas o valor falso é definido), significa que o aplicativo não pode ser depurado.

Figura 9: O conteúdo do arquivo AndroidManifest.xml
Modificação do arquivo AndroidManifest.xml
Usando o utilitário APKTOOL ou APK Studio, podemos modificar arquivos e conteúdo de pacote de volta para o pacote. Agora vamos alterar o arquivo AndroidManifest.xml para que o aplicativo possa ser depurado. Adicione dentro da etiqueta do aplicativo, a linha Android: debuggable \u003d "true".

Figura 10: Altere o conteúdo da etiqueta do aplicativo
Depois de adicionar uma bandeira clicando no ícone "Hammer" e recolha o pacote. O pacote de remontagem será localizado no diretório Build / APK.

Figura 11: O pacote de remontagem é concluído com sucesso
Após a reconstrução, o pacote assinam e você pode reinstalá-lo no dispositivo (todos os aplicativos Android devem ser assinados). A maioria dos aplicativos não verifica o certificado com o qual a assinatura ocorre. Caso contrário, você precisa alterar o código que executa esse cheque.
Agora você precisa instalar um pacote remontado. Primeiro, exclua o aplicativo antigo usando o seguinte comando:
aDB PM Desinstalar.
Em seguida, defina um novo pacote:
adb install [.apk file]
Você também pode excluir e instalar o pacote por um comando:
adb install -r [.apk file]

Figura 12: Instalando um pacote reafirmado
Verifique se o aplicativo Redefinir começou corretamente no dispositivo. Se tudo funcionar, volte para o monitor do dispositivo Android, onde o aplicativo de teste deve aparecer.

Figura 13: Agora, o aplicativo reafirmado pode ser depurado
Configurar o ambiente de desenvolvimento (IDE)
Agora, o depurador pode ser pego até o aplicativo de reassendência, mas primeiro você precisa criar um projeto no ambiente de desenvolvimento (o artigo usa a ideia do Intellij). Crie um novo projeto. No campo Nome do aplicativo, especifique um nome arbitrário. No campo Nome do pacote, você especifica o nome, coincidindo exatamente com a hierarquia da pasta do pacote reafirmado.

Figura 14: Criando um novo projeto na ideia do Intellij
Normalmente, o nome do arquivo APK coincide com a estrutura de pastas, embora se você não tiver certeza, no APK Studio, verifique a hierarquia de diretórios para a pasta onde os aplicativos estão localizados. No meu caso, o nome e a estrutura das pastas coincidem completamente (com.netspi.egruber.test).

Figura 15: Hierarquia dos diretórios do aplicativo de teste
Desmarque a caixa de seleção "Create Hello World Activity" e conclua a criação do projeto (todos os outros parâmetros permanecem padrão). O novo projeto deve procurar algo assim:

Figura 16: Hierarquia de pastas e arquivos do novo projeto
Depois de criar um projeto, adicione código-fonte no arquivo APK para que o depurador "conhecesse" os nomes dos caracteres, métodos, variáveis, etc. A boa notícia é que os aplicativos Android podem ser descompilados quase sem perda de qualidade (o código-fonte vai combinar com o original). Depois de descompilar, o texto de origem é importado para o ambiente de desenvolvimento (IDE).
Obtendo textos de origem do pacote de aplicativos
Primeiro você precisa converter apk para o arquivo jar. Então, com a ajuda do Decompiler Java, obtemos o texto de origem do aplicativo. Conversão para jar vai fazer com o utilitário dex2jar.. DEX2JAR tem um arquivo d2j-dex2jar.bat usado para converter apk para jar. A sintaxe da equipe é bastante simples:
d2j-dex2jar.bat [.apk arquivo]

Figura 17: Conversão APK no jar
Em seguida, abra ou arraste o arquivo recebido em JD-GUI (este é um decompiler Java).

Figura 18: Estrutura do arquivo JAR
O arquivo JAR deve ser exibido na forma de uma estrutura hierárquica, no qual os arquivos Java com código-fonte legível estão localizados. Vá para Arquivo\u003e Salve todas as fontes para embalar todos os textos de origem no arquivo zip.

Figura 19: Salvando os textos de origem do arquivo decomptilado
Depois de salvar os textos de origem, descompacte o arquivo em um diretório separado.

Figura 20: Arquivo descompactado
Agora você precisa importar os dois diretórios para o projeto criado anteriormente no IDE. Intellij vá para a pasta SRC e copie o conteúdo do arquivo descompactado lá (dois diretórios).

Figura 21: Ambas as pastas são copiadas para o diretório SRC
Voltando ao Intellij, vemos um projeto atualizado.

Figura 22: No projeto apareceu textos de origem
Se clicarmos em algum elemento da lista, veremos o texto de origem. Como pode ser visto na captura de tela abaixo (o texto da origem da classe de loginatividade), o código-fonte é descrito usando o PROGUARD.

Figura 23: Loginatividade de texto de origem opfelada
Conectando o depurador
Agora, quando os textos de origem aparecerem no projeto, podemos começar a instalar pontos de interrupção em métodos e variáveis. Ao atingir os pontos de desligamento, a aplicação será interrompida. Como exemplo, eu instalei um ponto de parada no método (diretamente em um código de componente) que é responsável por processar informações inseridas no campo de texto.

Figura 24: Coloque o ponto de parada para um método de componente
Assim que o ponto de parada apareceu, conecte o depurador ao processo no dispositivo clicando no ícone com a tela no canto superior direito (no seu IDE, o ícone pode ser diferente).
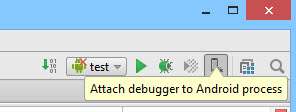
Figura 25: Conecte o depurador ao processo

Figura 26: Lista de processos para conectar depurador
Depois de selecionar o processo, o depurador será conectado ao dispositivo.
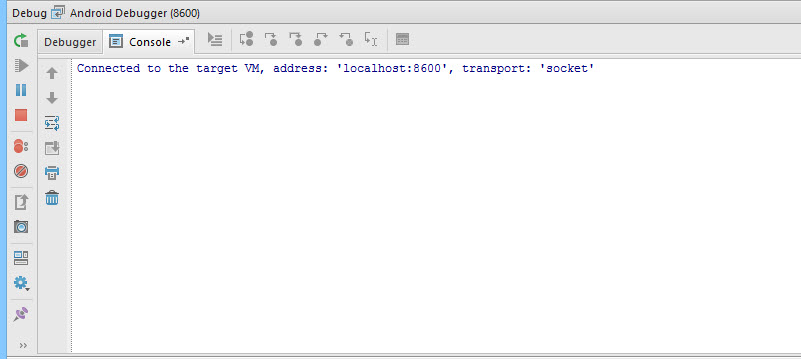
Figura 27: O depurador é conectado ao processo em execução no dispositivo
No campo Texto, entrarei no número 42 (se você se lembrar, o ponto de parada vale a pena no método correspondente).

Figura 28: No campo Texto, entramos no número 42
Depois de clicar no botão "Enter Código", o aplicativo será concluído no ponto de parada, já que o depurador está "ciente", qual método é chamado no dispositivo. Aplicativo Android compilado contém informações de depuração (por exemplo, nomes de variáveis) disponíveis para qualquer deputador compatível com o Java Depurge Wire Protocol (JDWP). Se o aplicativo for permitido pela depuração, um depurador compatível com o JDWP (nesta categoria, a maioria dos depuradores em execução na mídia de desenvolvimento para Java) pode ser conectado à máquina virtual do aplicativo Android e, em seguida, ler e executar comandos de depuração.

Figura 29: Trabalhou o ponto de parada
O screenshot abaixo mostra o número que inserimos anteriormente no campo de texto.

Figura 30: Lista de variáveis \u200b\u200bda instância atual da classe
Conclusão
Nós não podemos apenas ler os dados no aplicativo, mas também inserir o seu próprio. Isso pode ser útil se, por exemplo, quereremos interromper o fluxo de execução do código e ignorar algumas partes do algoritmo. Usando o depurador, podemos entender melhor a lógica do aplicativo e analisar o que não está disponível para o usuário usual. Por exemplo, pode ser muito útil visualizar as funções de criptografia usadas e chaves dinâmicas. Além disso, às vezes, quando a depuração é útil saber como as funções interagem com o sistema de arquivos ou banco de dados para entender quais informações são armazenadas pelo aplicativo. Essas manipulações estão disponíveis em qualquer dispositivo Android sem privilégios superusores.



































