Windows 7 e SSD: são a velocidade de discos de estado sólido?
Os discos do estado sólido aumentam o Windows 7? Se você responder brevemente, a resposta é inequívoca, sim. Os discos rígidos convencionais são geralmente o lugar mais estreito em absolutamente qualquer ambiente de computação. Se você melhorar o desempenho do disco, por exemplo, a velocidade de leitura, o carregamento do sistema é mais rápido e o início do sistema fica muito mais rápido.
A partir dos dados, é claro que ao usar o SSD, a inicialização da área de trabalho ocorre mais rápido em 62%, portanto, o tempo de inicialização final do Windows é reduzido para 54% (esse número inclui carregamento de drivers, bem como processadores que têm baixa prioridade, bem como programas de terceiros. que são adicionados ao AutoLoad).
Minhas impressões pessoais também confirmam os resultados do teste. Se você usar um disco de estado sólido, o tempo de inicialização é capaz de reduzir várias vezes e, portanto, os aplicativos começarão a uma velocidade muito alta - em apenas um segundo ou mesmo menos.
1. Atualize o BIOS para o último firmware.
2. Atualize a unidade SSD para o último firmware (todos os dados serão perdidos)
3. Você deve traduzir o controlador de disco para o modo AHCI. Antes de instalar o novo sistema operacional, a AHCI (Advanced Host Controller Interface) deve ser ativada nas configurações do BIOS para o Controlador SATA. Se você usar modos desatualizados do IDE ou ATA, ele não terá interferência ao instalar os drivers para o controlador de disco e, assim, reduzir o desempenho.
Avançado - Configuração SATA - SATA Seleção - AHCI
4. Segure o apagamento - disco claro.
Para concluir a limpeza do disco, use o utilitário de apagamento seguro. Se você usar o disco já é longo o suficiente, pode ser incrivelmente útil, mas isso não é um pré-requisito. Você não deve formatar a unidade usando as janelas embutidas. Você pode usar a caixa de ferramentas Intel Solid State Drive para os discos da Intel. Os computadores Lenovo têm uma função de limpeza de disco como parte do utilitário de extensão de configuração do menu BIOS. Para unidades OCZ, o utilitário seguro de apagamento pode ser baixado para o Fórum OCZ. Você também pode usar o utilitário HDDExase que suporta um grande número de discos de estado sólido.
5. Carregando o sistema usando o disco de instalação do Windows e inicie uma instalação "limpa". Usando o Windows Installer, crie partições no disco. Se o disco tiver partições que foram criadas usando outras ferramentas, faça com que ele exclua e crie novos usando o Windows 7. É assim que é possível garantir o alinhamento correto da partição.
Instale a versão mais recente do driver para o próprio controlador de disco. Se o computador tiver um controlador Intel SATA, use a versão mais recente do driver Intel Rapid Storage Technology, que pode ser encontrado no site oficial do fabricante.
6. SSD mini tweaker
Você pode marcar todas as caixas de pontos de pontos, mais precisamente não pode ser. Eu notei todos os itens, exceto que você pode deixar apenas Superfetch, desativar este serviço pode aumentar o horário de início do programa. Marque os serviços necessários e pressione o botão "Aplicar alterações". Quase tudo, no mesmo utilitário há um item manual, significa que você precisa desativar manualmente os serviços. Existem duas desfragmentações de disco na programação e indexando o conteúdo dos arquivos no disco.
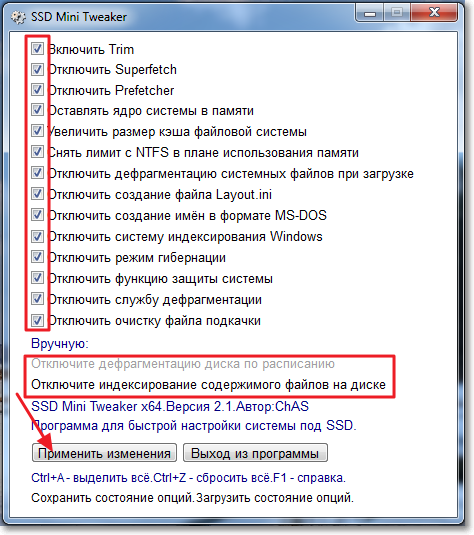
7.1 Desconecte o conteúdo dos arquivos no disco
Nós vamos para "meu computador" e pressionamos o botão direito para um dos discos locais. Selecione "Propriedades".
Uma janela será aberta na qual você deseja remover a caixa de seleção do "Permitir indexa o conteúdo dos arquivos neste disco além das propriedades do arquivo". Clique em "Aplicar".
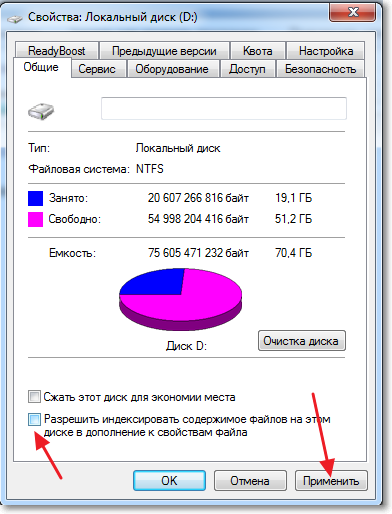
7.2 Mova os arquivos de índice
O Windows tem uma excelente pesquisa, mas para tudo bem, como dizem, você precisa pagar. Absolutamente, todos os arquivos que estão em pastas e e-mails do usuário são indexados para procurar subseqüentemente o conteúdo ou arquivos. Essas informações estão no disco do sistema como um grupo de arquivos combinados em uma pasta oculta. Dependendo de quantos arquivos foram indexados, o volume do índice pode até fazer vários gigabytes.
Muitas pessoas aconselham você a desativar este serviço de busca, mas acredito que isso não é um bom conselho. Será muito melhor se você mover os arquivos de índice para o disco de dados. Pode ser feito desta forma:
mas. Crie uma nova pasta vazia para arquivos de indexação no disco de dados. Por exemplo, tenho esse "índice" no disco "D:".
b. Na linha Iniciar Pesquisa, você deve inserir a palavra "índice" (ele deve ser escrito sem citações) e, em seguida, selecione "Parâmetros de indexação".
a seção "Índice Local" contém informações sobre a localização atual dos arquivos de indexação - Por padrão, é "C: \\ ProgramData \\ Microsoft". Você deve clicar em "Selecionar novo" e, em seguida, selecione a pasta que foi criada no parágrafo 1 e, em seguida, clique em OK.
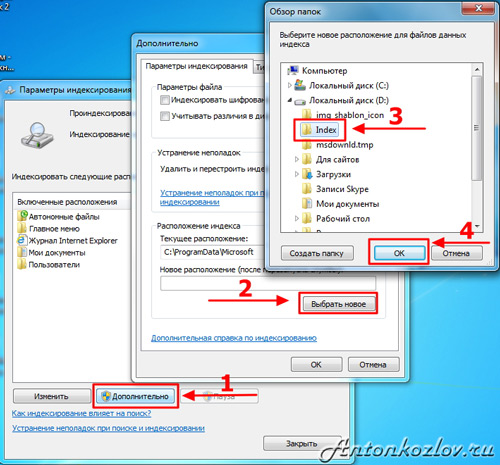
8. Movendo pastas pessoais com dados personalizados
Você será capaz de economizar espaço para o máximo, movendo a pasta chamada "Downloads", "Música", "Documentos", "Imagens", além de "vídeo". Para isso você precisa:
mas. Abra com um disco de condutor onde você planeja mover arquivos e criar pastas vazias para cada diretório que você planeja mover. Isso não pode ser feito, mas o processo é um pouco complicado. Neste exemplo, o disco de dados recebeu o nome "D:".
b. Abra seu próprio diretório de perfil usando o "Explorer", clique em Usando o botão direito do mouse na pasta que você vai se mover e, em seguida, selecione o item "Propriedades".
dentro. Abra a guia chamada "Local" e clique no botão "Mover". Agora você só tem que escolher a pasta criada no parágrafo 1 com o mesmo nome da pasta Mover.
g. Além disso, você pode clicar no botão "Aplicar". Depois disso, uma janela aparecerá à sua frente, refletirá se deseja mover arquivos para uma nova pasta e excluir a pasta atual. Basta clicar em "Sim".
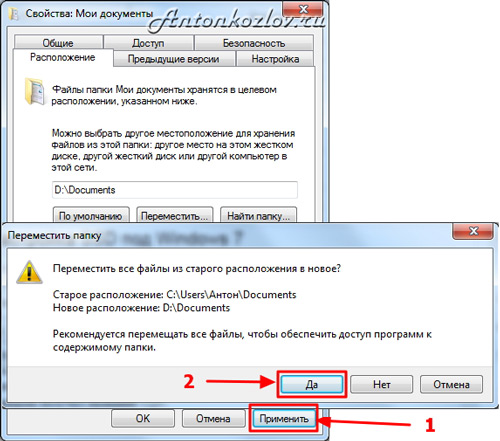
9. Reduza o local para os arquivos da cesta.
Se você tiver duas unidades - você deve selecionar o número mínimo de espaço para a cesta no disco do sistema, mas no disco com os dados do local dedicado deve ser maior. O que exatamente o número de espaço é alocar esses fins apenas no seu desejo.

10. Desligue ou leve o arquivo de paginação
O SSD é melhor usado com um grande número de RAM. Nessa situação, você pode desativar o arquivo de paginação que diminui e desgaste o SSD.
O nome desse arquivo é padrão "Página File.sys", ele está localizado no diretório raiz do disco do sistema. Pode ser reduzido ou movido para o disco com dados. Cada uma dessas opções tem suas vantagens e desvantagens, e o cálculo do tamanho correto do arquivo de paginação é uma conversa separada e um artigo inteiro pode até ser escrito neste tópico.
Você pode alterar as configurações do arquivo de paginação clicando no botão "Parâmetros", que está na seção "Speed" na guia "Avançado" das propriedades do sistema Windows. Você aparecerá a caixa de diálogo "Opções de desempenho", você deve abrir a guia "Avançado" (precisará fazer isso pela segunda vez) e, em seguida, clique no botão Editar, que está na seção "Memória Virtual".
Em seguida, remova o ícone "Selecione automaticamente um arquivo de swap", e apenas novas opções estarão disponíveis para você.
A quantidade de RAM no meu computador foi suficiente e, portanto, decidi limitar o tamanho do arquivo de paginação de 1024 MB, permitindo que ele se expanda quando ocorrer para 4 GB. Depois que as configurações forem alteradas, não se esqueça de clicar no botão "Set".
Para mover o arquivo de paginação para outro disco, selecione a opção "sem arquivo de paginação" e clique no botão "Set". Em seguida, na lista, selecione o disco desejado e especifique seu tamanho ou habite sobre as opções de opção "Tamanho do tamanho". Em seguida, você deve clicar em "Set". 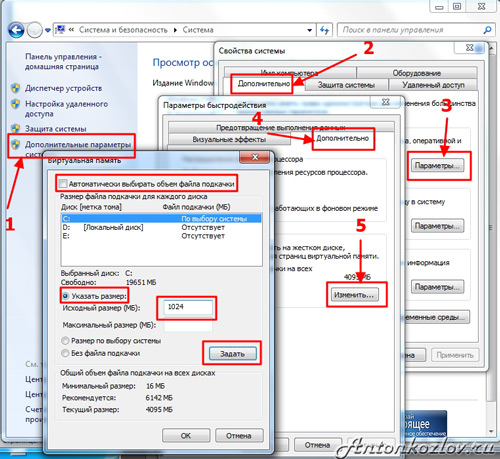
11. Desconecte o modo de suspensão (hibernate hibernação).
Se o computador for caracterizado por um pequeno volume de disco, a hibernação pode ser desativada na linha de comando com os direitos do administrador. Para fazer isso, na linha de pesquisa do menu Iniciar, insira a palavra-chave "cmd" (deve ser inserida sem aspas) e, em seguida, clique em ++. A janela da linha de comando aparecerá antes de você, você deve inserir o comando
powercfg -h desligado.
e clique em. Você pode ativar a mesma hibernação usando a mesma linha de comando, a coisa principal - em vez de sair para colocar. A linha de comando também pode ajudá-lo a verificar o tamanho dos arquivos de arquivos e hibernação - para isso, você deve simplesmente digitar o comando DIR C: \\ / como.
12. Restauração do sistema
Devido à presença da função "Restauração do sistema", você pode devolver as configurações do sistema anterior, se necessário, bem como salvar versões anteriores de arquivos importantes. Para fazer isso, o sistema cria periodicamente pontos de recuperação - este é um tipo de instantâneos instantâneos do estado atual do sistema. Esta informação é armazenada no disco do sistema e ocupa um determinado lugar. Claro, você pode desativar esse recurso, mas, na minha opinião, você não precisa fazer. Será muito melhor realizar algumas restrições de espaço que foi alocado para armazenamento.
Para fazer isso, você precisa abrir a caixa de diálogo "Propriedades do sistema" e selecionar a caixa de diálogo "Proteção do Sistema". Na lista, você precisa destacar a unidade C e, em seguida, clique no botão "Configurar". Você terá uma caixa de diálogo onde poderá configurar o uso do espaço em disco. Como você vê, para mim, para este propósito, apenas 3% do disco total é alocado, será suficiente para salvar vários pontos de recuperação, e isso é suficiente para retornar ao estado anterior do sistema, é claro, se este precisa aparece.
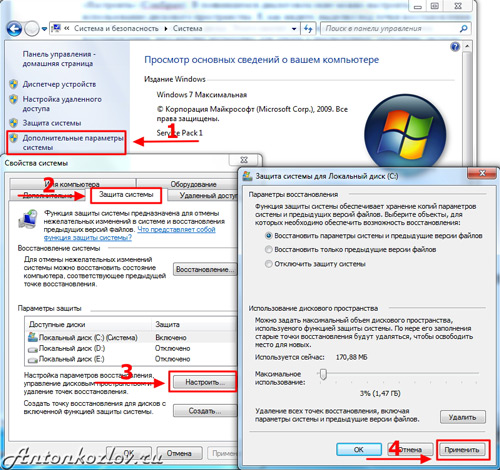
13. Verificando a guarnição.
O Windows 7 e 8 devem incluir aparar para SSD, mas ele pode ser verificado. Para consultar os parâmetros de status ou configuração do uso de aparar, você precisa de uma linha de comando com direitos de administrador para desconectar o modo de suspensão.
Solicite o status atual:
fsutil Consulta de Comportamento desabilitada
Se o valor for zero, a guarnição será ligada. Se não, ele deve ser ligado:
conjunto de comportamento fsutil desapontadoEntItify 0
14. Configure o sistema de arquivos.
Para aumentar o desempenho e o SSD de recursos, você pode desativar o tempo de acesso ao último arquivo.
comportamento FSUTIL Set DisablelastAccess 1
15. Recuir um cache do navegador para RAM ou outro HDD
Google Chrome e todos os navegadores no motor de cromo (coolnovo, rockmelt, rambler nichrome, yandex.browser, [email protected]). Também pode funcionar para Ópera acima da primeira versão.
Para alterar o caminho de armazenamento de cache, você deve editar ligeiramente o atalho do qual você executa seu cromo.
Para fazer isso, clique no botão direito do mouse no rótulo e clique em "Propriedades". No objeto "Objeto", você precisa adicionar o seguinte:
Disk-cache-dir \u003d "<путь>"
Inserir<путь> Escrevemos o endereço desejado, deve acabar com algo assim:
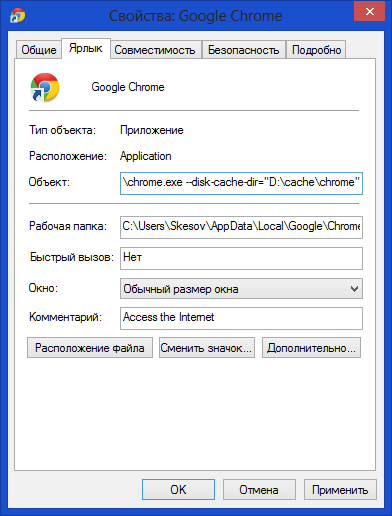
Por padrão, o cache é armazenado na pasta:
C: \\ usuários \\<имя пользователя>\\ Appdata \\ local \\ google \\ crom e \\ user data \\ default \\ cache \\
Deve ser excluído manualmente. Este método funcionará apenas ao iniciar o atalho no qual você adiciona este parâmetro.
16. Diretório de transferência para arquivos temporários para disco normal (HDD)
Maneiras de Catálogos Temp estão aqui:
Computador - Propriedades - Parâmetros avançados do sistema - A guia Avançado - Variáveis \u200b\u200bde quarta-feira - TMP e TEMP (para o usuário atual e geral).
Alguém aconselha a transferir temp para ramdisk, mas é um conselho prejudicial. Isso se deve ao fato de que alguns programas (incluindo atualizações) gravam dados em um diretório temporário e envie um computador para a reinicialização e aguarde que os dados não estejam indo em qualquer lugar durante esse período. Ramdisk é apagado por padrão ao reiniciar. Mas mesmo se o seu Ramdisk suporta a poupança de dados para a imagem e a recuperação após uma reinicialização, isso também não é uma panacéia, porque Uma situação na qual o serviço Ramdisk "simplesmente não terá tempo para iniciar e inicializar no momento em que os programas começarão a entrar em contato com o catálogo temporário.
17. Crystaldiskmark.
O Crystalkmark é um pequeno programa gratuito projetado para análise comparativa (teste) da velocidade de discos rígidos do computador. Permite medir a velocidade de leitura e gravação de dados.





























