Os usuários de computador têm muitos problemas com o som. Neste artigo, você aprenderá a configurar um microfone e alto-falantes no Windows 8. E, como o sistema de configurações do Windows 8 é semelhante ao Windows 7, você pode realizar com segurança todas as operações listadas abaixo em ambos os sistemas operacionais.
Primeiro, você precisa verificar se tudo está conectado corretamente, se há drivers. E só então vale a pena passar para as configurações de som.
1. Clique com o botão direito no ícone "Iniciar" e selecione "Painel de Controle". Então você precisa ir para "Hardware e Sons" e "Som".

Abra "Hardware e som"
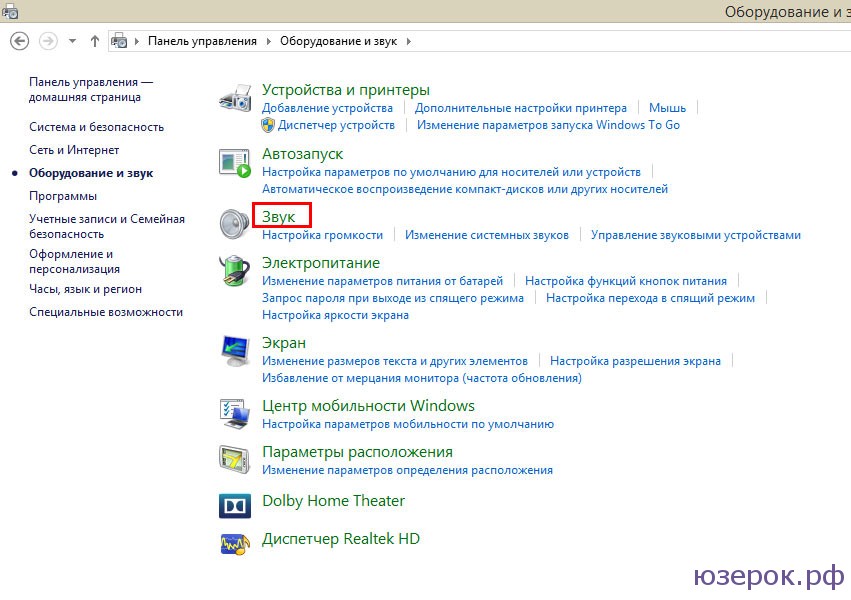
Abrindo "Som"
Uma janela foi aberta com todos os dispositivos de reprodução listados. Se você não tiver nada nesta janela, clique com o botão direito nela e marque: "Mostrar dispositivos desconectados" e "Mostrar dispositivos desconectados".
Na guia "Reprodução" vamos configurar os fones de ouvido e alto-falantes, e na guia "Gravação" - o microfone.
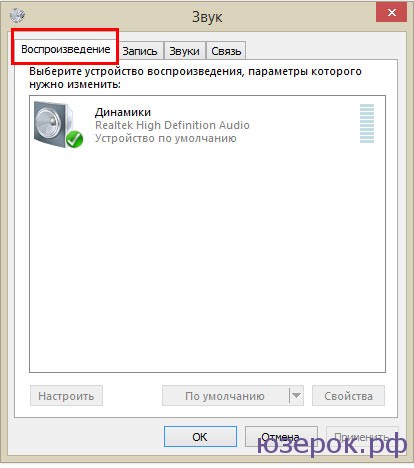
Configure alto-falantes e fones de ouvido na guia "Reprodução"
2. Clique com o botão direito no ícone do alto-falante e selecione "Configurar alto-falantes".
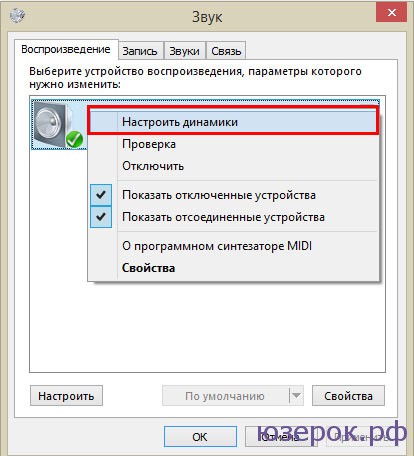
No menu suspenso das colunas, selecione "Configurar alto-falantes"
3. A janela "Configuração do alto-falante" é exibida. A primeira etapa é escolher uma configuração. Eu tenho os alto-falantes de laptop embutidos de costume, então não há nada além de estéreo. Você pode ter uma variedade de opções de canais de áudio: Estéreo, Quadrofônico, Surround, 5.1 Surround, 7.1 Surround e muito mais.
Se você tiver dois alto-falantes ou fones de ouvido, estéreo é a melhor escolha. Se você tiver vários alto-falantes e um subwoofer, poderá selecionar Surround. Em geral, aconselho você a experimentar diferentes opções e ouvir clicando no botão "Verificar". Agora clique em "Avançar".
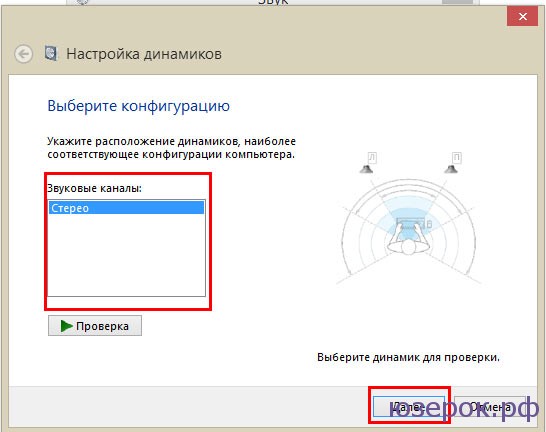
Nas definições de configuração, você precisa selecionar os alto-falantes que estão localizados nas laterais e na frente. Clique em "Avançar" e "Concluir".
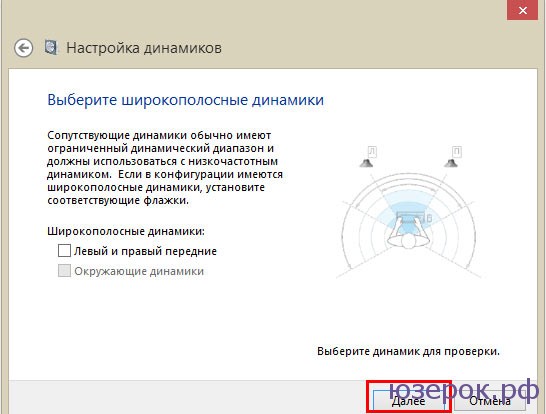
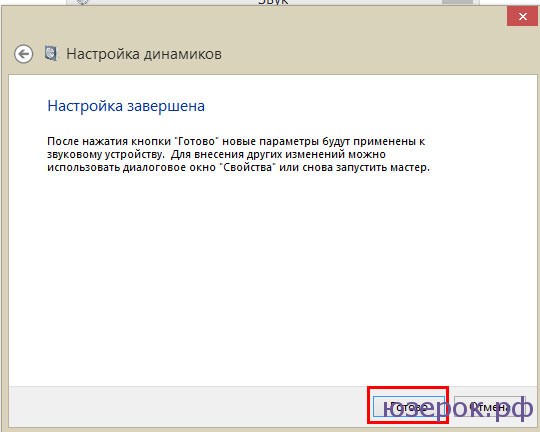
A configuração está concluída. Clique em "Concluir"
3. Vá para "Propriedades".
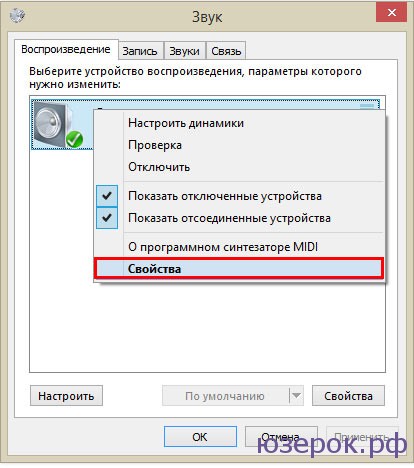
Clique com o botão direito no ícone do alto-falante e selecione "Propriedades"
Este menu tem várias guias para configurações de alto-falante e fone de ouvido:
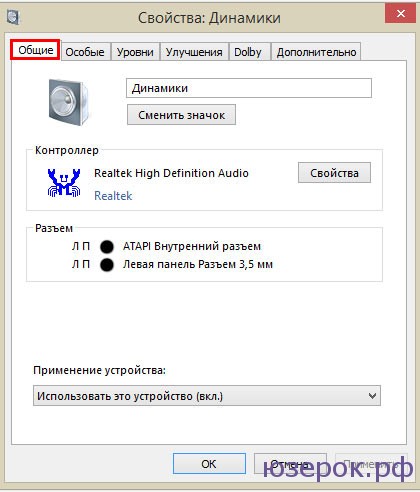
Configurações gerais do alto-falante
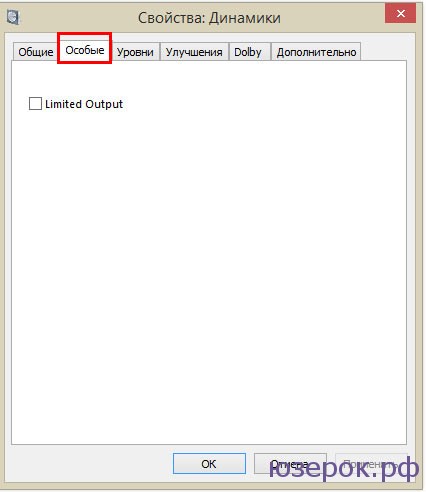
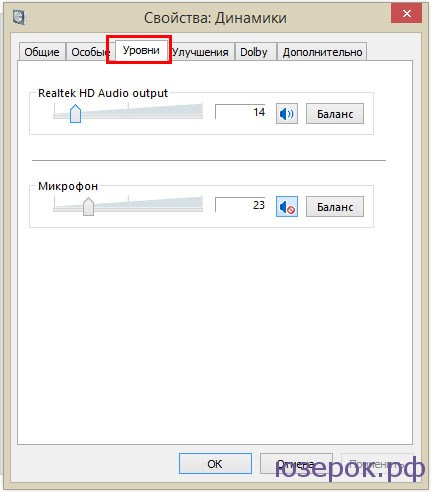
Melhorias
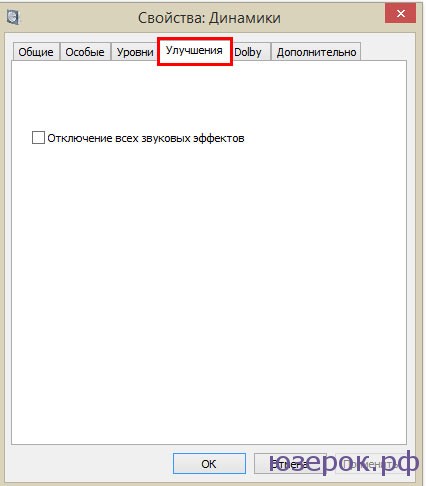
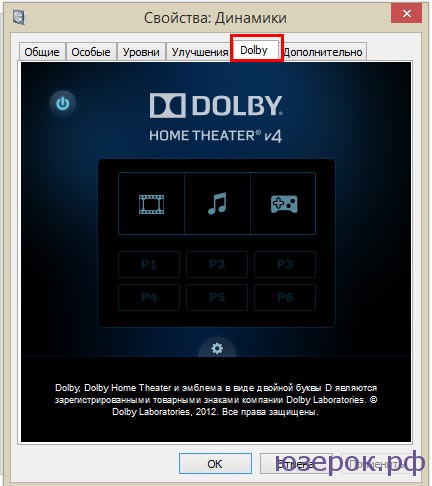
Além disso. Aqui você pode escolher a taxa de bits.
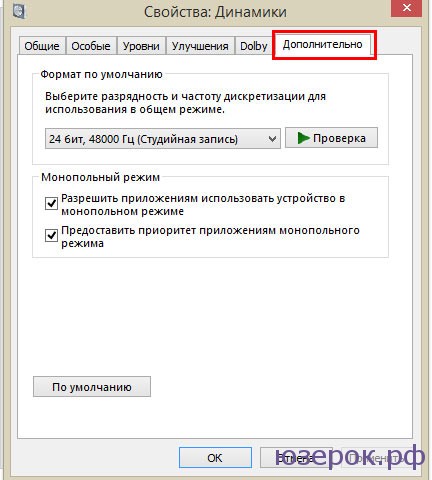
Configurações adicionais de fone de ouvido e alto-falante
Suas configurações podem ser ligeiramente diferentes dependendo dos alto-falantes e fones de ouvido.
Configurando o microfone
1. Prosseguimos com a configuração do microfone. Vá para a guia "Gravação". Clique com o botão direito no ícone do microfone e selecione Propriedades.
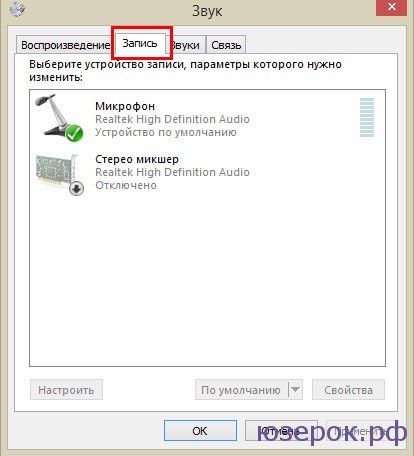

Clique com o botão direito no ícone do microfone e selecione "Propriedades"
Nas propriedades do microfone, você vê várias guias. A guia Geral contém informações sobre o dispositivo conectado e o conector.
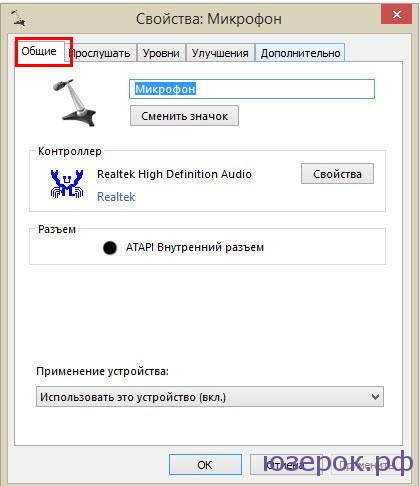
Guia "Ouvir".
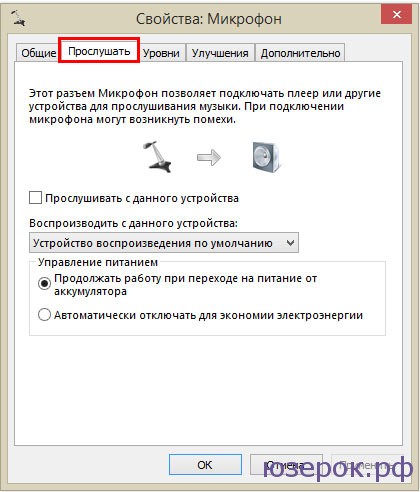
Níveis. Aqui você pode selecionar o nível de volume para a gravação do microfone. Mesmo se você tiver um microfone com mais de 30.000, não aconselho a definir o volume para 100. A qualidade da gravação pode ficar péssima. Surge eco, ruído e muitos defeitos. Portanto, ajuste o nível você mesmo e verifique o que acontece durante a gravação.
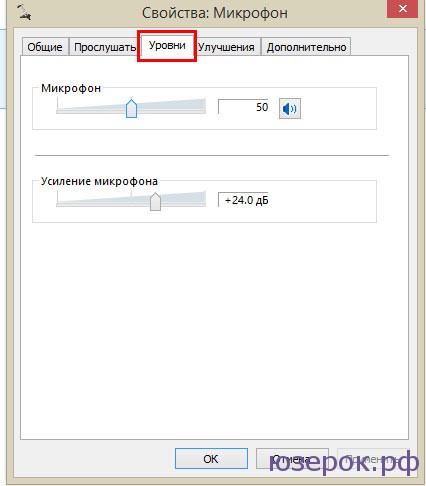
Melhorias. Colocamos marcas de seleção: "Redução de ruído" e "Cancelamento de eco".
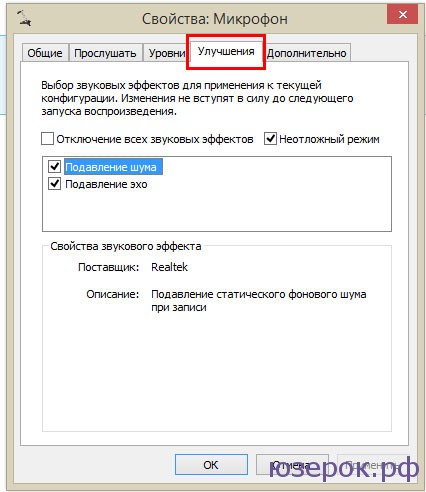
Além disso. Aqui você pode selecionar a profundidade de bits e a taxa de amostragem.

- Veja se o som está mudo no computador, no player;
- Verifique se os alto-falantes estão conectados corretamente e ligados
- Verifique se os drivers estão funcionando corretamente
- Tente corrigir os problemas usando o "Assistente para solução de problemas". Vá para "Painel de controle" - "Solucionar problemas" - "Solucionar problemas de reprodução de áudio".



































