În browser de la Mozilla există o pagină specială de birou, unde numărătoarea setări ascunse de Firefox ascunse. Astăzi vom arăta cum să le includem pe cei care pot fi cei mai interesanți pentru un utilizator obișnuit.
Reamintim, recent am vorbit despre parametrii și recepțiile care vor ajuta. În același material, va fi vorba despre diferite setări mici și îmbunătățiri ale interfeței browserului.
Unde să găsiți setări ascunse Firefox?
Dacă informațiile pro setări Firefox. Pe o pagină specială de birou pentru dvs., totul a fost nou, apoi găsiți această pagină elementară. Introduceți: CONFIG În bara de adrese, apăsați Enter și faceți clic pe butonul albastru "Eu iau riscul":
AVERTISMENT Nu vă întâlniți exact așa: unele setări Firefox la schimbarea valorilor lor de amatum pot afecta negativ funcționarea programului.
Și acum avem aceeași pagină unde puteți activa, opriți și modificați diferitele caracteristici ale browserului:

Parametrii de aici sunt mulți și fiecare are propriile sensuri. Unele este un adevărat logic adevărat sau fals (activat / dezactivat), alte numere specifice sau chiar adresa URL. Schimbarea valorilor logice este foarte simplă: trebuie doar să faceți clic pe butonul stâng al mouse-ului de pe linia dorită și veți vedea cum se schimbă imediat valoarea acestuia cu adevărat pe False sau Invers.
Parametrii modificați ulterior alocați pentru claritate cu caractere aldine. Cu toate acestea, puteți vedea că chiar înainte de a începe să faceți unele modificări. Nu vă fie frică: Cel mai probabil, ați schimbat deja opțiunile. instalat pluginuri sau extensii.
Singura problemă mare a întregii pagini: numele parametrilor pe ea uneori nu vorbesc nimic nici măcar utilizatorului englez deținut, dar nu descrieri suplimentare nu e disponibil nu e asigurat nu e prevazut. Cu toate acestea, vom ajuta să ne ocupăm de acest lucru cel puțin parțial vă vom ajuta.
Setări ale filelor Firefox
Să începem cu diferite setări ascunse asociate cu filele Firefox. Cel mai evident lucru este: le puteți face mai mult, datorită căruia Firefox este mai asemănător cu alte browsere.
În mod implicit, filele Firefox, indiferent cât de mult le-ați deschis, nu restricționați niciodată mai mult de 76 de pixeli, acestea sunt lățimea minimă:
Cu toate acestea, în setări, puteți reduce această valoare până la 50 pixeli utilizând parametrul browser.tabs.tabminwidth (pentru a găsi, utilizați căutarea încorporată), care poate fi setată manual la valoarea dorită.

Acest lucru este foarte relevant pentru cei care preferă să lucreze cu un număr mare de file, deoarece pe ecran se vor potrivi mai mult. În consecință, derularea panoului cu ele și clicuri în exces va trebui să recurgă mai rar.
Anul trecut, a apărut o opțiune foarte convenabilă în Firefox, care vă permite să comutați filele în ordinea locației utilizând Ctrl + Tab, dar în ordinea utilizării:

Acest parametru, după cum puteți vedea, se află în setările de bază ale browserului, cel puțin dezactivat de obicei în mod implicit. În pagina Despre: config cu aceasta, configurația curioasă a browser.ctlltab.previews este conectată. Acesta permite o astfel de comutare în modul vizual când vedeți filele dintre care Balanse:

Un alt parametru referitor la file este asociat cu câte browser le amintește pentru ei recuperare rapidă Utilizarea Ctrl + Shift + T. În mod implicit, sunt amintite doar zece file. Dar dacă aveți nevoie de mai mult, setați parametrul browser.sesionstore.max_tabs_undo. Numărul dorit în loc de 10.
Aici sunt mai multe setări importante La aproximativ: config legate de file:
- browser.tabs.closewindowwithalastTab - Setați valoarea falsă, astfel încât fereastra Firefox să nu se închidă la închiderea ultimei fila;
- browser.tabs.InsertrelateLateLedAfterCurrent - Instalați FALSE, astfel încât filele noi să nu fie deschise după curent, dar la capătul panoului Tab;
- browser.tabs.closetabbydblClick este un nou parametru care nu este încă în versiunea stabilă a browserului. Acesta va apărea în Firefox 61 și va reduce filele dublu click Butonul stânga al mouse-ului.
Setări pagină de filă nouă
Să ne întoarcem la setările paginii din noua filă, în cazul în care anul trecut au existat mari modificări ale actualizării cuantice în Firefox. Celulele au devenit fără probleme mai puțin. Dacă doriți opțiunea anterioară, atunci încă îl puteți returna. Acesta este parametrul browser.newtabpage.Activity-stream.robild. Dați-i valoarea falsă și în fața dvs. vechea versiune a noii fila:

Actualizat: Din păcate, începând cu Firefox 60, acest parametru a devenit indisponibil, vechea versiune a filei noi poate fi returnată.
Vrei mai mult? Apoi, acordați atenție parametrului browser.newtabpage.Activity-stream.topsitescountcount. În mod implicit, este egal cu 6 sau 12, dar puteți scrie cifra dvs. și veți afișa numărul dorit de celule. De exemplu, 18:

Actualizat: Pornind de la versiunea 60 a acestui parametru nu mai este. În schimb, un altul este oferit un altul: browser.newtabpage.Activity-stream.topsiterows, dar stabilește numai numărul de rânduri cu celule.
Setări Marcaje
Următoarele setări ascunse Firefox sunt legate de marcaje și panoul lor. În mod implicit, este incomod să deschideți mai multe elemente de acolo.
De exemplu, ați deschis dosarul cu marcaje de pe panou:

Și doriți, ținând CTRL, deschideți câteva elemente secvențial de acolo. Din păcate, nu va funcționa, deoarece deschideți primele file din folderul browserului închide imediat meniul. Astfel încât acest lucru nu se întâmplă, găsiți parametrul Browser.bookMarks.OpenInintAbClosesMenu. Trebuie tradus în valoarea falsă.
De asemenea, puteți fi interesat în configurația browser.tabs.loadbookmarksinbackinback (da-i valoarea adevărată), datorită căruia toate marcajele sunt deschise utilizând comanda "Open în fila Nou", mouse-ul și roata LKM + Ctrl va începe Deschiderea în filele de fundal, adică, nu veți trece imediat la ele din pagina curentă.
Ca rezultat, Firefox în acest caz va începe deschiderea marcajelor, precum și Google Chrome.Ce pare mai convenabil pentru noi.
Cu toate acestea, uneori, utilizatorul are nevoie nu numai de comoditatea de a lucra cu selecția selectată. Uneori este necesar pentru marcajele dvs., dimpotrivă, nu a fost afișat în locuri proeminente în care cineva le poate vedea accidental. Începând cu ultima toamnă, ultimul marcaj pe care l-ați adăugat, precum și o parte din istoria turneului sunt afișate întotdeauna în meniul Favorite:

O opțiune explicită pentru a le elimina de acolo. Din fericire, această opțiune se numără printre setările ascunse ale Firefox din aproximativ: config. Găsiți parametrul Browser.Library.Activity-stream.robild și dați-i valoarea falsă. "Ultimele favorite" vor dispărea din meniu:

Întoarceți-l dacă este posibil, dând parametrul, valoarea inițială este adevărată.
Setări redare automată
În Firefox la. acest moment foarte reguli simple Redarea automată a audio și video pe site-uri: funcționează pe filele active și nu funcționează pe fundal. Aceasta este, dacă ați văzut deja conținutul filei, redarea va începe imediat acolo, fără a fi nevoie să apăsați butonul de redare sau să efectueze alte acțiuni.
Dacă această aliniere nu vă potrivește, găsiți parametrul media.autoplay.enabled și dați-i o valoare falsă. În acest caz, redarea nu va începe de la sine în timp ce nu apăsați în mod clar butonul pentru pornirea acestuia. Acest lucru este relevant chiar și pentru YouTube:

Pe de altă parte, reproducerea automată vă reglementează, dimpotrivă, poate face mai puțin greu, permițându-vă să jucați nimic pe filele de fundal. Adică, vorbim despre aceste file pe care le-ați deschis (prin Ctrl sau faceți clic pe mouse-ul cu un mouse pe link), dar nu ați văzut încă conținutul lor.
De fapt, interzicerea filelor "Votați", care este instalată în browser, se pare foarte rezonabilă, dar în situații rare poate fi utilă eliminarea acestuia. Pentru a face acest lucru, găsiți parametrul Media.BLOCK-AUTOPLAY-PETOW-IN-IN - setați valoarea falsă.
Copierea și introducerea textului
Doi parametri sunt asociați cu operațiile de text. Indiferent dacă acordați atenție acestuia atunci când alocați orice cuvânt cu un dublu clic pe pagină, browserul captează automat un decalaj care vine pe acest cuvânt:

Nu este întotdeauna convenabil. Puteți dezactiva o astfel de caracteristică utilizând parametrul Layout.word_Select.eat_space_to_Next_Word. El ar trebui să stabilească valoarea falsă și apoi cuvintele de pe paginile web vor începe să iasă în evidență fără a captura spații la sfârșit.
Un alt parametru asociat textului se referă la inserția acestuia. Puteți configura roțile mouse-ului astfel încât să poată introduce în câmpuri de text Textul a fost copiat în clipboard. Ca rezultat, nu va trebui să apelați meniul contextual și să alegeți comanda "Paste". Pentru a implementa acest lucru, aveți nevoie de un parametru Middlemouse.Paste.
Adresați setările șirului
Următorul este șirul de adrese. Probabil ați observat că pentru unele pagini web care conțin chirilic, în timp ce încearcă să copieze, un întreg terci este copiat de la diferite caractere.
Legătura din acest caz rămâne de lucru, dar pare teribilă, absolut minunată, dar în plus și ia mult spațiu. Aici, de exemplu, pagina de capital Wikipedia. Pe ecranul de sub ecranul gadgetului din partea laterală arată ceea ce a mers la Clipboard când copiați adresa URL:

Din fericire, la minimum pentru o parte din pagini, în adresele din care se află Kirillian, această situație poate fi corectată utilizând parametrul Browser.urlbar.Decodeurlsoncopy. Setați-l adevărat și rezultatul adreselor de copiere va fi complet diferit:

O altă setare a barei de adrese este asociată cu meniul derulant. Acolo, după cum știți, solicitările de căutare, pot fi afișate marcajele. deschideți tab-urile, elemente ale istoriei vizitelor și așa mai departe. Pentru toate acestea, Firefox în mod prestabilit nu oferă mai mult de zece poziții.
Dacă vă pare insuficient pentru dvs., utilizați parametrul Browser.urlbar.Maxrichresults, puteți crește numărul de elemente pentru meniul derulant Address String. Ca rezultat, vor exista mai multe informații acolo. În mod implicit, parametrul este zece, dar puteți crește valoarea, de exemplu, la 15:

Alte setări Firefox
În cele din urmă, câțiva parametri sunt dificil de atribuit unei anumite categorii. Poate că cel mai interesant este găsitbar.modalhilht. Se referă la căutarea încorporată pe pagină și începe cu ea efectul special al întrerupătorului, foarte asemănător cu ceea ce este utilizat în Safari și era încă o operă clasică Presto:

Datorită efectului, rezultatele sunt mult mai clar alocate paginilor. Ele sunt atât de ușor și mai rapide pentru a descoperi.
Din alți parametri, menționăm următoarele:
- cititor.parse-on-load.enabled - vă permite să eliminați pictograma modului de citire din bara de instrumente dacă nu le folosiți niciodată;
- pDFJs.disabled - vă va permite să descărcați documente PDF. direct imediat pe disc, dacă nu sunteți mulțumit de Viewer-ul Firefox încorporat;
- browser.backspace_action - Reglează efectul de apăsare a butonului backspace (0 - reveniți la pagina din spate, 1 - Defilați rapid Page UP);
- browser.Fulllscreen.autohide - Nu ascundeți bara de adrese și filele în modul ecran complet (numai bara de activități Windows va dispărea).
Acestea sunt principalele setări ascunse ale Firefox pe care am vrut să le spunem astăzi. Acest material pe care îl vom completa și ne vom extinde ca fiind nou setari aditionale În Despre: config.
Meniul Mozilla Firefox., Ca și în orice alt browser, poate fi eliminat din bara de instrumente, care extinde zona de vizionare a conținutului site-urilor la înălțimea unui rând de meniu. În cazul în care meniul browserului nu este utilizat pentru o perioadă lungă de funcționare, este recomandabil să îl eliminați (Ascundeți) și, dacă este necesar, puteți întotdeauna să returnați înapoi și să efectuați remedierile necesare în setările sistemului.
Poate fi posibil ca o astfel de procedură să pară supărătoare și viguroasă, atunci nu numai acelor utilizatori care sunt forțați să vizualizeze site-urile de internet dintr-un mic ecran net-fag-fag, un laptop sau un laptop mic, unde fiecare pixel liber ocupat de către panoul de control al browserului Firefox contează.
Cum să eliminați (Ascundeți) și cum să returnați meniul Mozilla Firefox, vă vom spune în acest articol. Pe parcurs, aș dori să recomand cititorii care nu s-au bucurat încă de acest browser, să evalueze personal browserul în lucrare. Așa cum pare a fi autorul articolului, astăzi Mozilla - cel mai bun browser.Care este demn de atenție și interesant în setările lor, pluginuri, aplicații, extensii!
Cu Firefox, actualizat la cea mai recentă versiune, puteți face tot ce este, în general, mulțumit. Atât de multe caracteristici și add-on-uri aici, care simplifică viața utilizatorului care nu este încă o instrucțiune de site-ul site-ului nostru va fi dedicat acestui program "mașină".
Cum să eliminați și să returnați meniul Mozilla Firefox: Instrucțiuni pas cu pas
1. Pentru a controla meniurile și panourile browser Firefox.Este necesar să aduceți cursorul mouse-ului gratuit de la instrumente, file și Windows Top (Browser Hat), faceți clic pe butonul din dreapta. Butonul din dreapta al mouse-ului va deschide acele opțiuni de acțiune disponibile utilizatorului:
Dacă alegeți un spațiu liber pe antetul programului și apăsați butonul din dreapta al mouse-ului în acest loc, veți vedea imaginea, ca în captura de ecran. Dacă nu, și conținutul meniului întrerupt este diferit, încercați doar din nou mutarea cursorului mouse-ului în zona liberă corectă.
2. Când se deschide meniul (ca în ecranul de mai sus), trebuie să instalați sau să scoateți caseta de selectare împotriva elementului panoului de meniu. Dacă bifați merită - apare meniul, dacă este eliminat - meniul va fi ascuns.
Nu bifați - No și Meniu Mozilla Firefox:

Există o bifă - există un meniu Mozilla Firefox:

Este atât de ușor să ascundeți sau să returnați meniul Mozilla Firefox pe care toate procedurile se mișcă literalmente la două ceasuri ale mouse-ului. Nimic dificil. În plus, puteți, de asemenea, să gestionați și alte meniuri de browser, de exemplu, ascundeți sau afișați "Panou de marcaje", precum și meniul personalizat al unei game largi de aplicații, adăugiri și programe adaugă.
Dacă selectați elementul "Modificare" din butonul din dreapta al butonului mouse-ului, atunci veți cădea în "Instrumente și funcții suplimentare", unde puteți face o setare mai profundă browser Mozilla. Firefox.

Sa întâmplat astfel că dezvoltatorii de web sunt mai preferințe pentru Firefox, mai degrabă decât alte browsere. Asistența semnificativă pentru activitatea lor este asigurată de un număr de addori utili. În acest articol, considerăm că acestea, în opinia noastră, vor avea nevoie cu siguranță pentru o programare web de succes. În plus, vom spune, de asemenea, despre unele dintre cele mai semnificative proprietăți ale acestor addnov.
Mai întâi de toate, trebuie să instalați Firebug.
Firebug.
Firebug este un addon, care trebuie să fie cu siguranță în arsenalul oricărui dezvoltator web. Dacă nu știți de unde să o găsiți, mergeți la. Probabil că va trebui să reporniți Firefox pentru a activa Firebug.
După aceea, puteți vedea Firebug următoarele metode: în meniu Instrumente\u003e Dezvoltatori web\u003e Firebug Sau apăsând butonul din dreapta al mouse-ului și selectați Meniu Selectare "Inspectați elementul cu Firebug".
Există o altă opțiune: vizionați pictograma Firebug în Firefox, faceți clic pe acesta, iar fereastra Addon va apărea.
Firebug este foarte asemănător cu instrumentele pentru dezvoltatorii din Chrome. Are un panou pentru vizualizarea structurilor și stilurilor HTML, precum și un panou de consolă pentru familiarizarea cu erori, precauții și jurnale de înregistrare. Dar acest lucru nu este totul: avem încă câteva sfaturi care, sperăm că vă va fi utilă pentru dvs.
Schimbarea dimensiunii blocului
Elementul HTML este realizat din modelul blocului CSS, care, la rândul său, constă dintr-o limită de frontieră, externă și internă. Se întâmplă că trebuie să schimbăm acești indicatori. ÎN acest caz Trebuie să selectați elementul pe care doriți să îl modificați și să mergeți la panoul "Locație".
 Aici veți găsi ilustrația modelului blocului CSS, precum și caracteristicile sale, cum ar fi lățimea și înălțimea. Deși aceste două valori nu sunt specificate în CSS, acest instrument este suficient de inteligent pentru a le determina.
Aici veți găsi ilustrația modelului blocului CSS, precum și caracteristicile sale, cum ar fi lățimea și înălțimea. Deși aceste două valori nu sunt specificate în CSS, acest instrument este suficient de inteligent pentru a le determina.

Dacă doriți să le convertiți, faceți clic pe valoarea și utilizați săgețile în sus (pentru ao mări) și în jos (pentru a reduce).
Stiluri calculate
Desigur, vă întrebați de ce anumite stiluri se dovedesc adesea pentru a fi inaplicabile. Cea mai ușoară și cea mai rapidă modalitate de a învăța despre el, mai ales dacă aveți sute de stiluri, este să explorați panoul "Calculat stil". În exemplul de mai jos, ancora de etichetă a culorii textului este schimbată în clasa.button și el, la rândul său, este pe .button.add.

Studiem familia de font (modalitate ușoară)
Cu siguranță ați întâlnit o multitudine de familiile de cifre din proprietatea Font-Family din CSS. Din păcate, această opțiune nu ne ajută să aflăm ce fel de font utilizează browserul. Pentru a rezolva această problemă, puteți instala expansiunea Firebug numită.
Când instalarea este finalizată, descărcați pagina dvs. web. Acum veți vedea clar ce font este aplicat în prezent. În cazul nostru, Helvetica Neue..

Analiza de lucru
Poate părea banal, dar în. Site-ul, a căror încărcătură este mai rapidă, este considerată mai competent concepută și mai mare în ceea ce privește conținutul. Astfel, viteza nu poate fi ocolită.
Panoul de rețea
Primul lucru pe care trebuie să-l verificați este să evaluați activitatea site-ului web este panoul de rețea. Înregistrează cererea HTTP a site-ului dvs. la timpul de încărcare. Screenshot-ul de mai jos prezintă o pagină care descarcă 42 de solicitări și durează aproximativ 4,36 de secunde pentru ao încărca.

Ulterior, puteți clasifica interogările HTTP pe tip (HTML, CSS și imagini).
Yslow!
De asemenea, puteți instala, extensie pentru Firebug de la Yahoo!. După activarea sa, pe ecran va apărea un panou suplimentar, care este numit - Yslow!.

Yslow!, Cum ar fi panoul de rețea, va înregistra sarcina paginii în procesul de descărcare a acestuia, și apoi să indice motivul pentru încetinirea site-ului și va solicita modalitățile de a elimina această problemă. În acest exemplu, am testat o pagină web și am marcat 86 de puncte, ceea ce corespunde estimării "OK".
Viteza paginii.
De asemenea, puteți instala pluginul. El îi place Yslow!, Testează viteza de descărcare a site-ului, deși rezultatele lor pot diferi ușor. Următorul exemplu arată modul în care această viteză a paginii a câștigat doar 82 de puncte.

Instrumente de dezvoltat pe web.
Evident, acestea sunt instrumente pentru dezvoltatorii web cu o serie de opțiuni utile. Apoi, vom spune despre unul dintre cei care ne place mai ales.
Vizualizați imagini
Se întâmplă că trebuie să obținem informații despre imagine de pe pagina web. Cel mai adesea, utilizatorii de rețea încep săparea în proprietățile browserului sau faceți clic dreapta pe imagine și selectați "Vizualizare informații imagine":

Dar această metodă nu poate fi numită eficient dacă această procedură trebuie făcută cu un număr de imagini. În acest caz, este mai bine să utilizați opțiunea ADDON "Imagini". Acesta poate fi ușor accesibil prin meniul "Image" din bara de instrumente.

Acest exemplu demonstrează modul în care arată simultan dimensiunea imaginii și a fișierului:

Built-in Instrumente Firefox
În ultimul versiuni ale Firefox. Există mai multe proprietăți încorporate pentru dezvoltatorii de web, inclusiv:
INSPECTEAZĂ ELEMENTUL.
La prima vedere, poate părea că elementul de inspectare de la Firefox nu este diferit de "Inspectul în Firebug", dar nu este.

Nu vom vorbi despre opțiunile elementului de inspectare, deoarece acestea sunt identice cu panourile HTML și CSS Firebug și diferă numai pe locație și design. Instrumentul are o caracteristică distinctivă încât este necesar să încercați - Vizualizare 3D. Profitând de aceasta, puteți vedea toate detaliile paginii web. Pentru a activa, faceți clic pe butonul Element de inspectare nativ Firefox situat în colțul din dreapta jos al paginii. Iată cum arată 3D-view:

În ciuda faptului că nu folosesc această nouă proprietate de la Mozilla la fel de des ca toți ceilalți, în anumite situații poate fi foarte util.
Web Design View.
Datorită creșterii popularității de design web receptiv, Firefox a creat în browserul său comenzi rapide corespunzătoare. Datorită acestui instrument, puteți estima diferiți parametri ai site-ului, fără a schimba dimensiunea ferestrei browserului.
Accesați Instrumente\u003e Dezvoltator Web\u003e Web Design View. Asta vezi în cele din urmă:

Editor de stil.
Și în cele din urmă, dacă lucrați adesea cu CSS, cu siguranță vă place această proprietate. În versiunile Firefox următor 11, editorul de stil a devenit un instrument încorporat.
Această proprietate nu este mai puțin valoroasă decât vizualizarea designului web. Vă permite să editați CSS, să vedeți imediat rezultatul în browser și să salvați modificări care se aplică direct în fișierul sursă CSS.
Editorul de stil este disponibil în următorul meniu: Instrumente\u003e Dezvoltator Web\u003e Editor de stil.
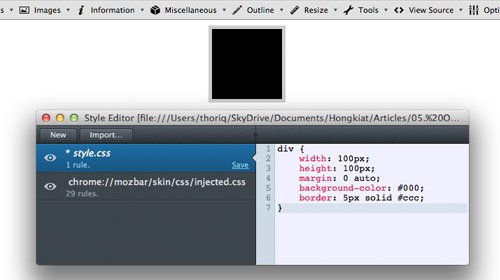
În concluzie
Addon Firefox posedă cantitate mare Opțiunile și cele pe care le-am spus astăzi sunt doar partea lor mică.
Panoul de control al oricărui program, browser sau sistem de operare poate fi configurat individual. De exemplu, familiar cu mulți sistem de operare Windows nu este un program, ci un întreg arsenal de mic, permițând să lucreze cu fișiere, mergeți la rețeaua mondială și multe altele. Utilizatorii sunt interesați de întrebarea: Este posibil, și cel mai important - cum se adaugă icoane pe bara de instrumente?
Adăugați pictograme în bara de instrumente. Windows.
Funcțiile de control OS conține setări și un set de instrumente cu care le puteți schimba la discreția dvs. Nu puteți doar să modificați meniul "START", dar și aspect Etichete și ferestre. În ceea ce privește adăugarea de noi instrumente, în acest caz această funcție este posibilă numai la instalare programe suplimentarea căror acțiune vizează extinderea funcționalitate sistem de operare.
Panou de apel windows Tools. Puteți, de asemenea, cu ajutorul meniului context, făcând clic pe zona ecranului gol cu \u200b\u200bbutonul din dreapta al mouse-ului și selectați fila Personalizare (trebuie remarcat faptul că această caracteristică Nu sunt disponibile în toate versiunile sistemului de operare).
Folosind parametrul DWORD DisilowCpl, puteți configura interfața de control, astfel încât numai folderele și legăturile permise să fie afișate.

Software.
Dacă adăugați sau ștergeți instrumente în panoul de control al software-ului MS Office, este suficient să faceți clic dreapta pe bara de meniu (unde fila "Inserare", "Vizualizare", "Fișier" etc.) și selectați funcția " Panou de tuning. acces rapid" Apoi alegeți instrumente necesare Pentru fiecare parametru propus. Acolo puteți elimina cele pe care le utilizați rar sau niciodată. Instrumentele suplimentare selectate vor apărea în rând cu pictogramele de comandă. Dacă numărul de gadget-uri adăugate este mai mult decât intervenția în panou, arogantul va apărea pe lateral, când faceți clic pe care se va desfășura un panou suplimentar.
Configurarea individuală a panoului de control este prevăzută în toate produse de software, fie că este vorba de un editor sau un program grafic pentru a construi soluții complexe de proiectare și sarcini de automatizare a managementului.

Browsere de internet
În acest caz, întreaga setare este efectuată prin meniu. De exemplu, în browserul Mozilla Firefox, când faceți clic pe butonul "MENU", apare o filă în care puteți gestiona toate elementele:
- șterge
- mișcare
- adăuga
Nu vă fie frică să experimentați, deoarece vă puteți întoarce întotdeauna setări inițialeCând utilizați funcția "Restaurare valorile implicite".

ÎN browser Chrome. Și Opera oferă, de asemenea, posibilitatea de a configura panoul de control și de a adăuga noi instrumente. Pentru a efectua funcționarea, trebuie să faceți clic pe pictograma "Setări și browser Ghid".
Extinderea "bara laterală all-in-one".
Bara laterală all-in-one - panoul lateral de control în Mozilla Firefox..
Atât de convenabil la expansiune Firefox. Nu pare fără ea.
Are multe premii.
Dar prea blând, uneori pare incorect în muncă și incompatibilitate cu unele aplicații.
În timpul problemelor, puteți utiliza o soluție alternativă mai puțin funcțională pentru a crea un panou vertical - bara de instrumente verticală (adresa de instalare pe Mozilla)
Extinderea "Cutemenus".
Cutemenus. - Crystal SVG - adaugă pictograme la toate elementele de meniu, ceea ce face ca lizibilitatea meniului browserului Mozilla Firefox..
Expansiunea "Fast Dial".
Fast Dial. - Creează o pagină cu marcaje vizuale.
Dimensiunile și cantitățile sunt configurate.
Extinderea "Fastestfox".
FASTESTFOX - vă permite să creați fereastra marcajelor, contractul auto al paginilor este similar cu expansiunea Autopager., pachetul auto al textului selectat (extensie analogică Copie automată.).
Când selectați textul, apare o casetă pop-up cu pictogramele motoarelor de căutare pe care le aveți.
Treceți la marcaje, prin combinații cheie.
Apelul este realizat de cheile - " Ctrl + Space.". Ieșire -" ESC".
Adaugă la instrumentele "Instrumente" " Smarterfox."(Nu căutați numele" Fastestfox.").
Interfața aplicației este rusă.
Extinderea "setărilor unei teme clasice compacte".
Adaugă meniul " Setări clasice de subiecte compacte" în meniu " Instrumente", Care vă permite să schimbați tipul de subiect.
Setările includ: Folosind săgețile combinate, deconectați fundalul gradientului, opriți limitele rotunjite și includerea frontierelor sculptate ale barei de instrumente.



































