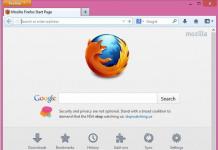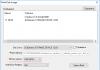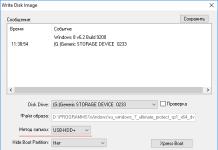Toată lumea știe că o distracție lungă la computer este dăunătoare pentru sănătate. Acest lucru este valabil mai ales pentru viziunea umană. Faptul este că o persoană nu este capabilă să vadă frecvența, dar ochiul preia această frecvență și, în timp, poate apărea deficiență de vedere. La computer, ochii obosesc treptat și încetează să se concentreze clar asupra imaginii. Dar pentru mulți, un computer este o muncă, ceea ce înseamnă că acest rău nu poate fi evitat. Pentru a o reduce cât mai mult posibil, trebuie să ajustați corect culoarea monitorului, precum și rezoluția acestuia.
Tuning cu AdobeGamma
Pentru afișarea optimă a culorilor, este necesară ajustarea utilizând un program special numit AdobeGamma. Primul pas este să îl instalați pe computer. După instalarea programului, ar trebui să setați ecranul de splash pe desktop sub formă de culoare gri solidă. Setarea culorilor monitorului în Windows 7 pentru desktop se află în secțiunea „Personalizare”, care apare într-o fereastră pop-up când faceți clic dreapta pe ecranul său de deschidere (fundal). Acolo trebuie să selectați elementul „Fondal desktop” și în el meniul derulant „Locația imaginii”, în care există un element de meniu „Culori solide”. Culoarea gri poate fi văzută imediat.
Acum este timpul să treceți direct la procedura în sine. După lansarea aplicației AdobeGamma, configurarea se efectuează folosind vrăjitorul de configurare (trebuie să selectați această opțiune) - un program special care vă permite să parcurgeți întregul proces pas cu pas. Următorul pas este să selectați un „profil de culoare”. În general, este recomandat să părăsiți profilul implicit (pentru utilizatorii fără experiență). Acum trebuie să faceți clic pe butonul „Următorul” pentru a continua și a seta contrastul la valoarea maximă. Luminozitatea trebuie reglată astfel încât pătratul, care se află în interiorul celuilalt pătrat, să fie cât mai aproape de negru, dar să iasă puțin în evidență pe fundalul său. Pur și simplu poți sări peste pasul următor.
Apoi, trebuie să ajustați corecția gamma folosind fila de jos a ferestrei de setări generale. Dacă programul de ajustare a culorilor monitorului nu este localizat, atunci se va numi WindowsDefault. În dreapta acestuia există un câmp mic în care vi se cere să introduceți valoarea parametrului Gamma. Cel mai des folosit este 2.2. În aceeași fereastră, debifați opțiunea ViewSingleGammaOnly pentru a afișa valorile gamma după culoare. Acum, folosind mouse-ul, trebuie să aduceți rezultatul într-o astfel de stare încât toate cele trei pătrate să devină absolut imposibil de distins de fundalul lor. Următorul pas este să setați valoarea temperaturii culorii, care ar trebui să fie 6500K. Acum configurarea este completă. După finalizare, este posibil să comparați rezultatul cu valoarea inițială. Pentru a face acest lucru, utilizați butoanele Înainte (înainte) și După (după). Ajustarea culorilor monitorului Windows 10 se realizează într-un mod similar, singura diferență fiind că versiunile AdobeGamma pot diferi.
Reglarea imaginii utilizând funcțiile monitorului
Aproape toate monitoarele au o funcționalitate (meniu) specială cu care poți regla rapid culoarea. Interfața unui astfel de meniu este cât se poate de clară și este tradusă în rusă pentru majoritatea dispozitivelor, așa că pentru a schimba contrastul, culoarea sau luminozitatea ecranului, trebuie doar să selectați elementul corespunzător folosind butoanele de mai jos. Pentru informații mai detaliate, puteți consulta instrucțiunile de la producător, care de obicei vin împreună cu dispozitivul. De exemplu, reglarea culorii unui monitor Samsung se face folosind un buton special Meniu situat sub ecran, atunci când este apăsat, meniul monitorului iese. Are două secțiuni principale responsabile de reproducerea culorilor - acestea sunt Imagine și Culoare, care vă vor ajuta să faceți toate setările necesare. Diferiți producători și diferite modele pot avea nume diferite pentru aceste secțiuni, dar semnificația este în continuare aceeași în cele din urmă.

Ajustarea imaginii prin sistem
Windows însuși oferă și funcții care vă permit să reglați culoarea monitorului. Pentru a face acest lucru, există un program numit „Calibrare”, care poate fi găsit printr-o căutare în meniul Start. Aplicația în sine vă va spune cum să procedați după lansare. Un parametru important este rezoluția ecranului selectată corect, care este optimă pentru monitorul personalizat. De obicei, în meniul derulant care listează valorile acceptabile ale rezoluției ecranului, este marcat ca „Recomandat”. Acesta este cel care merită ales. Această setare se află în setările plăcii grafice. Pentru a ajunge acolo, trebuie să faceți clic dreapta pe desktop și să selectați elementul corespunzător din meniul care apare. Este numit diferit de către diferiți producători de plăci video, de exemplu, NVIDIA trebuie să caute o linie cu numele „NVIDIA Control Panel”, iar pentru Radeon - „Radeon Graphics Specifications”. Toate celelalte setări de redare a culorilor se află, de asemenea, acolo. Pentru a obține cel mai bun rezultat, pe lângă rezoluția corectă a ecranului, trebuie să selectați cea mai mare valoare a adâncimii de culoare de 32 de biți. De regulă, această setare este întotdeauna situată în același loc cu setarea rezoluției ecranului, așa că nu va fi dificil să o găsiți.

Reglarea luminozității ecranului
Cu siguranță, mulți au observat că monitoarele care stau în magazin pe stand au o imagine vizual diferită. Pe una este mai slabă, iar pe cealaltă, dimpotrivă, este prea luminos. Acest lucru se datorează setărilor de culoare diferite pentru fiecare dispozitiv în parte. Dacă clientul nu este mulțumit de setările implicite de culoare ale monitorului, clientul le poate schimba. Pentru a face acest lucru, apăsați butonul cu numele Meniu și în panoul care apare, selectați valoarea Imagine (imagine), unde se află setările de luminozitate și contrast cu glisoarele de reglare situate în dreapta acestora. Este de remarcat faptul că pentru diferiți modele și producători, denumirile acestor parametri pot varia sau chiar pot fi marcate cu cifre schematice, dar sensul general pentru utilizatorul final este întotdeauna clar.
După ce găsiți setările dorite, trebuie să luați o foaie de hârtie albă goală, să o puneți în fața monitorului, să creați un document alb obișnuit folosind programul Notepad și să comparați culoarea foii de hârtie cu fundalul alb al documentului. în program. Această procedură este efectuată pentru a evalua și apoi ajusta culoarea albă a monitorului. Apoi, pentru glisorul responsabil pentru luminozitatea imaginii, trebuie să găsiți o poziție astfel încât culoarea albă de pe monitor să se potrivească cu culoarea albă a foii de hârtie de pe masă.
Ajustarea contrastului ecranului
Pentru a regla contrastul, 2 imagini cu cămăși identice în culori diferite vă pot ajuta: o cămașă este neagră și cealaltă este albă. Principalul lucru este că culorile sunt uniforme. Ambele imagini trebuie să fie deschise și așezate una lângă cealaltă. Acum ar trebui să mutați glisorul responsabil pentru contrast până când pliurile ambelor cămăși ies în evidență clar. Când se obține acest efect, puteți modifica puțin mai mult luminozitatea. Acest lucru finalizează procesul de finalizare a ajustărilor de luminozitate și contrast. Culoarea albă obținută ca urmare a acestor manipulări poate diferi de setările monitorului care au fost setate implicit la momentul achiziției. Cu toate acestea, experții spun că aceasta este doar o iluzie optică cauzată de obișnuirea ochiului cu valorile inițiale.

Setarea culorii laptopului folosind Windows
Laptopurile au fost de mult timp o parte integrantă a vieții noastre. Este suficient să configurați corect laptopul o dată, pentru ca ulterior să nu apară probleme inutile și să nu fie nevoie să petreceți timp suplimentar. Setarea culorilor unui monitor de laptop nu este mult diferită de setările unui monitor obișnuit. Acestea se află în secțiunea „Gestionarea culorilor” din panoul de control Windows. După ce ați intrat în secțiune, trebuie să selectați fila „Detalii” și apoi să faceți clic pe butonul „Calibrați ecranul”. Apoi trebuie doar să urmați instrucțiunile oferite de expertul de configurare.
Personalizați culoarea laptopului folosind aplicația intelHDgraphics
Dar aceasta nu este singura modalitate de a rezolva această problemă. De exemplu, există software care rezolvă mai bine această problemă. Dacă laptopul rulează pe un procesor Intel, atunci ar trebui să ajustați culoarea prin secțiunea „Specificații grafice”. Puteți ajunge acolo folosind același meniu pop-up numit prin clic dreapta al mouse-ului. Când deschideți secțiunea, va apărea o fereastră cu mai multe categorii care sunt responsabile de parametrii plăcii video. Pentru a regla culoarea, selectați categoria „Afișaj”. Acolo, în fila „Culoare”, puteți găsi fila „Avansat”, în care se află controalele necesare de ajustare a culorii. Singurii parametri sunt nuanța și saturația, cu ajutorul cărora are loc ajustarea. Nivelul de creștere sau scădere a valorilor este determinat de utilizator în funcție de nevoile sale.

Caracteristici de reglare a luminozității pe un laptop
Se știe că dacă trebuie să reglați rapid ecranul monitorului, puteți utiliza interfața butoanelor situate pe corpul acestuia. Dar pe un laptop lucrurile stau puțin diferit și, de fapt, pentru mulți utilizatori neinformați, aceasta devine o problemă reală. Faptul este că pur și simplu nu există astfel de butoane pe carcasa laptopului. Acest lucru nu se datorează în niciun caz lipsei de spațiu pentru această funcționalitate, ci faptului că imaginea optimă este selectată de către dezvoltatorul echipamentului.
Dar uneori apare necesitatea unei corectii rapide a culorii. Pentru a rezolva această problemă, laptopul are o tastă Fn specială care este responsabilă pentru funcționalitatea suplimentară. Ținerea apăsată pe această tastă activează funcții suplimentare ale tastelor care au pictograme evidențiate într-o culoare diferită. Pentru a regla luminozitatea monitorului, trebuie să utilizați tastele cu imaginea soarelui (pictograma de luminozitate standard).

Test de culoare folosind Real Color
Există un alt instrument care în anumite cercuri este considerat o referință. Acesta este un tapet special Real Color care are o oarecare asemănare cu grila de reglare folosită cândva pe televizoare. Când utilizați această metodă, pe desktop sunt instalate imagini de fundal speciale cu rezoluția optimă pentru un computer sau laptop. Privind ecranul de la o distanță normală, puteți determina dacă reproducerea culorilor este calibrată corect. Când este setat corect, un gradient gri neted ar trebui să fie vizibil, iar dacă apar dungi și apare un amestec de nuanțe, atunci culoarea nu este setată corect.

În concluzie, putem spune că reglarea culorii monitorului este o sarcină destul de minuțioasă și depinde de mulți factori. Prin urmare, pentru fiecare caz individual, trebuie aplicați parametrii proprii care să răspundă nevoilor specifice. Dar pentru a nu fi împrăștiat printre multe metode diferite, trebuie să faceți acest lucru: pentru setări rapide, utilizați setările de sistem încorporate, iar pentru o sarcină mai complexă, puteți recurge la aplicații terțe.
Pentru a verifica transmiterea culorilor, se folosește calibrarea culorilor - acesta este un ciclu de teste și setări pentru a verifica luminozitatea, contrastul pe dispozitivul de afișare: televizor, monitor sau proiector. Această verificare vă va ajuta să vă asigurați că dispozitivul afișează culorile fără distorsiuni, adică are reproducerea corectă a culorilor. Trebuie să ajustați toate setările de culoare, astfel încât să corespundă cerințelor dvs. Scopul calibrării monitorului este cea mai naturală etapă de culoriîn funcţie de caracteristicile lor spectrale naturale.
Utilizatorii care lucrează cu fotografie folosesc metode de calibrare bazate pe programe de la terți sau pe setări încorporate în editorul grafic Photoshop. Profesioniștii folosesc un dispozitiv special - calibrator, care se aplică pe ecranul monitorului pentru a determina cu precizie culoarea afișată. Toate acestea se fac astfel încât, atunci când editați o fotografie pe ecran, aceasta să arate exact la fel ca imprimarea sa tipografică viitoare.
Dar, deoarece dispozitivele de calibrare individuale sunt destul de scumpe și comparabile cu costul unui smartphone sau al unei camere bune, ele nu vor funcționa pentru majoritatea utilizatorilor. Prin urmare, în acest articol vă vom spune cum puteți configura monitorul folosind utilitar de calibrare încorporatWindowsși programe terțe, precum și testeri online.
Monitorizați calibrarea utilizând instrumentele Windows încorporate

Mai întâi, să ne uităm la calibratorul de culoare din sistemul de operare Windows. Pentru versiunea sistemului de operare Windows 7, trebuie să mergeți la Panoul de control - Display și să găsiți instrumentul de calibrare a culorii. În Windows 10, trebuie să mergeți la Start - Setări (pictograma roată), Sistem - Afișare - Setări avansate de afișare și faceți clic pe Calibrare culori.
După ce ați lansat utilitarul, cu siguranță ar trebui să vă așezați confortabil și să activați exact ce iluminatul în care vei lucra cu un calculator. Locul dvs. de muncă ar trebui să fie iluminat corespunzător. Asigurați-vă că monitorul este la nivelul ochilor, în general, așa cum îl utilizați în mod normal. Extindeți fereastra de calibrare la ecran complet pentru setări mai precise. Calibrarea culorii în Windows este foarte bogată în setări, așa că este împărțită în șase pași, care sunt prezentați mai jos:
Primul pas
Puteți utiliza setările de imagine încorporate pe monitor sau laptop (poate că un utilitar de imagine separat este util pentru un laptop - de obicei vine cu drivere). Trebuie să selectați setările implicite pentru monitorul dvs. sau, dacă este posibil, să activați modul de ajustare automată. De exemplu, pentru multe monitoare Asus, există un utilitar Splendid care utilizează presetări de culoare pentru fiecare mod individual de utilizare a monitorului, respectiv, cu tipul de conținut afișat.
Al doilea pas
Mai important pentru computerele portabile. Matricele pentru laptop sunt mai sensibile la schimbările de culoare. Selectați „Ajustați Gamma”. În mijlocul în fața ta va fi un pătrat gri cu nouă puncte, iar în stânga există un glisor care poate fi ajustat astfel încât punctele de pe pătrat să devină invizibile, adică ele converg cu luminozitatea față de general. fundal.
Al treilea pas
Trebuie să accesați setările „Opțiuni de alimentare”, le puteți găsi în Panoul de control Windows. Aici avem nevoie de un control al luminozității. Dar puteți folosi și tastele + - în setările de luminozitate ale monitorului sau tastele funcționale individuale de pe laptop. Pentru un exemplu de decor, va fi dată o imagine cu un bărbat în cămașă. Trebuie să reglați luminozitatea astfel încât costumul și cămașa să fie clar vizibile pe ecran, iar X-ul din fundal să fie aproape invizibil.
Al patrulea pas
Reglați contrastul imaginii. Folosiți glisoarele de contrast, astfel încât faldurile și nasturii de pe cămașa albă să nu se amestece în fundal (perete).
Al cincilea pas
Reglarea echilibrului RGB. Este necesar să mutați glisoarele de culori roșu, verde și albastru, astfel încât dungile să devină complet gri, să nu arunce nuanțe ale culorii corespunzătoare.
al șaselea pas
Acesta este pasul final în salvarea setărilor de calibrare într-un profil separat. După aceea, vi se va solicita să comparați opțiunea de calibrare anterioară cu cea nouă. Dacă sunteți complet mulțumit de rezultate, ar trebui să mergeți la setările de afișare a textului, așa că nu uitați să bifați caseta „Run the ClearType tool”.
Setarea ClearType include afișarea mai multor pasaje (pangrame) care sunt citite cel mai clar. În general, putem spune că calibratorul standard din Windows este destul de suficient pentru utilizatorii obișnuiți care nu lucrează cu grafică și fotografii. De asemenea, puteți folosi un exemplu de fotografie de pe Realcolor.ru pentru a evalua noul profil de calibrare. Alegeți o imagine care se potrivește cu rezoluția ecranului, astfel încât imaginea să fie afișată la scară de 100% cât mai mult posibil.
Calibrarea culorilor pentru designeri și fotografi

Următoarele metode de calibrare sunt potrivite pentru acei oameni care lucrează în editori grafici și lucrează cu design și fotografie. Pentru mulți designeri, fotografi de nivel mediu și de nivel înalt, calitatea imaginii transmise prin monitor este foarte importantă. Prin urmare, monitoarele LCD moderne cu matrice IPS (P-IPS) sunt potrivite pentru uz profesional, unde imaginea nu este aproape distorsionată atunci când ecranul este rotit (nu se inversează, nu se întunecă, nu devine verde). Imaginea ar trebui să fie aceeași cu culoarea reală - albul ar trebui să fie alb, negrul ar trebui să fie negru.
Din păcate, această calitate nu poate fi atinsă pe monitoare de buget cu matrice TN + Film. Pe ecranele bazate pe această tehnologie, atunci când sunt privite chiar și la un unghi mic, culorile vizibile încep deja să se distorsioneze, să se estompeze, ceea ce afectează negativ lucrul cu materialele fotografice și grafica. Diferența este atât de vizibilă încât chiar și punctele din centrul ecranului și de la periferie sunt văzute diferit. Pentru a configura un monitor pentru uz profesional, trebuie să urmați câteva puncte:
- - monitorul ar trebui să fie amplasat într-un loc convenabil pentru dvs.;
- - incinta trebuie sa aiba iluminare suficientă. Calibrarea trebuie efectuată sub iluminarea în care veți lucra cu imagini. Daca pe langa culoarea naturala folositi si artificiala sub forma de lampi de masa sau altele, ar fi indicat sa creati mai multe profile de calibrare;
- - înainte de a începe calibrarea monitorului, trebuie lucrează o vreme. Pentru LCD - 30 de minute, pentru CRT - aproximativ o oră;
- - imaginea de pe desktop este cel mai bine setată cu culori neutre moi. În mod ideal - o fotografie în tonuri de gri.
Acum să trecem la utilitarele de calibrare de la terți, care sunt populare în rândul utilizatorilor.
ChirpiciGamma- un mic program care este inclus cu editorul grafic Adobe Photoshop și vă permite să ajustați setările de imagine pentru lucrul ulterioar cu programul. Programul vă permite, de asemenea, să creați profiluri, care pot fi apoi utilizate în editorul însuși, acestea sunt afișate într-un meniu separat și utilizatorul poate selecta oricare dintre ele. Utilitarul poate fi descărcat și separat, dar pentru aceasta va trebui să utilizați resurse de la terți. Nu necesită instalare, doar rulați fișierul EXE executabil.

Dacă întâlniți calibrarea pentru prima dată, puteți utiliza Asistentul de configurare, pentru a face acest lucru, la pornirea programului, selectați acest element. Apoi trebuie să specificați numele profilului de calibrare (necesar cu litere latine). Apoi trecem la configurarea imaginii, mai mulți pași ne vor fi disponibili deodată.
Primul este setări de luminozitate și contrast. Ele trebuie ajustate astfel încât pătratul gri din mijloc să se îmbine cu negru cât mai mult posibil, dar să fie vizibil, iar cadrul în sine ar trebui să fie alb. Următorul pas ne permite să alegem tipul de strălucire pe care îl are ecranul nostru (tipul fosfor). Setările din fabrică pot fi găsite în driverele monitorului, dacă sunt disponibile. Dacă nu, se va folosi setarea implicită. Dacă nu știi ce tip de strălucire este potrivit pentru tine, selectează „Native”
După aceea, mergem la setările de culoare RGB, sau mai bine zis, la setare gamma. Înainte veți fi trei glisoare - roșu, verde, albastru. Acestea trebuie ajustate astfel încât luminozitatea pătratului gri să poată fi uniformizată pe fundalul dungilor albe și negre care pâlpâie. Cu ajutorul unuia dintre glisoare, puteți elimina excesul de culoare a ecranului sau puteți elimina cu totul una dintre cele trei culori. Dar dacă nu există culori suplimentare, atunci cel mai bine este să lăsați setările implicite.
Următorul pas este setarea temperaturii culorii. Se măsoară în Kelvin. Deci, de exemplu, intervalul de la 5500 la 6500 K corespunde luminii zilei, cu iluminare artificială caldă (lămpi cu incandescență, o lampă de masă) 5000 K va face, cu iluminare fluorescentă cea mai mare cifră de 9300 K. Pentru a determina temperatura de culoare, apăsați butonul „Editare” și veți vedea o imagine sub formă de trei pătrate luminoase. Trebuie să alegeți unul care va fi gri neutru.

Etapa finală constă în detectarea punctului albși salvarea setărilor într-un profil separat. Profilurile salvate pot fi modificate cu ușurință folosind panoul de control din programul AdobeGamma, toate setările sunt localizate cât mai convenabil și sunt într-o singură fereastră.
Pe lângă utilitățile de la terți, există și calibratoare online care pot fi găsite pe Internet. Avantajul lor este că nu trebuie să instalați niciun program pe computer, ele funcționează în browserul dvs. de internet. Dar le puteți folosi și ca o completare la același AdobeGamma sau calibratorul Windows. Există mai multe servicii web care pot ajusta nu numai contrastul, luminozitatea și culoarea monitorului dvs., ci și pot ajusta claritatea, geometria, nivelul de pâlpâire. Acest lucru este important dacă utilizați un monitor profesional pentru procesarea grafică și a fotografiilor. Un alt plus al calibratorilor online este verificarea pixelilor morți și care funcționează incorect, cu ajutorul căruia puteți diagnostica cu ușurință defectele din matrice cu un singur clic.
Resurse web pentru verificarea imaginilor
- Monteon.ru vă permite să determinați calitatea reproducerii culorilor, prezența pixelilor sparți, setarea gradientului, nivelul de pâlpâire, setările de claritate, luminozitate și contrast. Puteți aprecia geometria și grila, care sunt utilizate în principal pe ecrane late.
- Test de monitor online Vă permite să calibrați cu mai multe profiluri. Potrivit pentru televizoare și monitoare SMARTTV cu o rezoluție de 1080p. În același timp, poate funcționa atât într-o fereastră de browser, cât și ca aplicație separată. Toate versiunile, cu excepția versiunii simplificate pentru TV, includ întregul set de teste. Dar principala caracteristică a acestui calibrator este de a verifica întârzierea imaginii de intrare. Aceasta este o caracteristică utilă dacă aveți două sau mai multe monitoare. Singurul său dezavantaj este, poate, că interfața este în engleză.
Acum știi ce este și de ce este nevoie. Pentru a efectua această operațiune, nu este absolut necesar să apelați specialiști în computer, vă puteți descurca singur. Pentru a se asigura că calitatea imaginii și culoarea nu se abate de la normă, producătorii de monitoare recomandă recalibrarea la fiecare trei până la patru luni. Dacă calibrarea eșuează, atunci poate fi necesar să utilizați serviciile oferite în secțiunea „
Calitatea slabă a senzorilor de pe monitoarele de pe piața de masă face dificil pentru utilizatori să determine cu precizie detaliile și culorile în fotografii, machete tipărite sau alte imagini. Dar nu totul este atât de fără speranță. Nu este deloc necesar să alergi la magazin pentru unul nou. Cum se reglează monitorul pentru a îmbunătăți calitatea imaginii?
În primul rând, trebuie să luați în considerare că vorbim despre abordarea consumatorului. Profesioniștii sunt ghidați de sarcini și oportunități complet diferite. Da, iar cerințele lor sunt diferite de cele casnice. Soluțiile profesionale necesită costuri serioase, care este puțin probabil să fie justificate dacă câștigurile dvs. nu depind de calitatea imaginii.
De ce să configurați un monitor?
Monitorul poate fi bun sau rău, dar mai des se dovedește a fi configurat greșit. Mulți dintre noi am observat diferențe de culoare pe televizorul nostru și pe cele ale părinților sau prietenilor noștri.
De asemenea, trebuie înțeles că o persoană are caracteristici individuale ale vederii, astfel încât imaginea este percepută diferit de toată lumea. Pe lângă particularitățile viziunii persoanei în sine, trebuie luate în considerare și setările monitorului.
Setările implicite ale computerului dvs., driverele implicite, utilizarea profilurilor de culoare neadecvate, cablurile standard sau plasarea incorectă a ecranului au toate efectele. Prin urmare, nu ar trebui să vă bazați doar pe imagini de pe Internet.
Fotografii arată adesea portofolii clienților potențiali pe laptopurile lor, care sunt setate la setările potrivite. Dar fotografiile pot arăta diferit pe un alt monitor. Prin urmare, nu ar trebui să vă concentrați pe monitor pentru a evalua calitatea imaginilor. Singura modalitate de a verifica universal calitatea este printarea fotografiilor.
Cum să configurați corect un monitor - de unde să începeți?
Înainte de a configura monitorul, ar trebui să eliminați posibilele bariere în calea reproducerii normale a culorilor (cu un maxim de nuanțe pentru acest monitor) și a percepției întregii culori. În primul rând, ar trebui să plasați „monica” într-un loc în care nu vor exista interferențe sub formă de iluminare terță parte. Priviți în jur în cameră - este optim să nu existe ferestre în locul ales, lumina lămpii să nu cadă direct sau în unghi.
Designerii folosesc, de asemenea, perdele speciale care vă permit să limitați strălucirea și lumina laterală. Pentru utilizatorii obișnuiți, astfel de perdele pot fi exagerate, dar puteți cel puțin să le așezați pe masă, astfel încât să nu intre lumină pe ecran.
Luați în considerare o imagine creată special pentru a evalua calitatea unei imagini pe un monitor. O astfel de imagine conține 2 jumătăți - alb și negru. Pe fiecare jumătate sunt numerele 1-5. Dacă matricea este de o calitate suficientă și bine reglată, puteți vedea toate numerele din această listă. Proprietarii unui monitor mediu pot vedea numerele 1-3. Dacă doar numerele 1-2 sunt vizibile sau nu a fost posibil să le observați deloc, problema trebuie rezolvată - pentru asta este destinat articolul nostru.
Cum să configurați un monitor pentru reproducerea corectă a culorilor - această întrebare îngrijorează fiecare utilizator al unui computer sau laptop. La urma urmei, cu toții ne dorim ca ecranul să transmită o imagine luminoasă, corectă și bogată. Cine vrea să se uite la un film sau să joace un shooter 3D cu culori estompate sau nefiresc de luminoase? Cum îmi ajustez monitorul pentru reproducerea corectă a culorilor? Există două moduri în total, pe care le vom lua în considerare.
Configurarea monitorului
Monitoarele au un meniu în care puteți regla reproducerea culorilor în funcție de nevoile dvs. În același timp, fiecare producător are propriul său meniu, nu există un standard specific. Pentru a regla luminozitatea, contrastul și gama de culori, apăsați butonul Meniu de pe monitor și, prin apăsarea tastelor de navigare (de obicei arată săgeți), selectați elementul dorit. Pentru detalii despre configurarea meniului, vă rugăm să consultați broșura pentru monitor.
Cu software
Sistemul de operare Windows are o aplicație de calibrare. Faceți clic pe butonul „Start” și introduceți „Calibrare” în caseta de căutare. Urmați instrucțiunile pentru a vă configura monitorul.
De asemenea, fiecare producător de plăci video furnizează, pe lângă drivere, propriul software pentru configurarea unui monitor. Puteți găsi programul în tavă (lângă ceas).
În „Proprietăți afișare” nu uitați să setați rezoluția corectă. Dacă vechile monitoare kinescopice aveau o gamă largă de pixeli afișați, atunci cele moderne pot avea un singur parametru. Rezoluția setată în „display properties” trebuie să se potrivească exact cu cea care este scrisă pe cutie și în documentație.
Un alt punct important este numărul de culori afișate. Aceste setări pot fi găsite și în meniul „Proprietăți afișare”, glisorul ar trebui să fie pe marcajul „Afișare pe 32 de biți a elementelor grafice” - aceasta este cea mai bună setare pentru dispozitivele moderne.
Am descris doar setările de bază, deoarece nu există reguli stricte și rapide cu privire la configurarea unui monitor pentru o reproducere corectă a culorilor. Cu toții vedem lumea din jurul nostru diferit, oamenii care au probleme de vedere au nevoie de mai multe setări individuale. Da, și avem preferințe diferite: unora le plac culorile luminoase și saturate, altora - dezactivate. Experimentați și configurați-vă monitorul așa cum doriți!
Videoclipuri asemănătoare
Adesea, după imprimarea fotografiilor digitale pe o imprimantă color, utilizatorii se confruntă cu problema afișării incorecte a culorilor, adică. fotografia după imprimare arată foarte diferit decât atunci când este vizualizată pe ecran.
Soluția la această problemă este calibrarea ecranului laptopului.
Calibrarea monitorului este procedura de ajustare a gamei sale de culori pentru a aduce culorile afișate pe ecranul dispozitivului cât mai aproape de culorile reale pe care utilizatorul le va primi după imprimare.
De asemenea, trebuie spus că imaginea pe diferite monitoare, precum și pe computere (datorită echipamentului cu plăci video diferite) va fi diferită.
După efectuarea procedurii de calibrare, imaginea va fi aproape aceeași pe computere diferite, cu afișaje diferite.
Calibrarea display-ului se confruntă în principal de persoane al căror domeniu de activitate este legat de editarea video și foto (atât profesioniști, cât și amatori), artiști și designeri, precum și web designeri.
Dezavantajele afișajelor necalibrate includ: reprezentarea incorectă a culorilor și nuanțelor, pierderea detaliilor în zonele luminoase și întunecate, valori incorecte de luminozitate și gama, afișarea incorectă a designului paginii web, oboseala ochilor după lucrul cu un computer.
Trebuie remarcat faptul că afișajele IPS, deși într-o măsură mai mică, trebuie și ele calibrate. De regulă, software-ul special este furnizat împreună cu monitorul pentru a efectua calibrarea.
Metode de calibrare a ecranului
Există două abordări pentru calibrarea afișajului - hardware și software. Cea mai accesibilă pentru utilizatorul obișnuit este metoda de calibrare software.
Calibrarea software-ului, de regulă, nu vă permite să atingeți nivelul de calibrare hardware, dar totuși această metodă nu trebuie neglijată.
Metoda hardware este mai costisitoare atat din punct de vedere financiar cat si din punct de vedere al calificarilor celui care efectueaza calibrarea. Abordarea hardware poate fi împărțită în 3 pași cheie:
- Reglarea monitorului (culoare, luminozitate, contrast) se realizează astfel încât în poziția reglată să îndeplinească cerințele echipamentului (spectrofotometru și software de calibrare).
- Setarea plăcii video pentru funcționare liniară.
- Testarea sistemului și salvarea setărilor modificate în profilul de culoare al monitorului.
Sfat! Pentru o calibrare hardware simplificată, puteți imprima o imagine pe o imprimantă color și apoi modificând setările de afișare pentru a obține similaritatea maximă între imaginile digitale și cele imprimate.
Pregătirea pentru calibrarea ecranului
Înainte de a efectua calibrarea, un indicator foarte important este temperatura matricei. Pentru a obține o temperatură uniformă, este necesar să selectați o secvență video cu o durată totală de aproximativ 4-5 ore, cu o imagine dinamică, având în prealabil extins fereastra de vizualizare la ecran complet.
Aceste manipulări vor permite încălzirea uniformă a tuturor secțiunilor matricei de afișare.
Următorul pas este alegerea nivelului de iluminare potrivit. Inițial, vă recomandăm să lucrați la stabilitatea luminii. Acest lucru poate fi realizat prin calibrarea într-o zi frumoasă însorită după-amiaza.
În această etapă, sarcina noastră este să obținem cea mai calmă, stabilă și blândă lumină. De asemenea, rețineți că afișajele LCD tind să distorsioneze culorile în funcție de unghiul de vizualizare.
Calibram ecranul folosind programe
Calibrarea ecranului folosind Windows este destul de banală și mai potrivită pentru desktop-uri decât laptop-uri. Pentru a configura, trebuie să mergeți la Start, să scrieți „calibrare” în bara de căutare și apoi să mergeți la meniul corespunzător.
Pentru a continua calibrarea, trebuie să faceți clic pe butonul „Următorul”, după care configurarea va fi efectuată folosind Expertul de calibrare, fiecare pas fiind furnizat cu explicații detaliate în limba rusă.
Există un număr destul de mare de programe pentru a efectua calibrarea ecranului.
În acest articol, vom lua în considerare doar unul dintre ei - Atrise Lutcurve. Programul este plătit, dar are o versiune de încercare de 30 de zile, o interfață de utilizator rusificată, precum și instrucțiuni clare pentru lucrul cu fiecare mod al programului.
Instalarea programului este neremarcabilă, așa că nu ne vom concentra asupra ei, ci trecem direct la calibrare.
Important! Pentru a îmbunătăți calitatea calibrării, înainte de a o efectua, urmați recomandările descrise în paragraful anterior. Când faceți setări, trebuie să vă fixați ochii și să încercați să nu-l schimbați până când nu sunt terminați.
Lansăm programul, mergem la prima filă „Black Point” și efectuăm setările.
Esența setării este de a schimba parametrii „Negru” și „R” „G” „B” până când pătratele „2,2,2” și „3,3,3” sunt vizibile, iar fundalul ar trebui să rămână ca negru posibil, iar pătratul „1,1,1” ar trebui să fie pe punctul de a se distinge.
La configurare, ar trebui să utilizați mai întâi posibilitatea de reglare a luminozității hardware (la laptop-uri aceasta este o combinație a tastei Fn și a tastelor funcționale de la F1 la F12) și abia apoi, după ce s-au epuizat capacitățile hardware, ar trebui să o configurați în programul.
Accesați fila „Punctul alb” și ajustați contrastul astfel încât să puteți vedea pătratele „252,252,252” - „254, 254, 254”. Când faceți reglajul, ar trebui să obțineți cea mai neutră culoare albă, fără nuanțe.
Reglați gama în fila corespunzătoare. În această setare, ar trebui să obținem culoarea coloanelor verticale cât mai aproape de fundal. În mod ideal, totul ar trebui să fie gri, deși cromaticitatea ușor de distins este acceptabilă.
Este acceptabil să lăsați părțile superioare și inferioare ale coloanelor colorate, dar partea lor din mijloc trebuie să fie complet gri.
Dacă monitorul acceptă reglarea clarității, o puteți regla în meniul Gamma și claritate. Esența ajustării este de a face pătratele mai puțin vizibile atât între ele, cât și pe fundal.
Claritatea monitorului este reglată incorect dacă dungile pătratelor diferă puternic între ele ca luminozitate.
În următoarea filă „Echilibru de culoare” puteți regla fin temperatura de culoare a imaginii. Pentru a face acest lucru, trebuie să faceți tonurile deschise, închise și medii de gri cât mai decolorate posibil.