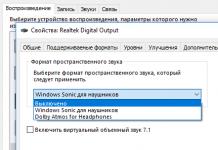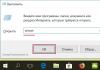Un card de memorie este un dispozitiv de stocare universal care funcționează excelent pe o mare varietate de dispozitive. Dar utilizatorii pot întâlni situații în care un computer, un smartphone sau alte dispozitive nu acceptă cardul de memorie. Pot exista și cazuri când este necesar să ștergeți rapid toate datele de pe card. Apoi puteți rezolva problema prin formatarea cardului de memorie.
Astfel de măsuri vor elimina deteriorarea sistemului de fișiere și vor șterge toate informațiile de pe disc. Unele smartphone-uri și camere au o funcție de formatare încorporată. Puteți să-l utilizați sau să efectuați procedura conectând cardul la un computer printr-un cititor de carduri. Dar uneori se întâmplă ca gadgetul să dea o eroare „Cardul de memorie este defect” când încercați să reformatați. Și pe computer apare un mesaj de eroare: „Windows nu poate finaliza formatarea”.
Am scris deja despre cum să rezolvăm problema cu eroarea Windows menționată mai sus. Dar în acest ghid ne vom uita la ce să facem dacă apar alte mesaje atunci când lucrați cu microSD/SD.
Cel mai adesea, problemele cu un card de memorie încep dacă au existat probleme de alimentare la utilizarea unei unități flash. De asemenea, este posibil ca programele de lucru cu partițiile de disc să fi fost utilizate incorect. În plus, unitatea s-ar putea opri brusc în timpul lucrului cu ea.
Motivul erorilor poate fi, de asemenea, faptul că cardul în sine are protecția la scriere activată. Pentru a-l scoate, trebuie să mutați comutatorul mecanic în poziția "debloca". De asemenea, virușii pot afecta performanța unui card de memorie. Așa că este mai bine să scanați microSD/SD cu un antivirus în cazul în care există defecțiuni.
Dacă formatarea este în mod clar necesară, atunci merită să ne amintim că în timpul acestei proceduri toate informațiile din media vor fi șterse automat! Prin urmare, este necesar să faceți o copie a datelor importante stocate pe un dispozitiv de stocare amovibil. Pentru a formata microSD/SD, puteți utiliza atât instrumentele Windows încorporate, cât și software-ul de la terți.
Metoda 1: D-Soft Flash Doctor
Programul are o interfață simplă, ușor de înțeles. Funcționalitatea sa include abilitatea de a crea o imagine de disc, de a scana discul pentru erori și de a restaura suportul media. Pentru a lucra cu el, procedați astfel:


După aceasta, programul va împărți foarte rapid memoria media în funcție de configurație.
Metoda 2: Instrumentul HP USB Disk Storage Format
Folosind acest program dovedit, puteți forța formatarea memoriei flash, puteți crea o unitate de pornire sau puteți verifica discul pentru erori.
Pentru a forța formatarea, procedați în felul următor:

Pentru a verifica discul pentru erori (acest lucru va fi util și după un format forțat):
- Bifați caseta de lângă „Corectați erorile”. În acest fel, puteți corecta erorile sistemului de fișiere pe care programul le detectează.
- Pentru o scanare mai amănunțită a conținutului media, selectați „Scanați unitatea”.
- Dacă media nu este afișată pe computer, puteți utiliza elementul "Verificați dacă este murdar". Aceasta va returna „vizibilitatea” microSD/SD.
- După acel clic „Verificați discul”.

Dacă nu puteți utiliza acest program, poate că instrucțiunile noastre de utilizare vă vor ajuta.
Metoda 3: EzRecover
Metoda 6: Instrumente Windows
Introduceți cardul de memorie în cititorul de carduri și conectați-l la computer. Dacă nu aveți un cititor de carduri, vă puteți conecta telefonul prin USB la computer în modul de transfer de date (stocare USB). Apoi Windows va putea recunoaște cardul de memorie. Pentru a utiliza instrumentele Windows, procedați astfel:

Video vizual despre rezolvarea problemei
Dacă ștergerea eșuează în continuare, atunci este posibil ca un proces Windows să folosească unitatea și, prin urmare, să nu poată accesa sistemul de fișiere și nu va fi formatat. În acest caz, o metodă asociată cu utilizarea programelor speciale poate ajuta.
Metoda 7: Linia de comandă Windows
Această metodă implică următorii pași:

Sau utilizați linia de comandă pentru a curăța discul. În acest caz, procedați astfel:


Dacă această comandă este executată cu succes, va apărea următorul mesaj: „Curățarea discului a fost finalizată cu succes”. Memoria ar trebui să fie acum disponibilă pentru reparare. Apoi procedați așa cum ați fost inițial.
Dacă comanda diskpart nu găsește discul, atunci cel mai probabil cardul de memorie are deteriorări mecanice și nu poate fi reparat. De cele mai multe ori această comandă funcționează bine.
Dacă niciuna dintre opțiunile pe care le-am sugerat nu a ajutat la rezolvarea problemei, atunci din nou problema este deteriorarea mecanică, așa că nu mai este posibil să restaurați singur unitatea. Ultima opțiune este să contactați un centru de service pentru ajutor. De asemenea, puteți scrie despre problema dvs. în comentariile de mai jos. Vom încerca să vă ajutăm sau să vă recomandăm alte modalități de a corecta erorile.
Majoritatea utilizatorilor au unități flash (usb sd, transcend, microsd, kingston, sandisk, cd, flash, qumo, microsd, apacer, verbatim, sdhc, psp), hard disk d (hdd), dvd sau orice alt spațiu de stocare amovibil sau local.
Probabil le folosiți cu mare regularitate. Acestea vă permit să vă copiați media, fotografiile și documentele importante.
În ciuda rezistenței lor ridicate la deteriorarea mecanică și a capacității de a stoca date timp de mulți ani, ca toate celelalte gadget-uri, acestea se deteriorează.
Una dintre cele mai frecvente erori care pot afecta unitățile flash USB, cardurile de memorie sau discurile este un mesaj enervant: eroarea „Disc este protejat la scriere”.
Cei care au avut vreodată o problemă similară știu exact la ce mă refer.
Incapacitatea de a copia/adăuga/șterge orice fișier - acest lucru poate duce la frenezie.
După ce s-au străduit din greu să repare, majoritatea ajung să renunțe la remedieri și să cumpere altele noi.
Ce ar trebui să fac dacă sistemul scrie, discul este protejat la scriere? Cum să eliminați această protecție notorie?
Iată câteva soluții simple, dar eficiente pentru a restabili un disc sau o unitate flash la starea de funcționare.
Utilizați aceste sfaturi simple și uitați pur și simplu de mesajul: „discul este protejat la scriere”, deși există un punct aici pe care l-am întâlnit de mai multe ori.
Este o problemă cu microprocesorul. Dacă eșuează, chiar și parțial - îl puteți citi - îl puteți copia sau formata - nu), atunci doar un utilitar de la producătorul unității îl poate repara și chiar și atunci nu întotdeauna.
Să începem să deblocăm discuri și unități flash
Aveți o unitate flash USB conectată la computer și doriți să copiați unele fișiere.
Aici vă așteaptă o surpriză: „Discul este protejat la scriere. Vă rugăm să eliminați protecția la scriere sau să utilizați o altă unitate.”
Apoi spui, "... la naiba, cum s-a întâmplat asta"? Nu intrați în panică - respirați adânc și rămâneți calm.
Acesta este doar un mesaj de eroare. Acum vom parcurge câțiva pași simpli împreună pentru a elimina protecția la scriere pe o unitate flash USB. Este doar tehnologie și putem repara multe lucruri.
Pasul 1 - Verificați unitatea USB pentru viruși
De fiecare dată când conectați o unitate USB la computer, ar trebui să scanați automat viruși - mai ales dacă ați folosit-o pe computere pe care nu le dețineți.
Virușii umplu adesea unitățile USB cu fișierele lor - acest lucru poate provoca un mesaj: protejat la scriere.
În funcție de software-ul antivirus, acesta poate fi configurat să scaneze automat unitățile USB atunci când sunt conectate.
Dacă nu aveți un astfel de instrument, va trebui să faceți scanarea manual, nu este dificil.

Dacă găsiți un virus, eliminați-l folosind programe antivirus.
Cel mai probabil, acolo unde există un virus, există doi sau mai mulți. Pentru o astfel de muncă, utilitarele gratuite Doctor Web și AVG au recomandări bune.
Pasul 2 - Verificați carcasa unității flash USB
Unele unități flash USB sunt echipate cu un comutator mecanic care vă permite să le setați în poziția protejată la scriere.
Acesta poate fi un comutator glisor foarte mic care se poate comuta singur într-un buzunar sau în carcasa computerului (dacă este un adaptor).
Dacă aceasta este situația dvs., mutați pur și simplu comutatorul în poziția deschisă și încercați să copiați din nou fișierele.

Astăzi nu există multe unități USB cu astfel de încuietori. Deci există șanse mari ca aceasta să nu fie problema ta.
Pe de altă parte, dacă aceasta nu este întrebarea, atunci următoarele remedieri sunt puțin mai complicate.
Pasul 3 - Asigurați-vă că discul nu este plin
Dacă unitatea USB este plină, este posibil să primiți și un mesaj de eroare de scriere.
Așadar, găsiți unitatea USB, faceți clic dreapta pe ea și selectați Proprietăți.
Acest lucru vă va oferi o diagramă placă plăcută a cât de mult este utilizat și cât spațiu liber este disponibil pe unitatea dvs.

Pasul 4 – Sistem de fișiere
Asigurați-vă că nu utilizați un fișier care este protejat la scriere. Da, veți primi un alt mesaj de eroare, dar poate ați sărit la concluzii și ați crezut că întreaga unitate flash USB a fost blocată. Asta se intampla.

Faceți clic dreapta pe fișierul pe care încercați să îl inscripționați și apoi pe „proprietăți” și pe fila „securitate”.
Veți vedea acum mai multe opțiuni în partea de jos a acestei ferestre, iar una dintre ele este doar pentru citire.
Asigurați-vă că caseta de selectare este debifată sau debifată, apoi faceți clic pe butonul Aplicați. Acum ar trebui să puteți scrie în acest fișier.
Pasul 5 - Utilitarul Diskpart pentru linia de comandă
Ați lucrat vreodată pe linia de comandă Windows? Acest lucru nu este atât de înfricoșător pe cât s-ar putea crede și, ca atare, este următorul pas logic pentru a elimina protecția.
Faceți clic pe și introduceți cuvântul CMD în câmpul: căutați programe și fișiere.
Acum, faceți clic pe partea de sus (pictograma neagră). Veți vedea următoarea fereastră:

Introduceți comanda „DiskPart” în ea și apăsați Enter. Diskpart este un instrument care este încorporat în Windows și este accesibil printr-un utilitar de linie de comandă. Cu el putem schimba valorile asociate unității tale USB.

Asigurați-vă că aceasta este într-adevăr unitatea dvs. USB. Acum tastați comanda Selectați discul 3, presupunând că USB-ul dvs. este numărul 3 și apăsați Enter.
Acum lipiți o altă comandă acolo - ștergerea discului ReadOnly - și apoi faceți clic pe Enter.
În acest fel, ați șters toate atributele de numai citire care ar putea fi pe acea unitate USB.
Acum închideți promptul de comandă și încercați să scrieți din nou pe unitatea USB. Dacă protecția continuă să blocheze accesul, mergeți mai departe.
Pasul 6 - la registru
Dacă niciunul dintre pașii anteriori nu a funcționat pentru dvs., atunci ar trebui să faceți ceva puțin periculos - intrați în registru.
Dacă nu sunteți mulțumit de registry, puteți trece la pasul 7, pentru a formata unitatea USB.
Sau poate aveți un prieten care este un tehnician de computer și va verifica registrul pentru dvs.
Încercați singur - este o schimbare de registru destul de simplă și o puteți face.
Faceți clic pe meniul Start și introduceți comanda – regedit – în câmpul Căutare programe și fișiere. Veți vedea ceva asemănător cu imaginea în caseta de mai jos.

Faceți clic pe pictograma din partea de sus și se va deschide fereastra Editorului Registrului. Făcând clic pe săgețile de lângă elementele de meniu, navigați la ramură
HKEY_LOCAL_MACHINE\SYSTEM\CurrentControlSet\Control\StorageDevicePolicies
și găsiți cheia numită - WriteProtect.

Dacă există o astfel de intrare, faceți clic dreapta pe ea și faceți clic pe „Editare”.

Acum, probabil veți descoperi că acest parametru este setat la 1. 1 înseamnă da și 0 înseamnă nu. Acum schimbați valoarea la 0 și faceți clic pe butonul OK.

Închideți Registry Editor, scoateți dispozitivul USB și apoi conectați-l din nou. Acum ar trebui să puteți înregistra pe unitatea USB. Dacă nu, atunci discul va trebui formatat.
Pasul 7 - Formatați unitatea USB
AVERTISMENT: Asigurați-vă că ați făcut copii de rezervă pentru toate fișierele și informațiile de pe unitatea USB. Toate datele se vor pierde după formatare.
Formatarea hard diskului este o ultimă soluție. Cu toate acestea, ar trebui să vă facă USB capabil să citească și să scrie.
Înainte de a formata o unitate USB, determinați ce sistem de fișiere are deja - NTFS sau FAT32.
De obicei, sistemul de fișiere pe care îl are deja va fi cel mai potrivit pentru el.
Acum faceți clic dreapta pe unitatea USB selectată și selectați „Proprietăți” - acolo veți vedea sistemul de fișiere.
Închideți fereastra Proprietăți, faceți clic dreapta pe unitatea USB din nou și selectați format.
Acesta descrie instrumentul Windows încorporat, dar uneori este recomandabil, mai ales dacă funcțiile integrate nu au adus rezultatul dorit.

În fereastra Formatare, aveți mai multe opțiuni. Ați stabilit deja în ce sistem de fișiere veți formata.
Vă sugerez să debifați caseta de selectare „Format rapid”. Acest lucru va face mai mult decât ștergerea fișierelor.
Dacă există sectoare defecte pe această unitate USB, formatarea completă va genera o eroare.
Formatarea nu ar trebui să dureze mult. Desigur, cu cât volumul este mai mare, cu atât va dura mai mult.
Presupunând că nu aveți o problemă fizică cu unitatea, aceasta va fi formatată și gata de citit și de scris.
Concluzie
Uneori problema este simplă și poate fi tratată simplu. Încercați metodele de mai sus, deoarece acestea sunt cel mai adesea corecte.
Dacă problema este profundă și necesită o acțiune drastică, asigurați-vă că acest lucru este adevărat.
Acum aveți o mulțime de instrumente de depanare în arsenalul dvs., ar trebui să puteți relua și să rulați unitățile flash și unitățile, ceea ce vă poate economisi un ban.
Desigur, dacă aveți sfaturi suplimentare, ne-ar plăcea să le citim și noi. Noroc.
Cuvinte cheie: usb sd, transcend, microsd, kingston, sandisk, cd, flash, qumo, microsd, apacer, verbatim, sdhc, psp, extern, flash drive, dvd.
Problemele cu unitățile flash sunt cunoscute încă de la început, inclusiv imposibilitatea formatării, blocarea scrierii pe unitate și apariția unor erori de neînțeles. Astăzi vom analiza cazul în care unitatea flash este protejată la scriere; apropo, această soluție ne poate ajuta ulterior.
Să presupunem că ați vrut să puneți ceva pe o unitate flash, adică să scrieți informații, atunci când încercați să faceți acest lucru, poate apărea un mesaj ca acesta: „Discul este protejat la scriere, eliminați protecția sau utilizați un alt disc”, sau pur și simplu că discul este protejat la scriere. Această problemă poate fi rezolvată în mai multe moduri, ceea ce vom face acum.
Unitatea flash este protejată la scriere, cum să eliminați protecția - opțiuni?
În general, există două moduri de a elimina protecția, software și hardware. Metoda hardware nu poate fi folosită pe toate unitățile, ci doar pe cele cu un comutator special. De exemplu, este pe cititoarele de carduri SD în lateral, va fi o inscripție "Lacăt". După cum puteți vedea, totul este simplu, trebuie doar să comutați maneta.
Metoda software. Cred că și tu ești clar. Pentru a debloca unitatea flash, vom folosi instrumente standard Windows, de exemplu, linia de comandă sau programe terțe.
Cum să eliminați protecția la scriere de pe o unitate flash folosind registry?
Să trecem la procesul principal. Prima opțiune este să utilizați. Pentru a intra în el deschidem o fereastră "Alerga" prin apăsarea tastelor Win+Rși introduceți comanda acolo regedit. O altă opțiune este să introduceți „regedit” în căutare și să deschideți registrul ca administrator în rezultate.

Acum trebuie să mergem la secțiunea StorageDevicePolicies. Este situat de-a lungul căii: HKEY_LOCAL_MACHINE\SYSTEM\CurrentControlSet\Control\StorageDevicePolicies
Apropo, am vorbit deja despre cum să mergi rapid la aceasta sau acea ramură.
Dacă nu găsiți această secțiune acolo, atunci creați-o. Pentru a face acest lucru, faceți clic pe secțiunea anterioară "Control"și alegeți "Crea", Apoi "Capitol"și numește-o StorageDevicePolicies.

Acum, în această secțiune trebuie să creăm un parametru DWORD (32 de biți), facem exact la fel. Denumiți acest parametru WriteProtect.

Faceți clic pe parametrul creat de două ori și asigurați-vă că valoarea acestuia este 0; dacă nu, schimbați-l la zero și salvați.

După aceasta, trebuie să părăsiți registry, să eliminați unitatea flash și să reporniți computerul. Când sistemul pornește, introduceți din nou unitatea flash. Acum puteți scrie orice informații pe unitatea flash, deoarece protecția este dezactivată.
Dacă această opțiune nu funcționează, treceți la următoarea.
Deprotejați o unitate flash folosind linia de comandă
O altă opțiune software pentru a rezolva problema este să utilizați comanda diskpart pe linia de comandă.
Deschideți promptul de comandă ca administrator; pentru a face acest lucru în Windows 10, puteți să faceți clic dreapta pe și să selectați elementul corespunzător sau să introduceți cmd în căutare și să deschideți ca administrator.

Următorul pas este să introduceți comanda pe linia de comandă diskpart si apoi intra listă disc .
Acum trebuie să înțelegeți ce număr are unitatea flash. Cel mai simplu mod de a înțelege acest lucru este volumul.
După ce v-ați dat seama ce număr aparține unității flash dorite, trebuie să introduceți comanda pe linia de comandă selectați discul„numărul unității flash » , adică dacă unitatea flash avea numărul 1, atunci comanda ar arăta astfel: selectați discul 1.
Astfel, am selectat discul dorit, apoi ștergem atributele introducând comanda atribute disc clear readonly .
Dacă aveți o sarcină pentru a formata unitatea, atunci introduceți mai întâi aceste comenzi:
- curat– curatenie
- creați partiția primară– creați o secțiune
- format fs = ntfs– format în format NTFS
- Dacă formatați în format FAT, comanda va fi astfel: format fs = gras
Atributul de citire este descris în articol -. Dacă sunteți interesat de cum să îl utilizați pentru discuri și partiții, citiți mai departe.
Eliminarea protecției utilizând Editorul de politici de grup local
Voi spune imediat că acest utilitar este disponibil numai în versiunile profesionale de Windows, de exemplu, Windows 10 Pro sau Windows 8 Pro. Nu veți vedea acest lucru în edițiile de acasă.
Pentru a intra în Editorul de politici de grup, trebuie să apăsați combinația Win+R iar în fereastra care se deschide introduceți comanda gpedit.msc.

În fereastra editorului trebuie să mergem la următoarea secțiune: Configurare computer - Șabloane administrative - Sistem - Acces la dispozitive de stocare amovibile. Găsim acolo parametrul „Unități amovibile: interzice înregistrarea”; dacă este în starea „Activat”, atunci dezactivează-l.

Pentru a face acest lucru, trebuie să faceți dublu clic pe acest parametru, se va deschide o fereastră în care punem caseta de selectare în poziție „Dezactivați”, apoi apăsați "BINE".

Bună ziua, dragi cititori și abonați ai site-ului blogului. Vă voi spune o scurtă poveste despre cum oamenii sparg unitățile flash USB și despre cum să le restaurați mai târziu. Colegul meu i-a dat unuia dintre angajați o unitate flash pentru a transfera date de la un computer la altul. Utilizatorul a finalizat transferul și ne-a dat media. Apoi, colegul meu a introdus această unitate flash și a încercat să scrie ceva pe ea și a fost foarte surprins că nu era deloc vizibil, doar a apărut imediat o fereastră care trebuia formatată, am încercat și am primit o eroare " Discul este protejat la scriere„. Permiteți-mi să vă arăt cum să rezolvați această problemă și să readuceți mass-media la starea de funcționare.
Cum arată erorile
Permiteți-mi să vă arăt cum arată eroarea. În prima fereastră pentru formatarea unui disc amovibil, veți vedea „Discul este protejat la scriere”.

Făcând clic pe ok, veți vedea un alt avertisment interesant:
Windows nu poate formata. Verificați dacă unitatea și conexiunile la disc sunt corecte, asigurați-vă că discul nu este doar pentru citire și apoi încercați din nou. Pentru mai multe informații, consultați Ajutor căutând informații despre fișierele numai în citire și despre cum puteți modifica

Dacă deschideți Disk Management, veți descoperi că suportul are starea Numai citire.
Există, de asemenea, o situație în care unitatea flash este vizibilă și se deschide, dar scrierea pe ea nu dă nimic, chiar dacă țineți cont că drepturile de scriere sunt prezente în fila „Securitate”. Aici vedeți deja mesajul „.”

Putem vindeca cu ușurință toate aceste simptome.
De ce scrie că discul este protejat la scriere?
Să ne uităm la cele mai comune motive care duc la defecțiunea unui dispozitiv de stocare USB, atât la nivel fizic, cât și la nivel logic:
- Îndepărtarea incorectă a suporturilor media de pe computer la nivelul sistemului de operare Windows. Sunt sigur că și dumneavoastră sunteți vinovați de acest lucru, în cele mai multe cazuri, este mai ușor pentru utilizator să scoată pur și simplu unitatea flash decât să o elimine corect printr-o fereastră sau un program special. Ca rezultat, creșteți probabilitatea ca sistemul de fișiere să se prăbușească pe acesta; NTFS nu-i place acest lucru.
- Un număr mare de erori pe unitatea flash
- Deteriorarea fizică
- Problemă cu șoferul
Scoaterea discului este protejată la scriere la formatare
Când totul este clar cu motivele, atunci să începem să exersăm. Vă voi arăta imediat o metodă de lucru care elimină blocarea media numai pentru citire. Utilitarul Formatter SiliconPower vă va ajuta în acest sens.
Puteți descărca Formatter SiliconPower fie de pe site-ul oficial, fie de la mine.
![]()
Utilitarul este complet portabil și nu necesită instalare. Lansați Formatter SiliconPower.
Înainte de a începe, vă sfătuiesc să lăsați doar unitatea flash care nu funcționează
Veți vedea o fereastră în care vi se va cere să formatați, să fiți de acord și să faceți clic pe „Format”
![]()
Veți fi avertizat că toate datele vor fi șterse, continuăm operațiunea.
Procesul de recuperare începe; în nici un caz nu scoateți unitatea flash până când vedeți o fereastră care spune că totul a avut succes.

Așa arată fereastra, că totul este făcut și acum unitatea USB nu este protejată la scriere și funcționează în modul obișnuit.

Eliminarea protecției la scriere de pe USB în Editorul de registru Windows
Această metodă va ajuta în 99% din cazuri când unitatea flash este vizibilă, dar nu vă permite să scrieți nimic pe ea. Întreaga problemă aici este într-o cheie de registry care trebuie corectată sau recreată. Și așa, apăsați butoanele Win și R în același timp, iar în fereastra „Run” care se deschide, scrieți regedit.

Accesați secțiunea:
HKEY_LOCAL_MACHINE\SYSTEM\CurrentControlSet\Control\StorageDevicePolicies
Dacă nu există o astfel de secțiune, atunci va trebui să o creați prin clic dreapta și să îi dați numele StorageDevicePolicies

În secțiunea StorageDevicePolicies, trebuie să creați o cheie de registry „QWORD (64-bit) Value” numită WriteProtect și să îi dați o valoare de 0.

Dacă cheia WriteProtect era deja în registry și avea valoarea 1, atunci a interzis formatarea unității flash și a scris că discul este protejat la scriere, schimbați-l la zero.

După ce ați făcut modificări în registry, trebuie să reporniți computerul, altfel setările nu vor avea efect.
Cum să eliminați protecția la scriere în linia de comandă (cmd)
Dacă dispozitivul dvs. de stocare amovibil încă afișează mesajul „Discul USB este protejat la scriere”, nu vă grăbiți să vă supărați, avem utilitarul Diskpart în stoc. Îl puteți rula prin linia de comandă Windows ca administrator.
- La promptul de comandă, tastați Diskpart și apăsați Enter. Apoi introduceți comanda listă discși găsiți unitatea flash în lista de discuri, veți avea nevoie de numărul acesteia. Introduceți următoarele comenzi în ordine, apăsând Enter după fiecare.
- selectați discul N(unde N este numărul unității flash de la pasul anterior)
- atribute disc clear readonly
- Ieșire

După cum puteți vedea, utilitarul diskpart a funcționat, acum puteți verifica rezultatul execuției sale.
Unitatea flash Trancend nu se va formata
Există și metode specifice pentru unitățile USB de la anumiți producători, de exemplu, pentru Trancend, există un utilitar special JetFlash Online Recovery.
După cum puteți vedea, totul a fost finalizat cu succes și unitatea flash s-a deschis în liniște.

rezumat
După cum puteți vedea, eroarea cu incapacitatea de a citi sau formata o unitate flash poate fi rezolvată foarte simplu, pentru aceasta există atât utilități încorporate, cât și utilități de la producători, alegeți metoda care vi se potrivește și reparați-o, dacă aveți întrebări, scrieți-le în comentarii, voi încerca să le răspund, mulțumesc tuturor.
Sfaturi utile de la utilizatorul Sergey (Fin)
Acum am disecat cadavrul și am descoperit oxidarea contactelor USB. Radioamatorii au un spray numit Contact CLEANER, așa că l-am folosit. Contactele sunt strălucitoare, unitatea flash este citită, scrisă și formatată. Sper că va continua să mă mulțumească cu performanța ei (deși aceasta este deja o mare întrebare, vârsta ei totală este de aproximativ 8 ani).
Ivan, mulțumesc pentru articol și toate cele bune!
Sper să-i ajute pe restul cititorilor tăi.
PS: pentru cei care au spălat unitatea flash sau au scăpat-o în apă, dezasamblați-o, uscați-o, apoi curățați placa în sine pe ambele părți cu o periuță de dinți și alcool. Ar trebui să prindă viață - am făcut-o singur de mai multe ori =) Succes!

În ciuda utilizării active a „stocare în cloud”, unitățile flash rămân relevante până în prezent. Cu ajutorul lor, este convenabil să transferați informații între computere care, dintr-un motiv sau altul, nu au acces la Internet. Pentru a proteja unitatea flash de copierea spontană a fișierelor rău intenționate pe ea, aceasta poate fi protejată la scriere. Acest lucru va duce la faptul că atunci când încearcă să scrie informații pe unitate, utilizatorul va întâlni eroarea „Discul este protejat la scriere, eliminați protecția sau utilizați un alt disc”. Unitatea poate fi protejată la scriere fie mecanic (hardware), fie software. Mai jos vom analiza cum să eliminați protecția la scriere de pe o unitate flash, card SD și alte unități similare.
Diferențele dintre protecția la scriere software și hardware a unităților flash

Producătorii de unități flash au folosit recent în mod activ protecția hardware la scriere. Pentru a face acest lucru, pe corpul unității a fost instalat un adaptor special, prin glisare, pe care utilizatorul ar putea bloca unitatea flash de la scrierea informațiilor pe ea sau să o deblocheze. Această tehnologie nu este deosebit de răspândită în unitățile flash USB, dar este încă folosită pe o serie de carduri SD.
Notă: Pentru a elimina protecția la scriere hardware a unității, trebuie să găsiți comutatorul de pe carcasă, lângă care se află cuvântul Lock (sau lacăt) și mutați-l în starea de blocare deschisă. Dacă dispozitivul nu are un astfel de comutator, atunci protecția la scriere este software.
Metoda software de protejare a unei unități flash de la scrierea informațiilor pe aceasta presupune că sistemul de operare Windows, în conformitate cu cerințele controlerului unității, blochează capacitatea de a scrie informații. Într-o astfel de situație, există mai multe modalități de a elimina protecția la scriere și le vom lua în considerare mai jos.
Cum să eliminați protecția la scriere a software-ului de pe o unitate flash
În funcție de versiunea de Windows utilizată, este recomandabil să folosiți una sau alta metodă pentru a elimina protecția la scriere a software-ului de pe unitățile flash.
Folosind Editorul de politici de grup
În versiunile profesionale ale sistemului de operare Windows, este posibil să faceți setări prin Editorul de politici de grup. Alte versiuni de Windows nu au acest utilitar și va trebui să utilizați alte metode prezentate mai jos.
Pentru a elimina protecția software-ului la scriere a unei unități flash prin Editorul de politici de grup, trebuie să faceți următoarele:

După aceasta, protecția software a unității flash va fi dezactivată și va fi posibil să scrieți informațiile necesare pe aceasta.
Prin editarea registrului
O altă modalitate de a elimina restricția software privind scrierea datelor de pe o unitate flash este să utilizați editorul de registry. Această metodă este potrivită pentru orice versiune de Windows. Urmează următoarele instrucțiuni:

Folosind linia de comandă
În unele situații, modificările aduse registrului nu ajută la eliminarea problemei de scriere a informațiilor pe o unitate flash. În astfel de cazuri, se recomandă să faceți următoarele pe linia de comandă:

După toți pașii descriși mai sus, puteți încerca să scrieți informații noi pe unitate; protecția nu ar mai trebui să funcționeze.