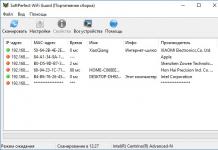Aflarea dimensiunii biților procesorului în sistemul de operare Windows este simplă: faceți clic dreapta pe pictogramă Calculatorul meuși selectați elementul din meniul contextual Proprietăți. Metoda funcționează pentru orice versiune de Windows (XP, 7, 8, 10). Procesorul de sistem poate fi pe 32 de biți sau 64 de biți. Aceasta determină ce programe, jocuri și drivere pot fi instalate pe un anumit computer.
Pe scurt, procesoarele x32 pot rula doar aplicații proiectate pentru adâncimea de biți adecvată. Procesoarele x64 pot rula aplicații scrise atât pentru procesoare pe 32 de biți, cât și pentru procesoare pe 64 de biți. Aproape toate jocurile și aplicațiile moderne sunt concepute pentru procesoare pe 64 de biți: acest lucru se datorează vitezei de procesare a datelor și RAM maximă posibilă pe care o poate folosi sistemul.
Metoda de verificare a adâncimii de biți diferă în funcție de versiunea sistemului:
Vizualizarea adâncimii de biți a sistemului în Windows
Cel mai simplu mod de a afla adâncimea de biți a procesorului pe un computer cu Windows instalat: faceți clic dreapta pe pictogramă Calculatorul meu pe desktop și accesați Proprietăți. Se va deschide fila „Sistem” (ca în captura de ecran de mai sus), unde va fi indicată adâncimea de biți a procesorului.
Puteți deschide aceeași filă prin meniu start -> Panou de control -> Afișați toate elementele panoului de control -> Sistem. Procesorul poate fi single-core (x32) sau dual-core (x64). Inscripția x86 frecvent întâlnită nu are nimic de-a face cu adâncimea de biți și se referă la denumirea arhitecturii procesorului.
Windows XP
Windows XP, învechit din punct de vedere moral și tehnic, este încă utilizat în mod activ în întreaga lume datorită simplității și ușurinței sistemului. Utilizarea unei versiuni pe 32 de biți (x32 sau x86) a sistemului limitează cantitatea maximă posibilă de RAM la 4 gigaocteți - acest lucru nu este suficient pentru aplicațiile noi. Arhitectura pe 64 de biți accelerează munca și vă permite să instalați de multe ori mai multă memorie RAM (până la 32 GB).
Prima modalitate de a verifica:
- Deschide meniul start, presa A executa.
- În fereastra care se deschide, intră sysdm.cplși apăsați OK sau Enter.
- Deschide fila Generalși vizualizați informații despre sistem.
- Dacă în numele sistemului de operare în secțiune Sistem adâncimea de biți nu este specificată, de exemplu Versiunea Windows XP Professional, ceea ce înseamnă că este un sistem pe 32 de biți. Anul de fabricație nu contează.
- În caz contrar, adâncimea de biți va fi imediat scrisă în numele ansamblului. De exemplu, Windows XP Professional x64 Edition. Anul lansării ansamblului nu contează.

A doua modalitate de verificare:
- Clic start -> A executa.
- În fereastra care apare, intrați winmsd.exe, presa Bine sau introduce.
- În capitolul Rezumatul sistemului găsi articol CPU.
- Dacă procesorul începe cu x86, aceasta înseamnă că este instalată o versiune de Windows XP pe 32 de biți.
- Dacă valoarea este numită IA-64 sau AMD64, ceea ce înseamnă că procesorul este pe 64 de biți.

În prezent, versiunile pe 64 de biți ale Windows funcționează numai cu procesoare Itanium și AMD64. Procesoarele pe 64 de biți vor rula programe concepute pentru arhitectura pe 32 de biți fără probleme, dar opusul nu va funcționa.
Windows 7 și Vista
În Windows 7 și Vista, ca și în XP, există două moduri standard de a vizualiza bitness-ul sistemului. Prima este fereastra Sistem din Panoul de control, a doua este informațiile din fereastra Informații sistem.
Vizualizare prin panoul de control:
- Deschis start, în fereastra „Start Search” introduceți Sistem.
- În lista care apare Programe alege Sistem.
- În fereastra care se deschide, găsiți Tip de sistem. Va spune „sistem de operare pe 32 de biți” sau „sistem de operare pe 64 de biți”.

Vizualizare prin informații despre sistem:
- apasa butonul start, în câmpul „Start Search” introduceți Sistem.
- În secțiunea „Programe”, accesați secțiunea Informatii despre sistem.
- Daca in sectiunea Tip de sistem indicat PC bazat pe x64, atunci sistemul este pe 64 de biți.
- Dacă sub titlu Element indicat PC bazat pe x86, atunci sistemul este pe 32 de biți.

Windows 8 și 10
În cele mai recente versiuni ale sistemului de operare Windows (8 și 10), verificarea capacității de biți a procesorului se realizează în moduri standard: prin informații despre sistem și prin Panoul de control. Dacă niciuna dintre aceste metode nu ajută, puteți utiliza întotdeauna comenzile consolei, care sunt relevante chiar și pentru .
Metoda 1:
- apasa butonul Căutare. Pentru dispozitivele tactile, glisați din partea dreaptă a ecranului spre centru și atingeți Căutare.
- Introduceți interogarea dvs. în bara de căutare sistem, selectați dintre opțiunile oferite Opțiuni.
- Faceți clic sau atingeți un articol Sistem.
- Sub titlul Sistem se va scrie dacă pe dispozitiv este instalat Windows 8/10 pe 32 de biți sau 64 de biți.
Metoda 2:
- Deschis Căutare, introduceți o interogare în bara de căutare informatii despre sistem.
- Selectați elementul Sistem, apoi Informatii despre sistem -> Rezumatul sistemului.
- Câmpul „Tip de sistem” va indica: computer bazat pe x64 sau computer bazat pe x86.
Inscripția „calculator bazat pe x64” înseamnă că este instalat un sistem de operare pe 64 de biți. Inscripția „computer bazat pe x86” înseamnă un sistem de operare pe 32 de biți.
Windows Server 2003
Windows Server 2003 are, de asemenea, două moduri standard de a vizualiza adâncimea de biți a sistemului (procesorului): în proprietățile sistemului din Panouri de controlși vizualizarea ferestrei Informatii despre sistem.
Metoda 1:
- Clic start -> A executa.
- Intră în fereastră sysdm.cpl, presa Bine sau introduce.
- În fereastra care se deschide, accesați fila General.
- Daca in sectiunea Sistem scris Windows Server 2003 Enterprise x64 Edition, atunci sistemul de operare este pe 64 de biți.
- Daca in sectiunea Sistem scris Windows Server 2003 Enterprise Edition, atunci sistemul este pe 32 de biți.
Mai simplu spus, adâncimea x64 de biți este indicată separat. Dacă versiunea sistemului este indicată fără adâncime de biți, atunci este o versiune pe 32 de biți.
Metoda 2:
- Clic start -> A executa.
- Introdu comanda winmsd.exeși apăsați Bine sau introduce.
- În zona de navigare, selectați Rezumatul sistemului, găsiți articolul CPU sub titlul Element.
- Dacă valoarea CPUîncepe cu x86, aceasta înseamnă că Windows pe 32 de biți este instalat pe computer.
- Dacă valoarea CPUîncepe cu EM64T sau IA-64, ceea ce înseamnă că sistemul este pe 64 de biți.
De asemenea, în orice versiune de Windows puteți deschide Linie de comanda(Start -> Run -> cmd.exe), introduceți comanda informatie de sistemși apăsați Enter. Printre alte informații despre sistem va exista o linie care indică adâncimea de biți, de exemplu: Tip de sistem: PC bazat pe x64.
O opțiune alternativă este să rulați Instrumentul de diagnosticare DirectX prin introducere dxdiag. Capacitatea procesorului va fi indicată în fereastră Informatii despre sistem, in linie sistem de operare(după cum este indicat în captura de ecran).

Despre schimbarea adâncimii de biți și a compatibilității
Modificarea adâncimii de biți, chiar dacă este permisă din punct de vedere tehnic (procesorul trebuie să poată procesa adrese pe 64 de biți), este posibilă numai cu o reinstalare completă a sistemului de operare. Toate datele de pe computer se pot pierde dacă nu sunt salvate pe un suport extern.
Aplicațiile pe 64 de biți rulează mai rapid pe procesoarele pe 64 de biți, dar este posibil să nu funcționeze deloc pe procesoarele pe 32 de biți. Aplicațiile pe 32 de biți funcționează Mai lent pe sisteme pe 64 de biți, nu mai rapid. Acest lucru se datorează necesității de a vizualiza registrul, dar diferența este absolut invizibilă pentru utilizator.
De asemenea, trebuie să înțelegeți că programul de instalare (fișierele de instalare) poate fi proiectat pentru sisteme pe 32 de biți, iar aplicația în sine poate fi proiectată pentru sisteme pe 64 de biți și invers. De obicei, atunci când descărcați fișiere de instalare, aveți întotdeauna posibilitatea de a selecta nu numai versiunea sistemului de operare, ci și adâncimea de biți a procesorului.
Vizualizarea adâncimii de biți a programelor
Cu sistemul de operare, totul este relativ clar: dacă versiunea pe 64 de biți a sistemului de operare nu este instalată, atunci procesorul acceptă doar sisteme pe 32 de biți. Dar cum puteți afla cum a fost compilată o anumită aplicație dacă dimensiunea biților procesorului nu a fost indicată în numele fișierului de instalare?
Există un program special pentru asta - Detector EXE pe 64 de biți. Trebuie să-l rulați în linia de comandă (cmd.exe) ca administrator. Programul nu cântărește aproape nimic, o descărcare gratuită este disponibilă pe site-ul oficial al dezvoltatorului (https://securityxploded.com/exe-64bit-detector.php).

Pentru a determina adâncimea de biți în linia de comandă care rulează ca administrator, trebuie să introduceți comanda Exe64bitDetector.exe –f „Nume_fișier”.
Șase moduri de a afla versiunea, construcția și bitness-ul Windows, care este instalat pe computer. Această întrebare este adresată foarte des de mulți utilizatori prin e-mail și în comentarii, așa că astăzi am decis să publicăm un ghid despre cum să aflăm informații despre versiunea instalată a sistemului de operare "Windows" pe orice computer.
Conţinut:
Recent, este foarte des posibil să achiziționați un computer personal sau laptop cu un sistem de operare preinstalat "Windows". Acest lucru este convenabil, deoarece sistemul este complet configurat și verificat pentru erori. Dar puteți achiziționa un computer fără un sistem de operare instalat. Apoi, utilizatorul trebuie să contacteze suplimentar un serviciu special pentru a instala sistemul de operare sau pentru a utiliza serviciile prietenilor și cunoscuților săi. Cu toate acestea, majoritatea utilizatorilor folosesc sistemul de operare "Windows", nu vă gândiți deloc la parametrii și caracteristicile sale. Dar atunci când devine necesară instalarea de software sau aplicații suplimentare, se pune întrebarea privind compatibilitatea acestor programe și sistemul de operare. "Windows" instalat pe utilizator. Atunci utilizatorul are diverse întrebări despre caracteristicile sistemului de operare instalat pe computerul sau laptopul său.
În acest ghid, am încercat să răspundem la următoarele întrebări despre sistemul de operare:
- Care versiune "Windows" instalat pe computer ( "Windows XP", "Vista", "Windows 7" etc.)?
- Ce variantă de versiune "Windows" instalat pe computerul dvs. (acasă, profesional, etc.)?
- Ce tip de sistem de operare "Windows" Computerul dvs. este instalat pe 32 de biți (x86) sau pe 64 de biți (x64)?
- Ce pachet de actualizare a serviciilor este instalat pe sistemul dumneavoastră? "Windows"(SP1, SP2, SP3 etc.)?
- Ce versiune de build „Windows 10” instalat pe computer?
- Ce versiune de actualizare „Windows 10” instalat pe computer (versiunile de actualizare 1511, 1607, 1703 etc.)?
Există multe modalități de a obține răspunsuri la aceste întrebări legate de sistemul de operare "Windows" instalat pe computerul dvs. Vom arăta diferite metode potrivite pentru diferite sisteme de operare "Windows", le poți încerca pe toate și le poți alege pe cele care ți se potrivesc cel mai bine.
Metoda 1: Utilizarea unei comenzi "câştigător"
Această metodă este foarte simplă și vă permite să aflați rapid informații despre versiunea instalată a sistemului de operare "Windows" cu o simplă comandă "câştigător". Aceasta este o metodă universală și funcționează pentru orice versiune "Windows".
Apăsați împreună comanda rapidă de la tastatură „Windows + R” pentru a deschide caseta de dialog "Alerga". În câmpul liniei de comandă, introduceți "câştigător"și apăsați butonul "BINE" sau cheie "Introduce" pe tastatură pentru a executa comanda.

Comanda va lansa o casetă de dialog.

Fereastra afișează informații de bază despre sistemul de operare instalat "Windows", afișează versiunea, numărul de versiune a sistemului, pachetul de servicii etc. De asemenea, puteți afla sub ce nume de utilizator sau organizație este înregistrat.
Metoda 2: Utilizarea unei ferestre „Proprietăți”
În toate versiunile "Windows"În mod implicit, este activat un set standard de aplicații, care trebuie să includă o aplicație "Sistem". Conține o gamă largă de informații utile și detaliate despre versiunea sistemului de operare instalat "Windows", și poate fi întotdeauna vizualizat cu ușurință.
Puteți deschide fereastra "Sistem"în moduri diferite, dar vom arăta doar două dintre ele.
Metoda 1: În colțul din stânga jos al ecranului este pornit „Barele de activități” faceți clic pe butonul "Start"și deschideți meniul principal. Mutați glisorul pentru programe și aplicații instalate în jos la secțiune „Service - Windows”și selectați o secțiune "Panou de control".

La fereastră „Toate elementele panoului de control” Alegeți o secțiune "Sistem".

Metoda 2: Găsiți pictograma pe desktop-ul computerului sau laptopului dvs "Acest calculator"(icoana "Calculator" sau "Calculatorul meu" pentru versiunile anterioare "Windows"), faceți clic dreapta pe el și selectați secțiunea din meniul pop-up „Proprietăți”.

La fereastră "Sistem" toate informațiile de bază sunt reflectate. Veți putea vedea ce versiune "Windows" ("XP", "Vista", "7", „8/8,1” sau "10") instalat pe computer și, de asemenea, determină ediția sistemului de operare "Windows" ("Acasă", "Profesional", „Acasă de bază”, "Home Premium" etc.), verificați dacă pachetul de servicii este instalat sau nu.
La punct "Tip de sistem" puteți determina bitness-ul sistemului de operare "Windows"(32 de biți (x86) sau 64 de biți (x64)) instalat pe computer.

De asemenea, în lista parametrilor de bază ai computerului indicată în fereastră "Sistem", include informații despre procesor, memoria instalată (RAM), numele computerului, ID-ul produsului etc. Aici puteți găsi cu ușurință toate informațiile necesare despre sistemul dvs. de operare "Windows".
Metoda 3: Utilizarea unei aplicații "Opțiuni" V „Windows 10”
Dacă utilizați un sistem de operare „Windows 10”, puteți găsi informații despre versiunea instalată "Windows", publicarea, actualizarea acestuia etc. folosind aplicația "Opțiuni".

Metoda 4: Utilizarea unei aplicații „Editor de registru”
Dacă sunteți un utilizator încrezător, atunci puteți utiliza aplicația „Editor de registru” pentru a afla informații despre versiunea instalată "Windows". Cu toate acestea, este important să rețineți că orice acțiune cu registry trebuie efectuată cu atenție și cu precauție extremă. Orice modificare incorectă a registrului poate cauza erori sau blocări ale sistemului, ceea ce va duce la incapacitatea de a lansa aplicații individuale sau la blocarea sistemului de operare în ansamblu. Înainte de a începe să lucrați cu registry, asigurați-vă că ați creat o copie de lucru a acestuia. În panglica meniului principal al ferestrei „Editor de registru” faceți clic pe fila "Fişier"și selectați o secțiune "Export". Selectați o locație pentru a stoca o copie a registrului, denumiți fișierul și faceți clic pe butonul "Salva" a termina.
Pentru a vizualiza informații despre sistemul de operare "Windows" urmați acești pași:

Metoda 5: Utilizarea unei comenzi "informatie de sistem"
De asemenea, puteți obține informații detaliate despre sistemul de operare instalat "Windows"și parametrii computerului personal folosind comanda – "informatie de sistem".

Metoda 6: Utilizarea comenzii WMIC
De asemenea, puteți utiliza comanda WMIC (Windows Management Instrumentation Command-line) în fereastra liniei de comandă pentru a obține informații scurte despre sistemul dvs. și versiunea instalată "Windows".

Ce sistem de operare este pe computerul tău? Utilizatorii răspund de obicei: Windows (sau spun altceva dacă folosesc Linux sau Mac). Uneori se adaugă o versiune la aceasta (8, 10, etc.) Dar adesea acest lucru nu este suficient. Trebuie să știți nu numai numele și numărul sistemului de operare, ci și numărul versiunii, versiunea pachetului de servicii (dacă este furnizat) etc. Să vedem cum să aflăm sistemul de operare al computerului exact în funcție de versiunea acestuia.
Pentru Windows 10
Cel mai popular sistem de operare Microsoft astăzi a devenit celebru (nu în cel mai bun sens) pentru ofertele sale de upgrade intruzive. Uneori, aceste actualizări sunt foarte utile și merită instalate. Uneori, dimpotrivă, este mai bine să săriți următoarea propoziție care conține erori și să așteptați până când acestea sunt corectate.

Dar, în ambele cazuri, trebuie să știți versiunea exactă a sistemului de operare pentru a decide dacă acceptați oferta de la Redmond sau refuzați.
Cum afli ce sistem de operare este pe computerul tău în cazul Windows 10? Cel mai simplu mod este acesta:
- Apăsați tastele Win+R de pe tastatură
- Introduceți comanda „winver” (din engleză Windows Version) în câmpul de introducere care se deschide. Citatele sau orice alte simboluri, altele decât winver, nu sunt necesare
- Apăsați tasta Enter sau butonul OK

După aceasta, pe ecran va apărea o mică fereastră, care oferă toate informațiile cheie despre versiunea sistemului de operare:
- Nume și generație (în cazul nostru Windows 10)
- Versiunea numarul
- Asamblare
- Starea licenței (dacă copia este licențiată și numele și organizația utilizatorului)
Când vine vorba de actualizări, elementul cheie este numărul de versiune a sistemului de operare. Acesta este ceea ce trebuie să vă uitați pentru a înțelege dacă să actualizați sau să așteptați acum.
Dacă dintr-un motiv oarecare nu aveți o tastă Windows pe tastatură (să presupunem că utilizați o tastatură Bluetooth pentru dispozitive mobile), există și alte modalități de a trimite o comandă către sistem:
- Faceți clic pe pictograma de căutare (pictograma lupă, în dreapta butonului Start din colțul din stânga jos)
- Intră în Winver
- Când promptul „Run comandă” apare sub text, faceți clic pe el cu mouse-ul
Ca rezultat, veți obține aceeași fereastră ca atunci când ați introdus comanda prin Win-R.
Pentru Windows 8
Comanda winver funcționează și pentru versiunile anterioare de Windows. Dacă rulați o comandă prin comanda rapidă de la tastatură Win+R, nu vor exista diferențe nici în procesul de lansare, nici în fereastra în care sistemul afișează rezultatele.
Dacă executați o comandă prin meniul de căutare, atunci, în loc de comandă, căutarea vă va afișa fișierul winver.exe pe care vi se solicită să îl rulați. Rulați-l: va da același rezultat.
Pentru Windows 7 sau Vista
Sistemul de operare, lansat înainte de nebunia în masă pentru ecranele tactile, are o interfață ușor diferită. În special, meniul Start este lansat acolo folosind un buton rotund, deși butonul este situat în același colț din stânga. Dar nu există un buton separat „Căutare” pe desktop.
- Faceți clic stânga pe butonul Start
- În câmpul de căutare care se deschide în partea de jos a meniului, introduceți comanda winver cu care suntem deja familiarizați
- apasa Enter
- Când căutarea oferă un rezultat - programul Winver.exe, faceți clic pe el, după care veți vedea o fereastră cu titlul „Despre program”.

Aceasta este descrierea versiunii dvs. de Windows. Similar versiunilor mai recente, această fereastră arată, de asemenea, generația Windows, numărul versiunii, numărul versiunii, pachetul de servicii și informațiile de licențiere.
Titlul ferestrei arată și ce ediție de Windows 7 ați instalat (Elementar, Home Basic, Professional, Enterprise, Ultimate etc.) Vă rugăm să rețineți că în Windows 10 titlul nu este atât de informativ.
Pentru Windows XP și versiuni anterioare
Dacă utilizați vechiul XP bun, atunci algoritmul pentru a afla ce sistem de operare este pe computerul dvs. va fi astfel:
- Faceți clic pe butonul „Start”.
- Selectați „Run” din listă
- În fereastra „Run a program” care se deschide, există un câmp de introducere. Introduceți aceeași comandă „winver”.
- Faceți clic pe butonul „OK” din fereastră sau apăsați Enter

O fereastră de informații va apărea în fața ochilor tăi, al cărei design va fi în stilul Windows XP. În ceea ce privește conținutul informațional, acesta va aminti mai mult de Vista decât de 8 sau 10. În fereastră puteți citi următoarele date:
- Ediția OS (Acasă, Profesională etc.)
- Versiunea numarul
- Număr de construcție
- Pachet de service
- Informații privind licența utilizatorului
- Cantitatea RAM disponibilă
Ultimul element din întreaga noastră listă este unic pentru Windows XP.
Nu vom aprofunda și nu vom explora modalități de a afla versiunea Millennuim, 98 sau 95. Dacă astfel de rarități funcționează pe computerul dvs., atunci probabil aveți motive speciale pentru acest lucru și, prin urmare, știți deja cum să aflați versiunea lui. sistemul de operare pe computerul dvs.
Metoda universală
Am analizat cel mai simplu mod de a obține informații despre versiunea sistemului dvs. de operare. Cu toate acestea, produce date relativ rare. Sunt destui pentru a decide dacă acceptă sau nu actualizarea. Dar uneori trebuie să aflați mai multe despre sistemul dvs. - de exemplu, capacitatea acestuia sau informații despre hardware.
Există o metodă mai avansată pentru a afla sistemul de operare pe un computer. Se bazează pe un element cheie al Windows - Panoul de control.
- Faceți clic pe meniul Start cu butonul DREAPTA al mouse-ului.
- Selectați „Sistem” din meniul care se deschide.
- Apasa pe el.
În fereastra care se deschide, versiunile mai moderne de Windows (de exemplu, 10) nu vor afișa clasicul Control Panel, ci versiunea sa modernă, adaptată pentru controlul tactil. Cu toate acestea, va afișa datele cheie:
- Codul dispozitivului
- Cod produs (adică Windows)
- Tipul de sistem (adică capacitatea sa de biți – 32 sau 64 de biți)
Pentru a accesa fila clasică „Sistem” a panoului de control tradițional, în versiunile 8 și 10 aveți nevoie de:
- Faceți clic pe butonul „Căutare” de lângă meniul „Start”.
- Introduceți „sistem” în rusă
- Faceți clic pe „cea mai bună potrivire” propusă (aceasta va fi fila Panou de control de care avem nevoie)
Panoul care se deschide va conține mult mai multe date decât fereastra care se deschide folosind comanda winver. În special, puteți citi acolo:
- Capacitatea sistemului
- Starea de activare Windows
- Cheie de licență (cod produs)
- Numele calculatorului
- Grupul de lucru din care face parte
- Informații hardware (procesor, cantitatea de memorie RAM, disponibilitatea ecranului tactil)
Uneori, aceste date se dovedesc a fi mai informative decât un simplu panou Winver.
În alte versiuni ale sistemului de operare, puteți intra în această filă lansând Panoul de control folosind metoda furnizată pentru această ediție specială de Windows.
În Windows XP, pentru a vizualiza proprietățile sistemului, trebuie să:
- Găsiți pictograma My Computer pe desktop
- Faceți clic dreapta pe el
- În meniul contextual, găsiți linia „Proprietăți” și faceți clic stânga pe ea
Se va deschide fila Proprietăți sistem, afișând aproximativ aceleași informații ca fila Sistem din Panoul de control.
Prin site-ul Microsoft
În cele din urmă, dacă aveți o conexiune la internet funcțională, puteți pur și simplu să urmăriți , iar site-ul vă va recunoaște automat versiunea (deși nu cu detalii atât de precise). Vor exista și instrucțiuni pentru o definiție mai precisă, în special pentru sistemul de operare.
În prezent, cele mai populare sisteme de operare sunt: Windows 7, Windows 8, Windows XP, Windows Vista, Linux, Mac OS. Utilizatorii Linux și Mac OS știu de obicei numele de pe computerul lor. Însă marea armată de utilizatori de Windows se află adesea într-o pierdere în ceea ce privește cum să recunoască sistemul de operare pe computerul lor.
Acest lucru poate fi necesar înainte de a vă abona la un curs sau, în plus, de a cumpăra un produs informativ sau de a instala un nou program sau joc.
Din păcate, autorii cursurilor plătite (și gratuite) nu indică întotdeauna ce sistem de operare folosesc pentru a preda alfabetizarea computerului și lucruri similare. Și dacă aveți Windows XP pe computer, atunci este puțin probabil să vă ajute un curs pe Windows 7 sau Windows 8. În plus, multe programe și jocuri sunt concepute pentru un anumit sistem de operare.
Pentru a afla sistemul informatic există cel puțin trei moduri:
- echipa castiga,
- faceți clic dreapta (butonul dreapta al mouse-ului) pe butonul „Start” sau pe pictograma „Computer”,
- Microsoft să ne ajute.
A doua și a treia metodă oferă informații mai complete despre sistemul de operare de pe computer, dar să începem cu prima metodă.
1. Cum să aflați sistemul de operare al unui computer folosind comanda Winver
Cum se introduce comanda winver? O metodă rapidă (vom vorbi despre o altă metodă):
1) apăsați două taste simultan: cu sigla Windows + R,
Orez. 1. Două taste sunt evidențiate cu roșu: cea de jos cu sigla Windows și cea de sus cu litera R
2) va apărea fereastra „Run”, în care ar trebui să introduceți comanda „winver” fără erori și fără ghilimele:

Orez. 2. Fereastra „Run” în Windows 10 (fereastra arată la fel în Win 7, 8.1, XP), unde în linia „Open” introducem „winver”
3) apoi selectați OK (Fig. 2).
Nu aveți o tastă pentru logo Windows pe tastatură? Puteți face fără ea; vom lua în considerare acest lucru separat pentru patru versiuni diferite.
1.1.Windows 10 și comanda winver
Dacă opțiunea de mai sus din figurile 1 și 2 nu este potrivită, de exemplu, din cauza absenței unei chei cu sigla Windows, vom folosi sistemul de căutare, care este disponibil în toate sistemele Windows.

Orez. 3. Căutați comanda winver în Windows 10
- 1 din fig. 3 – faceți clic pe pictograma lupă, care deschide Căutare pe computer,
- 2 – introduceți în linia de căutare care apare: winver,
- 3 din fig. 3 – faceți clic pe „winver Execute command”.
Ca urmare, va apărea o fereastră care descrie sistemul de operare de pe dispozitivul dvs.:

Orez. 4. Rezultatul comenzii Winver: informații despre sistemul de operare
Informațiile furnizate în fig. 4 uneori nu este suficient. Pentru a afla mai multe despre sistemul 10-ke, consultați
1.2. winver pentru Windows 8 (8.1)
Pentru a utiliza această comandă, puteți folosi butonul siglă Windows + R, mai multe detalii.
O altă opțiune care nu necesită comenzi este să utilizați căutarea Windows 8 (8.1):

Orez. 5. Căutați comanda winver în Windows 8
- 1 din fig. 5 – deschideți Căutare,
- 2 – intrați în winver,
- 3 din fig. 5 – faceți clic pe winver.exe.
Ca rezultat, obținem ceva de genul acesta:

Orez. 6. Rezumatul execuției Winver - informații despre Windows 8
La un moment dat, am actualizat Win 8 la 8.1 și totul a fost în regulă, până când la o zi cu ghinion după actualizare, tableta cu 8.1 a încetat brusc să funcționeze. Samsung a fost dezamăgitor: doar Win 8 nativ, care a fost instalat inițial de producătorul tabletei, și nicio actualizare la 8.1. Prin urmare, în fig. 6 inscripția este cu 8, nu 8.1.
Cum să aflați mai multe despre 8, citiți
1.3. Windows 7 și comanda winver
1.4. Windows XP și comanda winver
Dacă butonul Start arată ca în Fig. 9, atunci probabil că rulați Windows XP.

Orez. 9. Unde este comanda Run pentru Windows XP?
- Click pe .
- În meniul care apare după aceasta, faceți clic pe comanda Run (Fig. 9).
Apare fereastra „Launch the program” (Lansarea programului) (Fig. 10).

Orez. 10. Introducerea comenzii Winver pentru Windows XP
Introduceți comanda winver, așa cum se arată în Fig. 10 și faceți clic pe butonul „OK”.
Apare fereastra „Despre Windows” (Fig. 11), unde puteți afla informații despre sistemul de operare de pe computer, inclusiv versiunea acestuia:

Orez. 11. Rezultatul rulării comenzii Winver pentru Windows XP
De asemenea, puteți vorbi despre sistemul Windows XP în felul următor.
Există o modalitate mai simplă de a afla mai multe despre sistemul dvs. de operare, fără a introduce nicio comandă.
2. Cum să aflați sistemul de operare al computerului dvs. folosind RMB (butonul dreapta al mouse-ului)
Pe scurt, esența acestei metode este că trebuie să faceți clic dreapta (butonul din dreapta al mouse-ului) pe pictograma „Computer” sau „My Computer” sau „Start”.
Dacă metoda RMB nu este potrivită, introduceți „sistem” sau „computer” în bara de căutare fără ghilimele. Rămâne doar să faceți clic pe opțiunea care va fi găsită în urma căutării. Apoi se va deschide o fereastră cu informații complete despre sistemul de operare al computerului.
2.1. Despre Windows 10
Pentru a obține mai multe informații despre sistemul dvs. de operare (dimensiune RAM, procesor, 64 sau 32 de biți etc.), puteți
- faceți clic dreapta (butonul dreapta al mouse-ului) pe butonul „Start”,
- sau faceți clic pe pictograma lupă (de lângă butonul Start) și introduceți „sistem” în bara de căutare fără ghilimele.

Orez. 12. Faceți clic dreapta pe pictograma Start
- 1 din fig. 12 – faceți clic pe „Start” cu butonul din dreapta al mouse-ului,
- 2 din fig. 12 – în meniul care apare, faceți clic pe opțiunea „Sistem”.
Ca urmare, se va deschide fereastra „Despre sistem”:

Orez. 13. Informații despre sistem Windows 10
2.2. Despre Windows 8

Orez. 14. Căutați aplicația Computer folosind Căutare
- 1 din fig. 14 – faceți clic pe Căutare,
- 2 – introduceți „computer” în bara de căutare fără ghilimele,
- 3 din fig. 14 – faceți clic pe aplicația „Computer”,
În fereastra care apare după aceasta, faceți clic cu butonul stânga (sau dreapta) al mouse-ului pe opțiunea „Proprietăți”. Ca rezultat, se va deschide fereastra „Vizualizați informațiile de bază despre computerul dvs.” (Fig. 15):

Orez. 15 (click pe poza pentru a o mari). Noțiuni de bază pentru Windows 8
2.3. Despre sistemul din Windows 7

Orez. 16. RMB (butonul dreapta al mouse-ului) pentru opțiunea Computer în Windows 7
Dacă butonul Start arată ca în Fig. 16 (numărul 1), ceea ce înseamnă că aveți Windows 7.
- 1 din fig. 16 – Faceți clic pe butonul Start.
- 2 – Apoi faceți clic dreapta (butonul dreapta al mouse-ului) pe pictograma „Computer”.
- 3 din fig. 16 – Apare un meniu contextual, în care facem clic pe linkul „Proprietăți”.
Va apărea fereastra „Vizualizați informațiile de bază despre computerul dvs.” (Fig. 17), în care puteți afla sistemul de operare instalat pe computer, precum și informații despre procesor, RAM etc.

Orez. 17. Bazele computerului pentru Windows 7
2.4. Despre sistemul din Windows XP
Dacă există o pictogramă „Computerul meu”, ca în Fig. 18, ceea ce înseamnă că aveți sistemul de operare Windows XP. Faceți clic pe această pictogramă RMB (butonul dreapta al mouse-ului), iar în meniul derulant faceți clic pe linkul „Proprietăți” (Fig. 18).

Orez. 18. Proprietăți pentru pictograma My Computer în Windows XP
Apare fereastra „Proprietăți sistem” (Fig. 19):

Un simplu utilizator de computer poate lucra mult timp cu sistemul de operare Windows instalat și nici măcar să nu se gândească la ce adâncime de biți este. Cu toate acestea, pe măsură ce timpul va trece, va trebui să instaleze pe computerul său un program care poate funcționa doar cu o versiune de Windows pe 64 de biți, iar acest lucru va cauza probleme dacă sistemul de operare actual este x32 sau x86 biți. În acest sens, poate apărea întrebarea: cum să aflați bitness-ul Windows? Să răspundem și să aruncăm o privire mai atentă la diferențele dintre versiunile pe 32 și 64 de biți ale sistemului de operare.
Cuprins:
Versiunile de bază ale sistemului de operare Windows au fost dezvoltate cu mult timp în urmă, iar odată cu lansarea de noi opțiuni software de la Microsoft, acestea au fost dezvoltate în continuare. De fapt, sistemele de operare pe 32 de biți (32 de biți) sunt deja un lucru din trecut și sunt rar utilizate, doar în cazurile în care hardware-ul computerului nu acceptă Windows pe 64 de biți.
Biții înșiși, în raport cu sistemul de operare Windows, sunt modul în care unitatea centrală de procesare a computerului prelucrează informațiile. RAM este folosită ca informații în curs de procesare, iar Windows pe 32 de biți poate funcționa cu cel mult 3,5 GB de RAM, în timp ce pe 64 de biți această limită este de aproximativ 200 GB. Odată cu dezvoltarea puterii programelor și a cerințelor lor privind RAM, computerele au început să treacă în masă la un sistem de operare pe 64 de biți.
Principalul dezavantaj al unui sistem pe 64 de biți este cerințele sale față de procesorul central al computerului. Dacă un PC are un procesor central pe 32 de biți, nu va putea în niciun caz să ruleze un sistem de operare pe 64 de biți, ceea ce înseamnă că nu poate suporta mai mult de 3,5 GB de RAM.
Mulți utilizatori de computere care aleg dimensiunea de biți a sistemului de operare atunci când instalează Windows sunt induși în eroare de lipsa unei versiuni pe 32 de biți. Acest lucru se datorează faptului că versiunea de Windows pe 32 de biți pentru un procesor pe 64 de biți este desemnată ca x86, nu x32. Vă puteți da seama de ce este conectat acest lucru numai dacă studiați procesele de interacțiune dintre sistemul de operare și hardware-ul computerului. Utilizatorul trebuie doar să-și amintească că sistemele de operare pe 32 de biți și 86 de biți nu sunt practic diferite și doar versiunea pe 64 de biți a software-ului poate gestiona mai mult de 3,5 GB de RAM.
Dacă procesul central al computerului dvs. acceptă o versiune de Windows pe 64 de biți, trebuie să selectați acea versiune în timpul instalării. Trebuie înțeles că versiunea pe 32 de biți a sistemului de operare este de domeniul trecutului și iată doar câteva confirmări în acest sens:

După lansarea versiunii pe 64 de biți de Windows, ar trebui să instalați versiunea pe 32 de biți numai dacă procesorul sau driverele pentru aceasta nu acceptă lucrul cu un sistem de operare pe 64 de biți.
Cum să aflați bitness-ul Windows instalat pe computer?
Puteți determina adâncimea de biți a versiunii de Windows instalată pe computer folosind o duzină de aplicații terțe. Există modalități de a afla versiunea x32, x64 sau x86 a sistemului de operare instalat pe computer folosind instrumente standard Windows.
Prima cale
Puteți afla adâncimea de biți Windows pe computer prin intermediul meniului de informații despre sistem:

A doua cale

A treia cale
Vizualizați capacitatea sistemului prin „Informații de sistem”:

Puteți vedea că este destul de ușor să aflați adâncimea de biți a sistemului de operare și acest lucru trebuie făcut dacă doriți să extindeți cantitatea de RAM de pe computer. De asemenea, va trebui să cunoașteți adâncimea de biți a sistemului de operare dacă doriți să reinstalați sistemul de operare.