În această lecție, veți afla despre programele de arhivare, puteți descărca unul dintre astfel de programe și îl puteți instala pe computer și, de asemenea, veți afla cum să arhivați fișierele și să le obțineți dintr-o arhivă.
Ce este un arhivator
Un arhivator este un program atât de special cu care puteți arhiva fișiere (dosare cu fișiere) și le puteți scoate din arhivă. Cu alte cuvinte, acesta este un program care vă ajută să comprimați fișierele și să le împachetați pentru un transfer de e-mail mai convenabil.
Acum vom verifica dacă există un astfel de program pe computer.
Pentru a face acest lucru, deschideți orice folder, de exemplu, „Documente” sau „Disc local D”. Faceți clic dreapta pe orice fișier sau orice folder din interior. Se va deschide meniul. Dacă, printre altele, există un element „Adăugați la arhivă” sau un articol „7 Zip”, atunci există un program de arhivare pe computer.
Și dacă nu vedeți nimic similar, atunci cel mai probabil nu este pe computerul dvs. Dar asta nu este o problemă. Puțin mai târziu, vom descărca un arhivator gratuit și îl vom instala pe computer. Dar mai întâi, să vorbim despre ce sunt acestea.
Ce sunt arhivatorii
La fel ca majoritatea programelor, arhivatorii sunt plătiți și gratuit. Adică, cele care pot fi în mod legal și complet gratuite pentru a descărca de pe Internet și a le instala pe computer și cele pentru care trebuie să plătiți bani. Dacă, când ați verificat dacă un astfel de program a fost instalat pe computer, ați văzut elemente care încep cu cuvintele „Adăugați la arhivă” (sau „Adăugați la”), atunci pe computer este instalat un arhivator plătit. Se numește WinRaR.
Și dacă în timpul verificării ați găsit elementul 7 Zip, atunci un arhivator gratuit este instalat pe computer.
WinRaR este un program minunat, foarte convenabil, dar, din păcate, este plătit. Dacă este pe computer, atunci există două opțiuni: fie nu trebuie să plătiți pentru el și îl puteți folosi cât doriți, fie după un timp nu va mai funcționa. O vom verifica puțin mai târziu. Și dacă se dovedește că aveți o versiune „defectă”, atunci are sens să descărcați și să instalați arhivatorul gratuit 7 Zip.
Cum să arhivezi fișiere/directoare (WinRaR)
Și acum să trecem la practică. Acum vom învăța cum să comprimăm fișierele și folderele folosind programul WinRaR. Dacă programul 7 Zip este instalat pe computer, atunci nu ezitați să mergeți mai jos - există informații pentru dvs. Daca nu ai una sau alta, atunci chiar mai jos :)
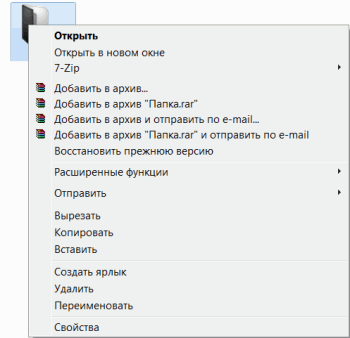
După cum probabil ați ghicit, ne interesează articolele care încep cu cuvintele „Adăugați la arhivă” (Adăugați la).
Avem nevoie de al doilea articol din această serie. L-am numit „Adaugă la arhiva „Folder.rar”” (Adaugă la „Folder.rar”). Veți avea aproape același articol, doar în loc de „Folder.rar” se va scrie numele fișierului (folderul) dvs. .rar.

Acum să vedem cât de mult a scăzut dimensiunea. Faceți clic cu butonul din dreapta al mouse-ului pe fișierul sau folderul pe care l-ați comprimat. Selectați „Proprietăți” din listă.

Acum faceți clic dreapta pe noul fișier de arhivă și selectați „Proprietăți”.
Dar acest lucru nu este întotdeauna cazul. De exemplu, dacă comprimați fotografii, videoclipuri sau muzică în acest fel, dimensiunea poate rămâne aceeași sau se poate schimba foarte puțin. Alte programe, nu arhivele, sunt folosite pentru a comprima fotografii, muzică și videoclipuri.
Și acum vom învăța cum să dezarhivăm, adică să obținem informații din arhive.
De fapt, ai putea la fel de bine să nu o faci. Încercați doar să deschideți fișierul arhivă. În interior vei vedea ce a fost arhivat. Și se deschide perfect. Dar totuși nu este foarte convenabil. Prin urmare, este mai bine să scoateți informațiile din arhivă.
Închideți fereastra și faceți clic dreapta pe acest fișier. Suntem interesați de două articole similare - „Extract în folderul curent” (sau „Extract Here”) și „Extract în vreun nume” (sau „Extract în vreun nume»).
Dacă, când ați deschis arhiva, exista un fișier sau un folder în mijlocul ferestrei, atunci faceți clic pe „Extract în folderul curent” (Extract Here). Și dacă au existat mai multe fișiere (dosare), faceți clic pe „Extract în vreun nume" (Extract la vreun nume).
Asta e tot. După ce faceți clic pe elementul dorit, fișierele sau folderele vor fi extrase și arhiva poate fi ștearsă.
Și acum haideți să aflăm ce versiune de WinRaR aveți - cea care în cele din urmă nu va mai funcționa sau cea care va funcționa tot timpul.
Pentru a face acest lucru, trebuie să deschidem orice fișier de arhivă. Când se deschide, în această fereastră, faceți clic pe inscripția „Ajutor” sau „Ajutor” (în partea de sus) și selectați „Despre...” din listă.
Va apărea o fereastră mică. Dacă scrie „copie de încercare de 40 de zile” (copie de încercare de 40 de zile), atunci aceasta înseamnă că programul tău nu va mai funcționa în viitorul apropiat. Este logic să descărcați un program gratuit pentru arhivare (citiți despre el mai jos).
Și dacă această fereastră spune „Proprietarul copiei” sau „Înregistrat la”, atunci programul va funcționa - nu trebuie să vă faceți griji, nu descărcați nimic. Și citirea suplimentară este, de asemenea, opțională.
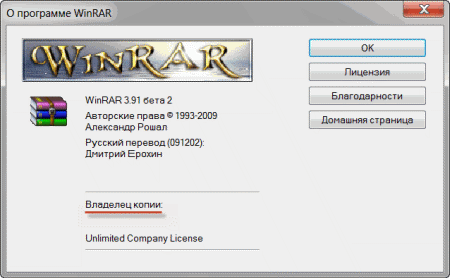
Cum să arhivați și să dezarhivați fișiere/directoare (7 Zip)
Un arhivator gratuit este instalat pe computerul dvs. (modul de a determina acest lucru a fost menționat puțin mai sus). Se numește 7 Zip. Și acum vom învăța cum să-l folosim.
Mai întâi, să învățăm cum să arhivați fișierele și folderele. Acest lucru se face foarte simplu. Faceți clic dreapta pe un fișier sau folder care conține fișiere. Va apărea o listă ca aceasta.
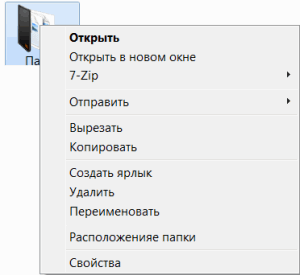
Suntem interesați de articolul 7 Zip. Arată spre el. Va apărea o listă suplimentară. În această listă, ne interesează doar un articol, în exemplul meu se numește „Adăugați la „Folder.zip” (Adăugați la „Folder.zip”).
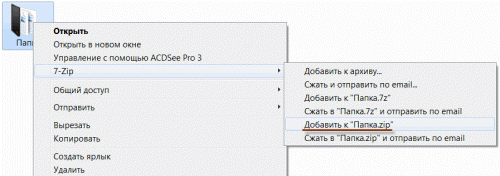
În loc de „Folder.zip”, vei avea un alt nume, dar și cu finalul.zip
Faceți clic pe acest articol. Poate o fereastră ca aceasta va apărea pentru un timp. Așteptați până când dispare.
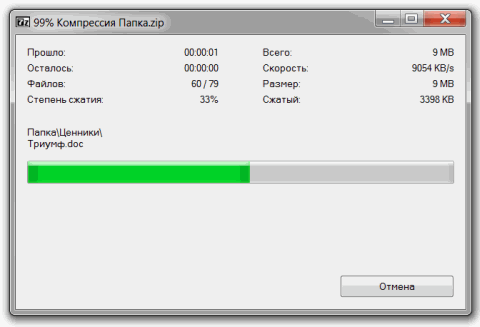
Acum priviți cu atenție fișierele și folderele. Ar trebui să apară un fișier nou. Va arata cam asa:
Acesta este fișierul sau folderul pe care l-ați arhivat.
Acum să vedem cât de mult a scăzut dimensiunea. Faceți clic cu butonul din dreapta al mouse-ului pe fișierul sau folderul pe care l-ați comprimat. Selectați „Proprietăți” din listă.
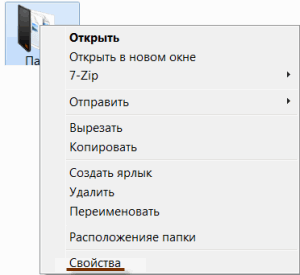
Va apărea o nouă fereastră. Ține minte dimensiunea și închide-o.

Acum faceți clic dreapta pe noul fișier de arhivă și selectați „Proprietăți”.
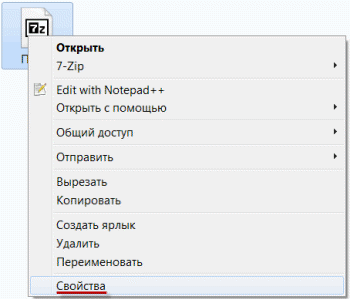
Cel mai probabil, dimensiunea acestuia va fi mai mică decât dimensiunea fișierului (dosarului) original.
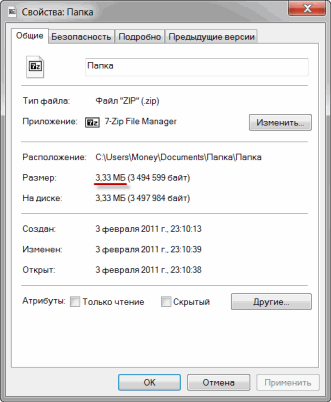
Dar acest lucru nu este întotdeauna cazul. De exemplu, dacă comprimați fotografii, videoclipuri sau muzică în acest fel, dimensiunea poate rămâne aceeași sau se poate schimba foarte puțin. Pentru a o reduce, se folosesc programe complet diferite.
Acum să învățăm cum să dezarhivați, adică să obținem fișiere și foldere.
De fapt, ai putea la fel de bine să nu o faci. Încercați să deschideți arhiva. În interior veți vedea fișierele și folderele care au fost adăugate la acesta. Și sunt complet deschise. Dar totuși nu este foarte convenabil. Prin urmare, este mai bine să extrageți informații din arhive. La urma urmei, oricând va fi posibil să-l returnăm înapoi, așa cum am făcut mai sus.
Înainte de a obține informații din fișierul arhivă, deschideți-l.
Se va deschide o fereastră neobișnuită. Privește în mijlocul său - arată fișierele sau folderele care sunt ascunse în arhivă. Adică, dacă îl dezarhivăm, atunci aceste fișiere (foldere) se vor „crare afară” afară.
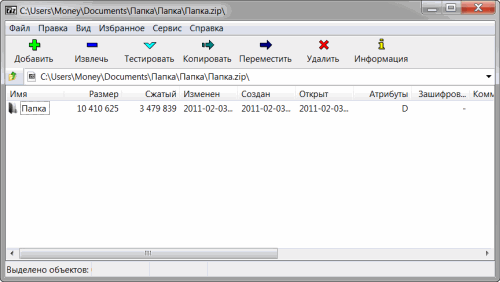
Închideți fereastra și faceți clic dreapta pe acest fișier. În listă, plasați cursorul peste elementul „7 Zip”. Va apărea o listă suplimentară. Suntem interesați de două articole similare - „Extract here” (Extract Here) și „Unpack in vreun nume\" (Extract la vreun nume\).
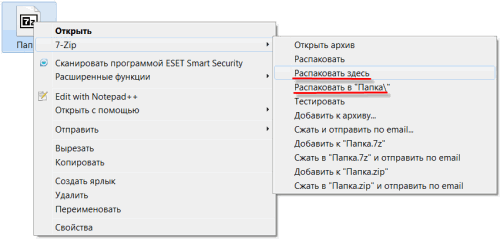
Dacă, când ați deschis arhiva, exista un fișier sau un folder în mijlocul ferestrei, atunci faceți clic pe „Extract Here” (Extract Here). Și dacă au existat mai multe fișiere (foldere), atunci „Depachetează la vreun nume\" (Extract la vreun nume\).
Asta e tot. După ce faceți clic pe elementul dorit, fișierele sau folderele vor primi, iar arhiva poate fi ștearsă.
Vă reamintesc încă o dată că programul 7 Zip este arhivator gratuit.
Descărcați arhivatorul gratuit
Dacă nu există un arhivator pe computer, îl puteți descărca și instala complet gratuit. Acest program se numește 7 Zip. Il puteti descarca la aceasta adresa:



































