Windows 7 și SSD-uri: sunt mai rapide unitățile SSD?
Unitățile în stare solidă accelerează Windows 7? Pe scurt, răspunsul este fără echivoc, da. Hard disk-urile obișnuite reprezintă de obicei blocajul în absolut orice mediu de calcul. Dacă îmbunătățiți performanța discului, cum ar fi viteza de citire, sistemul pornește mai repede și sistemul pornește mult mai repede.
Din date, se poate observa că atunci când utilizați un SSD, desktopul se încarcă mai repede cu 62%, reducând astfel timpul total de pornire al Windows la 54% (acest număr include încărcarea driverelor, precum și a procesoarelor cu prioritate redusă, de asemenea ca programe terță parte care sunt adăugate la pornire).
Impresiile mele personale confirmă și rezultatele testelor. Dacă utilizați o unitate SSD, timpul de pornire poate fi redus de câteva ori și, prin urmare, aplicațiile vor începe cu viteză foarte mare - în doar o secundă sau chiar mai puțin.
1. Actualizați BIOS-ul la cel mai recent firmware.
2. Actualizați discul SSD la cel mai recent firmware (toate datele se vor pierde)
3. Puneți controlerul de disc în modul AHCI. Înainte de a instala un nou sistem de operare, în setările BIOS, trebuie să activați AHCI (Advanced Host Controller Interface) pentru controlerul SATA. Dacă utilizați modurile vechi IDE sau ATA, aceasta va interfera cu instalarea driverului pentru controlerul discului și, prin urmare, va reduce performanța.
Avansat - Configurare SATA - Selecție mod Sata - AHCI
4. Secure Erase - ștergeți discul.
Pentru a efectua o ștergere completă a discului, utilizați utilitarul Secure Erase. Dacă ați folosit discul suficient de mult, acest lucru poate fi incredibil de util, dar nu este necesar. Nu formatați unitatea utilizând instrumentele Windows încorporate. Pentru unitățile Intel, puteți utiliza caseta de instrumente Intel Solid State Drive. Computerele Lenovo includ Curățare disc ca parte a extensiei de configurare a meniului BIOS. Pentru unitățile OCZ, utilitarul Secure Erase poate fi descărcat de pe forumul OCZ. Alternativ, puteți utiliza utilitarul HDDErase, care acceptă o mare varietate de unități în stare solidă.
5. Porniți sistemul utilizând discul de instalare Windows și rulați o instalare curată. Utilizați Windows Installer pentru a crea partiții pe disc. Dacă discul are partiții care au fost create folosind alte instrumente, ștergeți-le și creați altele noi utilizând Windows 7. Acesta este modul în care puteți asigura alinierea corectă a partițiilor.
Instalați cel mai recent driver pentru controlerul de disc. Dacă computerul dvs. are un controler Intel SATA, utilizați cel mai recent driver Intel Rapid Storage Technology care poate fi găsit pe site-ul producătorului.
6. Mini Tweaker SSD
Puteți marca toate elementele cu bife, sau mai bine zis imposibile, dar necesare. Am verificat toate punctele, cu excepția faptului că puteți lăsa doar SuperFetch, dezactivarea acestui serviciu poate crește timpul de pornire a programelor. Marcăm serviciile necesare cu casete de selectare și facem clic pe butonul „Aplicați modificările”. Aproape totul, în același utilitar există un element „Manual”, ceea ce înseamnă că trebuie să dezactivați manual serviciile. Există două dintre ele, defragmentarea discului într-un program și indexarea conținutului fișierelor de pe disc.
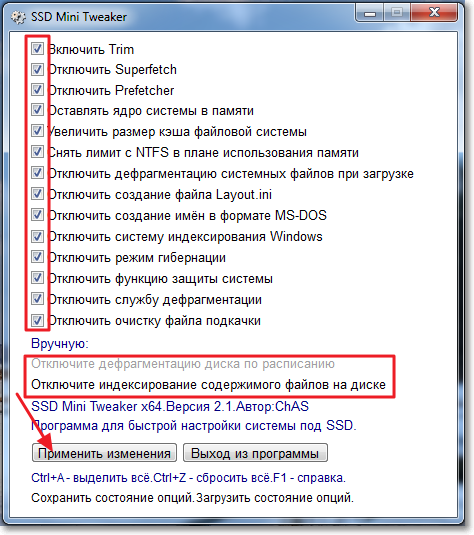
7.1 Dezactivați indexarea conținutului fișierelor de pe disc
Mergeți la „Computerul meu” și faceți clic dreapta pe una dintre unitățile locale. Selectăm „Proprietăți”.
Se va deschide o fereastră în care trebuie să debifați caseta „Permite indexarea conținutului fișierelor de pe acest disc pe lângă proprietățile fișierului”. Faceți clic pe „Aplicați”.
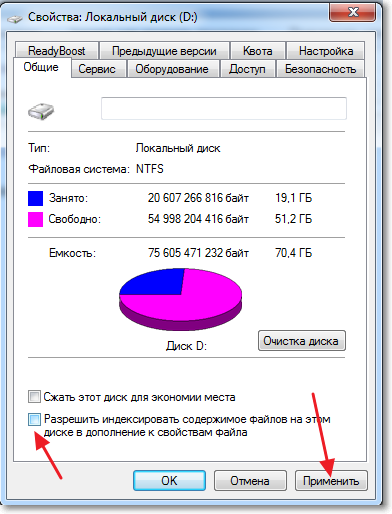
7.2 Mutarea fișierelor index
Windows are o căutare excelentă, dar lucrurile bune au un preț, așa cum se spune. Absolut toate fișierele din folderele și e-mailurile utilizatorilor sunt indexate astfel încât să puteți căuta ulterior conținut sau fișiere. Aceste informații sunt localizate pe discul de sistem ca un grup de fișiere care sunt combinate într-un folder ascuns. În funcție de câte fișiere au fost indexate, dimensiunea indexului poate fi chiar de mai mulți gigaocteți.
Mulți oameni sfătuiesc să opriți acest motor de căutare, dar nu cred că acesta este un sfat bun. Va fi mult mai bine dacă mutați fișierele index pe discul de date. Puteți face acest lucru:
dar. Creați un nou folder gol pentru fișierele index pe unitatea de date. De exemplu, îl am „Index” pe unitatea „D:”.
b. În bara de căutare din meniul Start, introduceți cuvântul „index” (trebuie scris fără ghilimele), apoi selectați „Opțiuni de indexare”.
d. Secțiunea Locație index conține informații despre locația curentă a fișierelor index - în mod implicit, aceasta este C: \ ProgramData \ Microsoft. Ar trebui să faceți clic pe „Selectați nou”, apoi să selectați folderul care a fost creat la pasul 1, apoi să faceți clic pe „OK”.
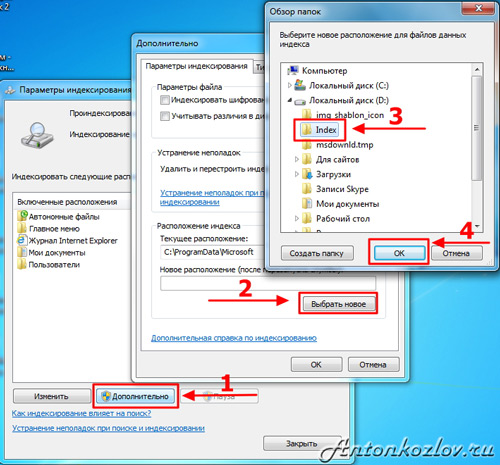
8. Mutarea dosarelor personale cu datele utilizatorului
Puteți economisi cât mai mult spațiu posibil mutând dosarele numite Descărcări, Muzică, Documente, Imagini și Videoclipuri. Pentru a face acest lucru, aveți nevoie de:
dar. Deschideți cu Explorer discul pe care intenționați să mutați fișiere și creați foldere goale pentru fiecare director pe care intenționați să îl mutați. Nu este nevoie să faceți acest lucru, dar atunci procesul va deveni ceva mai complicat. În acest exemplu, discul de date este denumit „D:”.
b. Deschideți propriul director de profil folosind Explorer, faceți clic dreapta pe folderul pe care urmează să îl mutați, apoi selectați Proprietăți.
în. Deschideți fila numită „Aspect” și faceți clic pe butonul „Mutați”. Acum trebuie doar să selectați folderul pe care l-ați creat la pasul 1 cu același nume ca folderul de mutat.
d. Apoi trebuie doar să faceți clic pe butonul „Aplicați”. După aceea, o fereastră va apărea în fața dvs., specificând dacă doriți cu adevărat să mutați fișierele într-un folder nou și să ștergeți folderul curent. Doar faceți clic pe Da.
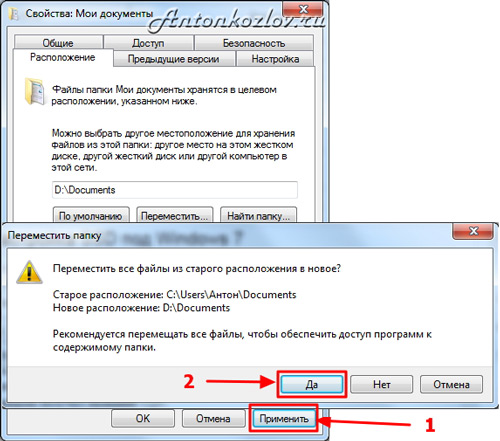
9. Minimizați spațiul pentru fișierele coșului de reciclare.
Dacă aveți două unități, ar trebui să alocați o cantitate minimă de spațiu pentru Coșul de reciclare de pe discul de sistem, dar pe discul de date, spațiul alocat ar trebui să fie mai mare. Cât spațiu să aloci în aceste scopuri depinde doar de dorința ta.

10. Dezactivați sau transferați fișierul swap
Un SSD este cel mai bine utilizat cu multă memorie RAM. În această situație, puteți dezactiva fișierul de paginare, care încetinește și uzează SSD-ul.
Numele implicit al acestui fișier este „Pagefile.sys”, este situat în directorul rădăcină al unității de sistem. Poate fi micșorat sau mutat pe o unitate de date. Fiecare dintre aceste opțiuni are atât argumente pro, cât și contra, iar calcularea dimensiunii corecte a fișierului de paginare este o conversație separată și se poate scrie chiar un articol întreg pe această temă.
Puteți modifica setările fișierului de paginare făcând clic pe butonul „Opțiuni”, care se află în secțiunea „Performanță” din fila „Avansat” din fereastra „Proprietăți sistem”. Veți vedea caseta de dialog „Setări de performanță”, acolo ar trebui să deschideți fila „Avansat” (trebuie să faceți asta a doua oară), apoi să faceți clic pe butonul „Modificare”, care se află în secțiunea „Memorie virtuală” .
Apoi debifați pictograma „Selectați automat dimensiunea fișierului de paginare” și numai atunci vor fi disponibile noi opțiuni.
Cantitatea de memorie RAM de pe computerul meu a fost suficientă și, prin urmare, am decis să limitez dimensiunea fișierului de paginare la 1024 MB, permițându-i să se extindă atunci când este nevoie de 4 GB. După modificarea setărilor, nu uitați să faceți clic pe butonul „Set”.
Pentru a muta fișierul de paginare pe alt disc, selectați opțiunea „Fără fișier de paginare” și faceți clic pe butonul „Setare”. Apoi ar trebui să selectați discul dorit în listă și să indicați dimensiunea acestuia sau să alegeți opțiunea „Dimensiune așa cum a fost selectată de sistem”. Apoi, ar trebui să faceți clic pe „Set”. 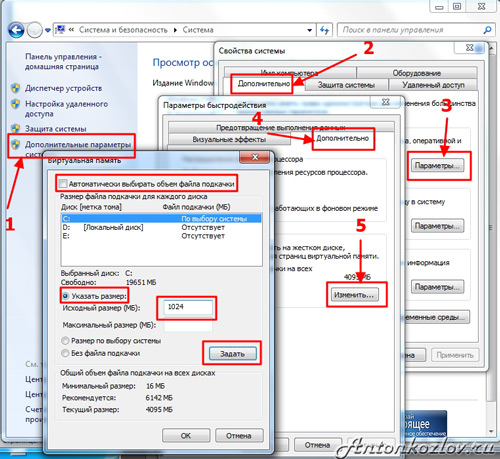
11. Dezactivați modul de repaus (Hibernare Hibernare).
Dacă computerul are un spațiu mic pe disc, hibernarea poate fi dezactivată din linia de comandă cu drepturi de administrator. Pentru aceasta, introduceți cuvântul cheie „cmd” în bara de căutare din meniul Start (trebuie să îl introduceți fără ghilimele), apoi apăsați ++. O fereastră de linie de comandă va apărea în fața dvs., acolo ar trebui să introduceți comanda
powercfg -h off
și apoi apăsați. Puteți activa hibernarea folosind aceeași linie de comandă, principalul lucru este să puneți în loc să opriți. Linia de comandă vă poate ajuta, de asemenea, să verificați dimensiunea fișierelor de swap și hibernare, tastând pur și simplu dir c: \ / as.
12. Recuperarea sistemului
Datorită funcției „System Restore”, puteți restaura setările anterioare ale sistemului dacă este necesar, precum și păstra versiunile anterioare ale fișierelor importante. Pentru a face acest lucru, sistemul creează periodic puncte de restaurare - acestea sunt un fel de instantanee ale stării curente a sistemului. Aceste informații sunt stocate pe discul de sistem și ocupă un anumit loc. Desigur, puteți dezactiva această funcție, dar, în opinia mea, acest lucru nu este necesar. Ar fi mult mai bine să efectuați o limitare a spațiului alocat pentru depozitarea acestora.
Pentru a face acest lucru, trebuie să deschideți caseta de dialog System Properties și să selectați fila System Protection acolo. În listă, trebuie să selectați unitatea C, apoi să faceți clic pe butonul „Configurare”. Veți vedea o casetă de dialog în care puteți configura utilizarea spațiului pe disc. După cum puteți vedea, am alocat doar 3% din volumul total al discului în aceste scopuri, acest lucru va fi suficient pentru a salva mai multe puncte de restaurare și acest lucru va fi suficient pentru a reveni la starea anterioară a sistemului, desigur, dacă acest lucru apare nevoia ...
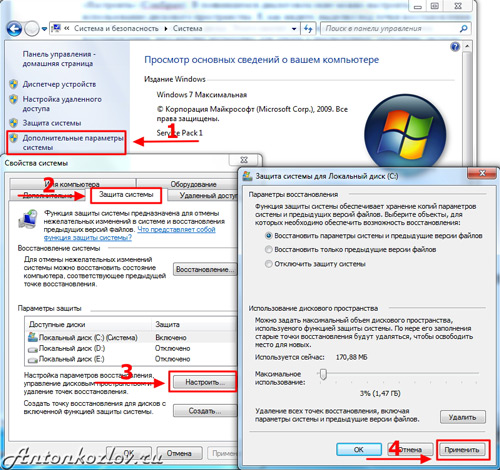
13. Verificarea TRIM
Windows 7 și 8 ar trebui să includă TRIM pentru SSD, dar acest lucru poate fi verificat. Pentru a interoga starea sau a seta parametrii pentru utilizarea TRIM, aveți nevoie de o linie de comandă cu drepturi de administrator, precum și pentru a dezactiva hibernarea.
Solicitarea stării curente:
interogarea comportamentului fsutil dezactivat
Dacă valoarea este zero, atunci TRIM este activat. Dacă nu, atunci trebuie să o activați:
setul de comportament fsutil disabledeletenotify 0
14. Configurarea sistemului de fișiere.
Pentru a crește performanța și resursa SSD, puteți opri înregistrarea timpului ultimului acces la fișier.
setul de comportament fsutil disablelastaccess 1
15. Reconfigurați memoria cache a browserului pe RAM sau pe un alt HDD
Google Chrome și toate browserele de pe motorul Chromium (CoolNovo, RockMelt, Rambler Nichrom, Yandex.Browser, [email protected]). Poate funcționa și pentru Opera peste versiunea 15.
Pentru a schimba calea de stocare a cache-ului, trebuie să editați ușor comanda rapidă de la care porniți Chrome.
Pentru a face acest lucru, faceți clic dreapta pe comanda rapidă și faceți clic pe „Proprietăți”. În celula „Obiect” trebuie să adăugați următoarele:
Disk-cache-dir = "<путь>"
In loc de<путь>scriem adresa dorită, ar trebui să arate cam așa:
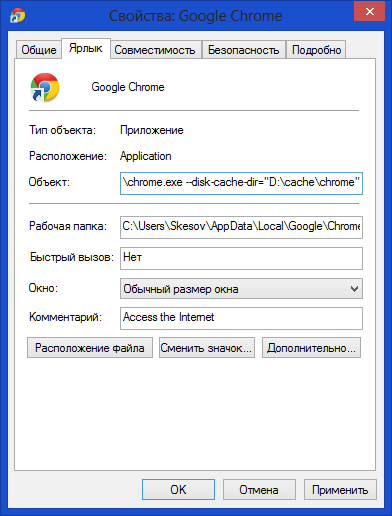
În mod implicit, memoria cache este stocată în folder:
C: \ Utilizatori \<имя пользователя>\ AppData \ Local \ Google \ Chrom e \ User Data \ Default \ Cache \
Trebuie eliminat manual. Această metodă va funcționa numai atunci când este lansată din comanda rapidă la care ați adăugat acest parametru.
16. Mutarea directorului pentru fișiere temporare pe un disc obișnuit (HDD)
Căile către directoarele TEMP se află aici:
Computer - Proprietăți - Setări avansate ale sistemului - Fila Avansate - Variabile de mediu - TMP și TEMP (pentru utilizatorul curent și general).
Cineva vă sfătuiește să transferați Temp pe RAMDisk, dar acesta este un sfat destul de dăunător. Acest lucru se datorează faptului că unele programe (inclusiv actualizări) scriu date într-un director temporar, apoi trimit computerul la repornire și apoi se așteaptă ca datele să nu fi mers nicăieri în acest timp. Și RAMDisk este șters în mod implicit la repornire. Dar chiar dacă RAMDisk-ul dvs. acceptă salvarea datelor într-o imagine și recuperarea după o repornire, nici acesta nu este un panaceu. este posibilă o situație în care serviciul RAMDisk „dar pur și simplu nu are timp să pornească și să inițializeze până când programele încep să acceseze directorul temporar.
17. CrystalDiskMark
CrystalDiskMark este un mic program gratuit conceput pentru compararea (testarea) performanțelor unităților de hard disk ale computerului. Vă permite să măsurați viteza de citire și scriere a datelor.


































