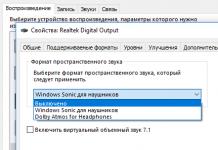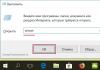Pentru a avea internet wireless sau un punct de acces Wi-Fi acasă. De fapt, nu este nimic complicat aici, dar veți avea nevoie de puțină îngrijire și, poate, de numărul de telefon al furnizorului dvs. de internet :) Întregul proces poate fi împărțit în trei etape: conexiune fizică, configurarea routerului și configurarea calculator.
Conectarea routerului la computer
După ce ați scos routerul din cutie, trebuie să îl conectați la computer sau laptop. În mod implicit, voi spune că aveți un internet obișnuit prin cablu.

- Scoatem și înșurubam antenele
- Introduceți cablul de internet în portul etichetat „WAN”. De obicei, WAN-ul este evidențiat într-o culoare diferită sau stă separat de celelalte 4 sau 8 porturi
- Conectăm cablul care vine cu routerul cu un capăt la oricare dintre porturile numerotate ale routerului (1, 2, 3, 4...), iar celălalt capăt la portul Ethernet al unui computer sau laptop. Va fi necesar doar pentru configurare, apoi îl puteți dezactiva.
- Nu uitați să conectați curentul :)

Cum să introduceți setările routerului
După pornirea routerului, are nevoie de timp pentru a porni și a se pune în ordine. În acest moment, luminile de pe panoul frontal se pot aprinde și se sting, așteptați 1 minut. Pentru a vă conecta în panoul de administrare al routerului, trebuie să scrieți în bara de adrese a browserului:
192.168.1.1
autentificare: admin
parola: admin

O mică notă: adresa 192.168.1.1 este folosită în majoritatea routerelor. Dacă primiți o eroare „Pagina nu a fost găsită” sau „Pagina nu se poate deschide”, atunci încercați să utilizați o altă adresă, de exemplu: 192.168.0.1
Dacă apare din nou o eroare, uitați-vă la adresa corectă de pe autocolantul de pe spatele dispozitivului:

Dacă nu este acolo, atunci trebuie să vă uitați la instrucțiunile, care pot fi pe discul inclus, sau să căutați pe Internet de pe telefon. Același lucru este valabil și pentru autentificare (nume de utilizator) și parolă (parolă), adică. nu toată lumea are admin/admin. Dacă dispozitivul este folosit, atunci poate cineva a schimbat setările implicite. În acest caz este necesar. Pentru a face acest lucru, trebuie să găsiți gaura „Resetare” de pe router și să apăsați butonul din interior cu un chibrit.
Cablul de rețea nu este conectat
Să presupunem că adresa de conectare și autentificarea/parola sunt cunoscute, dar tot nu vă puteți conecta la panoul de administrare din cauza unei erori de rețea. Apoi trebuie să verificați setările plăcii de rețea în Windows 7/8/10:
- Să mergem „Start -> Panou de control -> Rețea și Internet -> Centru de rețea și partajare”
- În stânga găsim „Schimbați setările adaptorului”
- Conexiunea „Conexiune la zonă locală” NU ar trebui să fie în starea „Cablu de rețea neconectat”:

Dacă este așa, atunci cel mai probabil aceasta este problema, adică. Cablul nu este conectat, este conectat în locul greșit sau este defect.
De asemenea, starea nu trebuie să fie „Dezactivat”. Dacă acesta este cazul, faceți clic dreapta pe pictogramă și selectați „Activați”.
Setări TCP/IP incorecte
Dacă tot nu vă puteți conecta în zona de administrare, atunci:
- faceți clic dreapta pe pictograma de conexiune și selectați „Proprietăți”
- găsiți „Internet Protocol version 4 (TCP / IPv4)” și faceți dublu clic pe el
- În proprietățile protocolului, trebuie să verificați dacă casetele de selectare „Obțineți automat o adresă IP” și „Obțineți automat adresa serverului DNS” sunt bifate.
- Faceți clic pe „OK” de două ori
- Acum așteptați 10 secunde și puteți verifica.

Cum să configurați rapid Wi-Fi
Aici este mai complicat, pentru că... Toate routerele sunt diferite, iar interfața poate varia foarte mult. Da, iar setările de internet între furnizori pot diferi, de asemenea, dramatic. Dacă ai un router TP-Link sau altul cu posibilitatea de a se configura rapid, atunci ai noroc, totul se poate termina foarte repede :) Găsiți elementul „Configurare rapidă” din meniul din stânga sau sus și urmați instrucțiunile a vrăjitorului:
Pe primul ecran, faceți clic pe „Următorul”

Am un router 3G, așa că mi se cere să selectez tipul meu de conexiune preferat: 3G sau cablu. Nu am un modem 3G, așa că selectez „Numai WAN”


Dacă nu știți ce să alegeți, atunci încercați modul automat; routerul însuși va încerca să determine tipul de conexiune. Dacă reușește, expertul va trece la următorul pas de configurare, dar poate fi necesar să introduceți datele de conectare și parola (în cazul unei conexiuni PPPoE)

sau setări de rețea (în cazul tipului de conexiune „IP static”)

Furnizorul ar fi trebuit să vă ofere toate aceste informații; uitați-vă cu atenție în contract. Dacă tehnicianul nu poate determina automat conexiunea, atunci va trebui să sune furnizorul și să întrebe sau să încerce la întâmplare; nu par să existe multe opțiuni :)
La pasul următor, expertul ne solicită să activăm modulul Wi-Fi:

- „Radio fără fir” - acesta este Wi-Fi, trebuie să fie în poziția „Activat”.
- În câmpul „Nume rețea fără fir”, introduceți orice nume al punctului în engleză
- Parametri: „Canal”, „Mod”, „Lățimea canalului”, „Rata maximă de transmisie” setat ca în captura de ecran sau lăsați-l ca implicit.
- , Siguranță. Nu lăsați Wi-Fi fără parolă! Nu numai că toți cei din jurul tău vor folosi internetul și vor descărca canalul, dar va fi o gaură atât de uriașă în securitatea ta! Practic oricine va putea accesa toate datele dumneavoastră personale. Setați comutatorul pe WPA/WPA2 și introduceți o parolă complexă.
O mică digresiune: când totul funcționează, dacă se dovedește că Internetul este prea lent sau va fi, atunci încercați să selectați „Canal” nu „Auto”, ci un număr de la 1 la 13 și să salvați setările. Puteți parcurge toate numerele pentru a-l găsi pe cel potrivit. Cert este că acum există o mulțime de echipamente în jur și fiecare dispozitiv are nevoie de propriul canal pentru a funcționa. Ca rezultat, dispozitivele care funcționează pe același canal interferează între ele.
Este bine dacă nu ai cel mai ieftin router și poate funcționa la o frecvență de 5 MHz. În acest caz, va exista o opțiune corespunzătoare pentru a selecta o frecvență de 2,4 sau 5 MHz. Există mult mai puține dispozitive care funcționează la această frecvență și, prin urmare, probabilitatea ca cineva să interfereze este redusă semnificativ.
Setare manuală
Ei bine, dacă nu a existat o configurare automată, atunci va trebui să parcurgeți elementele manual. Găsim secțiunea „Rețea” și există un articol cu cuvântul „WAN”:

Ar trebui să existe elemente de setări similare. Aici totul este la fel ca la setarea automată, doar noi înșine trebuie să selectăm tipul de conexiune la Internet și să introducem login/parola.
- „Conexiune secundară” lăsați „Dezactivat” sau „IP dinamic”, acest lucru este necesar doar pentru a accesa rețeaua internă a furnizorului.
- „Modul de conectare” setat la „Conectează automat”, astfel încât routerul să se conecteze automat la Internet după fiecare repornire.
Dacă furnizorul vă solicită să specificați adresa IP și serverul DNS, atunci acest lucru se poate face în Setările avansate, dar de obicei nu este necesar:

Dar am un furnizor cu servere DNS problematice și înregistrez serverul Google: 8.8.4.4 , care funcționează întotdeauna! Cum se manifestă un server DNS problematic? Acesta este atunci când nu un singur site sau site web, ci Skype sau torrentele funcționează fără probleme! Cu toate acestea, dacă instalați serverul pe Google, este posibil ca site-urile interne ale unor furnizori să nu se deschidă, de exemplu, cum ar fi completarea contului și statisticile.
Aici, în setările manuale, puteți specifica tipul de conexiune - VPN, dacă aveți unul. Pentru a face acest lucru, selectați „L2TP”, introduceți numele/parola și adresa serverului VPN (furnizată de furnizor). Dacă sunt furnizate o adresă IP, o mască, un gateway și un DNS, atunci selectați „IP static” și introduceți toate datele. Nu uitați să bifați caseta de conectare automată din partea de jos.

Asta este, salvați setările și căutați secțiunea de meniu „Setări wireless”:

Toate setările au fost descrise mai sus. Pentru ca Wi-Fi să funcționeze, caseta de selectare trebuie bifată. „Activați radio router fără fir”.
Următorul punct, aici activăm criptarea, de exemplu. configurați securitatea ca deja mai sus:

Configurarea routerului este finalizată! Vă sfătuiesc să salvați toți parametrii din meniu „Instrumente de sistem -> Backup și restaurare”. Butonul „Backup” - salvează, „Restaurare” - restaurează dintr-un fișier salvat. Acest lucru va fi util în cazul în care totul se duce brusc în iad și toate setările sunt pierdute. Le puteți restaura cu ușurință dintr-un fișier 😉
Da, aproape am uitat, schimba parola implicită pentru autentificare în zona de administrare. Acest lucru se face în secțiunea „Instrumente de sistem -> Parolă”.
Cum se conectează un laptop la WiFi
În Windows 8/10, trebuie să faceți clic pe pictograma din partea de jos a ecranului:

În dreapta va apărea un panou unde trebuie să selectați rețeaua wireless dorită. Vă amintiți când am dat numele rețelei în engleză? Aici trebuie să-l găsești. Dacă aceasta este o instituție publică și nu știți la ce rețea să vă conectați, atunci alegeți una cu un nivel de semnal mai ridicat. Când treceți cu mouse-ul peste o rețea, apare un indiciu dacă este necesară sau nu o parolă. Dacă, când treceți cu mouse-ul, vedeți ceva de genul WPA/WPA2, aceasta înseamnă că aveți nevoie de o parolă pentru a vă conecta la rețeaua Wi-Fi.

Puteți lăsa caseta de selectare „Conectați automat”. Apoi, sistemul se va conecta la router și va cere parola Wi-Fi pe care am setat-o mai devreme. Dacă dispozitivul dvs. acceptă tehnologia QSS, atunci nu trebuie să introduceți o parolă, ci pur și simplu apăsați butonul etichetat „QSS” de pe router. În acest caz, parola va fi completată fără participarea noastră!

Când sistemul vă întreabă despre partajarea fișierelor, vă sfătuiesc să selectați „Nu, nu activați partajarea” dacă nu știți de ce este necesar:

Am făcut un scurt tutorial video despre cum să faci asta:
În Windows 7, totul este la fel, doar pictograma și fereastra cu rețele găsite arată „Semerovsky”

Aici găsiți și conexiunea dorită, faceți clic pe ea și voila.
Fără pictogramă Wi-Fi sau nu se conectează
Mai întâi, verificați dacă modulul wireless este pornit folosind comutatorul de pe corpul laptopului. Multe modele Asus, Toshiba, Sony și Acer au acest comutator. Pe unele laptop-uri, WiFi poate fi activat folosind butoanele de acces, de exemplu „Fn+F2” (căutați pictograma antenei pe butoanele F1-F12). În orice caz, metoda funcționează prin „Centrul de control al rețelei”, în același mod când am „activat” interfața de rețea pentru a se conecta la router prin cablu.
În cazuri mai severe, vă rugăm să studiați.
Sper că totul a ieșit pentru tine! Cel mai probabil vor apărea întrebări cu privire la configurarea routerului, deoarece... Interfața și numele parametrilor sunt diferite pentru fiecare. Pentru a primi un răspuns în comentarii, trimiteți imediat un link către o captură de ecran a ferestrei.
Astăzi, multe familii au de mult timp câteva computere sau laptopuri și, uneori, ambele. Pe lângă toate acestea există și telefoane inteligente, și poate și o tabletă. Și, desigur, centrul de divertisment pentru fiecare membru al familiei este cel mare. Până la un anumit punct, totul merge de obicei bine, atâta timp cât toată lumea din casă își folosește dispozitivele, dar atunci apare dorința de ceva mai mult.
Acest lucru necesită o rețea wireless de acasă. Ajută să scapi de firele inutile, să fii mai mobil și, bineînțeles, face tot conținutul media acumulat de membrii familiei la dispoziția tuturor.
Astfel de rețeaua wireless de acasă este organizată folosind un router wi-fi care distribuie un semnal către multe dispozitive care acceptă o conexiune fără fir. Sau vă puteți alătura distribuției folosind cabluri de rețea, dar pentru aceasta va trebui să înregistrați adrese IP pentru fiecare dispozitiv conectat.
Pentru mai mult confort în accesarea conținutului, utilizați un server NAS. Aceasta poate fi fie o unitate de sistem separată cu mai multe unități HDD, fie o soluție gata făcută în cutie. Un astfel de server de acasă vă permite să conectați orice dispozitiv fără fir și să vizionați videoclipuri HD, muzică, să jucați jocuri și multe altele și, cel mai important, să stocați totul pe discuri. Serverul de acasă este, de asemenea, conectat la routerul wi-fi.

Cele mai comune opțiuni de conectare la Internet
- Cu IP dinamic (IP automat sau DHCP)
- Cu o adresă IP statică (Configurare manuală a câmpului de setare a adresei IP WAN, mască, gateway...)
Vom lua în considerare a 2-a opțiune, cu o adresă IP statică. De îndată ce îl selectați, câmpurile pentru introducerea parametrilor statici de conexiune vor deveni active - „Configurarea adresei IP WAN”, care trebuie completată conform datelor primite de la furnizorul de internet.

Faceți clic pe „Nu” și completați toate câmpurile unul câte unul.

Este de remarcat faptul că, în acest caz, adresa IP și alți parametri de rețea sunt fixați, trebuie introduși exact așa cum este specificat de furnizor.
Dacă selectați opțiunea cu o adresă IP dinamică, sau PPPoE sau L2TP, atunci configurarea este simplificată și routerul va primi automat toți parametrii de conexiune de la furnizor. Doar pentru ultimele două tipuri de conexiune trebuie să specificați numele și parola furnizate de furnizor (sau, în cazuri rare, „Numele serviciului”).

Finalizați setările făcând clic pe butonul „Aplicați” sau „Salvați”.
În unele cazuri, furnizorul leagă utilizatorul la adresa MAC (adresa fizică) a computerului său, astfel încât nimeni altcineva să nu se poată conecta în locul lui. În acest caz, încercarea de a accesa Internetul folosind routerul va deveni imposibilă.
Pentru a evita acest lucru, adresa MAC a interfeței externe a routerului ar trebui schimbată astfel încât să se potrivească cu adresa MAC căreia v-a atribuit ISP-ul (de obicei adresa interfeței de rețea a computerului).
Această operație se numește clonarea adresei MAC, deși această funcție din interfața web a routerului nu are întotdeauna același nume.
Pentru a clona adresa MAC a computerului dvs., care a fost conectat prin cablu la Internet înainte de a instala routerul, introduceți-o în câmpul MAC din secțiunea „Cerințe speciale ale furnizorului de servicii Internet” din secțiunea WAN, fila Conexiune la internet.

Salvați setările făcând clic pe butonul „Aplicați”.
Cum să aflați adresa MAC a unui computer
Pentru a afla adresa MAC a computerului și a o introduce atunci când configurați o conexiune la internet pe router,
urmează următoarele instrucțiuni:
1. Faceți clic pe pictograma computerului din bara de activități (tava), faceți clic pe „Centrul de rețea și partajare”

iar în fereastra care se deschide, selectați „Conexiune la zonă locală”.
2. Faceți clic pe butonul „Detalii” pentru a vedea adresa MAC.

Adresa MAC va fi localizată în câmpul Adresă fizică.

Configurați manual setările Wi-Fi
Dacă ați făcut totul corect și ați specificat parametrii de conexiune corecti, atunci după repornirea routerului veți avea acces la Internet de pe computerul pe care ați făcut setările. Deschideți browserul și tastați
adresa oricărui site web, de exemplu . Pagina site-ului s-a deschis, așa că puteți începe
pentru a configura o rețea fără fir (wi-fi).
În meniul interfeței web a routerului, selectați secțiunea „Wireless”, fila „General”.

Vă rugăm să rețineți că unele routere acceptă rețele wireless în două benzi simultan (5 GHz și 2,4 GHz). Configurați-vă rețeaua wireless în cea mai populară bandă de 2,4 GHz.

Specificați modul de funcționare al rețelei fără fir. Cea mai bună opțiune este o configurare universală care asigură compatibilitatea atât cu versiunile noi, cât și cu cele vechi ale standardului Wi-Fi. Se numește „Mixed” sau „Auto” (mod automat).

Introduceți SSID-ul rețelei (Numele rețelei care va fi afișat la scanare) în câmpul cu același nume. Selectați o opțiune de securitate în câmpul „Metoda de autentificare”, recomand WPA2-Personal, citiți de ce în secțiunea Wi-Fi. Introduceți parola (sau cheia) în câmpul WPA Pre-Shared Key. Această cheie și numele rețelei (SSID) vor fi necesare pentru a configura accesul pe dispozitivele dvs. fără fir, așa că este recomandat să le salvați într-un fișier sau să le scrieți undeva în siguranță.
Este recomandat să ascundeți SSID-ul astfel încât dvs rețea wireless de acasă nu a fost vizibil din exterior, dar vă veți putea conecta în continuare la el, deoarece cunoașteți deja SSID-ul. Pentru a salva setările, faceți clic pe butonul „Aplicați” sau „Salvați”. Apropo, o rețea wireless în banda de 5 GHz este configurată în același mod.
Atenţie! Aveți grijă când actualizați firmware-ul routerului. Necesitatea acestuia este determinată de funcționarea incorectă a routerului și de problemele de comunicare. Citiți cu atenție secțiunea din manualul de utilizare despre actualizarea software-ului routerului și urmați cu strictețe recomandările. Actualizarea firmware-ului routerului este o ultimă soluție; nu ar trebui să recurgeți la el decât dacă este absolut necesar, deoarece nu există o astfel de nevoie în timpul configurării inițiale a unei rețele wireless.
P.S. Aș fi foarte recunoscător dacă ați sublinia acele puncte care trebuie examinate mai detaliat.
În prezent, există un număr mare de routere Wi-Fi diferite de la diferiți producători la vânzare. Și asta e bine, există multe din care să alegi. Dar imediat după achiziționarea unui router, trebuie să îl instalăm, să îl conectăm și să îl configuram. Și dacă procesul de conectare este practic același în funcție de model, atunci procesul de configurare în sine și pagina cu setările routerului pot fi diferite chiar și de la același producător.
Este foarte dificil să oferiți instrucțiuni detaliate și pas cu pas despre configurarea diferitelor modele într-un articol. Dar voi încerca. În acest articol voi descrie în detaliu și vă voi arăta cum să instalați și să configurați un router Wi-Fi. Indiferent ce producător și model aveți. Această instrucțiune universală este potrivită atât pentru configurarea unui nou router, cât și pentru re-configurarea acestuia. Puteți face totul singur. Și nu trebuie să plătiți specialiști pentru configurare.
Conectați-vă la setările routerului. Cum să vă conectați la interfața web?
Fiecare router are propria sa interfață web (site cu setări, panou de control), care poate fi accesat printr-un browser mergând la adresa corespunzătoare.
Important! Pentru a accesa setările routerului și a-l configura, dispozitivul dvs (PC, laptop, smartphone, tabletă) trebuie să fie conectat la router prin cablu sau rețea Wi-Fi. În același timp, este posibil să nu existe acces la Internet pe computer. Nu aveți nevoie de internet pentru a vă conecta la panoul de control!
Dacă aveți o conexiune de mare viteză pe computer (poate cu numele furnizorului dvs.), apoi după conectarea prin router nu este nevoie să-l porniți!
Pentru a intra în setările de care avem nevoie afla adresa routerul nostru și numele de utilizator și parola din fabrică pentru autorizare. Aceste informații se află pe corpul dispozitivului în sine. Arata cam asa:

Pe un computer sau dispozitiv mobil care este conectat la router, deschideți un browser (Opera, Chrome, Yandex.Browser etc.)și mergeți la adresa indicată pe carcasă. Sau încercați 192.168.1.1 și 192.168.0.1.
Important! Introducem adresa în bara de adrese, și nu în bara de căutare. Mulți oameni se confundă și în loc de o pagină cu setări ajung pe o pagină cu rezultatele căutării unui motor de căutare.

Pe pagina de autentificare trebuie să specificați un nume de utilizator și o parolă. Setările din fabrică sunt indicate pe corpul dispozitivului. Cel mai adesea acestea sunt admin și admin. La unele modele, setările implicite nu sunt protejate și imediat după conectarea la panoul de control, trebuie să setați o autentificare și o parolă.
Articole care vă pot fi utile în această etapă:
Dacă pagina de setări s-a deschis, putem continua. Dacă nu, atunci consultați articolul cu soluții la această problemă la linkul de mai sus.
Cum se configurează un router Wi-Fi?
Pentru a utiliza internetul printr-un router, aveți nevoie de cel puțin:
- Configurați o conexiune la internet.
- Configurați o rețea Wi-Fi.
În cele mai multe cazuri, acest lucru este suficient. De asemenea, recomand schimbarea parolei care protejează interfața web a routerului. Există și setări pentru IPTV, unități USB, controale parentale etc., dar nu toată lumea are nevoie de ele.
În panoul de control al aproape fiecărui router există așa-numitul „Quick Setup Wizard”, cunoscut și sub numele de „Quick Setup”. Pe unele dispozitive, se deschide imediat după conectarea la panoul de control. Cu ajutorul acestuia, vă puteți configura routerul Wi-Fi pas cu pas. Conexiune la internet, rețea fără fir etc. De exemplu, cum arată la TP-Link:

Puteți încerca, este foarte convenabil.
Configurare Internet. Cel mai important pas
Principalul lucru este configurați corect routerul pentru a se conecta la furnizor. Dacă nu se poate conecta la Internet, atunci toate dispozitivele vor avea o conexiune „Fără acces la Internet”. Mulți utilizatori care încearcă să configureze totul ei înșiși întâmpină cel mai adesea probleme în această etapă.
Fiecare furnizor de internet folosește un anumit tip de conexiune. IP dinamic (DHCP), IP static, PPPoE, L2TP, PPTP. Acest tip de conexiune trebuie specificat în panoul de control al routerului, și anumiți parametri furnizați de furnizorul de internet.
Important! Trebuie să știi exact ce tip de conexiune are furnizorul tău. De asemenea, toate datele necesare pentru conectare (Nume utilizator, parola), dacă sunt necesare. De regulă, aceste informații sunt specificate în contractul pe care l-ați primit la conectarea la Internet.
Unii furnizori se leagă prin adresa MAC. De asemenea, ar fi de dorit să clarificăm acest lucru.
Dacă furnizorul dvs. utilizează o conexiune „Dynamic IP” (DHCP), atunci Internetul ar trebui să funcționeze imediat după conectare, deoarece acest tip de conexiune este setat în mod implicit pe routere.
Dacă internetul prin router funcționează deja (și nu ați executat nicio conexiune pe computer), apoi puteți sări peste această secțiune și să treceți direct la configurarea Wi-Fi.
Când tipul de conexiune este PPPoE, L2TP, PPTP sau IP static (ceea ce este foarte rar), apoi trebuie să setați parametrii necesari. De obicei, acestea sunt datele de conectare și parola pe care ți le-a dat furnizorul. În panoul de control, secțiunea cu aceste setări se numește cel mai adesea: „WAN”, „Internet”, „Internet”.
De exemplu, cum arată configurarea conexiunii PPPoE pe un router ASUS:

Alte exemple:
Ţintă: astfel încât internetul prin router să funcționeze pe toate dispozitivele. Prin cablu și Wi-Fi. Dacă acest lucru nu se întâmplă, atunci nu are rost să continuați configurarea.
Puteți apela oricând furnizorul și clarificați ce parametri trebuie specificați și unde. Ei ajută mulți oameni prin telefon.
Articole care vă pot fi utile:
Sper că totul a funcționat pentru tine.
Modificarea setărilor rețelei Wi-Fi
Vă recomand cu căldură să vă schimbați numele și parola rețelei Wi-Fi. De asemenea, este recomandabil să vă setați regiunea. Totul este simplu acolo. Acest lucru se poate face în secțiunea cu setări de rețea wireless. Poate fi numit diferit: „Wi-Fi”, „Rețea fără fir”, „Fără fir”, „Mod fără fir”. Dacă aveți un router cu bandă duală, atunci setările trebuie setate separat pentru rețea la 2,4 GHz și 5 GHz.
- În câmpul „Nume rețea” (SSID) trebuie să introduceți un nume nou. Cu litere engleze.
- În câmpul „Parolă”. (cheie de rețea fără fir) creați și scrieți o parolă. Minim 8 caractere. Tip de securitate - WPA2 - Personal.
- Ei bine, ar trebui să existe un câmp „Regiune” acolo. Schimbă-l cu al tău. IPTV pe routerele ASUS.
Dacă ceva nu funcționează pentru dvs. în timpul procesului de configurare, puteți oricând să resetați setările la valorile implicite din fabrică și să încercați să configurați totul din nou. Găsiți butonul „Resetare” sau „Resetare” de pe carcasă, apăsați-l și mențineți apăsat timp de aproximativ 10 secunde. Indicatorii vă vor spune când a avut loc resetarea.
Puteți lăsa întrebări în comentarii. Am doar o mică cerere, descrieți problema în detaliu. Scrieți modelul routerului. În caz contrar, este foarte dificil să înțelegi și să sfătuiești ceva atunci când nu înțelegi întrebarea în sine. Cele mai bune gânduri!
În acest articol vă voi spune cum să configurați wi-fi de la zero. Mai întâi trebuie să configurați o rețea fără fir pe router, apoi pe laptop. Cu ajutorul unor instrucțiuni simple pas cu pas, chiar și un începător poate configura internetul pe routerele TP-Link și D-Link, care sunt cele mai comune în CSI.
Configurarea unui router wi-fi
Pasul 1. Conectăm routerul la rețea folosind o sursă de alimentare. Porniți alimentarea cu butonul ON, dacă routerul are un astfel de buton.
Pasul 2. Conectăm routerul la un laptop sau computer folosind un cablu ethernet (cordon de corecție), care vine împreună cu routerul. Trebuie să conectați cablul la portul plăcii de rețea a computerului și la portul LAN1 al routerului. (În niciun caz la portul WAN - nu îl veți putea configura prin intermediul acestuia)
Pasul 3. Verificăm că pe computer în proprietățile plăcii de rețea am selectat achiziția automată a unei adrese IP. Pentru a face acest lucru, mergeți aici: „Start” -> „ Panou de control» -> « Centrul de rețea și partajare» -> «» -> « conexiune LAN»
Atenţie! la capitolul " Modificarea setărilor adaptorului» Este posibil să aveți mai multe conexiuni afișate. De exemplu, Conexiune la zonă locală, Conexiune la zonă locală 2, Conexiune la rețea fără fir, Conexiune la rețea Bluetooth 2 etc. Cum să-l găsești pe cel potrivit dintre aceste conexiuni?
In primul rand,În mod implicit, o conexiune prin cablu în Windows 7 și 8 se numește „Conexiune la zonă locală”. Dacă nimeni nu a reușit să-l redenumească manual, atunci va fi numit astfel. Cu excepția cazului în care poate exista un număr la sfârșit - cel mai adesea „2”. Acesta este cazul dacă computerul are instalate mai multe plăci de rețea (relevant pentru computerele desktop, deoarece în 99% din cazuri un laptop vine din fabrică cu un singur adaptor de rețea cu fir)
În al doilea rând, conexiunea de care avem nevoie ar trebui să fie activă, deoarece ați conectat computerul și routerul pornit folosind un cablu: pictograma de conexiune ar trebui să strălucească puternic (de obicei albastru dacă Windows dvs. folosește un pachet de pictograme standard), de ex. pictograma nu trebuie să fie gri. Vezi poza:

Aici, am găsit conexiunea de rețea cu fir activă dorită.
Pasul 3.1. Faceți clic dreapta pe conexiunea prin cablu activă de care avem nevoie și selectați „Proprietăți”:

Pasul 3.2.În fereastra care se deschide, faceți clic pe butonul „Proprietăți”:

Pasul 3.3. Selectați cu butonul stâng al mouse-ului „ Protocolul Internet versiunea 4 (TCP/IPv4) «și faceți clic pe următorul buton „Proprietăți” din partea de jos:

Pasul 3.4. Am setat ambele comutatoare în pozițiile superioare, astfel încât să fie „ … … … automat»:

Pasul 3.5. Faceți clic pe butonul „OK” pentru a salva setările.
Pasul 4. Deschideți din nou fereastra de conectare:

Pasul 4.1. Faceți clic pe butonul „Detalii”:

Pasul 4.2. În fereastra care se deschide, aflăm adresa IP a gateway-ului implicit:

În majoritatea cazurilor este 192.168.1.1
Pasul 5. Deschideți browserul pentru a accesa interfața web a routerului.
Pasul 5.1. În bara de adrese, introduceți adresa gateway-ului și apăsați Enter:
Pasul 5.2. Introduceți numele și parola dvs.:

Atenţie! Puteți afla detaliile de conectare în instrucțiunile pentru dispozitivul dvs. Routerul poate include instrucțiuni pe hârtie sau în format de document PDF pe discul inclus.
Dacă instrucțiunile sunt pierdute, puteți încerca să le descărcați de pe site-ul web al producătorului. De exemplu, http://dlink.ru, http://asus.com, http://tplink.com.
Adesea, într-un dispozitiv nou, autentificarea implicită = admin și parola = admin. De asemenea, se întâmplă ca login = admin și parola să fie goală.
Pasul 5.3. După ce v-ați conectat la interfața web a routerului, deschideți setările rețelei wireless (wi-fi):
(ilustrat folosind exemplul TP-Link TL-WR841ND și D-Link DIR-300 NRU)

Pasul 6. Configurarea reală a conexiunii fără fir.
Pasul 6.1. Dezactivăm configurarea protejată prin WI-FI, deoarece Această caracteristică este o gaură serioasă de securitate și ar putea permite unui atacator să-ți pirateze rețeaua Wi-Fi și să obțină acces la informațiile tale.
Pasul 6.2. Verificăm dacă rețeaua Wi-Fi este activată: caseta de selectare „Activare wireless” este bifată dacă este D-Link.
Pasul 6.3. Să setăm un nume pentru rețeaua noastră wireless.
Dacă implicit este dlink sau home, atunci este recomandat să specificați un nume original pentru a evita confuzia cu rețelele vecine cu același nume.
Pasul 6.4. Setați parametrii de securitate. Vă recomandăm insistent să utilizați următoarele opțiuni:
- modul de securitate WPA2 ;
- tipul de criptare AES;
- tipul cheii PSK(alias cheie personală).
După ce ați specificat toți parametrii, nu uitați să faceți clic pe butonul de salvare a setărilor!
Pe un router TP-Link:
 în D-Link:
în D-Link:

Configurarea Wi-Fi pe un computer (laptop)
În această secțiune vă vom arăta cum să configurați Wi-Fi pe un laptop cu Windows 7.
Pasul 1. Găsiți-l în bara de activități lângă ceas pictograma conexiuni la rețeași faceți clic pe el cu butonul stâng al mouse-ului o dată. Se va deschide o listă de rețele wireless disponibile:

Pasul 2. Găsiți rețeaua dvs. wireless în listă (va avea numele pe care l-ați specificat în paragraful anterior) și faceți clic stânga pe această rețea.
Pasul 3. Lăsați caseta de selectare „Conectați automat” bifată și faceți clic pe butonul „Conectați”:

Pasul 4. Introduceți cheia de securitate a rețelei Wi-Fi. Acesta este setul de caractere pe care l-ați specificat în câmpul „Cheie de rețea”. După ce ați introdus cheia, faceți clic pe „OK”:

După ce faceți clic pe „OK”, are loc conexiunea la rețeaua dvs. wireless.

După câteva secunde, fereastra anterioară va dispărea, iar pictograma conexiunilor de rețea din apropierea ceasului își va schimba aspectul.
Acum, când faceți clic pe pictograma conexiuni la rețea, veți vedea că computerul este conectat la rețeaua dvs. wi-fi, dar în partea de sus puteți vedea inscripția „ Fără acces la internet", deoarece Încă nu am configurat internetul pe router:

Configurarea internetului pe router
Am configurat o rețea wi-fi pe router și ne-am conectat de la un computer. Tot ce trebuie să facem este să ajutăm routerul să vadă Internetul, astfel încât routerul să poată distribui Internetul oricăror dispozitive care se conectează la el prin wi-fi sau cablu.
Pasul 1. Pentru ca internetul să apară pe computere, trebuie să configurați o conexiune cu furnizorul de pe router. Arătăm exemplul aceluiași D-Link
Pasul 1.1. Introdu adresa IP a routerului în bara de adrese
Pasul 1.2. Introduceți numele și parola și faceți clic pe „Log in”:

Pasul 2. Accesați secțiunea Setări Internet. Diferiți producători de routere îl pot numi diferit: Configurare WAN, setări Internet etc. În D-Link-ul nostru, această secțiune se numește „Configurare Internet”:

Pasul 3. Ajungem la secțiunea de setări porturi WAN.
Pasul 3.1. Debifați „Activați modul punct de acces”.
Atenţie! Pentru alți producători, această opțiune poate fi numită „Dezactivare NAT”. Concluzia este că modul „Access Point” dezactivează NAT și transformă routerul într-un punct de acces. Această opțiune va fi utilă dacă acest router este conectat nu la furnizor, ci la un alt router al dvs.

Pasul 3.2. Selectați tipul de conexiune cu furnizorul.
Pentru a afla ce setări trebuie să selectați pentru a vă conecta în mod specific la furnizorul dvs., puteți:
- în contract;
- pe site-ul furnizorului;
- apelând linia telefonică telefonică a furnizorului dvs
Tipul cel mai des folosit în prezent este IP dinamic.
Pasul 3.3. Dacă furnizorul dvs. permite conexiuni numai de la o adresă MAC înregistrată, aveți 2 moduri de a rezolva problema.
- Mergeți la biroul furnizorului cu pașaportul și înregistrați o nouă adresă MAC;
- Introduceți în câmpul adresa MAC adresa MAC a plăcii de rețea a dispozitivului de pe care ați accesat cu succes Internetul înainte de a cumpăra routerul. De obicei, aceasta este adresa MAC a plăcii de rețea cu fir a computerului.
Pasul 3.4. Specificăm serverul DNS dacă instrucțiunile de la furnizor o cer.
Pasul 3.5. Selectați valoarea MTU. Dacă furnizorul nu vă solicită să modificați această valoare, vă recomandăm să o lăsați așa cum este: 1500.
Pasul 3.6. Salvarea setărilor
Atenţie! Dacă ați pierdut documentul de acord cu furnizorul dvs., care conține detaliile, atunci, în ultimă instanță, puteți oricând să mergeți la biroul furnizorului dvs. cu pașaportul și să aflați toate informațiile cuprinzătoare: tipul conexiunii, adresa MAC, autentificare, parolă, MTU etc.
Aproape fiecare laptop are capacitatea de a se conecta la Wi-Fi wireless.
Folosind această tehnologie, calculatoarele fac schimb de date între ele și dispozitivele din rețea (imprimante, puncte de acces etc.) și accesează, de asemenea, World Wide Web.
Există multe modele de laptopuri, dar toate funcționează după aceleași standarde de comunicare. Vă puteți imagina cum ar fi pentru proprietarii lor dacă configurarea Wi-Fi pe fiecare laptop ar fi făcută diferit?
Multe laptopuri - unul Wi-Fi
Procedura de configurare a unei rețele fără fir depinde numai de sistemul de operare.
Unii producători își echipează laptopurile cu utilități de rețea, dar acest lucru nu oferă nimic nou, cu excepția faptului că face procesul de configurare mai convenabil. Desigur, le puteți folosi, dar este mai util să știți cum să lucrați cu instrumentele OS.
Dacă vă dați seama cum să configurați WIFI pe Windows 7, 8 și XP folosind sistemul, puteți face acest lucru pe orice laptop, indiferent de model.
Trei condiții pentru pornirea Wi-Fi pentru prima dată
Înainte de a vă conecta laptopul la rețeaua Wi-Fi pentru prima dată, trebuie să faceți trei lucruri:
- porniți adaptorul wireless (numit și WLAN sau placă de rețea fără fir);
- instalați driverul adaptorului wireless;
- porniți serviciul de autoconfigurare WLAN.
Pasul 1. Activarea adaptorului Wi-Fi
Pentru a porni adaptorul Wi-Fi de pe laptop, este posibil să existe un buton sau o combinație de taste: Fn+ [una dintre tastele F1-F12, unde este afișată pictograma Wi-Fi]. Puteți spune că adaptorul este pornit de strălucirea indicatorului de pe carcasa laptopului:
Pasul 2. Instalarea driverului
Pentru a instala driverul wireless, conectați laptopul la Internet utilizând acces prin cablu sau un modem USB, accesați site-ul web al producătorului și descărcați driverul wireless pentru sistemul dvs. de operare.
Rulați fișierul descărcat, așteptați finalizarea instalării și reporniți mașina.
Pentru a porni automat serviciul WLAN AutoConfig (dacă nu rulează), deschideți un prompt de comandă cu drepturi de administrator și executați două comenzi în el:
- sc config Wlansvc start=auto
- net start Wlansvc
După aceasta, adaptorul Wi-Fi va „vedea” punctele de acces situate în zona de recepție a semnalului.
Pasul 3. Configurarea și conectarea Wi-Fi pe Windows 7 și 8
Conexiune rapidă
Pentru a vă conecta laptopul la un Wi-Fi existent, faceți clic pe pictograma „Rețea” din bara de sistem și selectați punctul de acces dorit din listă.
Faceți clic pe butonul „Conectați”.
Introduceți cheia de securitate (parola) și faceți clic pe OK. Conexiunea va fi stabilită.
Pe lângă această metodă, vă puteți conecta la punctul wireless selectat apăsând butonul Wi-Fi de pe modem (router).
Important! Rețelele marcate cu o pictogramă scut cu un semn de exclamare nu necesită o parolă. Ele nu sunt protejate în niciun fel, iar datele sunt transmise prin ele în text clar.
Pasul 4. Conectați-vă la o rețea ascunsă și modificați profilul de comunicare
Pentru a vă conecta la o rețea invizibilă al cărei nume este ascuns, precum și pentru a crea un nou profil de acces wireless, faceți clic dreapta pe pictograma „Rețea” din tavă și introduceți „Centrul de rețea...”.
În lista „Modificați setările de rețea” din Windows 7, faceți clic pe „Configurați o nouă conexiune sau rețea”, iar în Windows 8 (8.1) faceți clic pe „Creați și configurați o nouă conexiune sau rețea”.
Selectați „Conectați-vă manual la o rețea fără fir”. Această fereastră, ca și următoarele, arată la fel în Windows 8 și 7, așa că să ne uităm la setările folosind Windows 8 ca exemplu.
Introduceți numele punctului de acces (SSID), tipul de securitate, criptarea și parola. Dacă intenționați să utilizați această rețea în mod constant, bifați caseta de selectare „Începe automat conexiunea”.
Opțiunea „Conectați-vă dacă rețeaua nu difuzează” ar trebui să fie bifată atunci când punctul de acces nu este vizibil în listă.
În fereastra următoare, puteți modifica parametrii de conectare făcând clic pe butonul cu același nume.
Parametrii de bază - numele (SSID), tipul grilei și disponibilitatea nu pot fi modificați. Setările de securitate pot fi modificate, dar trebuie să fie aceleași cu cele atribuite punctului de acces.
Pasul 5. Conectarea și configurarea Wi-Fi pe Windows XP
Conectați-vă la rețelele wireless disponibile. Pentru a vă conecta laptopul la rețelele Wi-Fi existente, faceți clic dreapta pe pictograma „Rețea” din tavă și deschideți „Vizualizați rețelele wireless disponibile”.
Selectați punctul de acces dorit din listă și faceți clic pe „Conectați”.
Introduceți parola (cheia de securitate) și confirmarea acesteia. După ce faceți clic pe butonul „Conectați”, conexiunea va fi stabilită.