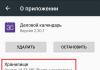Niekedy pri preinštalovaní operačného systému Windows alebo pri prechode z novšieho systému na starší sa vyskytne chyba: " Operačný systém sa nenašiel. Skúste odpojiť všetky ovládače, ktoré neobsahujú operačný systém". Táto chyba sa môže vyskytnúť aj v dôsledku nesprávneho zásahu do skrytej zavádzacej oblasti pevného disku. V tejto príručke sa dozviete, ako opraviť chybu "Nebol nájdený operačný systém".
V systéme Windows 7, 8 alebo 10 sa systém zavádza zo skrytého oddielu (vyhradeného systémom). Pre každý z týchto operačných systémov má skrytý oddiel inú veľkosť: v systéme Windows 7 - 100 MB, v systéme Windows 8 - 350 MB, v systéme Windows 10 - 500 MB.
Pri inštalácii systému ste pravdepodobne mohli vidieť tieto časti.

Skrytá časť obsahuje zavádzacie súbory operačného systému. Ak sa táto sekcia z nejakého dôvodu stane neaktívnou, operačný systém sa nespustí zodpovedajúcim spôsobom a zobrazí sa chyba „Operačný systém nebol nájdený“. Skúste odpojiť všetky ovládače, ktoré neobsahujú operačný systém.

Ak chcete tento problém vyriešiť, všetko, čo musíte urobiť, je aktivovať sekciu.
Skrytý oddiel musí byť vždy primárny a aktívny. Toto je železné pravidlo, vďaka ktorému BIOS chápe, že stiahnuté súbory sú umiestnené na určenom oddiele. Pozrime sa ako experiment na to, čo je uložené na tejto skrytej partícii. Najprv prejdime na Správa diskov,

Keďže používam Windows 7, môžete vidieť, že mám 100 MB systémových rezervácií. Ak tomuto skrytému oddielu priradíte písmeno, zobrazí sa v okne „Počítač“ za predpokladu, že v systémových nastaveniach je aktivovaná položka „zobraziť skryté chránené systémové súbory“.

Ako vidíte, tento disk obsahuje zavádzacie súbory OS.
Nižšie zvážime dva spôsoby, ktorými chyba zmizne a systém sa znova normálne spustí. Mimochodom, všetky manipulácie je možné vykonávať v systéme Windows 7 aj v systéme Windows 8 a Windows 10.
Metóda 1. Ako aktivovať oblasť pomocou aplikácie Acronis Disk Director
Najprv musíte vytvoriť zavádzací disk Acronis Disk Director, ak neexistuje. Obrázok je možné stiahnuť z internetu a potom napáliť na disk. Ak neviete, ako na to, môžete si prečítať článok. Potom spustite systém z tohto média.Skrytá sekcia musí byť vždy aktívna, ako som písal vyššie, čiže v programe musí byť označená červenou vlajočkou. Ako vidíte nižšie, skrytá sekcia je neaktívna,

Opravíme to - kliknite pravým tlačidlom myši na sekciu a kliknite na položku "Označiť ako aktívne",

Aby sa zmeny prejavili, kliknite na tlačidlo so začiarkavacím políčkom "Použiť čakajúce operácie".

Po dokončení operácie môžete vidieť, že oddiel sa stal aktívnym.

Teraz zostáva reštartovať počítač. Ak je všetko vykonané správne, systém sa spustí a dostanete sa na svoju obvyklú pracovnú plochu.
Metóda 2. Ako aktivovať oblasť pomocou inštalačného disku systému Windows
Ak nemáte po ruke žiadny disk s Acronis Disk Director, nezúfajte. Môžete to urobiť bez tohto programu, ale stále potrebujeme inštalačný disk s operačným systémom. Spustite z neho stlačením ľubovoľného klávesu na klávesnici,Aktívny oddiel sa používa na umiestnenie zavádzača operačného systému. Ak oddiel zavádzača už nie je aktívny, operačný systém nebude možné zaviesť.
Aktívna môže byť iba hlavná sekcia. Rozšírený oddiel alebo logická jednotka nemôžu byť aktívne. Na fyzickom disku môže byť aktívny iba jeden oddiel.
Ak počítač obsahuje niekoľko fyzických pevných diskov, potom každý z nich môže obsahovať aktívny oddiel. V tomto prípade sa operačný systém načíta z fyzického pevného disku, ktorý je uvedený ako prvý v nastavení priority pevného disku v systéme BIOS.
Ako aktivovať oblasť pevného disku
1. Z príkazového riadku
Zadajte príkazy:
Diskpart zoznam disk sel disk 0 zoznam part sel part 1 active
* vyberte čísla požadovaných diskov a oddielov.
V konzole to vyzerá takto:
2. Pomocou modulu Správa počítača.
Zvyčajne sa táto operácia musí vykonať zavedením z LiveCD. Pretože ak sa oddiel stal neaktívnym, nebude možné z neho zaviesť operačný systém.
1 Stlačte WIN+R
2 Zadajte príkaz
3 Stlačte Zadajte alebo OK:

4 V okne Počítačový manažmentísť do Správa diskov.
5 Kliknite pravým tlačidlom myši na požadovaný oddiel a vyberte ho Aktivujte sekciu:

6 Kliknite Áno:

3. Pomocou aplikácie Acronis Disk Director.
Kliknite pravým tlačidlom myši na požadovaný oddiel.
Vyberte si položku Okrem toho a kliknite na položku Aktivovať:

Kliknite OK:

Kliknite na tlačidlo Bežať vykonať zmeny:

Stáva sa, že určitú časť pevného disku je potrebné aktivovať alebo naopak deaktivovať. Používateľ má napríklad nový pevný disk alebo na ňom bola vytvorená nová partícia. A stáva sa, že pre nedostatok skúseností urobili nesprávnu vec. Tento článok vám ukáže, ako vykonať tieto operácie.
Zavádzač systému Windows sa nainštaluje na aktívny oddiel disku, ktorý spustí načítanie operačného systému. Ak aktivujete nesprávny oddiel, operačný systém sa jednoducho nespustí. Preto by do týchto útrob mali preniknúť skúsenejší užívatelia.
Aktiváciu oblasti pevného disku je možné vykonať niekoľkými spôsobmi. Tento článok sa bude venovať dvom z nich. Najprv sa pozrime na aktiváciu oddielu prostredníctvom ponuky Správa diskov.
Prvý spôsob, ako aktivovať oblasť pevného disku
Ak chcete začať, stlačte kombináciu klávesov "Win + R". V zobrazenom okne zadajte príkaz „diskmgmt.msc“ a kliknite na „OK“.

Zobrazí sa okno s oddielmi pevného disku. Vyberte požadovanú sekciu, kliknite na ňu pravým tlačidlom myši a vyberte možnosť „Aktivovať sekciu“.

Voila! Sekcia je aktívna.
Druhý spôsob aktivácie oblasti pevného disku
Druhým spôsobom aktivácie oblasti pevného disku je príkazový riadok. Musíte spustiť príkazový riadok s právami správcu. Kliknite na "Štart", do riadku "Spustiť" zadajte "cmd". Kliknite pravým tlačidlom myši na skratku príkazového riadka a vyberte možnosť „Spustiť ako správca“. Na príkazovom riadku spustíme vstavaný nástroj "Disk part". Za týmto účelom napíšeme niekoľko príkazov do už spusteného príkazového riadku. Začnime príkazom "diskpart" a stlačte "Enter". Objaví sa riadok „DISKPART>“.


Ak chcete vybrať disk, ktorý potrebujeme, zadajte príkaz "sel disk #". Namiesto # uvedieme sériové číslo disku, ktorý potrebujeme, a vidíme, že je vybraný disk, ktorý potrebujeme.

Potom musíme vybrať sekciu, ktorá sa má aktivovať. Príkazom „list part“ zobrazíme zoznam partícií a podobne ako pri výbere diskov vyberieme partíciu príkazom „sel part“.

Teraz už len stačí dať príkaz „active“ a partícia sa aktivuje.

Ak chcete deaktivovať požadovaný oddiel pevného disku pomocou príkazového riadka, budete musieť vykonať rovnaké manipulácie, s výnimkou posledného príkazu. Namiesto "aktívne" predpisujeme "neaktívne".

Deaktivácia oblasti pomocou nástroja Správa diskov je možná až po naformátovaní oblasti. A to nie je vždy žiaduce.
Na počítačoch s procesormi rodiny x86 môže byť oblasť MBR označená ako aktívny cez nástroj príkazového riadka Diskpart. To znamená, že počítač začne zavádzať systém z tejto oblasti. Zväzky dynamických diskov nemôžete označiť ako aktívne. Keď skonvertujete základný disk s aktívnou oblasťou na dynamický disk, oblasť sa automaticky stane jednoduchým aktívnym zväzkom.
Ak chcete oddiel aktivovať, vykonajte nasledujúci postup.
- Spustite DiskPart zadaním diskpart na príkazovom riadku.
- Vyberte jednotku obsahujúcu oddiel, ktorý chcete aktivovať, napríklad takto: DISKPART> vyberte disk 0
- Vypíšte oddiely disku pomocou príkazu zoznam oddielov.
- Vyberte požadovanú sekciu: DISKPART> vyberte oddiel 0
- Aktivujte vybraný oddiel zadaním príkazu aktívny.
Zmena typu disku v DiskPart
Windows XP a Windows Server 2003 podporujú základné a dynamické disky. Niekedy je potrebné previesť disk z jedného typu na druhý a systém Windows poskytuje prostriedky na splnenie tejto úlohy. Keď skonvertujete základný disk na dynamický, oddiely sa automaticky skonvertujú na zväzky vhodného typu. Zväzky však nemôžete jednoducho previesť späť na základné diskové oddiely. Najprv musíte odstrániť zväzky dynamického disku a až potom ho previesť späť na základný. Odstránenie zväzkov bude mať za následok stratu všetkých informácií na disku.
Konverzia základného disku na dynamický je elementárny proces, ktorý však prináša určité obmedzenia. Pred začatím tejto operácie vezmite do úvahy nasledujúce skutočnosti.
- S dynamickými diskami pracujú iba počítače so systémom Windows 2000, Windows XP alebo Windows Server 2003. Ak teda konvertovaný disk obsahuje staršie verzie systému Windows, po konverzii nebudete môcť tieto verzie zaviesť.
- Disky s oddielmi MBR musia mať na konci disku aspoň 1 MB voľného miesta. V opačnom prípade sa konverzia nevykoná. Konzola Správa diskov a DiskPart rezervujú tento priestor automaticky; pri použití iných diskových utilít sa však o dostupnosť tohto voľného miesta musíte postarať sami.
- Disky s oddielmi GPT musia mať súvislé, rozpoznané údajové oddiely. Ak disk GPT obsahuje oddiely, ktoré systém Windows nerozpozná, napríklad oddiely vytvorené iným operačným systémom, nebudete môcť disk previesť na dynamický.
Okrem vyššie uvedeného platí pre akýkoľvek typ disku aj toto:
- nemôžete konvertovať disky so sektormi väčšími ako 512 bajtov. Ak sa použijú väčšie sektory, disk treba preformátovať;
- dynamické disky nie je možné vytvárať na prenosných počítačoch alebo vymeniteľných médiách. V tomto prípade môžu byť disky iba základné s primárnymi oddielmi;
- nemôžete vykonať konverziu disku, ak je systémový alebo zavádzací oddiel súčasťou zrkadleného, pruhovaného, pruhovaného zväzku alebo zväzku RAID-5. Najprv musíte zrušiť prekrývanie, zrkadlenie alebo pruhovanie;
- môžete však konvertovať disky s inými typmi oddielov, ktoré sú zahrnuté v zrkadlených, pruhovaných/pruhovaných zväzkoch a zväzkoch RAID-5. Tieto zväzky sa stanú dynamickými rovnakého typu a musíte skonvertovať všetky disky v súprave.
Konverzia základného disku na dynamický v DiskPart
Konverzia základného disku na dynamický sa vykonáva v nasledujúcom poradí.
- Spustite DiskPart zadaním diskpart na príkazovom riadku.
- Vyberte jednotku, ktorú chcete skonvertovať, napríklad: DISKPART> vyberte disk 0
- Skonvertujte disk zadaním príkazu konvertovať dynamický.