Budeme analyzovať dôvody, prečo nemusí byť pripojená sieťová jednotka a ako tento problém vyriešiť v operačnom systéme Windows 7/10.
Zdieľajte priečinok
Prečítajte si tiež: TOP 3 jednoduché spôsoby, ako zobraziť skryté priečinky alebo skryť potrebný priečinok a nastaviť v ňom heslo v systéme Windows 10

Otvorte priečinok, ktorý plánujete použiť ako nové zariadenie na svojom . Nebude to ťažké, len je dôležité nevynechať pár bodov.
Správne nakonfigurujte lokálnu sieť prihlásením sa do riadiaceho centra a kliknutím na odkaz "zmeniť rozšírené možnosti" .
V okne, ktoré sa otvorí, kliknite "Objavovanie siete" .
Zakázať "Všeobecný prístup" ak to nepotrebuješ.
Otvorte prístup k adresáru, ktorý by mal byť pripojený ako aplikácia. Výber vpravo "Vlastnosti" ak sieťový disk nie je namapovaný.
Otvorte kartu "prístup" a vyberte "Všeobecný prístup" .
V novom okne kliknite "všetky" a "Pridať" . V zozname sa zobrazí zoznam používateľov "všetky" . Používateľ bude mať prístup k priečinku.
V poslednom kroku potvrďte otvorenie prístupu k priečinku kliknutím na "pripravený" . V dôsledku toho sa otvorí prístup k priečinku.
Teraz musíte prejsť na pripojenie disku na druhom počítači. OTVORENÉ "Môj počítač" , kliknite "Pripojenie novej diskety" tab "počítač" .
Po spustení Sprievodcu mapovaním sieťového disku sa "Pripojenie zariadenia" , vyberte príslušné písmeno jednotky a zadajte adresu pre prístup k sieťovému priečinku.
Môžete si vybrať ľubovoľné písmeno jednotky. Adresa priečinka by mala byť špecifikovaná takto: /Názov počítača/Názov zdieľaného priečinka.
Môžete napríklad vybrať jednotku Z a zadať adresu ako notebook/tmp. Ak ste zabudli názov zdieľaného priečinka, kliknite "Preskúmanie" .
Blízko "Znova pripojiť pri prihlásení" , začiarknutím políčka vedľa položky znova pripojíte novú aplikáciu po reštartovaní zariadenia.
Po vykonaní všetkých nastavení potvrďte akciu a kliknite "pripravený" .
Ak je všetko vykonané správne, systém pripojí priečinok ako nainštalovaný doplnok a otvorí okno. Zobrazí sa v okne "Môj počítač" .
Spôsoby mapovania sieťového disku
Prečítajte si tiež: Top 10 najlepších sieťových úložísk (NAS) pre domácnosť a prácu | Hodnotenie aktuálnych modelov v roku 2019
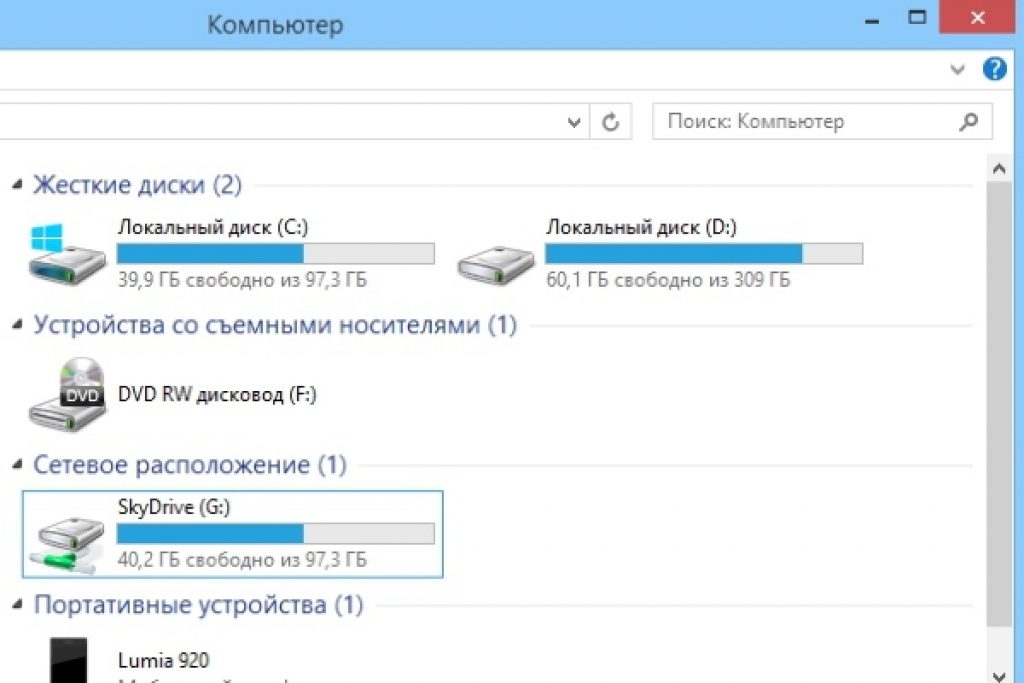
Zariadenie môžete pripojiť nasledujúcimi spôsobmi. Môžete si teda vytvoriť ďalšiu službu, ktorá zvládne dve funkcie.
To znamená, že spustí pripojenie a potom spustí ďalšiu službu, ktorá používa tento doplnok. Musí mať nasledujúce vlastnosti:
- Je dôležité, aby pomocná služba vykonávala rovnaké príkazy ako bežná služba, t. j. štart/stop/reštart.
- Pomocné a hlavné služby by mali vykonávať úlohy v mene toho istého používateľa, aby nevznikli žiadne problémy s prístupovými právami. Ak je hlavná služba spustená z LocalSystem, môžu sa vyskytnúť problémy s prístupom k rôznym aplikáciám.
Je možná aj zaujímavejšia možnosť. Používajte ho len na vlastné riziko. Toto si bude vyžadovať Suita Sysinternal. Takže kroky sú:
1 Otvorte cmd.exe(v mene správcu);
2 Vyberte možnosť PsExec.exe. Prejdite do priečinka SysinternalsSuite a spustite psexec -I -s cmd.exe . V dôsledku toho bude mať užívateľ nt oprávnenie/systémové práva. Môžete to skontrolovať zadaním whoami . Možnosť i je potrebná, pretože diskety nemožno zobraziť bez zásahu používateľa.
3 Musíte vytvoriť trvalo pripojenú aplikáciu, ktorá sa bude používať ako SYSTEM účet. Ak to chcete urobiť, zadajte nasledujúci príkaz net use z://servername/sharedfolder /persistent:yes
Tento doplnok je možné zakázať rovnakým spôsobom, ako bol vytvorený, spolu s .
Ak ho potrebujete odstrániť, postupujte podľa prvého a druhého kroku, ale v treťom kroku zmeňte príkaz, konkrétne zápis
Net use z: /delete .
Pripojenie k skupinovej politike
Prečítajte si tiež: [Návod] Neidentifikovaná sieť bez prístupu na internet - Ako to opraviť? | 2019

Mnoho ľudí si myslí, že spôsob vytvárania novej aplikácie prostredníctvom skupinovej politiky je zastaraný. Väčšina správcov systému však uprednostňuje túto možnosť.
Takže pomocou skupinovej politiky môžete pripojiť nainštalované zariadenie nasledovne.
Najprv spustite konzolu skupinovej politiky stlačením kombinácie Win + R. V okne, ktoré sa otvorí, kliknite "beh" a zadajte príkaz gpmc.msc. Potom sa používateľovi na obrazovke zobrazí konzola na správu zásad skupiny.
Ak sieťová jednotka nie je pripojená, prejdite na "Editor správy zásad skupiny" urobte nasledovné "user configuration-settings-configuration-disk mapping" .
V pravej polovici okna kliknite pravým tlačidlom myši "zariadenie spojené s vytvorením" .
Zadajte jej názov a začiarknite políčko vedľa možnosti "znova pripojiť" . Potom prejdite na kartu "Spoločné parametre" .
Na karte začiarknite políčko vedľa položky "Cieľová úroveň prvku" a stlačte "zacielenie" .
Ísť do "editor zacielenia" stlač tlačidlo "tvorba prvkov" a vyberte si "bezpečnostný tím" .
Tam zadajte meno používateľa, ktorého chcete pripojiť k diskete, ktorú používate. Aktivovať položku "Používatelia v skupine" .
Mnoho používateľov hovorí, že táto metóda je dosť náročná.
Ťažké je to najmä pre tých, ktorí nemajú dostatočné znalosti v oblasti architektúry Windows. Preto sa odporúča používať ho ľudia s vysokou úrovňou výcviku.
Prečítajte si tiež: Ovládací panel v systéme Windows 10: kde sa nachádza, ako ho otvoriť a ako vytvoriť odkaz na pracovnú plochu

V prípade potreby môžete jednoducho vytvoriť odkaz na ľubovoľnú aplikáciu prispôsobením jej polohy.
Keď používateľ pripojí zariadenie, zobrazí sa v Prieskumníkovi súborov, takže k požadovanému súboru možno ľahko pristupovať, ako keby používateľ pracoval s existujúcou lokálnou disketou.
Podobnú skratku pre nové zariadenie môžete vytvoriť v OS takto:
- Pri otvorenom Prieskumníkovi kliknite na "Môj počítač" .
- Kliknutím "Pripojiť nový doplnok" , vyberte si "Pripojenie používanej aplikácie" (táto možnosť sa nachádza v blízkosti karty "Počítač" , ktorý sa otvorí automaticky, keď používateľ prejde k PC určeným spôsobom).
- Po výbere písmena diskety, ktorú plánujete použiť pre sieťové priečinky, kliknite "Preskúmanie" .
- Prejdite do priečinka, pre ktorý chcete vytvoriť skratky, kliknite OK po výbere.
- Nezabudnite potvrdiť svoj výber a kliknúť na "pripravený" . Používateľ si môže počas procesu prihlásenia zvoliť trvalé pripojenie k tomuto konkrétnemu priečinku. Vďaka tomu bude vždy k dispozícii a v prípade potreby môžete na pripojenie k priečinku použiť iný používateľský účet počítača.
Potom, čo používateľ dokončí nastavenia, by mal vidieť pod štítkom "Nové zariadenie" . To mu poskytne možnosť prístupu k obsahu a iným priečinkom v počítači.
Ak už sieťovú aplikáciu nepotrebujete a chcete ju vypnúť, kliknite na ňu pravým tlačidlom myši a vyberte "Zakázať" .
Spôsoby pripojenia v systéme Windows XP
Prečítajte si tiež:
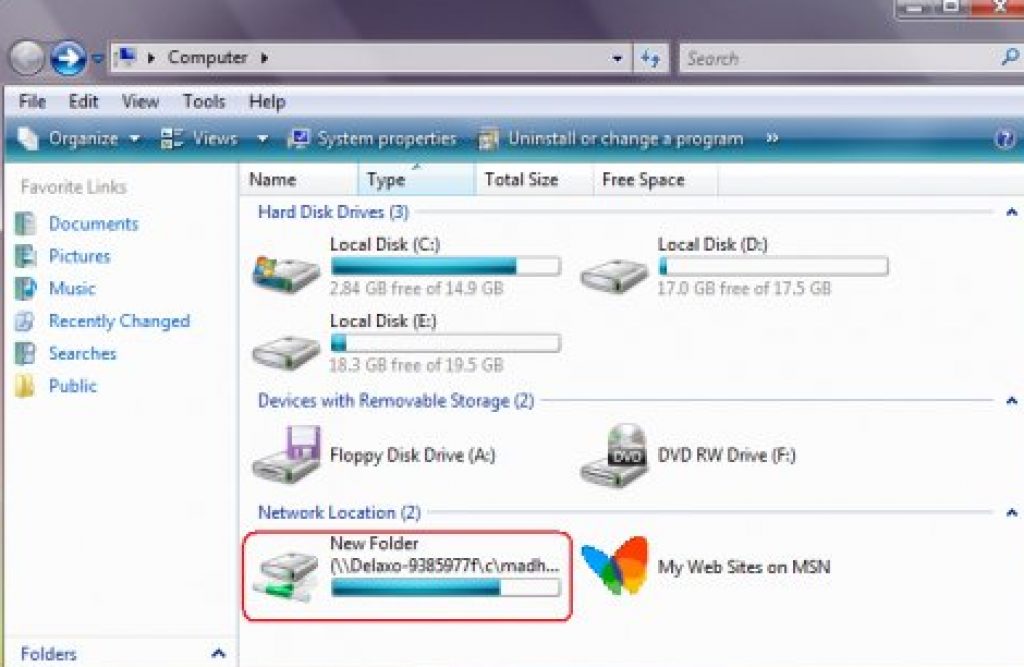
Pre rýchly prístup k zdieľaným zdrojom im priraďte písmená na diskete. Týmto spôsobom si môžete uľahčiť prístup.
V dôsledku toho v priečinku "Môj počítač" objaví sa špeciálna ikona. Nemusíte teda surfovať na internete, aby ste našli potrebné informácie z online zdrojov.
Hlavný spôsob pripojenia zariadenia z "Moje sieťové susedstvo" :
- Kliknite na "Sieťové prostredie" v ponuke "Štart" výberom príkazu "Net" , dvakrát kliknite na "sieť Windows" ;
- Dvakrát kliknite na doménu, ktorú chcete otvoriť;
- Nezabudnite dvakrát kliknúť na zložku obsahujúcu zdieľané položky, ktoré chcete pripojiť. V oknách sa zobrazia zdieľané zdroje zariadenia.
- Stlačte tlačidlo "zdieľaný zdroj"
, ktorý chcete pripojiť, kliknite pravým tlačidlom myši a v kontextovej ponuke vyberte príkaz
V prípade potreby môžete namapovať sieťový disk v systéme Mac OS
Pokyny pre používateľov, ktorí sú zvedaví, ako namapovať sieťový disk na nasledujúce. Najprv musíte otvoriť Finder.
Na otvorenie okna "Pripojenie k serveru" , stlačte Command + K . Nezabudnite zadať cestu k modulu gadget, ku ktorému sa chcete pripojiť.
Zadajte cestu v nasledujúcom formáte: Protocol/Computer name. Na začiatku je voliteľné zadať protokol. Keď používateľ zadá heslo, OS vás požiada o zadanie požadovaného priečinka na pripojenie.
Sieťový disk bude dostupný po zapnutí počítača, ak ho pridáte "Prihlasovacie položky" . Kliknite na ponuku, kliknite na "Nastavenie systému" .
Po výbere vhodnej možnosti kliknite na "Pridať" . Ak sa nič nezobrazí, musíte otvoriť Finder tak, že prejdete do nastavení a stlačíte Command .
Výber karty "generál" , začiarknite políčko vedľa "Pripojenie k serveru" . V dôsledku toho sa na displeji zobrazí požadovaná ikona.
Dnes, keď sú ceny za výpočtovú techniku viac-menej prijateľné, si každý člen rodiny môže zaobstarať vlastný počítač. O malých a stredných podnikoch nie je čo povedať, používanie viacerých počítačov združených v jednej lokálnej sieti je u nich bežná vec. Prirodzene, v takýchto podmienkach si používatelia často musia vymieňať súbory v procese práce. Použitie vymeniteľných prenosných jednotiek na to nie je príliš pohodlné, takže vývojári operačného systému implementovali takú príležitosť, ako je vytvorenie sieťovej jednotky. V skutočnosti je týmto prostriedkom adresár alebo samostatne vytvorený logický oddiel, do ktorého sa otvára, t.j. hostitelia pripojení lokálnou sieťou sa môžu pripojiť. Veľmi zriedkavo sa sieťové disky na domácom počítači vytvárajú na prístup z globálnej siete, napríklad keď sa stroj používa ako mini-server, ale väčšinou sa používajú zdieľané priečinky v cloudových službách na poskytovanie jednotného prístupu k užívateľským súborom z internetu.
Dnes sa naučíme, ako vytvoriť a pridať sieťový disk presne v lokálnej sieti. Hlavným distribútorom je zvyčajne počítač správcu, ale môže to byť aj akýkoľvek iný počítač v sieti.
Zdieľanie
Všetko to začína vytvorením obyčajného priečinka s nezvyčajnými vlastnosťami. Náš príklad zdroja sa bude volať WorkFolder. Vytvorte priečinok s vhodným názvom v umiestnení, ktoré potrebujete, otvorte jeho vlastnosti, prepnite sa na kartu „Prístup“ a kliknite na tlačidlo „Rozšírené nastavenia“.
V novom dialógovom okne začiarknite políčko „Otvoriť zdieľanie ...“, v prípade potreby nastavte počet používateľov, ktorí k nemu súčasne pristupujú, a potom kliknite na „Povolenia“. Štandardne má každý oprávnenie len na čítanie, ak chcete, aby ostatní používatelia mohli upravovať súbory na disku a zapisovať naň svoje dáta, zmeňte príslušné oprávnenia. Uložte nastavenia jedno po druhom.


V poslednej fáze ukladania v okne vlastností by ste mali vidieť správu „Existuje zdieľaný prístup“ a samotnú cestu začínajúcu dvoma lomkami.

Teraz kliknutím na tlačidlo zdieľania v okne, ktoré sa otvorí, pridajte používateľov, ktorí majú prístup k zdieľanému priečinku na svojich počítačoch, inak sa im zobrazí chyba siete, ktorej popis je uvedený na obrázku nižšie.


V tejto fáze je dokončená základná konfigurácia sieťového disku. Ďalším krokom je testovanie zisťovania siete. Ak je vaša sieť definovaná ako súkromná sieť, zisťovanie by malo byť predvolene povolené, ale ak ide o verejnú sieť, s najväčšou pravdepodobnosťou bude potrebné ju otvoriť. Spustite príkaz v okne Spustiť control /name Microsoft.NetworkAndSharingCenter a potom kliknite na odkaz „Zmeniť rozšírené nastavenia zdieľania“ vľavo.

Aktivujte prepínač „Zapnúť zisťovanie siete“ v aktuálnom profile a použite zmeny. Aby bolo možné pripojiť sieťovú jednotku, vykonané manipulácie by mali stačiť, ak sa potom nechce pripojiť, skúste zmeniť sieťový režim.

Pridanie sieťovej jednotky
Novovytvorený zdroj môžete pripojiť mnohými spôsobmi, a to aj prostredníctvom známej konzoly CMD, ale zvážime najjednoduchšiu možnosť. Kliknite pravým tlačidlom myši na skratku „Tento počítač“ (bez ohľadu na to, kde) a z ponuky vyberte možnosť „Mapovať sieťový disk“.

V okne sprievodcu, ktorý sa spustil, vyberte písmeno pre budúci zdroj, nezabudnite začiarknuť políčko „Použiť iné poverenia“, inak ho ostatní používatelia na svojich počítačoch ani neuvidia.

Prostredníctvom tlačidla prehľadávania vyberte priečinok, pre ktorý ste nastavili zdieľanie.

Po kliknutí na tlačidlo „Dokončiť“ systém Windows požiada o aktuálne používateľské meno a heslo.


Príslušná sekcia by sa mala zobraziť aj v hlavnom pracovnom priestore tohto počítača.

Ak chcete zakázať sieťový zdroj, kliknite naň pravým tlačidlom myši a z ponuky vyberte možnosť „Zakázať“. Môžete ho tiež vybrať pomocou myši a vybrať možnosť „Odpojiť sieťový disk“ z ponuky na páse siete.

Pripojte sa podľa mena alebo IP adresy
Existujú aj iné spôsoby pripojenia vytvoreného a nakonfigurovaného zdieľaného prostriedku, sú však menej pohodlné. Napríklad namiesto toho, aby ste ho hľadali cez prehliadanie, môžete zadať jeho symbolickú alebo IP adresu v poli okna pripojenia. Symbolická adresa je uvedená vo vlastnostiach priečinka, IP vo vlastnostiach adaptéra "Local Area Connection" (parameter IPv4 adresa).

Rovnakú adresu je možné získať z príkazového riadku vykonaním príkazu ipconfig /all(údaje budú v sekcii s rovnakým názvom).
Pomocou príkazového riadku
A nakoniec sa pozrime, ako namapovať sieťový disk v systéme Windows 7/10 pomocou príkazového riadku CMD alebo konzoly PowerShell, možno sa niekomu táto metóda bude zdať ešte rýchlejšia. Všeobecná syntax príkazu vyzerá takto
čisté využitie \\Názov počítača\Názov zdieľanej položky[\zväzok]
používateľské meno]
Tu riadiť je voľné písmeno jednotky a \ComputerName\ShareName– cesta k zdieľanému priečinku. Pripojme náš priečinok WorkFolder z pracovnej plochy ako sieťový disk, pre ktorý v riadku s právami správcu vykonáme nasledujúci príkaz:
čisté využitie Z: //DESKTOP-8CS7OLG/WorkFolder /user:comp 11111

Parameter /užívateľ je potrebné, aby systém nepožadoval autorizáciu. Prvok reťazca "comp" je v tomto príklade meno správcu počítača a "11111" je jeho aktuálne heslo. Ak chcete, aby bola sieťová jednotka pripojená natrvalo a nielen počas otvorenej relácie, môžete prepínač pridať na koniec príkazu /trvalé:áno.
Ak chcete disk zakázať, spustite príkaz net use z: /delete, kde z je písmeno jednotky.

Bohužiaľ, v systéme Windows 10, ktorý sme testovali, sa po pripojení pomocou príkazu net use príslušný zväzok nezobrazil v časti „Tento počítač“ a zostal stále dostupný z navigačnej lišty Prieskumníka.
Takže teraz viete, ako nastaviť sieťový disk, ale toto sú, samozrejme, len všeobecné odporúčania. Prax ukazuje, že v procese pripájania takýchto zdrojov sa často stretávame s rôznymi chybami, z ktorých najbežnejšia je „Sieťová cesta nebola nájdená“. Príčinou porúch môžu byť problémy s nastaveniami sieťového adaptéra, ovládačmi, nastaveniami zabezpečenia siete atď. V takýchto prípadoch sa problémy zvyčajne riešia súkromne na základe zistenej príčiny.
Pre aktívnu výmenu dát cez lokálnu sieť môžete použiť sieťové priečinky, v ktorých sú uložené rôzne informácie, ktoré potrebujete. Pre úplné pohodlie je však možné tieto priečinky nakonfigurovať ako sieťový disk.
A v tomto článku zvážime pripojenie sieťovej jednotky pomocou príkladu operačných systémov Windows XP, Windows 7 a Windows 10.
Ako namapovať sieťový disk v systéme Windows xp?
Začnime teda systémom Windows XP. Ak chcete pridať sieťový disk, prejdite do časti „Tento počítač“ a v ponuke „Nástroje“ kliknite na kartu „Pripojiť sieťový disk“
Uvidíte okno "Map Network Drive", kde budú dve aktívne editačné okná: toto sú "Disk" a "Folder"

Aktívne editačné okno „Disk“ znamená, že na označenie disku môžete vybrať ľubovoľné „neobsadené“ písmeno latinskej abecedy.
Ak to chcete urobiť, kliknite na šípku aktívneho okna a vyberte písmeno jednotky, ktoré potrebujete

A aktívne editačné okno "Priečinok" znamená, že musíte zadať, z ktorého chcete vytvoriť sieťový disk. Ak to chcete urobiť, kliknite na kartu "Prehľadávať" a vyberte umiestnenie priečinka. Môže to byť váš alebo iný


Tým je vytvorenie sieťového disku v systéme Windows XP dokončené a prejdeme k ďalšiemu príkladu.
Ako namapovať sieťový disk v systéme Windows 7?
Pri vytváraní sieťovej jednotky v systéme Windows 7 by ste sa mali najskôr uistiť, že nastavenia siete sú správne nakonfigurované. Ak to chcete urobiť, kliknite na ikonu sieťového pripojenia v pravom dolnom rohu a vyberte "Centrum sietí a zdieľania"

Alebo kliknite na ponuku „Štart“, kliknite na „Ovládací panel“ a nájdite kartu „Centrum sietí a zdieľania“.

Uvidíte okno Network Control Center, kde budete musieť prejsť na kartu „Zmeniť rozšírené nastavenia zdieľania“, pričom ste sa predtým pozreli na to, ktorá sieť sa používa (v tomto príklade je to „Domov“).

Ak to chcete urobiť, začiarknite políčko „Povoliť zisťovanie siete“

Po vykonaní manipulácií môžete začať vytvárať sieťovú jednotku v systéme Windows 7. Ak to chcete urobiť, prejdite do časti "Tento počítač" a kliknite na kartu "Mapovať sieťovú jednotku".

Mali by ste vidieť okno "Map network drive", kde by ste mali vybrať písmeno jednotky a zadať cestu k vášmu sieťovému priečinku. Ak to chcete urobiť, najskôr vyberte disk (kliknutím na kartu „Disk“) a potom kliknite na tlačidlo „Prehľadávať“, kde vyberte názov počítača, ako aj názov sieťového priečinka a kliknite na tlačidlo „OK“


Čo je sieťový disk v systéme Windows 10?
A v treťom príklade budeme analyzovať, ako mapovať sieťovú jednotku v systéme Windows 10.
Ak chcete vytvoriť sieťovú jednotku tu, mali by ste najprv skontrolovať nastavenia siete. Ak to chcete urobiť, kliknite pravým tlačidlom myši na ikonu siete v pravom dolnom rohu panela úloh a vyberte možnosť „Centrum sietí a zdieľania“
Zobrazí sa okno správy siete, kde by ste mali kliknúť na kartu „Zmeniť rozšírené nastavenia zdieľania“.

V ďalšom okne začiarknite políčko vedľa karty „Povoliť zisťovanie siete“ (ak tam nie je) a kliknite na tlačidlo „Uložiť zmeny“

Teraz môžete začať pripájať sieťovú jednotku v systéme Windows 10.
Prejdite na kartu „Tento počítač“ → ponuka „Počítač“ a kliknite na kartu „Mapovať sieťovú jednotku“

Zobrazí sa okno „Map Network Drive“, kde budete vyzvaní zmeniť alebo ponechať písmeno sieťového disku, ako aj zadať cestu k sieťovému priečinku


sieťová mapa sieťového disku
Treba poznamenať, že v rodine Windows existuje ďalší spôsob mapovania sieťového disku, a to pomocou skriptu.
Ak chcete použiť skript na mapovanie sieťovej jednotky, budete potrebovať príkaz "Net use": tento príkaz vám umožňuje mapovať sieťový zdroj.
V rámci tohto článku neuvedieme úplnú syntax príkazu „Net use“ a obmedzíme sa len na niektoré z nich.
Ak to chcete urobiť, otvorte textový editor (napríklad Poznámkový blok) a napíšte tam príkaz:
net use z: \\WORK\Users, kde písmeno "Z" znamená písmeno sieťového disku a \\WORK\Users znamená sieťovú cestu priečinka (vo vašom prípade by mala byť iná). Ďalej pridajte nápis: net use /Persistent:Yes, čo znamená obnoviť pripojený disk pri reštarte. Potom uložte textový dokument s príponou „bat“

Ak teraz kliknete na súbor, ktorý ste uložili, sieťový disk sa automaticky pripojí
Sieťová jednotka je logická jednotka (priečinok) vytvorená na zdieľanie súborov medzi používateľmi PC. Jednotka môže byť na PC, serveri alebo sieťovom úložnom zariadení pomocou rovnakej lokálnej siete.
Sieťový disk sa často vytvára v podnikoch a vzdelávacích inštitúciách, ktoré ukladajú dokumenty na servery, čím poskytujú viac priestoru na ukladanie a zálohovanie súborov. S rastom množstva dát sa však disk stáva relevantným v domácej sieti.
Ak chcete pripojiť sieťový priečinok, musíte preniesť všetky k nemu pripojené počítače do spoločnej pracovnej skupiny.
Krok 1. Stlačte kombináciu klávesov Win + R. Zadajte do ponuky sysdm.cpl a kliknite na tlačidlo OK.

Krok 2 Kliknite na kartu Názov počítača a kliknite na položku Zmeniť.

Krok 3 Napíšte meno do „Je členom“ „pracovnej skupiny“ anglickými písmenami. "Názov počítača" môže byť zvolený ľubovoľný alebo ponechaný rovnaký. Stlačte tlačidlo OK.

Krok 4 Reštartujte počítač, aby sa zmeny prejavili.
Krok 5 robiť Kroky 1-4 na všetkých počítačoch v spoločnej sieti s uvedením rovnakého názvu pracovnej skupiny.

Nastavenie prístupu k priečinku
Pred vytvorením pripojenia musíte na vybranom zariadení vo verejnej sieti vytvoriť priečinok a pomenovať ho anglickými písmenami.
Krok 1. Kliknite na vytvorený sieťový priečinok a vyberte "Vlastnosti".

Krok 2 Kliknite na kartu „Zdieľanie“ a kliknite na „Zdieľanie“.

Krok 3 Z rozbaľovacieho zoznamu vyberte „Všetko“ a kliknite na „Pridať“.


Krok 5 Stlačte "Dokončiť".

Priečinok bude zdieľaný.
Zakázať zadávanie sieťových poverení
Pri pripájaní k sieti je často potrebné vypnúť výzvu na zadanie sieťových poverení v systéme Windows 7, 8 a 10 (v systéme XP sa toto nastavenie nevyžaduje). Ak chcete požiadavku zakázať, musíte zmeniť nastavenia prístupu k počítaču.
Krok 1. Kliknite na ikonu siete v upozorneniach (vpravo dole na obrazovke) a vyberte „Ovládacie centrum ...“.

Krok 2 Kliknite na „Zmeniť zdieľanie...“.

Krok 3 Skontrolujte vo všetkých profiloch (otvorením rozbaľovacieho zoznamu), či sú body nastavené na zisťovanie a zdieľanie siete.

Krok 4 Kolieskom myši prejdite nadol v zozname povolení a vyberte „Vypnúť ochranu heslom“. Kliknite na položku Uložiť zmeny.

Referencia! Ak sa chcete pripojiť k zdieľanej sieťovej položke, možno budete musieť vypnúť a potom znova povoliť bránu Windows Firewall.
Mapovanie sieťového disku
Krok 1. Otvorte priečinok Počítač dvojitým kliknutím.

Krok 2 Kliknite na "Nástroje" - "Zmapovať sieťový disk" ( v systéme Windows XP).

Kliknite na tlačidlo "Pripojiť ..." v hornej časti okna ( v systéme Windows 7).

Kliknite na tlačidlo "Pripojiť ..." na obrázku disku na rozhraní pásu kariet ( vo Windows 8 a 10).

Krok 3 Vyberte písmeno priečinka a zadajte cestu pozostávajúcu z dvoch lomiek " \\ “, názov počítača, za ktorým nasleduje lomka “ \ “ a názov samotného priečinka (s podčiarkovníkom namiesto medzery, ako je znázornené v „Príklad“ na snímke obrazovky).

Poznámka! Ak sa chcete pripojiť, namiesto názvu počítača ho môžete zadať, napríklad: \192.168.1.100názov_priečinku.
Krok 4 Ak je cesta k priečinku neznáma, môžete kliknúť na „Prehľadávať ...“ otvorením stromu siete myšou, kliknutím na požadovaný priečinok a kliknutím na „OK“. Ak potrebujete trvalé pripojenie k priečinku, začiarknite políčko „Obnoviť pripojenie ...“.
Ak pripojenie vyžaduje iné poverenia, začiarknite políčko „Použiť iné poverenia“. Po kliknutí na „Hotovo“ sa zobrazí výzva na zadanie hesla a prihlasovacieho mena.
Stlačte "Dokončiť". Disk bude pripojený.

V prostredí domény sa pravdepodobne nebudete musieť pripojiť k iným povereniam, pretože aktuálne prihlásenie domény s najväčšou pravdepodobnosťou už má prístup k serveru.
Napríklad, ak máte súborový server NAS a chcete pripojiť jeho priečinok ako sieťový priečinok, pravdepodobne budete musieť zadať poverenia nastavené na NAS, pretože poverenia systému Windows nebudú fungovať.
Pripojenie disku cez príkazový riadok
Krok 1. Stlačte Win+R. Napíšte cmd a kliknite na OK.

Pripojenie Yandex.Disk ako sieťového priečinka
Keď je nainštalovaný na PC "", organizuje na ňom priečinok na ukladanie kópií súborov prenesených na server. To je dosť nepohodlné, ak sú zálohované súbory príliš veľké a zaberajú veľa miesta v počítači.
Yandex.Disk zároveň podporuje WebDAV, čo vám umožňuje pripojiť službu ako bežný sieťový priečinok bez ukladania súborov do počítača.
Krok 1. Vyberte mapovanie sieťovej jednotky ( viď vyššie) a kliknite na odkaz „Pripojenie k stránke ...“.


Krok 3 Zadajte adresu: https://webdav.yandex.ru a kliknite na „Ďalej“.

Krok 4 Vyberte názov pripojenia a kliknite na tlačidlo Ďalej.

Krok 5 Zadajte používateľské meno a heslo na pripojenie k službe.

Dôležité! Bod označený šípkou na fotografii musí byť označený len v prípade, že je pre službu využívaný jeden účet!
Krok 6 Začiarknite políčko „Otvoriť ...“, kliknite na tlačidlo „Dokončiť“.

Otvorí sa priečinok Yandex.Disk.
V priečinku Počítač sa zobrazí umiestnenie, ktoré už môžete použiť.


Yandex.Disk bude pripojený ako sieťový priečinok.

Ako pripojiť počítač k sieti Wi-Fi
Ak chcete pripojiť počítač k prístupovému bodu Wi-Fi, budete si musieť zakúpiť adaptér Wi-Fi alebo pripojiť existujúci adaptér k sieti.

Krok 1. Ak chcete zapnúť Wi-Fi na počítači, kliknite na sieť v upozorneniach (vpravo dole) a vyberte „Centrum sietí a zdieľania ...“.

Vyberte "Centrum riadenia siete..."


Krok 2 Po zapnutí adaptéra kliknite na sieť a zvoľte "Pripojiť" k požadovanej sieti Wi-Fi.

Krok 3 Zadajte heslo prístupového bodu a kliknite na tlačidlo OK.

Vytvorí sa bezdrôtové pripojenie Wi-Fi.
Ak je disk 100% načítaný v systéme Windows 10
Windows 10 niekedy narazí na chybu, ktorá spôsobí 100% využitie pevného disku. Zároveň sa zníži výkon PC až po jeho úplné „zavesenie“. Ak sa počítač so systémom Windows 10 stal silným "", musíte sa pozrieť na to, čo túto situáciu spôsobuje.
Krok 1. Stlačte Ctrl+Shift+Esc. Spustí sa Správca úloh. Kliknite na kartu "Procesy" a pozrite si stav CPU, pamäte, disku a siete.
Ak je disk zaťažený na 90 – 100 %, musíte podniknúť kroky na zníženie jeho zaťaženia. Vysoké zaťaženie HDD je najčastejšie spojené so systémovým „cyklovaním“ pri indexovaní súborov, ktoré sa vykonáva s cieľom urýchliť prístup k nim.
Krok 2 Kliknite na ikonu lupy vedľa tlačidla Štart a zadajte cmd. Kliknite na nájdený nástroj "Príkazový riadok" a vyberte "Spustiť ako správca".

Krok 3 V zobrazenom okne zadajte príkaz: NET STOP "Windows Search" stlačením klávesu Enter.

Krok 4 Bežať Krok 1 túto časť a zistite, či sa zaťaženie HDD znížilo. Ak sa zaťaženie neznížilo, úplne vypnite službu indexovania.
Krok 5 Stlačte Win + R, v okne, ktoré sa otvorí, napíšte services.msc a stlačte Enter.

Krok 6 Kliknite na službu Windows Search a vyberte Vlastnosti.

Krok 7 Kliknite na tlačidlo Zastaviť a potom vyberte možnosť Zakázané. Kliknite na "Použiť" a "OK".

Krok 8 Bežať Krok 2 túto podpoložku av okne, ktoré sa otvorí, zadajte nasledujúce príkazy na deaktiváciu služby Windows Diagnostics, pričom po každom príkaze stlačte kláves Enter.

Krok 9 Bez zatvorenia predchádzajúceho okna zadajte nasledujúci príkaz, ktorý stlačením klávesu Enter vypne službu SuperFetch, ktorá zlepšuje spúšťanie často používaných aplikácií. V praxi je služba SuperFetch často príčinou vysokého zaťaženia HDD: net.exe zastaví superfetch

Krok 10 Bez zatvorenia predchádzajúceho okna zadajte nasledujúci príkaz, ktorý zakáže službu automatickej aktualizácie systému Windows, stlačením klávesu Enter: net stop wuauserv.
Zadajte aj nasledujúci príkaz stlačením klávesu Enter: sc config wuauserv start= vypnuté.

Krok 11 Bez zatvorenia predchádzajúceho okna zadajte príkaz, ktorý zakáže stránkovací súbor, ak je hlavným diskom v systéme SSD SSD disk, stlačením klávesu Enter. Swap súbor na SSD disku niekedy načíta HDD na 100%: wmic pagefileset kde name="C:\pagefile.sys" delete(kde: name="C:\pagefile.sys"- umiestnenie súboru)

Krok 12 Bez zatvorenia predchádzajúceho okna zadajte nasledujúci príkaz na kontrolu a opravu chýb na pevnom disku stlačením klávesu Enter. Na dokončenie kontroly HDD bude potrebné reštartovať počítač: chkdsk /F /R

Krok 13 Po reštartovaní systému Windows spustite Krok 1 túto časť a zistite, či sa zaťaženie pevného disku znížilo.
Zakázanie týchto služieb vo väčšine prípadov umožňuje zbaviť sa vysokého zaťaženia HDD.
Video - Ako pridať sieťový disk vo Windows 7,8,10
Net use je príkaz na pripojenie k sieťovým zdieľaným zložkám alebo zobrazenie informácií o pripojení počítača. Príkaz tiež spravuje trvalé sieťové pripojenia.
Ak máte doma alebo v kancelárii nakonfigurovanú lokálnu sieť a používajú sa aj sieťové priečinky, pre ich čo najpohodlnejšie použitie sa odporúča nakonfigurovať sieťové disky. Takýto sieťový disk sa nebude nijako líšiť od iných diskov (napríklad C alebo D), ktoré sa používajú vo vašom počítači. Jediný rozdiel medzi týmito jednotkami je nízka rýchlosť zápisu alebo čítania dát.
Možnosti príkazov
Net use je príkaz, ktorý je určený na vytváranie pripojení k zdieľanej sieti alebo na zobrazenie informácií o pripojení počítača. Používanie siete tiež riadi trvalé sieťové pripojenia. Príkaz volaný bez parametrov načíta zoznam sieťových pripojení.
Príkaz Net use sa používa v dávkových súboroch a skriptoch. Poďme sa pozrieť na hlavné možnosti príkazového riadku Net use:
- Názov zariadenia. Ak chcete použiť názov zariadenia, ku ktorému chcete priradiť sieťový disk, použite znak „*“;
- Názov počítača. Názov, ku ktorému zdroj momentálne patrí;
- Názov zdroja. Názov zdieľaného zdroja;
- objem. Je názov zväzku, ak je zdieľanie serverom Net Ware;
- heslo. Heslo na vytváranie pripojení k zdroju;
- "*". Tento znak je výzvou na zadanie hesla;
- /user:<домен>\<пользователь>. Reťazec na zadanie používateľského mena, pod ktorého právami je potrebné sa pripojiť;
- /Domov. Funkcia je určená na pripojenie domovského adresára používateľa;
- /zmazať. Zrušenie spojenia;
- /trvalé: . Označenie potreby obnovenia pripojení pri následných registráciách používateľov v systéme.
Ak chcete pripojiť sieťovú jednotku, musíte:
- Stlačte tlačidlo "Štart" a potom vyberte príkaz "Spustiť";
- Do poľa "Otvoriť" zadajte príkaz "cmd";
- Enter - net use x: názov vášho počítača (alebo IP adresa), názov zdroja.
Použitie príkazu a jeho nuansy
Príkaz net use pri vytváraní sieťovej jednotky vráti aktuálny stav každého pripojenia spolu s názvom jednotky, názvom UNC zdieľania a typom siete. Typ siete je najčastejšie sieť Microsoft Windows, ale ak počítač používa iný operačný systém, prejaví sa to v stĺpci Sieť. Ak napríklad používateľ používa klientsky softvér NovellNetWare a pripojí disk k serveru s názvom NetWare, v stĺpci Sieť bude uvedené Net Ware. Vďaka príkazu Net Use je možné použiť dávkové súbory na vytváranie zdieľaných zdrojov. Pomocou príkazu Net Use na priradenie prostriedkov používateľom môžete použiť súbory príkazov v procese registrácie sieťovej jednotky.
Rozdiely
Rozdiel medzi príkazom Net Use a grafickým používateľským rozhraním systému Windows je neobmedzené pripojenie k zdieľaným priečinkom. Ak sa chcete pripojiť k podadresáru, ktorý nie je zdieľaný, môžete na zdieľanom disku zadať nasledujúci príkaz: "netuse f:\". Táto funkcia môže byť celkom užitočná vo väčšine situácií, kde je dôležitá prevádzka sieťového disku a jeho pripojenie. Môžete napríklad zdieľať celú jednotku a nastaviť pripojenia pre používateľov k jednotlivým adresárom pomocou netuse. Z hľadiska bezpečnosti je tento prístup otázny, preto, ak potrebujete použiť túto funkciu, mali by ste sa uistiť, že povolenia pre konkrétny priečinok, ktorý nebol zdieľaný, sú správne. Priradenie prostriedkov vám uľahčí prístup k príslušným priečinkom programu a údajom na disku. Ak ste používateľ pracujúci v podnikovej databáze, môžete vytvoriť prihlasovací skript. Ak sa naučíte používať príkazový riadok, ako aj vytvárať dávkové súbory, môžete ich distribuovať iným používateľom. To značne uľahčí prácu. Dávkové súbory sa môžu hodiť aj v sieti typu peer-to-peer na pripojenie k zdrojom alebo pri vykonávaní úloh údržby na iných počítačoch.
Ak potrebujete pripojiť sieťový disk, môžete to jednoducho urobiť pomocou tohto článku.


































