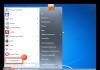V tomto článku uvediem niekoľko rýchlych a nie príliš rýchlych spôsobov, ako skontrolovať funkčnosť ventilátorov vášho počítača. Ak chladič nefunguje, z akého dôvodu a je možné ho obnoviť, ak sa niečo stane? Chladiaci ventilátor, tiež známy ako chladič, je najjednoduchší a najodolnejší mechanizmus v útrobách počítača. Neviem, čo spôsobilo, že sa to zastavilo, ale existuje len veľmi málo dôvodov na to.
Chladič nefunguje? Poď …
To, že sa ventilátor netočí, neznamená, že nefunguje. Presnejšie povedané, je nefunkčný. Kvalitné produkty sú schopné plniť svoju funkciu aj po dlhých mesiacoch nečinnosti, zanesené prachom, ale pri napájaní (v záťaži) a bez vyhorenia. Ale aj pre starkú, ako sa hovorí...
Poďme sa na to pozrieť
V článku použijem dostupné nástroje, ktoré si najočividnejší humanista môže dovoliť použiť. Ak dom obsahuje meracie prístroje, ako napr., v texte nižšie nenájdete nič nové.
Takže chladič nefunguje. Aké možnosti?
No zázraky sa nedejú. Buď tu:
- mechanizmus je zablokovaný, niečo fyzicky prekáža lopatkám
- by sa nemal otáčať, pretože neexistuje žiadny riadiaci signál pre otáčanie (systém sa domnieva, že nebol dosiahnutý prah teploty)
- nedostatok elektrického signálu k samotnému ventilátoru
Ako rozobrať chladič?
Za čo? Lacné a drahé chladiče sú rozobrané až do určitej fázy: hovorím o odstránení obežného kolesa. Ale s najväčšou pravdepodobnosťou sa stretnete so situáciou, keď sú samotné rádiové prvky jednoducho neprístupné: konštrukcia je kvôli stabilite spájkovaná alebo lepená, takže ÁNO - chladič je často neopraviteľné zariadenie. Ale toto nie je témou nášho článku.
Kde nájdete najširší výber ventilátorov pre váš počítač alebo notebook? AliExpress ponúka najširší výber chladičov, vrátane chladičov pre akúkoľvek grafickú kartu a jeden radiátor. S touto voľbou môžete chladiť AKÉKOĽVEK zariadenie vo vnútri počítača. Prečo preplatiť „predaj“, ak sa to isté dá kúpiť práve teraz, stačí chvíľu počkať?
Vyčistite a namažte.
Čo môže zabrániť otáčaniu lopatiek ventilátora? Kusy prachu alebo visiace drôty. Ak sa prvý dôvod dá ľahko zbaviť čistením, preplachovaním a následným mazaním, potom je druhá možnosť často sprevádzaná charakteristickým zvukom. V každom prípade by ste sa mali pozrieť priamo na ventilátor. Nečistoty sa môžu dostať aj dovnútra mechanizmu a zablokovať pohyb. Diagnostikujeme to jednoducho - použite prst na trenie lopatiek, čím sa otáčajú. Ak prsty nekladú odpor, čepele sa ľahko otáčajú, preskočte odsek. Zatiaľ len čistíme (kefkou alebo stlačeným vzduchom). V prípade potreby namažte.
Odtrhneme nálepku v časti, kde vstupujú napájacie vodiče, a vyberieme gumovú zátku v strede, ktorá chráni mechanizmus:

Okamžite dávajte pozor na miesta, kde sú drôty spájkované k doske. Ak ste vlastníkom 4-vodičového chladiča, je lepšie túto oblasť okamžite vyčistiť nepotrebnou zubnou kefkou alebo špáradlom - často sú tam kontakty jednoducho príliš tesné:

tomu sa hovorí "zdraženie"
Na hrot dáme skrutkovače, špáradlá a pod. oleja (postačí akýkoľvek technický olej; rastlinný olej z kuchyne rýchlo schne a zanecháva nečistoty) a utrite mechanizmus v strede a otáčajte lopatkami prstom. Urobte to niekoľkokrát:

dobre, na tieto účely som už dlho mal plechovku od oleja
Je lepšie vrátiť zástrčku a nálepku na svoje miesto, aby sa sem nedostal prach.
Kontrola ventilátora: metóda jedna.
Majiteľom „pokročilejších“ chladičov (alebo ak nie je zistený odpor proti otáčaniu) by som hneď odporučil skontrolovať funkčnosť chladiča. Aby ste to dosiahli, nie je potrebné ho odstraňovať z jeho inštalovanej polohy. Ak je to možné, odpojte konektor od dosky. Ak nie, necháme ho na mieste, avšak ihneď si všimneme farbu drôtov. A na otestovanie funkčnosti potrebujeme len dva z nich.
Či už máte konektor v rukách alebo nie, skontrolujte označenie ventilátora. Hľadáme napätie:


Pre ďalšie testovanie potrebujeme vhodný napájací zdroj. Batéria. Samozrejme by nemalo prekročiť parameter napätia uvedený na chladiči. Mám zapnuté oba ventilátory 12 Otázka: Takže bude stačiť obyčajný. 9 - voltaická „koruna“. Lepšie nové, nenosené. Namontujme pár vodičov na koleno k jeho kontaktom:

Je lepšie ich navzájom nespájať na dlhú dobu: nič samozrejme nevybuchne, ale stále možno budete potrebovať zdroj energie.
Vráťme sa k chladiču. Na konektore čierna drôt - " – “, zvyčajne červená– “+ ” (žltá nie je potrebná, číta rýchlosť; ak máte štvrtú, nechajme ju tak, jej účelom je nastaviť rýchlosť chladiča, ktorú musí podporovať základná doska). Prečítajte si viac o zariadení a princípe fungovania v článku .
Pripojíme záporný vodič improvizovanej batérie k čiernemu kontaktu konektora chladiča a kladný vodič k červenému:

Pre názornosť som odrezal konektor z chladiča a pripojil ho priamo k batérii vo videu:
Červená pre „plus“, čierna pre „mínus“ (na chladiči je vždy čierny vodič). Tento chladič funguje.
Kontrola ventilátora: metóda dva alebo veľmi šikovné ruky.
A pri tejto možnosti si viete jednak skontrolovať funkčnosť a jednak použiť fungujúci, no nepoužívaný chladič ako ventilátor z napájacích zdrojov, ktoré majú výstup 12 V (napríklad v aute). A ten, chladič, bude pripojený cez USB kábel. K tomu budete potrebovať:
- použitý USB kábel z akéhokoľvek nepotrebného zariadenia (dobrý kábel by sa samozrejme nemal úmyselne poškodiť)
- pracovný chladič
Všetko je tu jednoduché. Odrezali sme konektor z kábla do iného zariadenia a nechali sme samotný konektor USB.Potrebujeme drôty s farebným označením, ktoré poznáte: čierna a červená. Pripojíme sa k príslušným vodičom chladiča. Izolujeme a spájame:

červená na červenú, čierna na čiernu
Zhruba takto sú navrhnuté najlacnejšie USB ventilátory. Neprekvapí vás to, ale je práve ten správny čas si to zahrať alebo vyskúšať. Na testovanie je vhodný absolútne akýkoľvek ženský konektor USB. Tento jednoduchý trik vám mimochodom umožní skontrolovať štvorkolíkové chladiče: najprv pripojte „čierne“ kontakty chladiča a kábla a potom jeden po druhom pripojte červený vodič kábla USB ku všetkým kontaktom na konektor chladiča. Netočí sa? V odpadkovom koši.
Varujem ťa. Takto napájaný ventilátor nenechávajte bežať dlho! Metóda je určená len na testovanie funkčnosti.
Tieto metódy je možné použiť pre notebooky aj stolné počítače. Povieme vám o dvoch nástrojoch, pomocou ktorých môžete upraviť rýchlosť otáčania, a tiež uvedieme hlavné problémy, ktoré pri tom vznikajú.
Nastavenie ventilátora CPU
Využime program Speedfan. Zozbiera údaje o všetkých zistených ventilátoroch v PC a zobrazí ich zoznam. Musíme venovať pozornosť dvom blokom:
- rýchlosť otáčania;
- dostupné regulátory chladiča.
Prvý blok označuje rýchlosť prevádzky, druhý - možnosti nastavenia. Program je schopný určiť, ktorý chladič sa kde nachádza, takže niektoré (CPU - procesor a GPU - grafická karta) sú už podpísané.
Ale toto je optimálne. Stáva sa, že fanúšikovia nezistení programom budú uvedení ako neznámi. V tomto prípade budete musieť použiť metódu poke. Musíte zmeniť hodnoty každého Pwm, kým nebudete cítiť, že sa hluk zmenil.
Ak niektoré chladiče nie sú detekované, neznamená to, že neexistujú alebo že nefungujú. Najčastejšie takýto chladič nepodlieha softvérovej regulácii otáčok. Viac o tom nižšie. Pri nastavovaní majte na pamäti: percentuálna hodnota, ktorú definujete pre chladič, zostane konštantná bez ohľadu na zaťaženie.
Ak chcete, aby sa tieto nastavenia prejavili ihneď po spustení systému, musíte zaškrtnúť príslušné políčko v bloku Konfigurovať → Možnosti:
Nastavenie ventilátorov grafickej karty (MSI Afterburner)
Tento program je určený výhradne na nastavenie fanúšikov grafickej karty. Preto je tu len jeden posúvač, ktorý reguluje počet otáčok. Na začiatku je povolený, takže ho musíte najskôr vypnúť.

Po nastavení požadovaného parametra kliknite na „Použiť“. Na pravej strane je monitor, ktorý zobrazuje všetky informácie v grafe. Tu môžete vidieť všetky zmeny teploty grafickej karty, rýchlosti a otáčok. Na želanie je možné zvolené parametre automaticky zapnúť aj pri štarte systému. Ak to chcete urobiť, musíte začiarknuť políčko Použiť pretaktovanie pri štarte systému.
Vyššie uvedené sú len hlavné funkcie programu. Má tiež možnosť, ktorá vám umožňuje určiť, pri akých parametroch by mal ventilátor grafickej karty fungovať. Ak to chcete urobiť, prejdite do časti Nastavenia → Chladič a povoľte automatický režim.
Objaví sa graf. Vertikálna os ukazuje prevádzkovú rýchlosť v percentách a horizontálna os ukazuje teplotu. Ľavým tlačidlom myši vytvoríte bod kdekoľvek na grafe, čím nastavíte požadované parametre. Ak tieto nastavenia už nie sú relevantné, možno ich vypnúť pomocou tlačidla „Definovať používateľom“.
Čo ak to nebude fungovať? Príčiny a riešenia
Ak hovoríme o stolnom počítači, tak najčastejším problémom je nastavenie chladenia CPU.
Chladiče je možné pripojiť pomocou rôznych konektorov: 3-pin a 4-pin (PWM). Pomocou utilít je možné nastaviť iba štvorkolíkové ventilátory. S trojkolíkovým to nepôjde. Majte to na pamäti pri nákupe chladičov CPU.
Ak sa tento problém vyskytne na prenosnom počítači, existujú dve možnosti.
Možnosť nastavenia procesora je blokovaná výrobcom. Tu neexistuje žiadne riešenie.
Ak prenosný počítač nie je herný, potom je tu jeden chladič pre procesor a grafickú kartu, rovnako ako v prípade grafiky zabudovanej v procesore. Pri takýchto notebookoch je zbytočné pokúšať sa o softvérové úpravy.
Záver
Pre stolný počítač je všetko riešiteľné. Ak úprava softvéru nepomôže, výmena chladiča je vždy možná https://itgroup1.ru. Ak vezmeme do úvahy notebooky, na prispôsobenie sa najlepšie hodia herné notebooky, kancelárske notebooky s priemernou cenou sú 50/50, no u tých so vstavanou grafikou je to oveľa menej pravdepodobné.
Prehriatie prenosného počítača je bežným dôvodom na kontaktovanie servisného strediska. V najlepšom prípade sa notebook citeľne spomalí. V najhoršom prípade vysoké teploty vedú k poruche. Dôvody sú rôzne: nesprávna prevádzka, vetracie otvory zanesené prachom, opotrebovanie tepelného rozhrania a dokonca aj pôvodne neúspešný dizajn. Pokúsme sa zistiť, čo spôsobuje prehriatie a ako sa s nimi vysporiadať.
Z čoho pozostáva?
Chladiaci systém prenosného počítača pozostáva z ventilátora (alebo ventilátorov), chladičov a vetracích otvorov na šasi. Typický dizajn - medený radiátor prechádza cez procesor a čipy grafickej karty, čo vedie k ventilátoru, ktorý fúka horúci vzduch cez otvor v puzdre notebooku. V miestach kontaktu medzi chladičom a čipom je medzi nimi vrstva tepelného rozhrania: tepelná guma alebo tepelná pasta.
Ako určiť teplotu
Moderné notebooky sa vedia diagnostikovať samy. Pocit, že teplota „prekračuje“ normálnu hodnotu, znižuje výkon notebooku. Hovoria o tom, že „počítač sa začal spomaľovať“. V zložitejších situáciách sa laptop nenormálne vypne a pri ďalšom spustení zobrazí varovanie o probléme. Nemali by ste sa však spoliehať len na inteligenciu notebooku. Vysokú teplotu môžete nezávisle určiť „okom“. Ak máte pocit, že sa notebook hreje citeľne viac, ako keď ste ho kúpili, potom musíte konať. Pre tých, ktorí uprednostňujú vedecký prístup, odporúčame nainštalovať program teplomeru. Napríklad HWMonitor. Upozorňujeme, že merania sa musia vykonávať v „načítanom“ stave – pri sledovaní filmu, pri práci s 3D grafikou alebo pri hraní hry.

HWMonitor zobrazuje teplotu čipsetu (THRM), jadier procesora (Core #0 a Core #1), čipu grafickej karty (GPU Core) a pevného disku (HDD). Maximálne teploty zariadenia závisia od modelu, existujú však približné údaje:
- procesor - 75-85 °;
- grafická karta - 70-90 °;
- pevný disk - 50-60 °;
- čipset - až 90°.
Ak teplota prekročí hornú hranicu, má zmysel vyhľadať pomoc špecialistu.
Príčiny prehriatia a potrebné opatrenia
Zlý dizajn chladiaceho systému
Bohužiaľ sa stáva, že prehrievanie je spojené s dizajnovými vlastnosťami notebooku. Zvyčajne sa takýto prenosný počítač veľmi zahrieva už od prvého dňa prevádzky alebo po krátkej dobe používania, pretože... náchylnejšie na dôvody uvedené nižšie.
Netreba zúfať. Postavte si na stôl jednoduchú konštrukciu, ako na fotografii. Stačí trochu zdvihnúť zadný koniec. Tým sa zlepší cirkulácia vzduchu a teplota môže klesnúť o 5-10 stupňov. Metóda sa dá použiť kdekoľvek – postačí obyčajná kniha.

Väčší efekt je možné dosiahnuť použitím špeciálnej chladiacej podložky. Stojan je v prevedení s ventilátormi. S nimi môžete dosiahnuť zníženie teploty o 5-15 stupňov. Medzi nevýhody patria veľké rozmery a nutnosť externého napájania zo zásuvky alebo USB.

Originálnejšie riešenia ponúkajú aj „ľudoví remeselníci“.

Nesprávna prevádzka
Notebook je možné používať len na tvrdých povrchoch – na stole alebo na stojane. Ako posledná možnosť - na kolenách (aj keď je ťažké dlho sedieť v tejto polohe). Všetko je to o vetracích otvoroch. Keď notebook sedí na stole na malých „nohách“, pod jeho telom prúdi vzduch. Keď položíte notebook na mäkký povrch (v posteli, na pohovke, na hrubom obruse), ventilačné otvory sa uzavrú. Horúci vzduch sa neodvádza, studený vzduch sa neprivádza a teplota vo vnútri puzdra stúpa.
Odporúčanie je veľmi jednoduché: prestaňte notebook používať nesprávne. Pracujte pri stole. A ak si neviete predstaviť život bez notebooku v posteli, použite nočné stolíky a stojany. To posledné sa dá kúpiť napríklad v Ikea.

Otvory a ventilátor sú zanesené prachom
Stáva sa to takmer pri všetkých prenosných počítačoch. Prach sa hromadí vo vnútri skrine, upcháva ventilačné otvory a zhoršuje výkon ventilátorov. Bežné čistenie sa odporúča vykonávať po skončení záručnej doby a každý nasledujúci rok. Čistenie je možné vykonať iba zvnútra. Žiadny vysávač, špeciálny „počítačový“ alebo výkonný domáci vysávač, nedokáže vytiahnuť všetok prach cez upchaté otvory.
Demontáž a opätovná montáž si tiež vyžaduje určité znalosti. Aspoň teoreticky. Bude smutné vidieť, ako vaša základná doska praskne, pretože skrutky boli zaskrutkované v nesprávnom poradí.
Výmena tepelného rozhrania
Ako sme už povedali na samom začiatku, v miestach kontaktu medzi radiátorom a čipmi je medzi nimi vrstva tepelnej gumy alebo tepelnej pasty. Pri výmene tepelného rozhrania sú dôležité nielen znalosti, ale aj zručnosť. Vrstva, ktorá je príliš hrubá, tenká alebo nerovnomerná, môže spôsobiť, že sa váš laptop bude zahrievať viac ako predtým. Výmena tepelného rozhrania je spravidla kombinovaná s čistením od prachu.
Porucha ventilačného systému
Ventilačný systém notebooku sa skladá z dvoch častí:
- Systém odvodu tepla je kombináciou tepelných trubíc a mriežok chladiča. Určené na prenos tepla z procesorových čipov do radiátorov, kde je toto teplo odvádzané prúdením vzduchu.
- Samotný ventilátor. Nemusí byť k dispozícii na niektorých modeloch notebookov.
Najčastejšie zlyhá samotný ventilátor, zvyčajne sa v dôsledku prehriatia ložisko časom zasekne alebo uvoľní a začne „prasknúť“. V inteligentných prenosných počítačoch, ak je ventilátor chybný, po spustení BIOS zobrazí chybové hlásenie chladiaceho systému. Ak chcete diagnostikovať takúto poruchu v lacnejších prenosných počítačoch, jednoducho zdvihnite ruku na mriežku chladiča pri značnom zaťažení; absencia prúdenia vzduchu a hluku ventilátora naznačuje poruchu ventilátora.
Druhou častou poruchou chladiaceho systému je porucha termorúr. Tepelné rúrky prestanú odvádzať teplo z procesora do mriežky chladiča. V takom prípade bude ventilátor pracovať na plné otáčky, prúd studeného vzduchu sa z notebooku odstráni, ale procesor sa prehreje. Táto porucha je pre notebook nebezpečná v dôsledku zlyhania procesora alebo základnej dosky.

Ale fotografia ukazuje, že tepelná trubica je odtrhnutá od medenej dosky, z procesora nie je žiadny chladič
Existuje len jeden spôsob, ako sa vysporiadať s takýmito poruchami - výmena.
Ak sa teda váš laptop začne príliš zahrievať, uistite sa, že ho používate správne. Ak sa pri práci na tvrdých povrchoch vyskytnú problémy, odneste ich do servisu. Zatiaľ je to len zvýšenie teploty. Ak sa však nič neurobí, môže to viesť k vážnemu fyzickému poškodeniu zariadenia. Prevencia je lepšia.
Všimli ste si, že laptop začal byť veľmi horúci a hlučný. Hry, sledovanie filmov vo vysokom rozlíšení a archivácia dát vedú k zamrznutiu a spomaleniu prevádzky počítača. Je čas zistiť, aký je dôvod - diagnostikovať prehriatie notebooku
Hlučnosť a pomalý chod notebooku môže byť dôsledkom zvýšenia teploty a následnej zvýšenej práce chladiča chladiaceho systému notebooku, ktorý si nevie poradiť s výslednou záťažou z dôvodu poklesu vlastnej účinnosti.
Spomalenie prevádzky aplikácií teda môže byť viditeľné po zvýšení teploty nad 70-75 stupňov. Ide o dôsledok dynamického znižovania frekvencie centrálneho procesora notebooku (tzv. CPU throttling alebo throttling).
Ak sa teplota ešte zvýši, notebook sa môže vypnúť, aby sa systém ochránil pred prehriatím.
Trvalé používanie prenosného počítača s takouto poruchou povedie k zlyhaniu základnej dosky. Najčastejšie zlyhá severný most alebo grafická karta. Musím povedať, že služba nie je lacná. Preto je lepšie vykonávať expresnú diagnostiku a predchádzať drahým opravám.
Bežné príznaky prehrievania notebooku:
- laptop začína vydávať čoraz väčší hluk;
- klávesnica sa zahrieva;
- Windows, hry a ďalšie aplikácie sa začínajú spomaľovať.
Niektoré nepríjemnosti pri práci na notebooku, ktorý sa prehrieva (môže pomôcť s diagnostikou)
- Notebook je veľmi hlučný. Takto chladič neustále pracuje pri vysokých otáčkach, čo skracuje jeho životnosť;
- Klávesnica, touchpad a puzdro sa citeľne zahrejú. Práca s takýmto zariadením sa stáva nepríjemnou;
- Notebook je veľmi pomalý. Programy prestanú reagovať na požiadavky (zamrznú) – výkon sa zníži.
- Notebook sa môže náhle vypnúť. Používateľské údaje sa môžu stratiť v dôsledku náhleho vypnutia zariadenia. Často nie je možné zapnúť ho hneď po vypnutí – vychladnutie procesora a radiátora trvá.
Na správnu diagnostiku a identifikáciu prehriatia prenosného počítača sú potrebné niektoré predpoklady:
- Osoba vykonávajúca diagnostiku má minimálne vedomosti. Musíte vedieť a byť schopní správne merať teplotu procesora a grafickej karty prenosného počítača. Budete tiež musieť vyhodnotiť stupeň zahrievania čipovej sady v priebehu času, berúc do úvahy čas a zaťaženie - povinné požiadavky. Odporúča sa oboznámiť sa s nasledujúcimi pojmami: normálne hodnoty teploty notebooku pri nečinnosti a pri zaťažení;
- Program na sledovanie teploty v priebehu času a zaznamenávanie hodnôt;
- Program na vytváranie riadeného zaťaženia CPU a GPU.
Testovací program
Stiahnite si program AIDA64 Extreme Edition z odkazu http://www.lavalys.com/support/downloads/;
Nainštalujte do svojho notebooku (program je v ruštine, zadarmo na 30 dní).
AIDA64 vám umožňuje súčasne načítať centrálny procesor a sledovať dynamiku zahrievania CPU v reálnom čase. Niekedy môžete sledovať aj činnosť grafickej karty (GPU) - všetko závisí od typu snímača v konkrétnom modeli prenosného počítača.
Návod na vlastnú diagnostiku prehriatia notebooku
Spustíme program a skontrolujeme správnu činnosť snímačov a programu. Teploty by mali byť v rozmedzí 35 až 55 stupňov Celzia. Ak sú namerané hodnoty veľmi odlišné, možno snímače nefungujú celkom správne alebo ich program nečíta správne – to sa stáva. V takom prípade budete musieť nájsť iný softvér;
Prejdite na kartu Nástroje -> Test stability systému. Kliknite na tlačidlo Štart.
Pod vplyvom záťaže vytvorenej AIDA64 sa centrálny procesor začne zahrievať. Presný test si vyžaduje 5 až 10 minút. Už nemá zmysel notebook zaťažovať. V tomto prípade stojí za to venovať väčšiu pozornosť ani teplote, ale dynamike jej rastu. Ak je rast veľmi rýchly, s najväčšou pravdepodobnosťou notebook potrebuje preventívne čistenie od prachu a výmenu tepelnej pasty. V ideálnom prípade by teplotná krivka mala byť čo najrovnejšia. Aj v tomto prípade nám vedia pomôcť.
Teplota procesora pre bežný prenosný počítač by nemala presiahnuť 75-85 stupňov - to je maximum.
Ak AIDA64 nie je vhodný?
Ak ste z nejakého dôvodu nemohli používať AIDA64 (skúšobná doba sa skončila), venujte pozornosť malej utilite na meranie teploty prenosného počítača alebo počítača - Open Hardware Monitor. Môžete si ho stiahnuť. Program má veľmi malú veľkosť distribúcie, len asi 500 Kb (~ 0,5 Mb). Má jednoduché, intuitívne a príjemné rozhranie. Jazyk je angličtina, ale je veľmi ľahko zrozumiteľný, pretože potrebujete iba nájsť ikonu teplomera a hodnoty teploty pre CPU. Jednoduchý a zrozumiteľný nástroj na diagnostiku možného prehriatia, najmä preto, že jeho hodnoty a hodnoty AIDA64 na relatívne starom notebooku Lenovo G580 boli úplne konzistentné.
Kliknite na tlačidlo Spustiť test a počkajte na výsledky testu.

Teplotný rozsah pre centrálnu procesorovú jednotku (CPU) by mal byť medzi 45 a 75 stupňami. Nad týmito hodnotami - prehriatie.
Rovnakým spôsobom môžete otestovať prehrievanie stolného počítača. V prípade potreby bude potrebný ďalší softvér, ale algoritmus zostane rovnaký: monitorovanie uzla pri zaťažení a správna interpretácia prijatých údajov.
Funkčnosť chladiča notebooku môžete skontrolovať pomocou programu SpeedFan alebo pripojením k inému počítaču. Akékoľvek problémy zistené pri prevádzke ventilátora sa musia čo najskôr opraviť, aby sa predišlo prehriatiu komponentov.
Kontrola softvéru
Môžete sa uistiť, že ventilátor funguje bez použitia špeciálneho softvéru. Stačí priložiť ruku k otvoru chladiaceho systému na puzdre po načítaní systému. Skúste si napríklad spustiť hru náročnú na zdroje – hluk z chladiča bude naznačovať, že sa notebook snaží ochladiť komponenty.
Ak si ventilátor nedokáže poradiť so záťažou a súčiastka sa prehrieva, notebook môže zamrznúť alebo sa sám vypne. Takto funguje systém prevencie prehriatia, ale ak by mal vstúpiť do hry, potom je problém s chladičom veľmi zlý a je potrebné ho urýchlene vyčistiť alebo vymeniť. Týmto spôsobom však môžete určiť iba skutočnosť, že ventilátor funguje. Či funguje dobre, môžete zistiť prostredníctvom programu SpeedFan.
Nie je potrebné meniť jazyk: SpeedFan pomocou ikon jasne ukazuje, ktoré komponenty sa zahrievajú v rámci normálnych limitov a ktoré sú príliš horúce. Napríklad v uvedenom príklade sa chladič nedokáže vyrovnať s chladením procesora, takže vedľa CPU je ikona požiaru. 
Skúste to vyriešiť pomocou programu SpeedFan zvýšením rýchlosti ventilátora notebooku. Nájdite chladič v spodnej časti hlavného okna nástroja, ktorý je zodpovedný za chladenie CPU. Ak nefunguje na 100 %, zvýšte jeho výkon, aby ste zistili, či teplota procesora neklesne. Ak ani pri maximálnej rýchlosti ventilátor nedokáže zabezpečiť normálne chladenie komponentu notebooku, potom je potrebné určiť dôvod prehriatia notebooku.
Kontrola hardvéru
Ak je ťažké pochopiť, či ventilátor funguje, budete musieť notebook rozobrať a skontrolovať jeho funkčnosť. Pred odstránením chladiča si prečítajte pokyny na demontáž pre váš model notebooku. Ak je notebook stále v záruke, nemali by ste ho rozoberať. Odneste problém s prehrievaním do servisného strediska, aby ste predišli strate záruky z dôvodu mechanického rušenia.
Ak sa predsa len chystáte notebook rozoberať sami, tak nezabúdajte, že chladič nie je potrebné vyberať z puzdra, stačí uvoľniť vodiče, aby ste mohli ventilátor otestovať na inom zariadení. Na kontrolu budete potrebovať kábel USB so zástrčkou na jednej strane a dva vodiče na druhej strane, červený (+) a čierny (-). Je potrebné prepojiť vodiče USB kábla s vodičmi chladiča - čierny až čierny, červený až červený. USB sa potom vloží do iného počítača. 
Ak sa točí ventilátor notebooku, tak príčinu zvýšenia teploty treba hľadať inde. Skúste vymeniť tepelnú pastu na procesore a znova dôkladne vyčistiť chladiaci systém.
Čistenie alebo výmena chladiča
Ak sa dostanete k chladiču notebooku, môžete sa ho pokúsiť vyčistiť od prachu alebo ho vymeniť sami. Radiátory s ventilátormi by ste mali hľadať na najhorúcejších miestach - v blízkosti grafickej karty, procesora, pevného disku. Samotný chladič bude zaistený skrutkami. 
Ventilátor môžete vyčistiť pomocou bežnej obrúsky alebo špeciálnej kefy. Potom musíte odstrániť radiátory a tiež z nich odstrániť nahromadený prach. Čistenie chladiča je v zásade dokončené, zostáva len nainštalovať chladiaci systém na miesto bez toho, aby sa niečo pomiešalo. Ak nemáte skúsenosti s vykonávaním takýchto operácií, je lepšie okamžite dôverovať odborníkom a kontaktovať servisné stredisko. 
Takéto čistenie sa odporúča vykonávať pravidelne, aj keď nezaznamenáte problémy s prehrievaním zariadenia. Veľkú pozornosť stavu chladiaceho systému je potrebné venovať aj vtedy, ak sú v dome zvieratá alebo ak sa nedávno vykonali renovačné práce s „prašnými“ prácami - napríklad stieraním omietnutých stien. Ak po vyčistení chladiča komponenty vášho notebooku stále nechladia správne, vymeňte ventilátor za výkonnejší alebo zvážte kúpu chladiacej podložky.