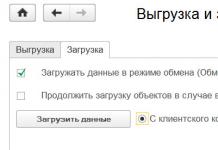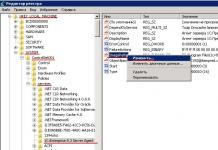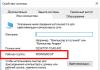Pred spustením načítania operačného systému špecializovaný počítačový softvér inicializuje všetky komponenty, skontroluje ich pripravenosť na prevádzku a až potom prenesie riadenie na zavádzač OS.
Predtým sa na tieto účely používala sada programov BIOS, ale tento štandard je dnes považovaný za zastaraný a nahradila ho technológia UEFI, ktorá podporuje bezpečné spúšťanie, má pekné grafické konfiguračné rozhranie a mnoho ďalších výhod. Väčšina moderných základných dosiek a notebookov je už dostupná s UEFI. V tomto článku sa pozrieme na to, ako nainštalovať Linux na UEFI a s akými problémami sa môžete stretnúť.
Toto je možnosť pre majiteľov kariet UEFI, ktorí nechcú chápať zložitosti používania tejto technológie a súhlasia s používaním svojho zariadenia ako predtým s BIOSom. Väčšina základných dosiek umožňuje emulovať režim BIOS. V tomto režime môžete bez problémov nainštalovať Linux a ďalšie oddiely, ako to bolo urobené v systéme BIOS.
Ak chcete povoliť režim Legasy BIOS, musíte zadať nastavenia systému BIOS/UEFI pomocou tlačidla F2, Del alebo Shift+F2 a nájsť tam príslušnú položku. Napríklad pre mňa je táto položka na karte Boot. Tu musíte vybrať režim zavádzania UEFI alebo Legasy.
Po uložení nastavení môžete nainštalovať operačný systém ako obvykle. Ak nie ste spokojní s touto možnosťou, potom sa pozrieme na to, ako nainštalovať Linux na UEFI.
Inštalácia Linuxu na dosky UEFI
Ako príklad sa pozriem na inštaláciu pomocou Ubuntu, ale všetky kroky sú podobné pre iné distribúcie. Najprv musíte napáliť obraz disku na flash disk. Väčšina distribúcií už podporuje zavádzanie UEFI.
Krok 1: Napáľte Linux na UEFI Flash Drive v systéme Linux
Ak chcete zapísať obrázok na flash disk v systéme Linux, je lepšie použiť nástroj Etcher. Program zapíše médium, ktoré možno zaviesť do UEFI aj bežného systému. Po spustení programu musíte vybrať obraz systému:

Potom vložte pamäťovú kartu a počkajte na dokončenie nahrávania:

Obrázok môžete na flash disk zapísať aj manuálne. Je to jednoduchšie ako v prípade bežného systému BIOS, hoci to bude vyžadovať viac krokov. Najprv naformátujte svoje médium na FAT32. Môžete to urobiť v štandardnom nástroji Gnome Disk Management:

Potom rozbaľte obsah inštalačného obrazu do koreňového adresára flash disku:
sudo mount /cesta/k/obrázku.iso /mnt
sudo mount /dev/sdb1 /media/flash/
sudo cp -r /mnt/* /media/flash
Tu /dev/sdb1 je názov oddielu vášho flash disku. Všetky tieto kroky môžete vykonať v správcovi súborov. Nie je potrebné používať príkazy. Ďalej musíte nainštalovať dva príznaky na oddiel jednotky flash, kde ste rozbalili súbory - boot a lba. Dá sa to urobiť pomocou Gparted. Stačí spustiť program, v zozname diskov vyberte svoj flash disk:

Kliknite pravým tlačidlom myši na oddiel, vyberte položku Spravovať príznaky a začiarknite políčka vedľa príznakov boot a lba.
Bez ohľadu na spôsob, ktorý použijete, váš flash disk je pripravený a môžete z neho zaviesť systém. Väčšina obrazov Linuxu už obsahuje zavádzač EFI a firmvér počítača ho nájde pri ďalšom reštarte.
Krok 1 (alternatíva). Napaľovanie Linuxu na UEFI flash disk v systéme Windows
Ak sa rozhodnete napáliť Linux na Windows, potom je lepšie použiť pomôcku Rufus. Je potrebné nastaviť nasledujúce parametre:
- Rozloženie oddielu a typ rozhrania systému: GPT pre počítače s UEFI;
- Systém súborov: FAT32.
Všetky ostatné parametre sú predvolené. Po dokončení nahrávania je váš flash disk pripravený na použitie.
Krok 2: Vyberte Boot Order
Aby sa váš systém spustil z jednotky Flash, ktorú ste práve zaznamenali, musíte vypnúť UEFI Secure Boot. Tento režim umožňuje spustenie iba podpísaných operačných systémov a podpísané sú iba operačné systémy Microsoft. Preto musí byť tento režim pre Linux deaktivovaný. Toto nastavenie mám aj na karte Boot:

Okrem toho musíte najskôr nainštalovať flash disk:

Potom môžete reštartovať počítač a spustiť inštaláciu. Ak vidíte takéto okno, potom je všetko v poriadku. Tu musíte vybrať „Vyskúšať Ubuntu bez inštalácie“, toto je predpoklad:

Nebudem popisovať všetky inštalačné kroky, ktoré je potrebné dokončiť, nelíšia sa od inštalácie bežného OS, rozdiel je len v inštalácii bootloaderu a rozdelení disku. Ďalej sa tomu budeme venovať.
Krok 3. Rozdelenie disku pre UEFI
UEFI má v tomto smere niekoľko rozdielov od BIOSu. Prvým je použitie tabuľky rozdelenia disku GPT. Ide o novú technológiu, ktorá má mnoho výhod oproti MBR, vrátane veľmi veľkého počtu primárnych oddielov (MBR má iba štyri), obnovy po poškodení a mnoho ďalších. Prečítajte si o tom viac v samostatnom článku. Druhým rozdielom je, že súbory zavádzača operačného systému už nie sú uložené v prvých 512 bajtoch pevného disku. Všetky sú uložené na samostatnom oddiele s názvom ESP.
Pred kliknutím "Nainštalovať Ubuntu" Odporúča sa pripraviť disk pomocou Gparted. Otvorte pomôcku z hlavnej ponuky obrázka. Potom vyberte Zariadenie -> Vytvoriť tabuľku oddielov:

Zo zoznamu vyberte tabuľku oddielov GPT:

Krok 4: Vytvorte oblasť ESP
V Gparted potrebujeme vytvoriť iba oddiel ESP pre UEFI. Ak to chcete urobiť, vyberte možnosť „Nevšimnuté“ a potom naň kliknite pravým tlačidlom myši a vyberte možnosť „Nový“:

Musíte vybrať FAT32 ako systém súborov pre oblasť, veľkosť - 100 megabajtov. Ďalej kliknite na tlačidlo "Použiť" aplikujte zmeny.
Potom kliknite "Spravovať príznaky" a začiarknite políčka vedľa vlajok "topánka" A "efi".

Krok 5. Možnosť rozdelenia disku
Keď vás systém vyzve, aby ste vybrali metódu označovania, môžete nechať systém, aby všetko označil automaticky. Ale to je len v prípade, že ešte nemáte nainštalovaný žiadny operačný systém. Inak vyberáme "Vaša verzia":

Krok 6. Priradenie oddielov
Ak ste zvolili inú možnosť rozloženia, otvorí sa pred vami ponuka so zoznamom všetkých sekcií. Nájdite spodnú časť okna "Zariadenie na inštaláciu zavádzača" a zo zoznamu vyberte oddiel pre EFI.

Potom kliknite na sekciu EFI v zozname a vyberte "Systémový oddiel EFI":

Potom môžete pokračovať v inštalácii ako zvyčajne. Musíte vytvoriť koreňový oddiel a voliteľne môžete vytvoriť bootloader, odkladací a domáci oddiel. Viac o inštalácii Ubuntu 18.04 si môžete prečítať na.
Krok 7: Dokončite inštaláciu
Po rozbalení všetkých súborov a nainštalovaní bootloadera je inštalácia Linuxu na UEFI dokončená, môžete reštartovať počítač a používať systém ako zvyčajne.

Pozrime sa však aj na správu položiek ponuky a zavádzačov EFI.
Správa zavádzača UEFI pomocou eifbootmgr
Po spustení systému môžete zobraziť predvolené nastavenia UEFI spustením príkazu:

Pozrime sa bližšie na to, čo každý z parametrov znamená:
- BootCurrent- bootloader, ktorý bol použitý na spustenie tohto operačného systému;
- BootOrder- poradie zavádzačov, v ktorom ich správca zavádzania vytriedi pri štarte systému. Ak prvý bootloader nefunguje, použije sa druhý a tak ďalej;
- BootNext- bootloader, ktorý sa spustí pri ďalšom spustení;
- Čas vypršal- časový limit, počas ktorého sa zobrazí ponuka výberu zavádzača pred jeho automatickým výberom;
- Položky 0000 - 0004- nakladače, ktoré možno použiť.
Poradie zavádzania môžete zmeniť pomocou voľby -o, napríklad najprv spustite operačný systém z optického disku:
sudo efibootmgr -o 0,1,2,3
A dajme Ubuntu späť na prvé miesto:
sudo efibootmgr -o 3,0,1,2

Časový limit na zobrazenie ponuky výberu systému môžete zmeniť:
sudo efibootmgr -t 20

Tu sme nastavili časový limit na 20 sekúnd.
závery
V tomto článku sme sa pozreli na to, ako nainštalovať Linux na UEFI, ako aj na to, ako spravovať poradie zavádzania v nainštalovanom systéme. Teraz, ak chcete nainštalovať tento operačný systém na svoj nový notebook s EFI, už viete, ako na to. Ak máte nejaké otázky, opýtajte sa v komentároch!
Pri inštalácii/preinštalovaní operačného systému Windows si mnohí mohli všimnúť jeden alebo niekoľko malých oddielov (od 100 do 500 MB) umiestnených medzi známymi a známymi lokálnymi jednotkami C, D atď. Zvyčajne ide o sekciu „System Reserved“, „Recovery“ a „MSR Reserved“. Pri rozdeľovaní pevného disku na lokálne oddiely počas inštalácie OS si môžete všimnúť, že sa vytvárajú automaticky.
V tomto článku sa bližšie pozrieme na sekciu MSR (vyhradené). Dozviete sa, čo to je, na čo slúži, kedy vzniká a či sa dá odstrániť.
Účel sekcie
Dnes, pod operačným systémom Windows, existujú dva hlavné štandardy pre rozloženie súborov na pevných diskoch. Sú to MBR a GPT. Hovorili sme o nich v predchádzajúcich článkoch. Sekcia MSR (vyhradená) sa teda nachádza iba na GPT.
Toto je skrytá systémová vyhradená oblasť pevného disku, ktorú možno použiť pre rôzne potreby operačného systému a jeho ukladania súborov. Napríklad na konverziu jednoduchého zväzku na dynamický.
Mnoho ľudí sa mylne domnieva, že oblasť MSR obsahuje zavádzač/bootovací záznam systému Windows (podobne ako skrytý oddiel „ “ na oblasti MBR). Ale to nie je pravda.
Ako sa objavil?
MSR (rezervované) sa vytvorí automaticky, keď rozdelíte pevný disk na lokálne oddiely v štandardnom inštalátore systému Windows. Ale iba ak ste zaviedli v režime EFI/UEFI z média, .
Automatické vytváranie skrytých oblastí pri rozdeľovaní pevného disku pomocou štandardného nástroja Windows Installer
Je možné vymazať?
Napriek tomu, že tento skrytý systémový oddiel neobsahuje zavádzač operačného systému a ak ho odstránite, systém Windows sa stále spustí normálne, dôrazne to neodporúčame robiť. Je to spôsobené tým, že v budúcnosti, keď budete potrebovať napríklad niečo urobiť s lokálnymi diskami alebo naopak, jeden z nich skomprimovať, kvôli chýbajúcemu MSR (rezervovanému) to nemusí byť možné.
A aký zmysel má jeho vymazanie, ak sa v okne „Počítač“ nezobrazuje medzi lokálnymi jednotkami (čiže nijako neprekáža) a jeho veľkosť nie je väčšia ako 500 megabajtov, uvoľnením ktorých nezíska prakticky nič.
Najlepším spôsobom, ako poďakovať autorovi článku, je jeho opätovné uverejnenie na vašej stránke
Pevné disky väčšiny počítačov so systémom Windows majú tradične dve oblasti – systémovú a používateľskú, aspoň tak to ukazuje Prieskumník. V skutočnosti je oddielov viac, len niektoré sú skryté a nemajú písmeno, čo sa dá ľahko overiť otvorením štandardného modulu na správu diskov. Význam ich ukrytia je, dúfame, každému jasný. Obsahujú dôležité údaje.
Úmyselné alebo náhodné vymazanie môže viesť k tomu, že systém Windows nebude fungovať správne alebo dokonca nebude možné zaviesť systém.

Iná vec je zdravý záujem o ne, veľa ľudí by asi chcelo vedieť, čo skrývajú obslužné partície systému a aké je riziko pre používateľa, ktorý ich chce zmazať povedzme z dôvodu zväčšenia voľného miesta na disku. Mimochodom, stále môžete odstrániť servisné oddiely, ale musíte to urobiť správne a iba vtedy, keď je to skutočne potrebné. Treba tiež pripomenúť, že v každom prípade to povedie k zníženiu celkovej odolnosti systému voči chybám, čo je zabezpečené oddeleným ukladaním dôležitých systémových a zavádzacích súborov. Offline úložisko bootloadera však zďaleka nie je jediným účelom skrytých oddielov, môžu obsahovať šifrovacie údaje BitLocker, obrázok "továreň" systém, prostredie obnovy atď.

Skryté sekcie sa prvýkrát objavili v Windows 7, V XP nič také nebolo, ak sa systém prestal spúšťať, jednoducho sa preinštaloval. V systéme Windows Vista v tomto bol použitý pokročilejší mechanizmus OS mohol používateľ vytvoriť na DVD -disk recovery environment a použiť ho na obnovenie života systému, ak sa nedá spustiť. Ale v Windows 7 už bolo vidieť na samotnom disku a v OEM -systémy majú dve servisné oddiely - "Rezervované systémom" veľkosť 100 MB a nepomenovaný zväzok s veľkosťou od 6 predtým 15 GB, obsahujúci obraz pôvodného operačného systému rozdelený na niekoľko častí s "továreň" nastavenia - analogicky k úplnej zálohe vytvorenej programami ako napr Acronis True Image .
Ak ste pripojili prvý, uvidíte priečinok s konfiguračnými súbormi zavádzania Boot a správcu sťahovania súborov bootmgr, na druhom zväzku by ste našli štandardný program zotavenie a niekoľko pôvodných obrazových súborov systému. S východom Windows 8.1, a potom Windows 10 všetko sa trochu zmenilo. kapitola "Rezervované systémom" zväčšila, získala podporu UEFI a spolu s ním bolo na disk pridaných niekoľko ďalších zväzkov služieb, vrátane jedného potrebného pre GPT -rozdelenie disku MSR, ktorý sa nezobrazuje v správe diskov. Všetky skryté oddiely v počítači môžete zobraziť pomocou správcov diskov tretích strán alebo pomocou najbežnejšieho príkazového riadku. Spustite ho ako správca a spustite nasledujúce príkazy:
zoznam disku
vyberte disk 0
zoznam oddielov


Na našom PC Existujú dve skryté servisné sekcie, môžete ich mať viac. Skúsme ich zadať, na čo pomocou príkazu namontujeme zväzky, ktoré nás zaujímajú. Bez opustenia pomôcky spustite nasledujúce príkazy:
objem zoznamu
vyberte hlasitosť 2
priradiť alebo priradiť písmeno=x

2 v tomto príklade je to číslo pripojeného zväzku a X– priradené písmeno (ak nezadáte písmeno, vyberie sa a priradí sa automaticky) . Potom prejdite do sekcie cez Prieskumník a pozrite sa na obsah, ktorý predtým zapol zobrazovanie skrytých objektov.

Tento spôsob má však nevýhodu – priečinky sa nemusia dať zobraziť kvôli nedostatku potrebných práv, preto stále odporúčame používať správcov súborov tretích strán, ktoré sú najlepšie zahrnuté v "živý" disky.
Čo teda vlastne obsahujú naše skryté časti?
Na disku "Obnoviť" veľkosť 498 MB existuje priečinok zotavenie .

Ktorý zase obsahuje priečinok WindowsRE .

S prostredím na obnovenie systému Windows.

Ak ho odstránite, systém Windows bude stále možné spustiť, všetky nástroje na obnovu po havárii však budú nedostupné.


Druhá servisná sekcia (EFI šifrované) veľkosť 99 MB obsahuje priečinok EFI .

Kde sú uložené adresáre Boot A Microsoft so stiahnutými súbormi.

Okrem týchto dvoch zväzkov môžete mať jeden alebo dva ďalšie servisné oddiely. kapitola MSR veľkosť 128 MB označené "rezervované" nie také dôležité ako sekcia EFI, ale jeho odstránenie môže viesť aj ku katastrofálnym následkom. Zvyčajne ukladá údaje zodpovedné za značkovanie GPT, ale môže obsahovať aj zavádzacie súbory. Najväčšia skrytá časť (viac ako 5 GB) označené "zotavenie" obsahuje obrázok "čistý" Windows s pôvodnými nastaveniami. Táto sekcia sa zobrazí na OEM -zariadenia s predinštal OS.
Ak na disku zostáva málo miesta, môžete ho vymazať, no zároveň stratíte možnosť obnoviť systém do "továreň" nastavenie. Nakoniec piaty skrytý úsek označený "zotavenie" veľkosť 400-600 alebo o niečo viac ako megabajt možno nájsť na počítačoch s aktualizáciou Windows 8.1 predtým Windows 10. Ukladá prostredie obnovy predchádzajúcej verzie systému, t.j. Windows 8.1. Môžete ho naformátovať bez akýchkoľvek negatívnych následkov.
A to je zatiaľ všetko.
Ak zrazu chcete odstrániť svoj "extra" servisnej časti si najskôr dobre premyslite, či je to naozaj potrebné a až potom pokračujte v tom, čo ste si naplánovali.
Ako opraviť bootloader EFI Windows 7 a Windows 10?
V tomto článku sa pokúsime opraviť bootloader EFI pre Windows 7 /8 /10 . Pozreli sme sa na to už trochu skôr. Teraz mi dovoľte okamžite poznamenať, že poškodenie bootloaderu je v našom prípade najčastejšie (okrem iného) spôsobené:
- inštalácia druhého operačného systému
- nesprávne operácie obnovy systému (alebo neúspešné dokončenie systému)
- odstránenie niektorých údajov zo skrytých sekcií
- chybné sektory
- pôsobenie škodlivého softvéru.
Pomocou prezentovaných nástrojov sa môžete pokúsiť obnoviť bootloader EFI, ktorý odmieta zaviesť systém z dôvodu chýbajúceho alebo poškodeného konfiguračného súboru na adrese:
Skrytá jednotka:\EFI\Microsoft\Boot\ BCD
Tu je mimochodom jeho približný obsah:

Aby bolo jasné...
Štruktúra oddielov v tabuľke GPT v systéme Windows spustená v režime UEFI najčastejšie vyzerá takto:

- EFI– sekcia ESP ( Rozšíriteľné rozhranie firmvéru) – oblasť, kde je uložený softvér s ovládačmi, ktoré umožňujú načítanie systému Windows;
- MSR- aka Vyhradené spoločnosťou Microsoft– oblasť rezervovaná počas inštalácie systému Windows; nemusí byť na vašom počítači
- Primárna sekcia– zväzok, kde sú uložené systémové súbory: register, služby, systémové nástroje, súbory nastavení atď.
Windows 10 sem pridáva aj disk zotavenie. Štandardne (t.j. pri inštalácii Windows na NEFORMÁTOVANÝ disk) majú prvé dve partície voľnú veľkosť. A preto je v prípade potreby ľahké ich izolovať so zameraním iba na veľkosti oboch. Napríklad v systéme Windows 7 je tomu tak 100 MB A 128 MB. A toto, ako sa hovorí, je typická konfigurácia. Niektorí výrobcovia počítačov vytvárajú partície podľa vlastného uváženia, napríklad vložením prostredia obnovy Windows PE do súboru winre.wim. Ak takýto súbor nájdete, vedzte, že obsahuje obraz na obnovenie systému od výrobcu. kapitola EFI vyžadované na diskoch GPT s podporou UEFI. Keď sa počítač zapne, prostredie UEFI načíta bootloader ( EFI\Microsoft\Boot\bootmgfw.efi) zo sekcie EFI (ESP), čo mu dáva kontrolu nad načítaním samotného systému Windows. Žiadna sekcia - žiadne sťahovanie.

Sekcia MSR na disku je vytvorený na uľahčenie prehľadu partícií a používa sa na systémové operácie (napr. prevod disku z jednoduchého na dynamický). Toto je náhradný oddiel, ktorému systém Windows nikdy nepriraďuje identifikačné znaky. A neobsahuje používateľské údaje. V systéme Windows 10 je veľkosť oddielu MSR 16 MB(vo Windows 8 - 128 MB), typ systému súborov – NTFS.

Údaje konfigurácie zavádzania systému Windows
Že súbor je na vyššie uvedenej adrese EFI\Microsoft\Boot\BCD je poškodený, môže sa vám zobraziť modrá obrazovka BSOD smrti s nasledujúcou chybou:
Údaje o konfigurácii zavádzania pre váš počítač chýbajú alebo obsahujú chyby. Súbor:\EFI\Microsoft\Boot\BCD Kód chyby: 0xc0000***
To znamená, že údaje v súbore Zavádzacie konfiguračné údaje nepoznáte konfiguráciu zavádzača systému Windows. Používatelia však oboznámení s pomôckou na obnovenie zavádzača v MFT bcdedit.exe, tentoraz nepomôže. Pri pokuse o spustenie používateľ uvidí niečo neobvyklé:
Úložisko konfiguračných údajov zavádzania sa nepodarilo nájsť. Požadované systémové zariadenie sa nepodarilo nájsť
Neexistujú ani dáta, ani samotné zariadenie. Existuje len jeden dôvod: pretože konfigurácia zavádzača BCD v režime zavádzania UEFI leží v špeciálnej sekcii EFI:

oddiel efi v systéme Windows 7

oddiel efi v systéme Windows 10
...tak to naša utilita jednoducho nevidí. Tie. Samotný bootloader nevidí, dokonca ani celý oddiel. Vo všeobecnosti tradičné nástroje na obnovu vytvorené pre takýto prípad nepomáhajú:


Je aj ten váš preklep?
Ako obnoviť bootloader Windows 10 EFI: priamo k veci.
- vyberte zavádzacie zariadenie vyvolaním ponuky rýchleho spustenia pomocou klávesov v zóne F resp

- zaťaženie od ;
- prejdite na príkazový riadok podržaním Shift + F10 po zobrazení okna Inštalácia systému Windows
- rovnako ako v predchádzajúcom režime sa musíme rozhodnúť o zozname počítačových oddielov. Ďalej predpokladám, že pevný disk je nainštalovaný v jednej kópii:
- Nájdeme oddiel EFI. Jeho rozmery, opakujem, sú malé ( 100 MB V W7 A W10) a má súborový systém FAT32:

Mám EFI - toto je nepomenovaný zväzok 3
- v predvolenom nastavení je skrytý, čo znamená, že neobsahuje písmeno. Pre ďalšiu prácu to budeme potrebovať. Priraďme teda písmeno hneď teraz:

Po ukončení programu prejdite do tejto časti:
cd /d Y:\EFI\Microsoft\Boot\Tu je mierna odbočka. Táto cesta existuje v predvolenom nastavení a nie je dôvod, aby vám konzola odoprela prístup k zadanému priečinku. Ak sa zobrazí chyba, pozrite si odsek Možné chyby alebo rovno preskočte na ďalšiu časť Ako obnoviť zavádzač EFI systému Windows 7/10: prebudovanie EFI.

Okamžite sa mi zobrazila chyba Prístup odmietnutý
- znovu vytvoríme zavádzací sektor oddielu s rovnakým názvom:
- pomocou pomôcky bcdedit.exe Znova vytvoríme úložisko a skopírujeme zavádzacie súbory zo systémového priečinka:
/f VŠETKY– skopíruje zavádzacie súbory (režimy UEFI aj BIOS) pre prípadnú podporu zavádzania do EFI a BIOS;
/l ru– ru– bude označovať jazykové miestne nastavenie systému, ktoré sa bude používať, t.j. do ruštiny. Ak všetko prebehne bez chýb, odsek preskočte.
- vykonajte nasledujúce príkazy postupne:
Reštartujeme systém Windows 10 na pevnom disku a skontrolujeme.
Možné chyby
Správca tu môže naraziť na nejaké chyby. Medzi nimi sa najčastejšie objavujú:
- Chyba BFSVC: Nie je možné otvoriť úložisko šablón BCD. postavenie - -
musíte skontrolovať zadané príkazy a cestu k uloženiu systémových súborov Windows; niekedy sa chyba objaví v dôsledku nesprávneho určenia jazykovej lokality; - Chyba BFSVC: Chyba pri kopírovaní zavádzacích súborov z poslednej chyby = 0x570– chyba je dôsledkom samotného javu, že systém Windows sa nespúšťa. Je pravdepodobné, že chybné sektory sa objavili nielen v zavádzacej oblasti EFI, ale aj na systémovom disku; spustite pevný disk pomocou pomôcky chkdsk.exe okamžite z konzoly pomocou príkazu
kde c je disk so systémom
- Prístup zamietnutý– existuje na to veľa dôvodov: od prítomnosti chybných sektorov až po nesprávne nastavený režim zavádzania (oplatí sa Dedičstvo namiesto UEFI; potrebovať - len UEFI) z flash disku. Avšak. UEFI by nebolo UEFI, keby všetko išlo tak hladko: skutočnosť, že partícia EFI neumožňuje prístup k svojim súborom, je skôr vzorom ako výnimkou. Takže, ak máte odmietnutý prístup, odporúčam vám jednoducho najprv odstrániť samotný oddiel EFI (a už ho tak nepotrebujeme), znova ho vytvoriť s jediným adresárom potrebným na jeho fungovanie a potom sa spoľahnúť na opravu bootrec, čo jej umožní dokončiť prácu. Takže, ak to bude potrebné, pokračujeme v práci od chvíle, keď tím zlyhá
Ako obnoviť zavádzač EFI systému Windows 7/10: prestavte EFI.
Najdôležitejšou vecou je nevynechať oddiel/y a neodstrániť ten, v ktorom sú uložené údaje systému Windows a vaše informácie. Takže raz bootrec.exe Nemohol som sa dostať do sekcie, ktorú sme potrebovali, takže sekciu odstraňujeme. Aby sme to dosiahli, budeme sa musieť vrátiť na diskpart.exe, znova rozhodnúť o oddieloch a vybrať ten so 100 MB. Návrat do konzoly na opravu:
Cd/dx:

A začíname znova:
Diskpart vyberte disk 0 zoznam oddielov vyberte oddiel 2
odober to:
Odstrániť prepísanie oddielu

výsledok môžete skontrolovať:
Zoznam oddielov

Zostáva nám nejaké nepridelené miesto, v ktorom znova vytvoríme práve odstránený oddiel:
Vytvorenie oddielu efi veľkosť=100 zoznam oddielov výber oddielu 1 rýchly formát fs=fat32 label="Systém" 
Ale keď sa pokúšate priradiť predtým použité písmeno Y, konzola odmietla (treba ju reštartovať). Sekcii dám list Z:
Priraďte ukončenie písmeno=Z
Pripravme si pôdu bootrec.
- vytvorte priečinok na sťahovanie:

- skopírujte tam súbory z prostredia EFI z nainštalovaného priečinka Windows (C je písmeno jednotky so systémovými súbormi Windows):
- nech bootrec z vášho flash disku skontroluje disky pre systémové súbory Windows:
Nepôjdu nikam, pokiaľ ich náhodou neodstránite alebo nespadnú do zóny zlého sektora. Ostáva...
- ... prinúti vás napísať „správny“ súbor BCD a ďalšie „konfigurácie“:

Vypnite počítač, vyberte jednotku flash a zapnite zariadenie. Čakáme na zobrazenie systému Windows. Nechajte ho spustiť na ploche a skontrolujte, či je všetko na svojom mieste.
Chyba sa objaví znova...
Neboj sa. Ak ste sa ponorili do procesu a zadali všetky príkazy vedome a správne, situácia je už s najväčšou pravdepodobnosťou napravená. Musíte len vziať do úvahy zvláštnosti jedinečných bezpečnostných filtrov prijatých pre režim UEFI a nezamieňať si písmená jednotiek. Môžu byť dokončené podľa týchto krokov:
- Prebudenie systému BIOS:
– odstráňte bočný kryt počítača alebo spodnú časť prenosného počítača
– odpojte pevný disk (odpojením oboch káblov na „stacionári“ alebo ich odstránením z konektorov na notebooku)
– zapnite stroj a počkajte na chybu pri zavádzaní;
– po vypnutí počítača znova pripojte pevný disk a po opätovnom zapnutí počítača skontrolujte; - skontrolujte v ponuke UEFI počítačovej dosky správne poradie zavádzacích oddielov; prvý by mal byť, ako viete, EFI;
- uistite sa, že štítok Bootovateľné Stojí iba oproti oddielu EFI a nič iné. Bohužiaľ nie je možné skontrolovať a opraviť situáciu z Windows PE. A na to budete musieť použiť ďalšie nástroje vo forme zavádzacej jednotky flash. Urobte to pomocou akejkoľvek vhodnej možnosti z článku. Štítok zavádzacieho disku: ako pridať alebo odstrániť?
To je všetko, čo som chcel povedať. Veľa štastia.
Prečítané: 1 641
Len čo počítač zapneme, okamžite na ňom beží miniatúrny operačný systém, ktorý poznáme ako BIOS. Zaoberá sa testovaním zariadení, pamäte, načítavaním operačných systémov a distribúciou hardvérových prostriedkov. Mnohé z funkcií tejto sady programov (zvyčajne s veľkosťou približne 256 – 512 KB) vám umožňujú podporovať staršie operačné systémy, ako je MS-DOS, a poskytujú im veľa funkcií. Od čias PC/AT-8086 sa BIOS zmenil len veľmi málo a v čase uvedenia prvých Pentií sa jeho vývoj takmer zastavil. Vlastne sa v ňom okrem duálneho BIOSu, podpory sieťových nástrojov a možnosti flashovania firmvéru nedalo nič meniť. Ale bolo tu veľa nevýhod: počiatočný vstup do skutočného režimu procesora, 16-bitové adresovanie a 1 MB dostupnej pamäte, nemožnosť mať „opravnú“ konzolu. A, samozrejme, večný problém podpory pevných diskov. Už teraz je zaručená podpora diskov do 2,2 TB, nie viac.
Ešte v roku 2005 sa Intel rozhodol zmeniť BIOS na EFI/UEFI (Unified Extensible Firmware Interface). Systém EFI je pokročilejší základný operačný systém. UEFI pracuje na niektorých platformách Unix a Windows už dlhší čas, no masový prechod napriek dobrým úmyslom zatiaľ nenastal. A sú takéto:
- Dostupnosť notoricky známej konzoly na opravu systémových parametrov a inštaláciu OS;
- Partícia EFI umožňuje vykonávať niektoré akcie bez načítania operačného systému (sledovanie filmov, prehrávanie hudby);
- prístup na internet, a teda prítomnosť nainštalovaných sieťových ovládačov, zásobníka TCP/IP atď.);
- Prítomnosť grafického režimu a používateľských skriptov;
- Podpora pre gigantické disky;
- Úložisko UEFI na oddieloch nového formátu (GPT);
- Plná podpora pre všetky zariadenia od okamihu spustenia.
UEFI môže na spustenie hardvérovo nezávislého kódu použiť univerzálny exekučný stroj, ako je JVM, čo otvára obrovské možnosti na vytváranie zavádzacieho softvéru.

Existuje aj kritika tejto technológie. Najmä jeho implementácia môže viesť k odrezaniu nových hráčov od trhu operačných systémov: na tento účel bude vždy existovať určitá technologická medzera v kóde. Ako napríklad nemožnosť zaviesť systém Windows 98 z moderných systémov BIOS. Najhoršie však je, že budete musieť zabudnúť na milióny programov MS-DOS a iných systémov, ktoré sa spoliehali na funkcie systému BIOS. Možno budú stále napodobňované, ale existujú o tom pochybnosti. A medzi nimi sú zrejme dôležité programy, ktoré nebude mať kto prepísať. Všetky tieto problémy sa však dajú vyriešiť – aspoň prostredníctvom virtuálnych operačných systémov. Isté však je, že sa objavia nové typy vírusov a o tom sa budeme môcť presvedčiť už čoskoro.