Windows 7 ve SSD: Katı durum disklerinin hızı mı?
Katı durum diskleri Windows 7'yi artırıyor mu? Kısaca cevap verirseniz, cevap eşitsizdir, evet. Geleneksel sabit sürücüler genellikle kesinlikle herhangi bir bilgi işlem ortamında en dar yerdir. Diskin performansını iyileştirirseniz, örneğin okuma hızı, sistem yüklemesi daha hızlıdır ve sistem başlangıcı çok daha hızlı hale gelir.
Verilerden, SSD'yi kullanırken, masaüstünün önyüklemesi% 62 oranında daha hızlı gerçekleştiğini, böylece pencerelerin son önyüklemesi süresi% 54'e düşürülür (bu sayı yükleme sürücülerini ve düşük önceliğe sahip işlemcileri içerir, Üçüncü taraf programların yanı sıra. Otomatik yüklemek için eklenir).
Kişisel izlenimlerim ayrıca test sonuçlarını da onaylar. Bir katı halde bir disk kullanırsanız, önyükleme süresi birkaç kez azaltabilir ve bu nedenle uygulamalar çok yüksek bir hızda başlayacaktır - sadece bir saniye veya daha az.
1. BIOS'u son ürün yazılımına güncelleyin.
2. SSD sürücüsünü son ürün yazılımına güncelleyin (tüm veriler kaybolur)
3. Disk denetleyicisini AHCI moduna çevirmelisiniz. Yeni işletim sistemini takmadan önce, AHCI (Gelişmiş Ana Bilgisayar Denetleyici Arabirimi), SATA denetleyicisi için BIOS ayarlarında etkinleştirilmelidir. Eski IDE veya ATA modları kullanıyorsanız, sürücüleri disk denetleyicisi için monte ederken girişime girmez ve böylece performansı azaltır.
Gelişmiş - SATA Yapılandırması - SATA Modu Seçimi - AHCI
4. Güvenli silme - temizle.
Disk temizlemesini tamamlamak için Güvenli Silme Yardımcı Programını kullanın. Diski kullanırsanız zaten yeterince uzundur, inanılmaz derecede faydalı olabilir, ancak bu bir önkoşul değildir. Dahili pencereleri kullanarak sürücüyü biçimlendirmemelisiniz. Intel diskleri için Intel Katı Hal Sürücü Araç Kutusunu kullanabilirsiniz. Lenovo bilgisayarların BIOS menüsü kurulum uzantısı yardımcı programının bir parçası olarak bir disk temizleme işlevine sahiptir. OCZ sürücüleri için, güvenli Silme Yardımcı Programı OCZ Forum'a indirilebilir. Ayrıca çok sayıda katı haldeki diskleri destekleyen HDDderase yardımcı programını da kullanabilirsiniz.
5. Sistemi Windows yükleme diskini kullanarak yükleme ve bir "temiz" kurulumu başlatın. Windows Installer'ı kullanarak, diskteki bölümler oluşturun. Disk, başka bir araçlar kullanılarak oluşturulan bölümlere sahipse, Windows 7'yi kullanarak yeni olanları silmek ve oluşturmak için, bu, doğru bölüm hizalamanın sağlanması mümkündür.
Disk denetleyicisinin kendisi için en son sürücü sürümünü yükleyin. Bilgisayarın Intel SATA denetleyicisi varsa, üreticinin resmi web sitesinde bulunabilecek Intel Hızlı Depolama Teknolojisi Sürücüsünün en son sürümünü kullanın.
6. SSD Mini Tweaker
Tüm noktaları onay kutularını işaretleyebilirsiniz, daha kesin olarak olamaz. Bütün eşyaları not ettim, ancak sadece süper sahayı bırakabileceğiniz, bu hizmeti devre dışı bırakmak, programın başlama zamanını artırabilir. Gerekli servisleri işaretleyin ve "Değişiklikleri Uygula" düğmesine basın. Neredeyse her şey, aynı yardımcı programda manuel bir ürün var, hizmetleri manuel olarak devre dışı bırakmanız gerektiği anlamına gelir. Zamanlamada iki, disk birleştirme ve diskteki dosyaların içeriğini indeksleme.
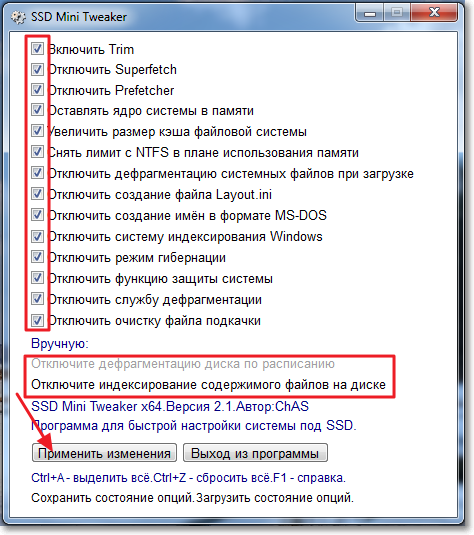
7.1 Diskteki dosyaların içeriğini çıkarın
"Bilgisayarıma" gidiyoruz ve yerel disklerden birine doğru düğmeye basın. "Özellikler" i seçin.
"Dosya özelliklerine ek olarak bu diskteki dosyaların içeriğini indeksler" den onay kutusunu kaldırmak istediğiniz bir pencere açılır. "Uygula" ı tıklayın.
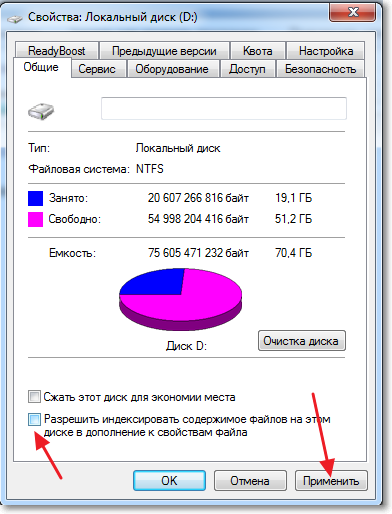
7.2 Dizin Dosyalarını Taşı
Windows'un mükemmel bir araması var, ancak her şey için, söyledikleri gibi, ödemeniz gerekiyor. Kesinlikle kullanıcı klasörleri ve e-postalarında olan tüm dosyalar daha sonra içerik veya dosyaları aramak için endekslenir. Bu bilgi, bir gizli klasöre birleştirilmiş bir dosya grubu olarak sistem diskteki sistem diskteki. Kaç tane dosyanın endekslendiğine bağlı olarak, endeksin hacmi birkaç gigabayt bile yapabilir.
Birçok kişi bu arama hizmetini devre dışı bırakmanızı tavsiye eder, ancak bunun iyi bir tavsiye olmadığına inanıyorum. Dizin dosyalarını veri diskine taşırsanız çok daha iyi olacaktır. Bu şekilde yapılabilir:
fakat. DISIC dosyaları için yeni bir boş klasör oluşturun. Örneğin, "D:" diskinde bu "dizin" var.
b. Arama satırında, "Dizin" kelimesini girmelisiniz (tırnaksız yazılmalıdır) ve ardından "Dizinleme parametrelerini" seçin.
"Endeks Konumu" bölümü, dizin dosyalarının geçerli yeri hakkında bilgi içerir - varsayılan olarak "C: \\ ProgramData \\ Microsoft" dır. "Yeni'yi seç" i tıklamalısınız ve ardından paragraf 1'de oluşturulan klasörü seçin, ardından Tamam'ı tıklatın.
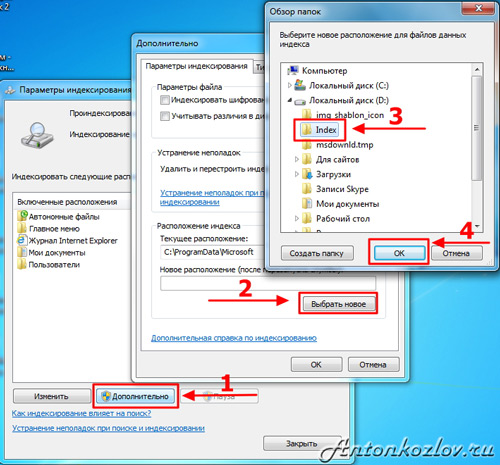
8. Kişisel klasörleri özel verilerle taşıma
Alanı maksimuma kaydedebilecek, "İndirme", "Müzik", "Belgeler", "Görüntüler", "Video" olarak adlandırılan klasörü hareket ettirebileceksiniz. Bunun için ihtiyacınız var:
fakat. Dosyaları taşımayı planladığınız ve taşınmayı planladığınız her dizin için boş klasörler oluşturmayı planladığınız bir iletken diski ile açın. Bu yapılamaz, ancak işlem biraz karmaşıktır. Bu örnekte, veri diski "D:" adını aldı.
b. Kendi Profil Dizininizi Açın "Explorer" nı kullanarak, hareket edeceğiniz klasördeki sağ fare düğmesini kullanarak tıklatın ve ardından "Özellikler" öğesini seçin.
içinde. "Konum" adlı sekmeyi açın ve "Taşı" düğmesini tıklayın. Artık sadece paragraf 1'de oluşturduğunuz klasörü hareketli klasörle aynı adla seçmeniz gerekir.
g. Ayrıca, "Uygula" düğmesine tıklayabilirsiniz. Bundan sonra, önünüzde bir pencere görünecektir, dosyaları yeni bir klasöre taşımak ve geçerli klasörü silmek istediğinizi yeniden canlandırır. Sadece "Evet" i tıklayın.
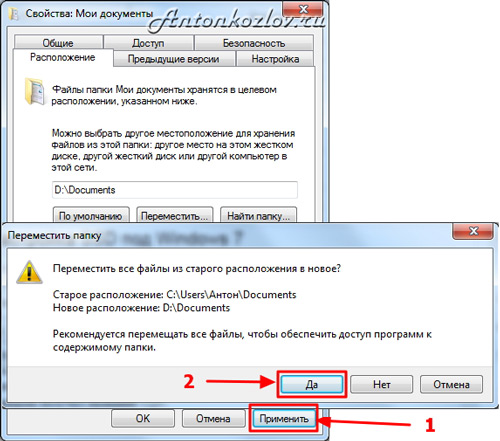
9. Sepet dosyaları için yeri azaltın.
İki sürücünüz varsa - sistem diskteki sepet için minimum alan sayısını seçmelisiniz, ancak diskte özel yerin verileriyle daha büyük olmalıdır. Boşluk sayısının tam olarak bu amaçlarınızı yalnızca arzunuzda tahsis etmektir.

10. Çağrı dosyasını kapatın veya taşıyın
SSD en iyi çok sayıda RAM ile kullanılır. Bu durumda, çağrı dosyasını yavaşlatan ve SSD'yi takan devre dışı bırakabilirsiniz.
Bu dosyanın adı varsayılan "sayfa file.sys" dir, sistem diskinin kök dizininde bulunur. Verilerle diske indirgenebilir veya taşınabilir. Bu seçeneklerin her biri hem avantajları hem de dezavantajları var ve disk belleği dosyasının doğru boyutunun hesaplanması ayrı bir sohbettir ve bu konuda bir makale bile yazılabilir.
Sistem özelliklerinin Windows'un "Gelişmiş" sekmesindeki "Hız" bölümündeki "Parametreler" bölümünde olan "Parametreler" düğmesine tıklayarak çağrı dosyasının ayarlarını değiştirebilirsiniz. "Performans Seçenekleri" iletişim kutusu, "Gelişmiş" sekmesini açmalısınız (bunu ikinci kez yapmanız gerekir) ve ardından "Sanal Bellek" bölümünde olan Düzenle düğmesini tıklatın.
Ardından "otomatik olarak bir takas dosyası seçin" simgesini kaldırın ve yalnızca yeni seçenekler sizin için kullanılabilir.
Bilgisayarımdaki RAM miktarı yeterliydi ve bu nedenle, 4 GB olarak gerçekleştiğinde, 1024 MB olan çağrı dosyasının boyutunu sınırlandırmaya karar verdim. Ayarlar değiştirildikten sonra, "SET" düğmesine tıklamayı unutmayın.
Disk belleği dosyasını başka bir diske taşımak için "Çağrı Dosyası Olmadan" seçeneğini seçin ve "SET" düğmesine tıklayın. Ardından, listede, istediğiniz diski seçin ve boyutunu belirleyin veya "Boyut Boyutu" seçeneklerinde durdurun. Sonra, "SET" i tıklamalısınız. 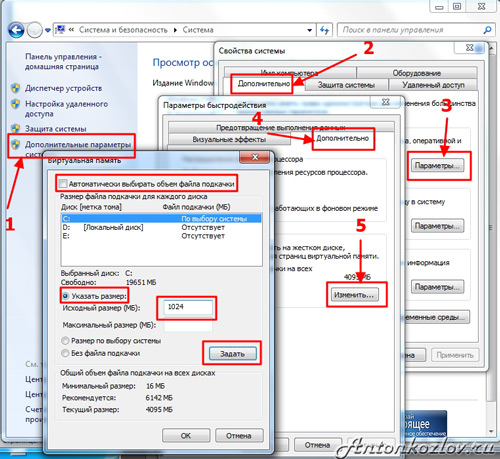
11. Uyku modunu ayırın (Hazırda Bekletme Hazırda Bekletme).
Bilgisayar küçük bir disk hacmi ile karakterize edilirse, Hazırda Bekletme, Yönetici Hakları ile komut satırından devre dışı bırakılabilir. Bunu yapmak için, Başlat menüsü arama satırında, "cmd" anahtar kelimesini girin (tırnaksız girilmelidir) ve ardından ++ 'ı tıklatın. Komut satırı penceresi sizden önce görünecektir, komutu girmelisiniz
powerCFG -H KAPALI.
ve sonra tıklayın. Aynı komut satırını, ana şeyi kullanarak aynı hazırda bekletme modunu açabilirsiniz - oturmak yerine. Komut satırı ayrıca dosyaların ve hazırda bekletme dosyalarının boyutunu kontrol etmenize yardımcı olabilir - bunun için yalnızca DIR C komutunu girmeniz gerekir: \\ / AS.
12. Sistemin restorasyonu
"Sistem Sisteminin Geri Yükleme" işlevinin varlığı nedeniyle, önceki sistem ayarlarını gerektiğinde döndürebilir ve önemli dosyaların önceki sürümlerini kaydedebilirsiniz. Bunu yapmak için, sistem periyodik olarak kurtarma noktalarını oluşturur - bu, sistemin geçerli durumunun bir tür anlık görüntüsüdür. Bu bilgi sistem diskinde saklanır ve belirli bir yeri kaplar. Tabii ki, bu özelliği devre dışı bırakabilirsiniz, ancak bence yapmanıza gerek yok. Depolama için tahsis edilen bir yer kısıtlamasını yapmak çok daha iyi olacaktır.
Bunu yapmak için "Sistem Özellikleri" iletişim kutusunu açmanız ve "Sistem Koruması" iletişim kutusunu işaretlemeniz gerekir. Listede C sürücüsünü vurgulamanız ve ardından "Ayarla" düğmesini tıklayın. Disk alanının kullanımını yapılandırabileceğiniz bir iletişim kutusuna sahip olacaksınız. Gördüğünüz gibi, benim için, bu amaç için, toplam diskin sadece% 3'ü tahsis edilir, birkaç kurtarma noktasını kaydetmek için yeterli olacaktır ve bu, bu durumdaysa, sistemin önceki durumuna geri dönmek için yeterlidir. İHTİYACI VAR.
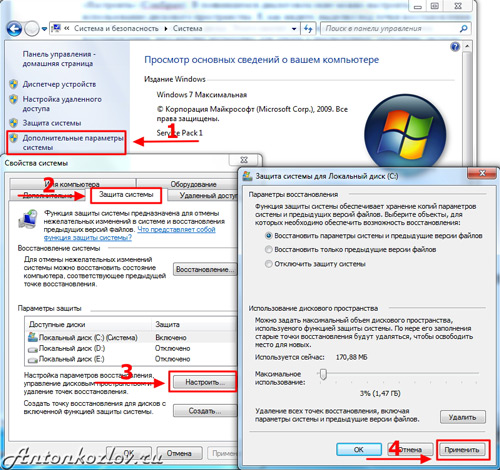
13. Trim Kontrol
Windows 7 ve 8, SSD için trim içermelidir, ancak kontrol edilebilir. Döşeme kullanmanın durumunu veya ayar parametrelerini sorgulamak için, uyku modunun bağlantısını kesmek için yönetici haklarıyla bir komut satırına ihtiyacınız vardır.
Mevcut durumu isteyin:
fsutil davranış sorgusu devre dışı bırakıldı
Değer sıfır ise, trim açıktır. Değilse, açık olmalıdır:
fSutil Davranış Seti Disabreputeditify 0
14. Dosya sistemini yapılandırın.
Performans ve Kaynak SSD'sini artırmak için, son dosya erişim süresini devre dışı bırakabilirsiniz.
fSutil Davranış Seti DisableLastaccess 1
15. RAM veya diğer HDD için bir tarayıcı önbelleğini kurtarın
Google Chrome ve Chromium Motor'daki tüm tarayıcılar (Coolnovo, RockMelt, Rambler Nichrome, Yandex.Browser, [email protected]). Ayrıca ilk sürümün üstündeki opera için de çalışabilir.
Önbellek depolama yolunu değiştirmek için, kromunuzu çalıştırdığınız kısayolu hafifçe düzenlemelisiniz.
Bunu yapmak için, etiketteki sağ fare düğmesini tıklayın ve "Özellikler" i tıklayın. "Nesne" nesnesinde aşağıdakileri eklemeniz gerekir:
Disk-cache-dir \u003d "<путь>"
İlham vermek<путь> İstediğiniz adresi yazıyoruz, böyle bir şeyi ortaya çıkarmalıyız:
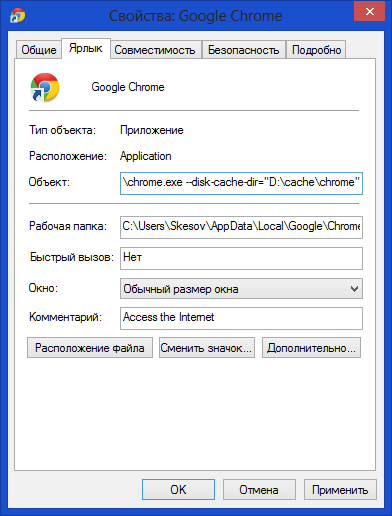
Varsayılan olarak, önbellek klasöründe saklanır:
C: \\ kullanıcıları \\<имя пользователя>\\ Appdata \\ local \\ Google \\ chrom e \\ kullanıcı verileri \\ varsayılan \\ cache \\
Manuel olarak silinmelidir. Bu yöntem yalnızca bu parametreyi eklediğiniz kısayoldan başlarken çalışır.
16. Geçici dosyalar için dizini normal (HDD) diske aktarın
TEMP TEMPALOGS'IN YOLCULUKLARI:
Bilgisayar - Özellikler - Gelişmiş Sistem Parametreleri - Gelişmiş Sekme - Çarşamba Değişkenleri - TMP ve TEMP (mevcut kullanıcı ve genel için).
Birisi TEMP'yi Ramdisk'e aktarmayı tavsiye eder, ancak zararlı bir tavsiyedir. Bunun nedeni, bazı programların (güncellemeler dahil) geçici bir dizine veri yazması, ardından yeniden başlatmaya bir bilgisayar göndermesi ve ardından verilerin bu süre boyunca hiçbir yere gitmemesini bekleyin. RAMDISK yeniden başlatırken varsayılan olarak temizlenir. Ancak RAMDISK'nuz bir yeniden başlatma işleminden sonra görüntü ve kurtarma için veri tasarrufunu destekse bile, bu da bir Panacea değil, çünkü RAMDISK servisinin "basitçe başlayacak ve başlatılması gereken bir durum da, programlar geçici katalogla iletişim kurmaya başlayacak.
17. Crystaldiskmark.
Crystaldiskmark, bilgisayarın sabit disklerinin hızının karşılaştırmalı analiz (test) için tasarlanmış küçük bir ücretsiz programdır. Verileri okuma ve yazma hızını ölçmenizi sağlar.





























