Her seferinde aynı dosyaları açacak bir uygulama seçmekten bıktınız mı? Yoksa varsayılan programı bir kez mi ayarladınız ve nasıl değiştireceğinizi bilmiyor musunuz? Bir bilgisayar okuryazarlığı, Windows 10'da varsayılan uygulamaların nasıl yapılandırıldığını size söyleyecektir.
Uygulama ayarları, vitese basılarak açılan "Ayarlar" penceresinden gerçekleştirilir. başlangıç menüsü veya Win + I tuş bileşimine basarak. Önerilen kategorilerden ilkini seçin - "Sistem" ve ardından "Varsayılan Uygulamalar" öğesini.
Ana ayarlar penceresinde, varsayılan uygulamaları seçmeniz veya değiştirmeniz istenir. E-posta, kartlar, müzik çalar, fotoğraf görüntüleyici, video oynatıcı ve web tarayıcısı. Mevcut çözüm size uymuyorsa, uygulama simgesine tıklayın ve açılır listeden başka bir program seçin.

Bazı durumlarda, işletim sistemi önerilerini işaretler, ancak bunun olacağı kesin olmaktan uzaktır. en iyi seçim sadece senin için. Pencerenin altında, varsayılan uygulamaları kendi önerilerine göre otomatik olarak ayarlayacak bir Sıfırla düğmesi de vardır.
"Dosya türleri için varsayılan uygulamaları seçin" bağlantısında daha esnek ayarlar mevcuttur. Yeni bir pencerede, soldaki alan çok sayıda dosya uzantısı sunacak ve sağda - içinde bulunan uygulamaların adları şu anda varsayılan olarak onlar için seçilir. Önceki paragrafa benzer şekilde, uygulamanın bulunduğu simgeye tıklayın ve açılır listeden farklı bir değer seçin.

Birçok dosya türü için program prensipte belirtilmeyebilir. Ardından, uygulamadaki simge yerine bir artı işareti ve "Varsayılan bir değer seçin" yazısı olacaktır. Örneğin, 7-Zip arşivleyicisini kurduktan sonra bile, standart .7z arşivlerinin açılacak varsayılan bir uygulaması olmayabilir. Ancak manuel olarak eklenebilir.
29 Temmuz 2015'te piyasaya sürülen Windows 10, şu anda dünya çapında 300 milyondan fazla cihazda çalışan Microsoft'un en yeni işletim sistemidir. Sistem cephaneliğinde birçok yeni kullanışlı özellikler, güncellenmiş bir Başlat menüsü, dijital asistan Cortana (Cortana) ve Bildirim Merkezi (İşlem Merkezi) dahil.

Ayrıca, işlevsellik ve performansı artırmak için yeni işletim sistemi önemli iyileştirmeler sunuyor.
Ancak, bazı kullanıcılar kendilerini rahatsız eden bir takım özelliklerden şikayet etmektedir. Aşağıda, Microsoft'tan en son işletim sistemini olabildiğince konforlu hale getirmek için izlemeniz gereken adımlar verilmiştir.
sorumluluk reddi : Bazı durumlarda bahsedeceğimiz konusunda sizi hemen uyarmak istiyoruz. standart olmayan yollar pencere ayarları. Aşağıdakilerin tümünü kendi sorumluluğunuzda ve risk altında yapabilirsiniz.
Otomatik güncellemeyi iptal et
Ne zaman Microsoft şirketi Windows 10'u piyasaya sürdü, Windows 10 ev kullanıcılarına herhangi bir güncellemeyi duraklatma veya atlama seçeneği sunmadı. Daha sonra Microsoft bu fikirde biraz geri adım attı ve ev kullanıcılarına durma fırsatı verdi. otomatik güncelleme uygulamalar, ancak kullanıcıların Windows sisteminin kendisinde yapılan güncellemeleri duraklatma veya durdurma seçeneği hala yoktur. Ancak hala birkaç geçici çözüm var. sunuyoruz adım adım rehber Windows 10 için otomatik güncellemeleri devre dışı bırakmak için.
V başlangıç menüsü arama yoluyla uygulamayı bulun ve arayın gpedit.msc.
(Bilgisayar Yapılandırması) öğesini seçin, ardından - Yönetim Şablonları(Yönetim Şablonu) açık sonraki Sayfa.

Şimdi (Tüm Ayarlar) öğesini seçin ve girişi bulmak için listeyi aşağı kaydırın Ayar otomatik güncelleme(Otomatik Güncellemeleri Yapılandırın).

Üzerine çift tıklayın ve radyo düğmesini seçin Aç(Etkin) sol üst.

bundan sonra açman gerek Seçenekler paneli(Seçenekler) en altta. Açılır satıra tıklayın ve beşinci seçeneği seçin - Yerel yöneticinin ayarları seçmesine izin ver(Yerel yöneticinin ayarı seçmesine izin verin).
Artık devre dışı bırakmak mümkün olduğuna göre otomatik indirme, yapılandırılması gerekiyor.
git Kontrol Paneli(masaüstü uygulaması) ve seçin sistem ve güvenlik(Sistem ve Güvenlik).
sonra tıklayın Windows güncelleme ve Seç Ayarları değiştir sonraki sayfada. Şimdi seçeneği göreceksiniz Güncellemeleri kontrol et, ancak neyi indirip kuracağımı seçmeme izin ver. Bu öğeyi seçin ve şimdi bilgisayarınız güncellemeleri kontrol edecek, ancak izniniz olmadan bunları asla indirmeyecek veya kurmayacaktır.
Güncellemeleri kontrol etmek bile istemiyorsanız, aşağıdaki gibi ilerleyin.
Geri vermek Siyaset « yerel bilgisayar", Yukarıda da belirtildiği gibi.
Şimdi Tüm ayarlar'ı seçin ve bulmak için listeyi aşağı kaydırın.
 Üzerine çift tıklayın ve konumu seçin Devre dışı bırakmak(Engelli).
Üzerine çift tıklayın ve konumu seçin Devre dışı bırakmak(Engelli).
Otomatik yeniden başlatmayı iptal et
Microsoft'un dikkatli bir şekilde düzenlediği otomatik güncellemelerle ilgili sorunlarınız yoksa, her zaman çok uygun değildir, o zaman bir sonraki güncellemeden sonra cihazınızla sürekli yeniden başlatma olmadan çalışmanın keyfini çıkarabilirsiniz. Otomatik yeniden başlatmaları yeniden planlamak için şu adımları izleyin:
açık başlangıç menüsü, parametreler ve bul Güncelleme Merkezi(Gelişmiş Windows Update seçenekleri).
Bundan sonra seçin Menü " Ekstra seçenekler» , ilk sekmede bulunan "Merkez Windows güncellemeleri» ve zamanlanmış yeniden başlatmaların bildirimlerini almak için ayarlarınızı değiştirin.
 Keylogger'ı devre dışı bırak
Keylogger'ı devre dışı bırak
Windows 10'da varsayılan olarak Microsoft, cihaza yönelik sözlü ve yazılı isteklerinizi, yani yazdıklarınızı ve söylediklerinizi takip eder. O olarak kullanır geri bildirim hizmetlerini geliştirmek. Bu konuda çok endişeleniyorsanız ve korkuyorsanız Olası sonuçlar güvenlik, kolay bir yol var bu "dinleme ve gözetleme" özelliğini devre dışı bırakın.
açık başlangıç menüsü ve menüyü seçin parametreler.
Basmak " Gizlilik" ve sekmesini seçin yaygın.
Gelecekte yazmayı ve yazmayı geliştirmeye yardımcı olmak için nasıl yazdığımla ilgili Microsoft bilgilerini gönder seçeneğinin işaretini kaldırın.

bundan sonra bul "Konuşma, El Yazısı ve Yazma» (Konuşma, Mürekkep Oluşturma ve Yazma) ve tuşuna basın. "Eğitimi durdur" düğmesi, bu da el yazınızı ve ses özelliklerinizi öğrenmeyi bırakacaktır.

Windows 10'un diğer kullanıcılara güncelleme sağlamak için bant genişliği kullanmasını önleyin
Yine de varsayılan olarak Microsoft, Windows güncellemelerini diğer kullanıcılara sunmak için İnternet bağlantısını kullanır. Şirket bunu eşler arası bir sistem sayesinde yapıyor. İyi haber şu ki, bu da kapatılabilir. İşte bunu nasıl yapabilirsiniz:
açık Ayarlar ve bas "Güncelleme ve Güvenlik"(Güncelleme ve Güvenlik).
sol açık Windows Güncelleme bölümü(Windows Update bölümü) ve ardından aşağıdaki bağlantıyı seçin "Ekstra seçenekler"(Gelişmiş seçenekler).
Tıklamak "Güncellemeyi nasıl ve ne zaman alacağınızı seçin" düğmesi(Güncellemelerin nasıl teslim edileceğini seçin) ve açılan penceredeki anahtarı çalışmıyor konumuna getirin.
 Dilerseniz yeni güncellemeleri cihazınızdaki diğer cihazlarla paylaşmaya devam edebilirsiniz. yerel ağ. Bunu yapmak için anahtarı konumuna getirin. Aç(Açık) ve öğesini seçin "Yerel ağımdaki bilgisayarlar".
Dilerseniz yeni güncellemeleri cihazınızdaki diğer cihazlarla paylaşmaya devam edebilirsiniz. yerel ağ. Bunu yapmak için anahtarı konumuna getirin. Aç(Açık) ve öğesini seçin "Yerel ağımdaki bilgisayarlar".
WiFi Sense'i devre dışı bırak
Microsoft Aktarımları ağ şifresi Facebook ve Skype'taki arkadaşlarınız ve Outlook'taki e-postadaki kişiler. Yani arkadaşınız, şifresi cihazınızdan otomatik olarak aktarılan şebeke kapsama alanındaysa, sorunsuz bir şekilde bağlanabilecektir. Aynı şekilde, şifreleri arkadaşlarınız ve kişiler tarafından aktarılan ağlara da aynı şekilde bağlanabilirsiniz. Bunu istemiyorsanız, aşağıdaki adımlar izlenerek işlev kolayca devre dışı bırakılabilir:
açık başlangıç menüsü, parametreler ve aç "Ağ ve Internet" ve sekmedeki seçeneği (Wi-Fi ayarlarını değiştir seçeneği) seçin Wifi(Kablosuz bağlantı ayarları).
Açılan pencerenin içinde işaretini kaldır"Seçilen ağların paylaşılmasına izin ver ..." (Seçtiğim ağlar için) listesinde listelenen seçeneklerle (Skype kişileri vb.)

Bildirimleri durdur (seç)
Windows 10 ile birlikte gelir bildirim Merkezi(Eylem Merkezi), kepçe önemli güncellemeler dikkat etmeniz gereken her konuda sizi güncel tutmak için tüm uygulamalardan ve sistemlerden. Ancak, birçok kullanıcı gibi, bildirimlerle çalışmak için uygun bir uygulama bulmanız pek olası değildir. Bu özelliği devre dışı bırakmak için şu adımları izleyin:
aramak başlangıç menüsü, parametreler, Sistem sekmesini açın ve "Bildirimler ve eylemler» (Bildirimler ve eylemler ayarları).
Bul (Uygulama bildirimlerini göster) ve geçişi Kapalı.
Ayrıca, belirli uygulamalardan bildirim almak istemiyorsanız, benzer ayarları bulmak için sayfayı aşağı kaydırabilirsiniz. bireysel başvurular, altında (Bu uygulamalardan gelen bildirimleri göster) - sadece geçiş anahtarını değiştir bildirim almanın istenmediği uygulamanın karşısında.

Yer açmak için dosyaları silme
Cihazınızı Windows 7 veya Windows 8.1'den Windows sürümleri 10, işletim sisteminizin kapladığı sabit disk alanı miktarına şaşırabilirsiniz. Bunun nedeni, güncellemeden sonraki ilk 30 gün boyunca, eski ayarları geri döndürmek istemeniz durumunda Microsoft'un eski işletim sisteminizin dosyalarını saklamasıdır. Windows 10'un sizin için doğru sistem olduğundan eminseniz, Windows.old klasörünü C sürücüsünden silin 20 GB'a kadar boş alan boşaltmak için bilgisayarınızda. Ancak bu klasör cihazdan bu kadar kolay silinmez. İşlemi başarıyla tamamlamak için başka bir yerleşik programa ihtiyacınız olacak.
açık başlangıç menüsü, parametreler ve arama yoluyla bul (Disk temizleme). Bundan sonra, taranacak diski seçmenizi isteyecektir. Sürücü seç hangi yüklü Windows işletim sistemi(genellikle C sürücüsü) ve bilgisayarınızı taramaya başlayın.
Bundan sonra sonraki sayfaya tıklayın Silmek sistem dosyaları
(Sistem dosyalarını temizleyin). Bu, uygulamanın sürücüyü yeniden taramasına neden olur. Sonuç alındıktan sonra, Windows işletim sisteminin önceki (veya önceki - birkaç tane olabilir) kurulumu (bildikleriniz ve onlardan ayrılmak istedikleriniz hariç) dışındaki tüm seçenekleri temizleyin ve Tamam'ı tıklayın.

ameliyathanede Windows sistemi 10, tek bir gadget'ta birkaç dilde iletişim kurmanız gerekiyorsa yararlı olabilecek arayüz dilini hızlı bir şekilde değiştirme yeteneği sağlar. Başlangıç olarak, bu tür değişiklikleri yapabilmeniz için kullanmanız gerekir. hesap yönetici haklarına sahip. Arayüz dilini değiştirmek için, onu yüklemeniz veya eklemeniz gerekir (birincil listede yoksa). Dil yükleme işlemi:
- Varsayılan olarak, tüm manipülasyonlar Başlat paneli aracılığıyla gerçekleştirilir.
- "Başlat" ile "Ayarlar" a gidin.
- “Zaman ve Dil” seçmeniz gereken büyük bir menü görünecektir. Büyük değişikliklerin gerçekleştiği yer burasıdır.

- İki bölüme ayrılmış bir menü ile yeni bir pencere açılacak, solda “Bölge ve Dil” alt kategorisine girmeniz gerekiyor.
- Menü penceresinin sağ tarafında, olası kullanıcı eylemlerinin yeni bir listesi görünecektir. "Dil ekle" satırına tıklamanız gerekir.

- Kurulum ve ekleme için mevcut tüm dillerin bir listesi alfabetik sırayla görünecektir. İlginizi çekeni seçmeniz gerekiyor.
Bundan sonra, "Dil ve Bölge" alt menüsüne dönmeniz gerekir. Menünün sağ tarafında seçilen dilin eklendiğini göreceksiniz. dil çubuğu. Şimdi size sunuyoruz adım adım talimatlar arayüz dili değişikliği:
- "Dil ve Bölge" panelinde ihtiyacınız olan dili ekledikten sonra seçin.
- Seçilen dilin altında “Dil paketi mevcut” yazıyorsa, arayüz dilini değiştirmeden önce paketi kurun.
- Dil paketini yükledikten sonra, ihtiyacınız olan dile tıkladıktan sonra görünen "Ana dil olarak kullan" alt menüsünden satırı seçin.
- Şimdi geriye kalan tek şey değişiklikleri kaydetmek ve bilgisayarı yeniden başlatmak.
Windows 10 işletim sistemlerinde v1803'ten itibaren aynı “Dil ve Bölge” sekmesinde arayüz dilini değiştirmek mümkündür. Aradaki fark, sunulan listeden dili hemen seçebilmenizdir.

Listenin kendisi yalnızca dil paketinin kurulu olduğu dillerden oluşur. Dili seçtikten sonra, bilgisayar yeniden başlatıldıktan sonra arayüzdeki yazılar değişir.
Windows 10 güncellemeleri nasıl devre dışı bırakılır
Otomatik güncellemeler genellikle bilgisayar performansını etkiler ve güncellenmiş sürümler her zaman garanti değildir Daha iyi iş uygulamalar. güncellemek istersen yazılım Windows'tan manuel olarak, ihtiyacınız olduğunda otomatik güncellemeyi kapatmanız gerekir. Bunu iki şekilde yapabilirsiniz:
- Sürekli güncelleme arayan komutu kapatarak - Taramayı Zamanla. Arama komutunu engellemek için UsoClient.exe'yi engellemeniz gerekir. Bunu yapmak için şu adımları izleyin:
- Çalıştırmak Komut satırı, arama satırından arayarak, "komut satırı" ifadesini yazın.
- Komut satırına şunu yazın yeni takım: devralma /f c:\windows\system32\usoclient.exe /a.
- Enter tuşuna basın ve komut istemi penceresini kapatın.

- Şimdi C:\Windows\System32\ klasöründe işletim sisteminin kurulu olduğu sürücüye gitmeniz gerekiyor. Bu klasörde - usoclient.exe dosyasını bulmanız gerekir.
- Bu dosyaya sağ tıklayın ve "Özellikler" alt kategorisini seçin.
- "Güvenlik" bölümünü seçmeniz gereken küçük bir pencere açılacaktır.
- Şimdi bazı değişiklikler yapmanız gerekiyor, bu nedenle aktif "Düzenle" düğmesine tıklayın.
- "Gruplar veya kullanıcılar" listesinde, her satırı seçin ve aşağıdaki "İzin Ver" sütununun işaretini kaldırın.
Yapılan tüm değişiklikleri kaydedin ve bilgisayarınızı yeniden başlatın. Bundan sonra güncellemeler otomatik olarak güncellenmez, ancak bunları Windows Update aracılığıyla manuel olarak güncelleyebilirsiniz. Otomatik güncellemeyi döndürmeniz gerekirse, bu, aşağıdaki ifadeyi girerek komut satırı üzerinden yapılabilir: icacls c:\windows\system32\usoclient.exe /reset.
- Güncellemeleri devre dışı bırak pencere merkezi. Bu yöntem öncekinden daha kolaydır, ancak kullanıcılar yasağa rağmen zamanla otomatik güncellemelerin yeniden başladığını iddia ediyor. Adım adım talimat:
- Standart klavye kısayolu Win + R ile arama kutusunu arayın veya Başlat üzerinden arama kutusunu kullanın.
- V arama hattı services.msc yazın ve arama yapın veya enter tuşuna basın.
- Hizmetler kategorisi için ayarları içeren bir menü açılacaktır.
- Hizmetler listesinde, Windows Update satırını bulun.
- Üzerine tıklayın ve “Durdur” aktif anahtarını seçin.

Ve "Başlangıç türü" satırında "Devre Dışı Bırak" satırını seçin.

Tüm değişiklikleri kaydedin ve bilgisayarınızı yeniden başlatın. Bu iki yöntemden biri, Windows 10'da otomatik uygulama güncellemelerini devre dışı bırakmanıza yardımcı olacaktır.
Önerilerimizin, sorularınıza yanıt bulmanıza ve sistemi rahatınız için ayarlamanıza yardımcı olacağını umuyoruz.
Bir hata bulursanız, lütfen bir metin parçasını vurgulayın ve tıklayın. Ctrl+Enter.
V işletim sistemi Windows 10, zaten bilinen yöntemlere ek olarak, varsayılan uygulamaları seçmek için yeni seçeneklere sahiptir. Bu yazıda, bu özelleştirmeyi yapmak için mevcut tüm seçeneklere bakacağız.
Bağlam menüsünden varsayılan programı seçin
Bunu yapmak için, istediğiniz uzantının dosyasına sağ tıklayın ve açılan kısımda "Birlikte Aç" bölümünü genişletin. Bir kez koşman gerekiyorsa verilen dosya başka bir uygulama kullanarak, listeden uygun olanı seçin. Ancak, dosyayı başlatacak başka bir program seçmeniz gerekiyorsa, "Başka bir uygulama seç" öğesini açın. Çeşitli uygulamaların bir listesini içeren bir pencere görünecektir. Burada varsayılan olarak dosyamızı açacak başka bir uygulama seçebilirsiniz. Programlar listesinde ihtiyacınız olanı bulamadıysanız, “Diğer uygulamalar” a tıklayarak genişletebilirsiniz.
Daha geniş bir listede istediğiniz uygulamayı bulamadınız mı? Ardından, "Bul ..." seçeneğini tıklayarak bu bilgisayardaki uygulamaları arayın. Ayrıca, aradığımız iletken aracılığıyla gerekli program, çalıştırılacak dosya.
Bu uygulama seçme yönteminin yalnızca aşağıdakiler için işe yaradığı unutulmamalıdır. klasik programlar.
Herhangi bir program için gerekli uzantıya sahip bir dosya tanımlanmamışsa, onu çalıştırmayı denediğinizde, varsayılan uygulamayı seçebileceğiniz aynı pencere açılır. 


Sistem Ayarları aracılığıyla varsayılan uygulamaları seçme
Başlat menüsüne gidin ve Sistem Ayarları'nı açın. Bir sonraki pencerede, Sistem'i seçin ve "Varsayılan Uygulamalar" sekmesine gidin. Burada bir sıfırlama düğmesi var. Ana olarak seçilen uygulamalar düzgün çalışmıyorsa veya çalışamıyorsa faydalı olabilir. gerekli dosyalar. Üzerine tıklayarak, tüm ayarları orijinal formlarına döndürebilirsiniz. 
Örneğin, resim ve fotoğraf açma programını değiştirmeye çalışalım. Daha önce seçilmiş olan programın ismine tıklıyoruz ve listede bize daha uygun olan başka bir uygulamaya tıklıyoruz. 
Ancak uygun dosyalar için herhangi bir program seçilmediğinde, standart değeri seçebilirsiniz, sistem uygun uygulamayı seçecektir. Bu olmazsa ve bilgisayarda istenilen program, Mağazayı açmanızı ve istediğiniz uygulamayı orada aramanızı ve yüklemenizi isteyen bir mesaj görünecektir. 
Herhangi bir uzantı için uygun programı belirlemek için pencerenin altındaki "Dosyalar için standart uygulamaları seç" seçeneğini tıklayın. 
Bilgisayardaki uygulamalarla birlikte bir liste görünecektir. İstediğiniz dosya türünü açmak için uygun olanı seçin. 
Burada programlarda kullanılacak protokolleri de ana protokoller olarak tanımlayabilirsiniz. Pencerenin altında "Protokoller için standart uygulamaları seçin" için böyle bir bağlantı olacaktır. 
Üzerine tıklayarak, protokollerle etkileşime girecek uygulamaları seçebileceğiniz bir pencere açacaksınız. Eski Denetim Masasında daha fazlasını bulabilirsiniz farklı ayarlarİstenen dosya uzantılarını ve protokolleri uygulamalarla eşleştirmek için. Açmak için Win+X tuşlarına aynı anda basın veya Başlat menüsüne sağ tıklayın. "Denetim Masası" nı seçtiğiniz küçük bir menü açılacaktır. Ardından, "Programlar" bölümünü açın ve "Varsayılan Programlar" üzerine tıklayın. Ardından, "Dosyaları ve protokolleri programlarla ilişkilendirme" bağlantısını tıklamamız gerekecek.
Yeni değil, ancak diğer birçok klasik Kontrol Paneli özelliği gibi, temelden köklü bir değişim geçirdi. önceki sürümler. Eski arayüzler terk edildi, daha basit ve daha işlevsel olanlar lehine.
Windows 10'da hangi uygulamaların hangi dosyaları, bağlantıları ve protokolleri açması gerektiğini nasıl ayarlayacağınız aşağıda açıklanmıştır.
Arayüz "Parametreler"
Varsayılan uygulamaları yapılandırmak için ilk adım, yeni Başlat menüsü aracılığıyla Ayarlar arayüzünü açmaktır.

Ayarlar'da, Sistem simgesine tıklayın ve pencerenin sol tarafındaki listeyi Varsayılan Uygulamalar'a kaydırın.


Varsayılan uygulamaları ayarlama
Üzerinde ana sayfa Varsayılan Uygulamalar bölümü, yaygın görevler için otomatik olarak varsayılan olarak seçilen bazı önceden yüklenmiş Windows uygulamalarını gösterir. Tüm e-posta bağlantıları varsayılan olarak varsayılan Posta uygulamasında açılır, web sayfası bağlantıları yeni tarayıcıda açılır Microsoft Kenarı, Fotoğraflar uygulamasındaki (Fotoğraf Görüntüleyici) fotoğraflar, Filmler ve TV uygulamasındaki (Video Oynatıcı) filmler ve videolar ve Haritalar uygulamasında harita erişimleri.

Yalnızca kendi başına seçmesi sunulan takvim uygulamasıdır. Sizinle ilişkili takvim olabilir. posta servisi veya özel olarak yüklenmiş bir üçüncü taraf zamanlama uygulaması.
Bunlar, ayarlandığında ayarlanan standart varsayılan uygulamalardır. Windows kurulumu 10, ancak dosya, program veya protokol türüne bağlı olarak sistemin farklı isteklere nasıl yanıt vereceğini her zaman seçebilirsiniz.
Dosya türüne göre standart uygulamaları seçme
Varsayılan uygulamaların nasıl ayarlanacağı kişisel bir tercih meselesidir, ancak ortalama bir kullanıcı için dosya türüne göre seçim yapmak gibi standart yoldan gitmek daha uygundur.

Hangi uygulamaların hangi dosya türlerini açacağını seçmek için Dosya Türüne Göre Varsayılan Uygulamaları Seç bağlantısını tıklayın. Solda desteklenen tüm dosya türlerinin bir listesini göreceksiniz ve sağda önceden yüklenmiş uygulamaların bir listesini göreceksiniz.

.mkv dosyalarını açmayı tercih ettiğinizi varsayalım. Windows Oynatıcı medya( Windows media Player) ve standart Filmler ve TV uygulamasında değil. Bunu yapmak için soldaki listede .mkv'yi bulun ve sağdaki gerekli varsayılan uygulamayı seçin.
Bu kadar! Bu şekilde, olası tüm varsayılan programları yapılandırabilirsiniz. Ancak standart uygulamaların kontrolünü ele geçirmenin iki yolu daha var.
Uygulamaları protokole göre seçin
"Varsayılan uygulamalar" bölümünde, ilk bağlantının hemen altında ikinci bir tane var - "Protokole göre varsayılan uygulamaları seçin".

Burada programlardan ve Xbox gibi ağ cihazlarından gelen belirli isteklerin işlenmesini daha derin bir düzeyde yapılandırabilirsiniz. uzak bilgisayarlar ve harici posta istemcileri.

Ancak genel olarak, burada listelenen komutların, belirli URL bağlantılarını bireysel programlar. Protokol örnekleri - içinde aramaya başlamak için klavye kısayolları Windows Mağazası(Windows Arama), Windows uygulamalarında görüntülemek için MSN içeriğine bağlantılar veya standart alet bunun yerine arşivleri okumak Üçüncü taraf uygulamaları WinRar veya 7Zip gibi.
Son fakat önemli
Son olarak, tüm bu yeni özelleştirme seçenekleri sizi korkutuyorsa ve eski moda yolu tercih ediyorsanız, Microsoft klasik sevenler için Windows 7/8'den eski arayüzü nezaketle korumuştur.

"Uygulamaya göre varsayılanları ayarla", dosyaları yüklü programlarla eşleştirmenin en son ama en güçlü yoludur. Burada bir liste ile tanıdık bir arayüz göreceksiniz. yüklü programlar sol tarafta ve “Bu program için varsayılanları seç” butonuna tıklayarak seçilen programı açan komutların listesini görüntüleyebilirsiniz.

Her şeyi basitleştirmek için, "Bu programı varsayılan olarak ayarla" düğmesini tıklamanız yeterlidir, ardından Windows uygulamada gösterebileceği tüm protokolleri, bağlantıları ve dosyaları otomatik olarak açacaktır. Örneğin, Microsoft Edge tüm HTTP bağlantılarını, FTP komutlarını ve PDF eklerini açacaktır.
Bu komutlardan sadece bazılarını seçmek istiyorsanız "Bu program için varsayılan değerleri seçin" butonuna tıklamanız gerekmektedir. Aşağıdaki pencere açılacaktır:

İşte protokollerin ve uzantıların tam listesi bu başvuru tanıyabilir. Örneğin, Edge tarayıcı varsayılan olarak tüm HTTP veya HTTPS bağlantılarını ve .htm veya .html uzantılı dosyaları tanır. Kişisel tercihleriniz veya iş gereksinimleriniz için kullanmak istediğiniz başka web uygulamaları varsa, bunlardan herhangi birini kendi isteğinize göre seçebilirsiniz.

Uygulamaları varsayılana sıfırla
Her zamanki gibi, ayarlarla fazla uğraşırsanız veya her şeyi olduğu gibi döndürmek isterseniz, tüm değişiklikleri kolayca sıfırlayabilirsiniz.

Ana Varsayılan Uygulamalar penceresinde, Microsoft tarafından önerilen varsayılanlara sıfırla seçeneğine gidin. Sıfırla düğmesine tıklayın ve tüm değişiklikler hemen iptal edilecektir.
Microsoft geliştiricileri, Windows 10'daki uygulama yönetimi arayüzünü önemli ölçüde yeniden tasarladı, ancak neyse ki, sistemi dosyalar her seferinde Windows 10'da açılacak şekilde ayarladı. istenilen uygulamalar, hiç de zor değil.
| malzemeler |
Hepsi yüklü Windows Uygulamaları belirli dosya türlerine kendi ilişkileri veya bağlantıları vardır. Bu tür programlara ayrıca varsayılan uygulamalar denir ve Windows, sistemde kayıtlı her dosya formatı (PSD, JPG, MP4, MKV, 3DS vb.) ve belirli protokoller (BitTorrent, Telegram bağlantıları, iTunes bağlantıları) için ilişkilendirmeleri yapılandırmanıza olanak tanır. . Bu makale, Windows 10'da stok uygulamalarını özelleştirme hakkında bilmeniz gerekenleri size anlatacaktır.
Farklı uygulamalar için varsayılan ayarlar atamanın birkaç yolu vardır.
Belirli bir dosya biçimi için varsayılan program nasıl ayarlanır?
Bu yöntem çok basit ve hatta açıktır, ancak dezavantajı, kullanıcının yalnızca bir formatı yapılandırabilmesi ve standart uygulamalar için daha esnek ayarlara sahip olmamasıdır. İnce ayara ihtiyacınız varsa, ikinci adıma geçin.
Windows 10'da varsayılan programlar nasıl değiştirilir

Tüm dosya türleri için varsayılan uygulamalar nasıl ayarlanır?
V Windows Ayarları 10, sistemin tüm kayıtlı dosya uzantılarını topladığı ve belirlemenize izin verdiği bir bölüm var. standart programlar Bu formatlar için.

Protokoller için varsayılan uygulamaları değiştirme

Windows Denetim Masası'nda varsayılan uygulamalar nasıl değiştirilir
Windows 10'da standart uygulamaları kurmanın başka bir yolu daha var. Bu, Windows 10'da hala mevcut olan klasik Denetim Masası arabirimi aracılığıyla yapılır.

Uygulama ayarları varsayılana nasıl sıfırlanır
Varsayılan olarak, Windows 10, popüler uzantıların dosyalarını kendi dosyalarında açar. standart uygulamalar. Bu ayarları değiştirdiyseniz ve her şeyi hızlı bir şekilde geri almak istiyorsanız, şuraya gidin: Ayarlar - Uygulamalar - Varsayılan uygulamalar. Biraz aşağı inin ve düğmeye basın Sıfırla.
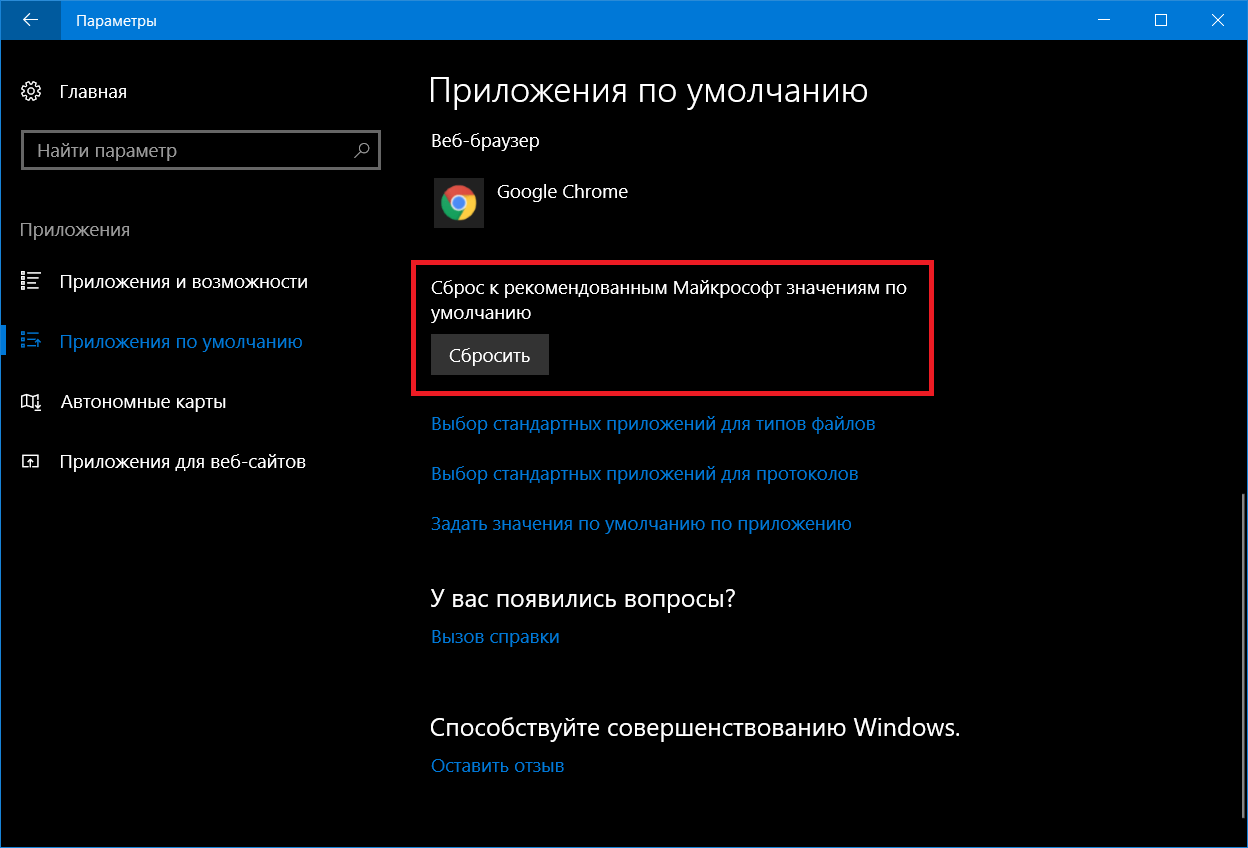
Bazen Windows 10 bu ayarların kendisini sıfırlar. Varsayılan ayarların değiştirilmesiyle ilgili bir bildirimle karşılaşabilir veya örneğin standart Chrome tarayıcı/ Firefox / Opera aniden Microsoft Edge'e geçti veya müzik varsayılan olarak Groove Music'te açılmaya başladı. Bu durumda, varsayılan uygulamaları bu talimata göre yeniden yapılandırmanız yeterlidir.




































