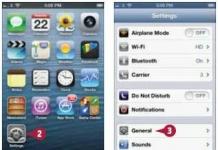Herkese ve herşeye tekrar merhaba.
Bugün sevgili okuyucularımız, her gerçek kullanıcının medya cephaneliğinde bulunması güzel olacak (kim bundan şüphe duyabilir) çok pratik ve kullanışlı bir programdan bahsedeceğiz. Ayrıca son zamanlarda tabiri caizse buna benzer bir konuda konuşma talepleriyle dolup taştık ve bu talepleri görmezden gelemezdik.
Bu olayın ana kahramanımızla (davul sesi :-)) tanışıyoruz - çok güçlü bir ses/video dönüştürücü ve hatta adı Format Factory olan tam bir medya birleşimi diyebilirim.
Aslında neden bekleyelim... Hadi gidelim!
Biçim fabrikası. Özellikleri ve içerikleri tanıma
Bir medya dönüştürücünün ne olduğunu (ne için gerekli olduğunu) ve bunun herhangi bir bilgisayar evinde (özellikle tabletler, akıllı telefonlar ve diğer medya ekipmanları gibi her türlü şeyin ortaya çıkmasıyla) çok yararlı bir şey olduğunu kendiniz çok iyi bildiğinizi düşünüyorum. farklı dosya formatlarını kullananlar). Bununla birlikte, PC kullanıcılarından gelen talebin çok büyük olmasına (muazzam olmasa da) ve aralarından seçim yapabileceğiniz çok şey var gibi görünmesine rağmen, durum böyle değildi: bazılarının işlevselliği yetersiz (ve her iki bacakta da: -)), diğerlerinin "anlaşılmaz derecede çarpık" bir arayüzü var, diğerleri, en üzücü şey (çok fazla), tüm bu rezalet için de para ödemek zorundasınız. Ama üzücü şeylerden bahsetmeyelim çünkü karşımıza çıkıyorlar. Bunlardan (Free Time geliştirme grubundan) yukarıda bahsettiğimiz gibi Format Factory kod adlı birinden bahsedeceğiz.
Her zaman olduğu gibi, öncelikle bu programlama düşüncesi mucizesini resmi web sitesinden indirmeniz gerekiyor. Bunu yapmak için, (çevrimiçi yükleyici indirilecek ve bu en son sürümü indirecektir) kullanmanız yeterlidir veya geliştiriciler sayfasına (1) gidin ve “İndir” bağlantısını tıklayın (resme bakın).

Not:
Lütfen program gereksiniminin Windows işletim sisteminin varlığı olduğunu unutmayın. Ancak benim için 64 bitlik bir sisteme kolayca kurulur ve özellikle kaprisli değildir.
Ayrıca, geliştiricilerin web sitesine geçişi kullandıysanız, program dağıtımını indirmek için bize üç seçenek sunulur: ana (1), yardımcı (3) sunucular ve istemci (2) aracılığıyla (resme bakın).

Not:
İndirip yükledikten sonra programı çalıştıramazsanız, uygun "VC10 Çalışma Zamanı - İndir" bağlantısını izleyerek Microsoft'tan VC10 dağıtımı içeren yamayı ek olarak indirmeniz gerektiğini unutmayın.
Artık yazılımın beyan edilen yeteneklerini veya basit bir ifadeyle ne işe yaradığını ve neler yapabileceğini tanımanın zamanı geldi.
Olasılıklar:
- Tüm popüler video, ses ve görüntü formatlarını dönüştürün;
- Hasarlı video ve ses dosyalarının kurtarılması;
- Multimedya dosyalarının boyutunu optimize etme;
- Cep telefonlarının multimedya formatları, Samsung, iRiver, Archos vb. oynatıcılar için destek;
- Yakınlaştır/Uzaklaştır/Döndür/Altyazı;
- Bir DVD diskini diğer formatlara kopyalamak;
- 60 dili destekler.
Temel dönüştürme işlevleri:
- Video formatı MP4/3GP/MPG/AVI/WMV/FLV/SWF/VOB;
- MP3/ WMA/ AMR/ OGG/ AAC/ WAV/ MMF/ M4 A/ M4 R/ MP2/ FLAC formatında ses;
- Fotoğraf formatı JPG/BMP/jpg/TIF/ICO/GIF/TGA/PCX;
- DVD'yi video dosyalarına dönüştürün, CD'yi ses dosyalarına kopyalayın;
- iPod/iPhone/PSP/BlackBerry formatları için MP4 dosyaları;
- RMVB desteği.
Aslında "her şey dahil" kategorisinden bir dizi özellik ve ekstra bir şey yok.
Ancak program ilk bakışta göründüğü kadar basit değildir ve daha pek çok yararlı fayda içerir, örneğin:
- Videonun farklı bölümlerini bağlamak;
- Bir ses parçasının çıkarılması;
- Sesi videonun üzerine yerleştirin;
- Bir videonun ses parçasını değiştirme işlevleri;
- Videoyu mobil cihazlara yönelik formatlara dönüştürme (örneğin, 3gp);
- Dosyalar hakkında ayrıntılı bilgileri görüntüler (yerleşik Media-File Info yardımcı programını kullanarak);
- Dosyaların toplu işlenmesini ve iş bittikten sonra bilgisayarın kapatılmasını destekler.
Genel olarak ne diyebilirim ki, program “Format Factory” adını tamamen haklı çıkarıyor (ve Format Factory bu şekilde çevriliyor). Ayrıca tamamen ücretsizdir (ki bu iyi bir haber) ve Rus dilini destekliyor.
Not:
Programın düzgün çalışması için, onu kurmadan önce gereklidir (örneğin, K-Lite Mega Codec Pack).
Bu kadar şarkı sözü yeter, hadi doğrudan kullanım sürecine geçelim.
"Format Factory" dönüştürücüsünün başlatılması, kurulması ve çalıştırılması
Kurulum son derece basittir, iki tıklamayla gerçekleştirilir, bu nedenle burada açıklanacak hiçbir şey yoktur. Dikkate değer tek şey, programın dönüştürme işlemlerini gerçekleştirirken kendi codec bileşenlerini kullanması için "Codec bileşenlerine yükle" kutusunun (son kurulum menüsünde) işaretlenmesinin tavsiye edilmesidir.
Uygulamayı başlattıktan sonra önümüzde ana program penceresi beliriyor (resme bakın).

Hemen kendimiz, sevgilimiz için ayarlarla başlayalım.
Genel ayarlar "Eylemler" -> "Ayarlar" menüsü aracılığıyla yapılır (resme bakın).

"Hedef klasör" (1) alanındaki ilk "Ayarlar" sekmesinde, dönüştürülen dosyaların yerleştirileceği klasörü belirtebilir ve çıktı dosyasının adına bir şablon uygulayabilirsiniz.
Bölümde " Dönüşümden sonra"(2) dönüştürme işlemi tamamlandıktan sonra hangi eylemin gerçekleştirileceğini tanımlayabilirsiniz: bilgisayarı kapatın/sonucun bulunduğu klasörü açın. Birincisi, büyük dosyaları (veya çok sayıda dosyayı) dönüştürürken yararlı olabilir - dönüştürmeyi başlatabilir ve uzanıp yastığınıza basabilirsiniz (:-)) - dönüştürme tamamlandıktan sonra bilgisayar kapatılacaktır. Alınan dosyaların kopyalanması veya çoğaltılması gerekiyorsa ikincisi yararlı olabilir.
Programdaki eylemlerin ses eşliğinden "Sesler" bölümü (3) sorumludur. Bölüm "Çeşitli" (4) - tepsideki kan pıhtılaşma programı ve güncellenmesi için.
Oldukça az sayıda ayar sekmesi olmasına rağmen (8 parçaya kadar), hangisinin neden sorumlu olduğunu hemen anlamak o kadar kolay değil, ancak genel olarak bizim için o kadar kritik değil çünkü en karmaşık ve önemli şeyler zaten normal kullanıcı için hemen yapılandırılmıştır. Alışılmadık bir kullanıcıysanız (ve okuyucularımız arasında bu tür örnekleri sıklıkla bulabilirsiniz :-)), o zaman güvenli bir şekilde (daha ayrıntılı olarak) ayarlara girebilir ve bize kaçırdığımız değerli bir şeyi anlatabilirsiniz. Devam ediyoruz.
Format Factory ile çalışmanın genel prensibi son derece basittir (tıpkı iki kere iki gibi :)) ve aşağıdaki 5 nokta tam olarak ortaya çıkmaktadır:
- Sol panelde multimedya dosyalarıyla gerçekleştirilmesi gereken eylemi seçin;
- Açılan pencerede kaynak dosyalar seçilir ve ayarlar yapılır. Daha sonra “Tamam” butonuna basın;
- Ana program penceresinde “Başlat” düğmesine basın;
- Dönüştürme işleminin tamamlanmasını bekliyoruz;
- Dosyalar görüntülenmeye hazırdır (ve uygun klasörde bulunur).
Şimdi sürecin kendisini biraz açıklayalım. Diyelim ki bir video dosyasını mp4'ten avi'ye dönüştürmeniz ve bunu mümkün olan en yüksek kalitede yapmanız gerekiyor. İstediğiniz formatı “All in AVI” (1) seçin, kaliteyi ayarlayın (“Kalite” satırının karşısındaki “Özelleştir” düğmesi), istediğiniz dosyanın konumunu belirtin (2) ve “Tamam” düğmesine basın.

Not:
Başlangıçta program ayarlarına girme zahmetine girmediyseniz ve dönüştürülen dosya için son klasörü belirtmediyseniz, bunu yapmak için çok geç değildir. "Seç"i tıklayın ve içeriğinizin kalıcı konumuna karar verin.

Not:
Durum çubuğu (1) gibi bir öğeye dikkat edin, gerçekte ne yapmaya çalıştığımızı ve bu girişimin daha sonra bitmiş bir dosya biçiminde neyle sonuçlanacağını gösterir.
Dönüştürmeden sonra, aslında dönüştürülen dosyanın görünmesi gereken son dosya hedefine güvenle gidebilirsiniz. Hadi başlatalım ve her şeyin bize uygun olup olmadığını görelim.
Ses dosyalarını/görüntülerini çeşitli formatlara dönüştürme işlemi, video dönüştürme işlemiyle tamamen aynıdır. Deneyin ve kendiniz görün.
Dönüşüm sürecinin kendisi hakkında not etmek istediğim şey: birincisi, dönüşüm minimum kalite kaybıyla (varsa) gerçekleşir ve ikincisi, programın dosyaları dönüştürdüğü süre, dosyaların boyutuna ve demir çevikliğine bağlıdır. bilgisayar arkadaşın. Hız açısından Format Factory genel olarak ücretli emsallerinden daha aşağı değildir.
Aslında program, dedikleri gibi, "patlamayla" ana görevinin üstesinden geldi, ancak burada durmayalım ve ortalama bir kullanıcı için çok yararlı olabilecek birkaç tane daha... uh.. "püf noktası" gösterelim.
Biçim fabrikası. Başka ne yapabilirim?
“Format Factory” kullanıcılara bir dizi ek işlev sağlar (ses/video dönüştürme işleminin kendisine ek olarak), bunlardan bazılarına bakalım.
Bir video dosyası hakkında bilgi alma
Bazı hevesli video tutkunları, monitörlerinin ürettiği görüntünün kalitesine takıntılıdır. Katılıyorum, sinema ekranı gibi (FullHD görüntü kalitesine sahip) bir monitörünüz olduğunda ve mavi ekranın diğer tarafında ortaya çıkan renk cümbüşünün ve aksiyonun tadını tam olarak çıkarabilmeniz çok güzel. Bütün bunları neden yapıyorum..
Yüksek kaliteli bir monitörün yanı sıra (nasıl seçileceği konusunda, en iyi geleneklerimize uygun güçlü bir donanım incelemesi yakında sizi bekliyor, kaçırmayın), ayrıca gerekli bit hızına sahip uygun formatta bir dosyaya da ihtiyacınız var. codec ve diğer çeşitli şeyler. Ancak bilgisayarda ne tür bir video dosyasının (hangi parametrelerle) olduğu her zaman net değildir, özellikle de bu konuda yardımcı olabilecek düzgün bir oynatıcı yoksa. Ve burada FullHD gibi değil, burada ne tür bir HD dosyası olduğunu, hangi parametrelere sahip olduğunu ve oynatılıp oynatılmayacağını anlamıyorsunuz.
Bu nedenle, video dosyaları hakkında oldukça doğru ve ayrıntılı bilgiler gösterebilen Format Factory yardımımıza geliyor; örneğin: format, süre, kullanılan codec bileşeni, bit hızı, saniyedeki kare sayısı, yatay ve dikey kare boyutları vb.
Bu bilgiyi elde etmek için sol paneldeki "Gelişmiş" sekmesini seçmeniz, içindeki son öğe "Medya-FileInfo" olması ve ardından analiz etmek istediğimiz dosyayı belirtmeniz ("Seç" düğmesine tıklayarak) ) ve - işte! - aynı anda dosya hakkında oldukça etkileyici bir teknik bilgi listesi alıyoruz (resme bakın).

Not:
Ses dosyaları ve grafik dosyalarına ilişkin teknik bilgiler de aynı şekilde elde edilir (yukarıda açıklanmıştır).
Yüzgeçler nasıl yapıştırılır video dosyaları
2 veya daha fazla video dosyasını birleştirmek için sol paneldeki "Gelişmiş" sekmesine gidip " Videoyu Birleştir". Bundan sonra açılan pencerede listeden (1) son formatı seçmeniz ve birleştirilecek video dosyalarını eklemeniz gerekir. Birleştirmeye başlamadan önce kaynak video dosyalarının bulunduğundan emin olmanız gerekir. son videoda görünmeleri gereken sıraya göre Bu değilse, "yukarı" ve "aşağı" düğmelerini kullanarak bunları taşıyabilirsiniz (resme bakın).

Not:
Öğeye dikkat edin " Dosya listesi"Eklenen video parçalarıyla çeşitli işlemler gerçekleştirmenize olanak tanır: silme, listeyi temizleme, oynatma ve teknik bilgi alma. Ayrıca yalnızca birkaç video dosyası parçasını birleştiremezsiniz, aynı zamanda dönüştürücüye orada bulunan tüm dijital içerikle birlikte bir klasörün tamamını da besleyebilirsiniz.
Dosyaları birleştirmeden önce kaynak parçalarını görüntüleyebilir ve bazı codec parametrelerini yapılandırabilirsiniz ("Dosya Listesi" panelindeki "Ayarlar" düğmesi, resme bakın).

- “Çoklu İş Parçacığı Kullan” (birden çok iş parçacığının işlemesini kullanın) - uygun kutuyu işaretleyerek ayarlayın;
- « Yüksek öncelik" - dosya içerik menüsünde sağ tıklayıp önceliği daha yüksek bir değere değiştirerek ayarlanır (resme bakın).

Sürecin sonunda, birbiri ardına gelen iki (veya daha fazla) video parçasından oluşan bir tür karmakarışıklık elde etmelisiniz. Ses dosyalarını yapıştırma işlemi yukarıda açıklanana benzer, bu nedenle bu konuda kolayca ustalaşabilirsiniz, ancak muhtemelen sesin videoya nasıl yerleştirileceğine bakacağız.
Ses videonun üzerine nasıl bindirilir?
Acemi video editörlerine ve daha fazlasına hitap edecek çok kullanışlı bir özellik.
Diyelim ki bir video kaydettiniz ve üzerine basit bir arka plan müziği koymak istiyorsunuz. Bunu yapmak için soldaki listeden "Mux"u seçin. Daha sonra, uygun alanlarda video dosyasının (1) adını belirtmelisiniz: ondan yalnızca video akışı alınacaktır (dikkat!).
Alt alanda (2), ses akışının alınacağı ve yukarıdaki video parçasının üzerine yerleştirileceği ses dosyasını belirtmelisiniz.

Not:
Son dosya için istediğiniz formatı ayarlamayı ve gerekli kaliteyi ayarlamayı unutmayın ("Özelleştir" sekmesi Mux öğesi).
Yapılan tüm manipülasyonlar (resimde belirtilen) sonucunda, Assassins Creed 3 video oyununun oynanışını gösteren, ana karakterin Rammstein'ın sesleriyle koştuğu oldukça komik bir video elde ettim :).
Bakalım neler bulabileceksin!
Videodan ses nasıl çıkarılır
Format Factory'de doğrudan bir çıkarma işlevi olmadığını hemen söyleyeceğim, ancak görevleriyle de iyi başa çıkan "dolaylı" bir işlev var.
Bir videodan sesi “çıkarmak” için “Hepsi mp3'te” öğesini (“Ses” sekmesi) kullanmalısınız. Ardından ses parçasını çıkarmak istediğiniz video dosyasını belirtin ve işlemi başlatın (paneldeki "Başlat" düğmesi). İşte... İşte bu kadar, sadece birkaç saniye içinde “sinir bozucu” video olmadan ayrı bir ses parçasının keyfini çıkaracaksınız :).
Videodan GIF Animasyonu Nasıl Yapılır
Daha kolay olamazdı! Bunu yapmak için, "GIF'teki Her Şey" öğesini GIF'e dönüştürmeyi kullanmanız (komut "Video" bölümündedir) ve kaynak dosya olarak istediğiniz video dosyasını ("Dosya" düğmesi) belirtmeniz gerekir. Ayrıca “Özelleştir” butonuna tıklayarak animasyon dosyasının parametrelerini kolayca yapılandırabilirsiniz (resme bakın).

Aşağıdakilere dikkat edilmelidir: videonun GIF animasyonuna dönüştürülmesi hızlı bir şekilde gerçekleşir ve son dosya çok minyatürdür, dezavantajlar renklerle ilgili sorundur (tipik GIF formatı), ses eksikliği (bu bir grafik formatıdır, sonra Tümü). Bu nedenle bunu dikkate alın ve yalnızca görevleriniz için kullanın.
Not:
Lütfen "GIF'teki Her Şey" komutunun "Fotoğraf" bölümünde de bulunduğunu, ancak ikinci durumda yalnızca görüntüleri dönüştürmek için tasarlandığını, dolayısıyla animasyon olmayacağını unutmayın.
Şimdi gidelim " ROM aygıtı/DVD/CD/ISO”ve kullanışlılığını ortaya çıkarmaya başlayın.
DVD'yi AVI'ye Dönüştürme
Bunu yapmak için, açılan ayarlar penceresinde “DVD'den videoya” öğesini (“ROM aygıtı CD/DVD” sekmesi) seçmeniz gerekir, DVD sürücüsünü veya DVD videonun bulunduğu sabit sürücüdeki klasörü belirtmeniz gerekir. saklanır. Ardından son formatı/kaliteyi seçin ve dönüştürmeyi başlatın (resme bakın).

Tabii ki video dönüştürme süreci hızlı değil, bu yüzden güvenle gidebilirsin... ve biraz çay içebilirsin :).
Ses CD'sini MP3'e Kaydetme
Aynı sekmede “Ses CD'sinden dosyalara” bölümüne gidin, ardından açılan pencerede CD sürücüsünü, son formatı seçin, kaliteyi ayarlayın ve dönüştürmeyi başlatın.
DVD/CD'den ISO/CSO görüntüsü nasıl oluşturulur
Bunu uygulamak için “ISO/CSO'da DVD/CD” bölümüne gitmeniz, disk sürücüsünün adını (görüntünün oluşturulacağı) ve istediğiniz görüntü formatını seçmeniz gerekir.
ISO görüntü sıkıştırma<–>STK"
Bazıları için, kapladığı hacmi azaltmak amacıyla görüntüyü sıkıştırma işlevi çok faydalı olabilir.
Format Factory için bu da kolaydır, sadece “ISO” bölümüne gidin<->CSO", sıkıştırma derecesini belirtin ("Yapılandır" düğmesi) ve aynı "Başlat" düğmesine basarak işlemi başlatın.
Bahsetmek istediğim son şey (tabiri caizse tatlı olarak :))...
Toplu görüntü dönüştürme işlevi
İşlev oldukça kullanışlıdır, çünkü sizi buna başvurmaya zorlayan yeterli durum vardır: örneğin, birçok resmi farklı bir formatta kaydetmeniz, taranan sayfaları döndürmeniz veya filigran eklemeniz vb. Bu toplu görüntü işleme, " Fabrikaları biçimlendir».
Bunu yapmak için, "Fotoğraf" bölümüne gitmeniz, son grafik formatını seçmeniz, toplu olarak dönüştürülecek kaynak dosyaları veya klasörün tamamını seçmeniz, ek parametreleri ayarlamanız gerekir: döndürme, özel boyut, filigran ve toplu işleme başlamanız ( "Başlat" düğmesi, bkz. resim).

Dönüştürmeden sonra, tüm dosyaları yeni bir formatta ve ayrıca filigranlarla birlikte alacaksınız (bunları önceden ayarlarda belirttiyseniz).

Aslında programa hakim olundu! Küçük incelememiz sona erdi, yani bir süreliğine veda etme zamanı geldi;).
Sonsöz
Gördüğünüz gibi, FF'nin yetenekleri gerçekten saygı uyandırıyor ve programın uygulama kalitesi ve basitliği kullanıcılarda gerçek bir ilgi uyandırıyor. Ve haklısınız, çünkü yalnızca bu programı kullanarak çok çeşitli sorunları diğer son derece uzmanlaşmış yazılımların kullanımına başvurmadan çözebilirsiniz. Ancak seçim elbette her zaman sizin, sevgili okuyucular!
Şimdilik bu kadar, görüşmek üzere. Bizi nerede bulacağınızı biliyorsunuz.
Not: Format Factory'yi başka amaçlar için kullanıyorsanız (bunlar burada açıklanmamıştır) veya programın bazı gizli özelliklerini biliyorsanız, lütfen bunları bu makalenin yorumlarında paylaşın;)
P.P.S. Bu makalenin varlığı için ekip üyesi 25 KADR'a teşekkürler
— Multimedya dosyalarını Format Factory ile dönüştürme
Bu program, çeşitli formatlardaki multimedya dosyalarının güçlü bir dönüştürücüsüdür. 60'tan fazla dil desteğine sahiptir ve hem Windows hem de Linux sistemlere kurulabilir. Özellikle önemli olan bu yazılımın ücretsiz olarak dağıtılması ancak yeteneklerinin oldukça büyük olmasıdır. Bu dönüştürücünün kullanımı kolaydır, ancak bazı noktalar ayrıntılı olarak daha iyi açıklanmaktadır. Öyleyse Format Factory'nin hangi yeteneklere sahip olduğunu bulmaya çalışalım. Öncelikle bilgisayarınıza yüklemelisiniz.
Programı kurup başlattıktan sonra kullanıcının önünde ana menü belirir.

“Temalar” ve “Dil” butonlarının amacı oldukça açıktır. Onların yardımıyla program arayüzünün görünümünü ve dilini değiştirebilirsiniz. Ancak "Yardım" düğmesi, Format Factory geliştiricisinin web sitesine gitmenize, yeni bir sürümü kontrol etmenize veya yalnızca bu dönüştürücünün bu sürümünde yapılan değişikliklerin geçmişine bakmanıza olanak tanır.
Şimdi programın ana işlevlerine yani dosyaları dönüştürmeye geçelim. Tüm dosya formatları solda listelenir ve kategorilere ayrılır - video, ses, fotoğraf.
Çoğunlukla en yaygın multimedya dosya formatları burada sunulmaktadır. Yani “Video” bölümünde dosyaları kesinlikle avi, mp4, mkv, wmv'ye dönüştürme yeteneğini bulacaksınız. Toplamda programın şu anki en son sürümünde bu kategori 16 farklı format içermektedir. Bunlardan 12 tanesi “Ses” bölümünde, 8 tanesi de “Fotoğraf” bölümünde bulunmaktadır.
Bilgisayarınızda bulunan video dosyalarından birini dönüştürmeyi deneyelim. Bunu yapmak için dosyanızın dönüştürüleceği formatın simgesine tıklayın. Önünüzde yeni bir pencere görünecektir. Anlaşılması oldukça kolay olacaktır.

Burada uygun bir dosyayı seçip eklersiniz, gelecekteki parametrelerini ve ayrıca dönüştürme tamamlandıktan sonra bilgisayarınızda yerleştirileceği konumu belirtirsiniz.
Öncelikle “Dosya Ekle” butonuna tıklayın ve dönüştürmek istediğiniz videoyu seçin. Dosya eklendikten sonra yapılandırma düğmelerine ilerleyin. Bunlardan iki tane var ve her biri, dosyanın dönüşümden sonra hangi özelliklere sahip olacağından sorumludur. Üst düğme codec bileşenleri, dosya çözünürlüğü, çerçeve, en boy oranı vb. özelliklerden sorumludur.

İkinci (alt) ayarlar düğmesi, kayıt uzunluğu gibi parametrelerden sorumludur. Tam olarak saklanabilir veya ihtiyacınız olan boyuta kesilebilir. Gelecekteki video dosyasının başlangıç ve bitiş zamanını belirtmeniz yeterlidir. Numuneden kesilecek olan bu parçadır. “Kırp” kutusunu işaretlerseniz, görüntüyü kenarların etrafından kırpabilirsiniz.

Tüm ayarları seçtikten sonra geriye kalan tek şey, yeni, dönüştürülmüş dosyanın bilgisayarda oluşturulacağı konumu belirtmektir. Daha sonra sizi tekrar ana menüye döndüren “Tamam” düğmesine tıklayın. Şimdi buna benzer bir şeye benzeyecek.

Kullanıcının yalnızca “Başlat” düğmesine tıklaması yeterlidir ve dönüştürme işlemi başlayacaktır. Süresi çeşitli faktörlere bağlı olacaktır, ancak öncelikle dosya boyutuna bağlı olacaktır.
Ses dosyaları ve fotoğraflar söz konusu olduğunda, kullanıcı eylemlerinin sırası neredeyse hiç değişmeden kalır. Elbette bu süreçlerin, örneğin ayarları ayarlarken (üst düğme) kendi özellikleri vardır. Ses, video ve fotoğraflar için farklı olacaklar. Görüntüler için alt ayarlar düğmesi olmayacak çünkü bu durumda herhangi bir aralık seçiminden bahsetmiyoruz.
Belirli bir dosya türü için sıklıkla aynı dönüştürme seçeneğini kullanan kişiler için, işlerini kolaylaştıracak bir seçeneği belirtmekte fayda var. Gerçek şu ki, gelecekteki bir dosya için bir uzantı seçmek ve ardından her seferinde bunun için tüm ayarları yeniden belirlemek biraz sıkıcı olabilir. Tüm bu zorluklarla karşılaşmamak için dosya için belirli ayarları seçtikten sonra o pencerede “Farklı Kaydet” butonuna tıklayın ve bu profile bir isim girin. Gelecekte programı başlattığınızda “Hepsi Uzman” simgesini göreceksiniz.

Sadece üzerine tıklayın ve dosya parametrelerini belirterek bir kez daha zaman harcamanıza gerek kalmayacak.
Şimdi bu programın sol panelin en altında bulunan diğer işlevleri hakkında birkaç kelime. “ROM aygıtı” sütunu, CD ve DVD disklerini dönüştürmek için çeşitli seçenekler içerir. İçerikleri bilgisayarınıza çeşitli ses veya video dosyası formatlarında kaydedilebilir. Aynı zamanda iso veya cso uzantılı disk imajı oluşturmak da mümkündür. Bu eylemlerin her biri için çok fazla ayar bulunmadığından bunları ayrıntılı olarak açıklamaya gerek yoktur.
Son, en alttaki "Gelişmiş" sütununda, ses ve video dosyalarını birleştirme gibi işlevlerin yanı sıra kısa bir kontrolden sonra tüm özelliklerini bulmanızı sağlayan bir multimedya dosya analizörü vardır.
Gördüğünüz gibi Format Factory, hem bireysel multimedya dosyalarını hem de tüm DVD disklerini dönüştürmek için oldukça geniş bir yetenek yelpazesine sahiptir. Geliştiriciler, dosyaları bazı formatlara dönüştürürken bazen karşılaşılabilecek hataları kademeli olarak düzeltiyor. Dolayısıyla bu programın potansiyelinin zamanla artacağını bekleyebiliriz.
Açık
Bir dosyanın biçimini değiştirmeniz gerekiyorsa çoğu kullanıcı yardım için Format Factory programına başvurur. Bunun nedeni, bu uygulamanın dönüştürücü programlar, araçlar ve kullanıcı dostu bir arayüz standartlarına göre en geniş alana sahip olmasıdır. Bu makale Format Factory'nin nasıl kullanılacağını ayrıntılı olarak açıklayacaktır.
Format nasıl değiştirilir?
"Format Factory", çok sayıda formatı dönüştürmek için iyi bilinen bir programdır. Hem video hem de ses dosyalarıyla çalışabilir. Öyleyse doğrudan “Format Fabrikası” nın nasıl kullanılacağına geçelim.
Belirtildiği gibi yazılımın arayüzü oldukça basittir ancak kapsamlı araçlar nedeniyle ortalama bir kullanıcı onu kullanmakta zorluk çekebilir. Format Factory programının açıklamasından ana işlevinin format dönüştürme olduğu anlaşılıyor. Buna göre “Fabrika Formatı” kullanım kılavuzunu bu seçeneği kullanarak başlatmak mantıklı olacaktır. Bu nedenle, dosya biçimini değiştirmek için aşağıdaki işlem sırasını uygulamanız gerekir:
- Uygulamayı başlat.
- Olası tüm dosya uzantıları, beliren pencerenin sol tarafında listelenecektir. Bilgisayarınızdaki herhangi bir dosyayı dönüştürmek istediğiniz dosyayı seçmeniz gerekir. Bundan sonra ilgili simgeye sol tıklayın. Diyelim ki “Format Fabrikası”nda ISO formatını CSO olarak değiştirmek istiyoruz. Bu fırsat nasıl kullanılır? Panelden CSO formatını seçmeniz yeterli.
- Dönüştürme için doğrudan dosyanın kendisini eklemeniz gereken bir pencere görünecektir. Bunu yapmak için "Dosya ekle" düğmesini tıklayın.
- Görüntülenen “Explorer” dosya yöneticisi penceresinde, bu dosyanın bulunduğu klasörü açın, bizim durumumuzda ISO dosyası, onu seçin ve “Aç” düğmesine tıklayın.
- “Hedef klasör” alanında, değiştirilen dosyanın ekleneceği dizini belirtin.
- Tamam'ı tıklayın.
- Ana program penceresinde “Başlat”a tıklayın.
Bundan hemen sonra dönüşüm süreci başlayacaktır. Bitmesini bekleyin, ardından önceden seçilen klasörü açın. Değiştirilen dosyayı içerecektir. Bir dosyanın uzantısını değiştirmek bu kadar kolaydır, ancak bu, Format Factory'nin nasıl kullanılacağına ilişkin kılavuzun yalnızca ilk aşamasıdır.
Bir video nasıl kırpılır
Basit dönüştürmenin yanı sıra, Format Factory programında videoları da kırpabilirsiniz. Bu çok kullanışlı bir işlevdir, çünkü çok sayıda, aslında gereksiz işleve sahip ağır video düzenleyicilerin kurulmasına gerek yoktur. Ek olarak, bu işlem doğrudan dönüşüm sırasında gerçekleştirilebilir:
- Videoyu dönüştürmek istediğiniz formatı seçin. Bunu yapmak istemiyorsanız orijinal olanı seçin.
- Yeni bir pencerede bir giriş ekleyin. Bu işlemin “Dosya ekle” butonuna basılarak yapıldığını hatırlatalım.
- "Klip" düğmesine tıklayın.
- Bundan sonra fazlalığı kesebileceğiniz bir pencere görünecektir. Bunu yapmak için Aralığı Ayarla bölümünde kaynak girişinin Başlangıç Saati ve Bitiş Saati'ni girin. Kolaylık sağlamak için kaydın kendisini doğrudan aynı pencerede görüntüleyebilirsiniz.
- Tamam'ı tıklayın.

Video boyutu nasıl azaltılır
“Format Fabrikası” açıklaması videoyu sıkıştırma yeteneğini göstermese de hala mevcuttur. Bu arada, bu manipülasyon nispeten basit bir şekilde gerçekleştirilir:
- Önceki durumlarda olduğu gibi, programı açın, dönüştürülecek formatı seçin ve bir giriş ekleyin.
- Programa bir giriş ekledikten sonra “Ayarlar” butonuna tıklayın.
- Açılan pencerede Bit Hızı satırını bulun ve karşısındaki açılır listeden bir değer seçin. Ne kadar düşük olursa, çıktı dosyası o kadar az "ağırlık kazanır". Ancak kalitesinin de düşeceğini düşünmeye değer.

Adımları tamamladıktan sonra geriye kalan tek şey “Tamam” butonuna tıklamak, dosyayı kaydedeceğiniz klasörü seçip tekrar “Tamam” butonuna tıklamak.
Bir video nasıl döndürülür
Videoyu herhangi bir şekilde döndürmeniz gerekiyorsa aşağıdakileri yapmanız gerekir:
- Programı açın, videoyu dönüştüreceğiniz formatı seçin, kaynak kaydını ekleyin ve “Ayarlar” butonuna tıklayın.
- Görünen pencerede parametre listesini sonuna kadar kaydırın.
- "Gelişmiş" bölümünde "Döndür" açılır listesine tıklayın.
- Görüntüyü hangi yöne döndürmek istediğinizi seçin.
- Ayrıca yatay veya dikey olarak yansıtabilir ve hatta taramasız hale getirebilirsiniz.

Bundan sonra, "Tamam"a tıklayarak değişiklikleri uygulamanız, çıktı klasörünü belirtmeniz ve dönüşümü başlatmak için "Tamam"a tıklamanız gerekecektir.
Videodan ses parçası nasıl kesilir
Dönüştürme ayarlarında ses parçasını videodan kaldırabilirsiniz. Bu çok basit bir şekilde yapılır:
- Kaynak video formatını seçin.
- Sesini kaldırmak istediğiniz videoyu ekleyin.
- Ayarlar düğmesine tıklayın.
- Seçenekler listesinde “Sessiz” seçeneğini bulun.
- Karşıdaki açılır listeden “Evet”i seçin.

Bundan sonra, yukarıda açıklanan seçenekleri kullanırken olduğu gibi, yapmanız gereken tek şey, seçilen seçeneği uygulamak, dosyanın yerleştirileceği dizini belirlemek ve “Tamam” butonuna basmaktır.
Videodan ses parçası nasıl çıkarılır
Video dizisi ilginizi çekmeyen ancak sesin kendisi önemli olan bir video mu buldunuz? Format Factory'yi kullanarak herhangi bir videodan kolayca MP3 çıkartabilirsiniz:
- Programı açın.
- "Ses" bölümünde, çıktısını almak istediğiniz ses formatını seçin.
- "Dosya Ekle"ye tıklayın ve müzik çıkarmak istediğiniz videoyu seçin.
- Klip düğmesine tıklayın.
- Sesi çıkarmak istediğiniz kaydın parçasını belirtin.
- Kaydetme klasörünü belirtin ve Tamam'a tıklayın.
- Ana uygulama penceresinde “Başlat” düğmesine tıklayın.

Bundan sonra bileşimin ekstraksiyon süreci başlayacaktır. Sonuç olarak, video içermeyen bir ses dosyası alacaksınız.
İki video nasıl birleştirilir
Format Factory'nin nasıl kullanılacağı hakkında zaten çok şey biliyorsunuz, ancak bu programın yeteneklerinin sonu değil. Bu dönüştürücünün başka bir işlevine bakalım - iki farklı videoyu birleştirmek. Önceki manipülasyonların aksine, bu eylem dönüştürme ayarları penceresinde gerçekleştirilmez. İşte yapmanız gerekenler:
- Format Fabrikası uygulamasını başlatın.
- Sol kenar çubuğundaki "Video" bölümünde "Videoyu Birleştir" simgesini tıklayın.
- Açılan pencerede “Dosya ekle” butonuna tıklayın.
- Açılan dosya yöneticisi penceresinde videoların bulunduğu klasöre gidin, birleştirmek istediğiniz dosyaları seçin ve “Aç” butonuna tıklayın.
- Şimdi dönüştürülecekleri formatı belirtmeniz gerekiyor. Dilerseniz orjinalini bırakabileceğinizi de hatırlatalım. Seçim, pencerenin üst kısmındaki ilgili açılır listede gerçekleşir.
- Önceki durumlarda olduğu gibi, dönüştürülen giriş için ek parametreler ayarlayabilirsiniz.
- Tüm hazırlıkları tamamladıktan sonra “Tamam” butonuna tıklayın.

Bundan sonra tek yapmanız gereken “Başlat” butonuna tıklamak ve dönüştürme işleminin tamamlanmasını beklemek, bu da dosyaların boyutuna bağlı olarak oldukça uzun zaman alabilir. Bu nedenle, bu makalede programın son ama son işlevine değil, işlevine baktık.
Çözüm
Bu muhtemelen Format Factory'nin nasıl kullanılacağına dair bu tür bir kılavuzun sonudur. Açıkçası, programın pratikte kullanışlı ve kullanımı oldukça kolay çok sayıda işlevi var. Programın Rusça dahil 66 dili desteklediğini unutmayın. Yukarıdaki talimatları izleyerek multimedya dosyalarıyla çeşitli işlemleri kolayca gerçekleştirebilirsiniz.
 Herkese merhaba bugün Format Factory veya Format Factory gibi hangisini tercih ederseniz edin böyle bir programdan bahsedeceğiz. Bu program, resimlerin yanı sıra video ve ses formatlarının da ücretsiz bir dönüştürücüsüdür. Hemen hemen tüm formatları anlar ve bir dosyayı mobil cihazda kullanılmak üzere hazırlayabilir. Bu ne anlama gelir? Yani, ilginç bir filminiz varsa ve onu akıllı telefonunuzda izlemek istiyorsanız, Format Factory programı onu akıllı telefonunuz için hazırlamanıza yardımcı olacaktır: filmin ağırlığı nedeniyle çözünürlüğü ve kaliteyi azaltacaktır. azalacak ve akıllı telefonunuza kolayca indirilebilecektir. Film ne kadar hafif olursa akıllı telefonda oynatmak da o kadar kolay olur, bu bir nevi teoride. Aynı şey müzik ve resimlerle de yapılabilir...
Herkese merhaba bugün Format Factory veya Format Factory gibi hangisini tercih ederseniz edin böyle bir programdan bahsedeceğiz. Bu program, resimlerin yanı sıra video ve ses formatlarının da ücretsiz bir dönüştürücüsüdür. Hemen hemen tüm formatları anlar ve bir dosyayı mobil cihazda kullanılmak üzere hazırlayabilir. Bu ne anlama gelir? Yani, ilginç bir filminiz varsa ve onu akıllı telefonunuzda izlemek istiyorsanız, Format Factory programı onu akıllı telefonunuz için hazırlamanıza yardımcı olacaktır: filmin ağırlığı nedeniyle çözünürlüğü ve kaliteyi azaltacaktır. azalacak ve akıllı telefonunuza kolayca indirilebilecektir. Film ne kadar hafif olursa akıllı telefonda oynatmak da o kadar kolay olur, bu bir nevi teoride. Aynı şey müzik ve resimlerle de yapılabilir...
Genel olarak beyler, bu bir tür format dönüştürücü, ne kadar iyi bilmiyorum ama bugün bu konuyla ilgileneceğim. Sadece şunu söyleyeyim, ben şahsen dönüştürücü kullanmıyorum, nedense buna gerek yok, en çok Aimp oynatıcısındaki dönüştürücüyü kullandım, hepsi bu kadar. Format Factory programının Rusça dilini desteklemesine ve tamamen ücretsiz olmasına da sevindim
Pekala millet, onu tanıyalım mı? Bu, Format Factory programını resmi web sitesinden indirebileceğiniz anlamına gelir (bu arada, burada pcfreetime.com/formatfactory/index.php?language=ru), ben de şimdi yaptım, yani, şimdi. Bu programı yükleyeceğim. Peki, bu dosyayı FFInstOnline.exe adıyla indirdim, burada Chrome tarayıcısının en altında, oraya sağ tıklayıp Aç'ı seçtim:

Sonra bu pencereyi aldım, bu Windows'un güvenliğidir, ardından Çalıştır'a tıkladım (bu pencereye sahip olmayabilirsiniz):

Ve sonra adamlar küçük bir şaka yaptılar, gerçek şu ki, sadece bir yükleyici değil, bir web yükleyici indirdiğim ortaya çıktı! Peki, onu başlattığımda programın kendisi internetten indirilmeye başladı, Windows'ta yerleşik güvenlik duvarı bana bunu anlattı, şu mesajı verdi:

Zaten anladığınız gibi, programın sessizce indirilebilmesi için Erişime izin ver'e tıkladım. Programın kendisi daha sonra şu şekilde indirildi:

Yani öyle bir pencere vardı, ne kadar indirildiğini gösteren bir bar vardı, bir de 1 Seeds diye bir şey vardı, emin değilim ama sizce bu ne anlama geliyor? Aklıma ilk gelen şey bunun bir torrent olduğuydu... Ve bu bir şekilde tuhaf, internetim çok hızlı ama tabiri caizse çok hızlı indirilmiyor.. Yani sanırım, belki aslında torrent teknolojisi dediği gibi indirirdi? Ancak çok benzer... Genel olarak, her şey zaten indirildiğinde, programın yükleyicisi başlar, burada kurulum klasörünü değiştirebilirsiniz, ancak bunu böyle yapmamak daha iyidir, genel olarak Buraya yükle düğmesi:

Sonra kurulum başladı, her şey şu şekilde olacak:

Ardından, yaklaşık birkaç saniye sonra kurulum sona erecek, bir onay kutusu olacak, kurulumdan sonra Fabrika Formatı programının başlaması için buna ihtiyaç var, genel olarak şahsen bu kutunun işaretini kaldırmıyorum, ancak Kapat'a tıklayın. kutu:

Evet arkadaşlar, hepsi bu, programı kurduk, şimdi başlatıldı ve şöyle görünüyor:

Ama bu bir program mı? Bu bir program değil, bir başlangıç penceresi, tabiri caizse, burada sizin için Picosmos Tools gibi bir program da yüklemek istiyorlar, bu, bir grafik düzenleyici gibi resimleri işlemek için bir program. Ama şahsen ben onunla hiçbir zaman arkadaş olamadım ama diğer kullanıcılar programın çok iyi olduğunu söylüyor. Pekala arkadaşlar, bu pencerenin altında Picosmos Tools kurulumuyla ilgili bir onay kutusu var, eğer bu programa ihtiyacınız yoksa bu kutunun işaretini kaldırın, gördüğünüz gibi, işaretini kaldırdım
Genel olarak Tamam'a tıkladım ve... bir şey yanıp söndü ve hepsi bu... Sanki program başlamış ve hemen kapanmış gibiydi. Belki bir aksaklık, belki değil, bilmiyorum.. Daha sonra masaüstündeki Format Factory kısayolunu kullanarak programı manuel olarak başlattım ve ardından programın şu penceresi belirdi:

Pekala arkadaşlar, size burada şunu söyleyebilirim, programın görünüşünü hemen beğendim, programın hatalı ve pervazsız olmadığını ve tek kelimeyle iyi olduğunu söylüyor gibi görünüyor! Ama öyle mi? Şimdi en azından birazını bulmaya çalışacağım... Yani burada gördüğümüz şey, programın en üstünde düğmeler, tabiri caizse ana düğmeler var. Peki, burada Hedef Klasör adında bir düğme var, program sonucunun yerleştirileceği klasörü açmak için buna ihtiyaç var, anlıyorsunuz. Bu düğmeye tıkladım ve karşıma şu pencere çıktı:

Boş olduğu açık, programda henüz hiçbir şey yapmadım. Yani, bir kez daha, Son klasör düğmesi yalnızca programın sonucunun olacağı klasörü açmak içindir ve bu kadar! Bu arada, zeka belirtileri olan bir program, kısacası, varsayılan olarak sistem C sürücüsüne yüklendi, ancak son klasörü D sürücüsüne yerleştirdi, klasörün kendisine FFOutput adı veriliyor, bunlar turta adamlar
Sonra Ayarlar düğmesi var, sanırım bu sizin için zaten açık, programı burada yapılandırabilirsiniz. Bu düğmeye tıkladım ve ardından bu pencere belirdi:

Peki, hiç kelime yok! Neden bahsediyorum? Ve buradaki her şeyin çok şık yapıldığı ve bu yüzden, kahretsin, bir şekilde uygun falan, bir şekilde yetkin bir şekilde, umarım ne demek istediğimi anlarsın. Pencerede hemen Ayarlar sekmesi açıldı, yani ilk sekme, burada Son klasör klasörünü, yani işin sonucunun yerleştirileceği klasörü, tabiri caizse değiştirebilirsiniz. Sonucun hemen orijinal klasörde olması için kutuyu işaretleyebilirsiniz. Dosya adının daha bilgilendirici olması için kutuyu da işaretleyebilirsiniz, yani video çözünürlüğünü, formatını söylüyor... İşte şu onay kutuları, bakın:

Bu sekmenin altında ayrıca Yeni sürümü kontrol et onay kutusu da var, kendimi bilmiyorum ama programın sadece yeni bir sürüm olup olmadığını kontrol etmek için çevrimiçi olmasını sevmiyorum... Eğer siz de beğenmediniz, o zaman bu kutunun işaretini kaldırın
Artık Font sekmesini açtım, peki ne diyeyim, burada yazı tipini değiştirebiliyorsunuz yani tabiri caizse kendiniz seçebiliyorsunuz, ayrıca yazı tipinin ve çerçevenin rengini de değiştirebiliyorsunuz. Ama bunun nasıl bir çerçeve olduğunu gerçekten anlamıyorum, genel olarak işte bu ayarlar, bakın:

Şimdi Gelişmiş sekmesine gidelim, dürüst olmak gerekirse, buradaki seçeneklerin ne olduğunu bilmiyorum ve burada çok az var, bu yüzden bu sekmeyi atlayacağım, burada hiçbir şeyin değiştirilmesine gerek olmadığını düşünüyorum. Her ihtimale karşı, sana neye benzediğini göstereceğim, bak:

Yani, Fotoğraflar sekmesi var. Peki tüm bunlar neyle ilgili, burada iki tane kaydırıcı var ve kalite orada yazıyor, peki bu nedir? Arkadaşlar, bu kaydırıcıların tam olarak ne işe yaradığını tam olarak anlamıyorum. Ama dönüştürme sırasındaki görsellerin kalitesinin burada ayarlandığını düşünüyorum. Her durumda, burada karmaşık bir şey yok, işte bu sekme:

Gördüğünüz gibi burada JPG Kalitesi ve WebP Kalitesi olmak üzere iki kaydırıcı var. İkincisi için hiçbir şey söyleyemem ama ilki için bunun jpeg formatı olduğunu biliyorum, çok popüler bir format, muhtemelen en popüler resim formatı. Peki, burada kaliteyi siz belirliyorsunuz, bunu zaten anladınız, ama ne kadar ayarlamanız gerekiyor? Bu programda kalitenin nasıl ayarlandığını bilmiyorum ama kullandığım programımda aynı zamanda bir grafik editörü var ve dolayısıyla jpeg kalitem 80, benim için bu ideal kalite ve kalite oranıdır. boyut. Peki, bunlar turtalar
Bu, size geri kalan sekmeleri göstermediğim anlamına geliyor ve istemediğim için değil, hayır, yalnızca programın kendisi için değil, video formatları için ayarlar var. Yani, diğer sekmelerde formatları gereksinimlerinize uyacak şekilde özelleştirebilirsiniz, açıkçası bu konuda pek bir şey bilmiyorum, çünkü daha önce yazdığım gibi, nadiren herhangi bir şeyi dönüştürüyorum.. Sadece birkaç oldu defalarca ve sonra bunu neden yaptığımı hatırlamıyorum.. Hangi ayarların olduğuna veya daha doğrusu hangi formatların yapılandırılabileceğine bakın:

Bu formatları iyi anlamak için format ayarlarıyla oynamak ve tabiri caizse sizin için en iyisinin ne olduğunu anlamak daha iyidir. Komik olan şu ki, tüm kullanıcıların farklı bir kalite anlayışı var, örneğin, YouTube'da 1080 kalitesinde video izlerken oldukça rahatım, ancak bazıları için bu hiç mümkün değil çünkü kalite hiç iyi değil. şaka
İşte bu, ayarları halletmiş gibiyiz, şimdi programın kendisine gidelim. Benim de anladığım şu, sol tarafta sekmelerin olduğu bir kısım var, burada tam olarak ne yapmak istediğinizi seçebiliyorsunuz. Bakın, Fotoğraf sekmesini seçtim ve aşağıdaki işlevler aklıma geldi:

Ayrıca gördüğüm gibi burada ISO dosyalarıyla yani disk görüntüleriyle çalışabilirsiniz. Özellikle programın tamamen ücretsiz olduğu göz önüne alındığında kesinlikle etkileyici. En altta bir Yardımcı Programlar sekmesi var, burada yararlı araçlar toplanıyor, hangilerine bakın:

Peki Format Factory programının arayüzü açısından size başka ne göstereyim, bakın üstte Görev butonu var, ona tıklarsanız aşağıdaki menü çıkacak:

Gördüğünüz gibi burada her türlü buton var, bir görevi başlatabilir, bitirebilir, yükleyebilir ve kaydedebilirsiniz. Ödevler bir nevi projeye benziyor, yoksa yanılıyor muyum? Belki.. Bu arada tepsiye küçültme seçeneği de var, belki bu birinin işine yarar. Bu arada tepsiyle ilgili olarak ayarlarda bir seçenek var, ancak tepsiye açılan pencereyi küçültmek için çarpı işaretine değil normal simge durumuna küçültme düğmesine tıklamanız gerekiyor! Bu arada, program simgesinin kendisi şöyle görünür:


Burada koyu bir tasarım seçtim, programın bu tasarımda nasıl göründüğüne bakın:

Pekala arkadaşlar, Format Factory programının görünümünü çözmüş gibiyiz, program normal, hatalı değil falan. Şimdi en önemli şeyi yapmaya çalışalım: videoyu dönüştürün. Bir filmin fragmanı var, UFO ile ilgili ilginç bir film ama konu şimdi bu değil, onu başka bir formata dönüştürmeyi deneyelim. Soldaki Video sekmesini seçtim, şimdi burada düğmelerim var, bunlar ne işe yarıyor? Tüm ekranı kaplayan bir pencere yaptım ve bakın, daha da fazla düğme var:

Arkadaşlar her şeyi anlıyorum. Burada her şeyin bu kadar rahat yapılması gerçekten çılgınca! İşte Format Factory programında videonun nasıl dönüştürüleceğine ilişkin adım adım talimatlar, bu talimatların yardımıyla bu programın genel olarak nasıl kullanılacağını temel olarak anlayabilirsiniz! Yani her şeyin bu kadar basit ve kullanışlı olması çok çılgınca! Peki başlayalım mı? Bir film fragmanımız var, değil mi? Evet doğru, şimdi bakın, Video sekmesini seçtiniz, ardından videonuzu dönüştürmek istediğiniz format türünü seçmeniz gerekiyor. Format şu düğmeler kullanılarak seçilir:

İhtiyacınız olan herhangi bir formatı seçebilirsiniz, ancak burada ilk formatı seçeceğim, bu Mobil, ardından aşağıdaki pencereyi alıyorum:

Burada formatı da yapılandırabilirsiniz, çözünürlüğü seçebilirsiniz, burada başka bir şeyi yapılandırabilirsiniz, ne olduğunu bile bilmiyorum ama burada her şeyi kolayca çözebileceğinizi düşünüyorum çünkü burada her şey çok rahat yapılıyor. Genel olarak baktık, yapılandırdık, şimdi Tamam'a tıklayın. Daha sonra şöyle bir pencere göreceksiniz:

Burada ne yapabilirsin? Öncelikle bir dosya ekleyin, bunu yapmak için sağ üst köşede bulunan Dosya ekle düğmesine tıklayın ve ardından dosyayı seçin. Bir film fragmanı ekliyorum, masaüstümde olduğundan onu seçiyorum:

Bundan sonra seçilen dosya burada görünmelidir, bkz.:

Şimdi bu pencere hakkında veya daha doğrusu ayarlar hakkında birkaç kelime. Bu, üst kısımdaki Ayarlar düğmesine tıklayabileceğiniz anlamına gelir; bu, gerekirse formatı yeniden yapılandırmak içindir. Aynı anda birkaç dosyayı dönüştürmek için listeye daha fazla dosya da ekleyebilirsiniz. Altta ayrıca bir Klasör ekle düğmesi var, görünüşe göre bu, video dosyalarının bulunduğu bir klasörü hemen eklemek için, bu arada, bu düğmeye tıkladığımda şu pencere belirdi:

Yani, burada yalnızca bir klasör belirtmekle kalmaz, aynı zamanda Tüm ağaç seçeneğini de etkinleştirebilirsiniz (sanki tüm alt klasörlerin de yakalanması için bu gerekliymiş gibi), ayrıca eklemek istediğiniz formattaki dosyaları da belirtebilirsiniz. Peki, burada gerçekten ne söyleyebilirim? Format Factory programının tek kelimeyle süper olduğuna, her şeyin net bir şekilde yapıldığına, hiçbir hata olmadığına ve her şeyin uygun olduğuna bir kez daha ikna oldum. Beyler, bu iyi bir program. Pencereye dönüyoruz, altında ayrıca bir başlık ekle onay kutusu var, bu kutuyu işaretledim:

Peki, Final klasörünün nerede olduğunu, tabiri caizse sonucun tam olarak nereye kaydedileceğini de seçebilirsiniz. Burada hiçbir değişiklik yapmıyorum ama bu arada oraya tıkladığımda karşıma çıkan menü şu:

Hepsi bu kadar gibi görünüyor... Ama hayır, başka bir şey daha var, bu pencerenin sol üst kısmında, eklenen video dosyalarının listesini yönetmek için düğmeler var, bu düğmeler:

Burada bir dosya veya dosyaları silebilir, listeyi temizleyebilir, oynatabilir ve dosya veya dosyalar hakkındaki bilgileri gösterebilirsiniz. Benim anladığım kadarıyla mesela bir dosyaya veya listedeki dosyalara bir işlem uygulamak için önce onları seçmeniz gerekiyor yani kısacası anlıyorsunuz
Genel olarak size her şeyi anlattım, şimdi buradaki her şeye bakıp yapılandırdıysanız, Tamam'a tıklayın:

Bundan sonra, dönüştürme için seçtiğiniz dosya görevler listesine eklenecektir, buna denir. Bakın, şimdi bir görevim var, işte o:

Bu göreve sağ tıklarsanız şu menüyü göreceksiniz:

Peki, en üstte, görevin üstünde Durdur ve Başlat düğmeleri var, sanırım bunların ne işe yaradığını anladın mı? Bu, tabiri caizse, görevi eyleme geçirmektir. Genel olarak ihtiyacım olan her şeyi zaten yaptığımı düşünüyorum, bu yüzden burada Başlat düğmesine tıklıyorum:

Evet arkadaşlar, iş başladı, bakın:

Ve her şey bittiğinde ekranımın sağ alt köşesinde şu mesaj belirdi:

Format Factory programının kendisinde şunlar yazılmıştır:

Boyutun ne olduğuna dikkatlice bakın, bu ilk gelen, yani 144 megabayt ve boyutu ne, bu sondaki, ve işte elimizde 21 megabayt var, yani yapabilirsiniz Videonun Format Factory programı tarafından ne kadar düzgün sıkıştırıldığını görün!
Peki şimdi, sol üst köşedeki Son klasör düğmesine tıkladığımda, bir klasör açıldı ve tabiri caizse bir sonuç ortaya çıktı, yani yeni formatta bir film fragmanı dosyası, peki, kendin ara:

Yani, sizin için her şeyin açık olduğunu düşünüyorum, her şeyin çok net çalıştığını, aksaklıklar olmadan, burada her şeyin hızlı çalıştığını, donma olmadığını, düğmelerin uygun şekilde konumlandırıldığını ve tüm bunları kendiniz görebilirsiniz. Kısacası Format Factory programı güzel, başka ne söyleyebilirsiniz?
Arkadaşlar sanırım size her şeyi anlattım? Şimdi bazı sonuçlarımı yazacağım.
- Program ücretsizdir ve aynı zamanda gerçekten kaliteli ve kullanışlıdır, bugün bu tür pek fazla program yoktur.
- Programın arayüzü, butonları ve tüm menüleri oldukça kullanışlı hale getirildi. Saçma bir şey yok ama dürüstçe itiraf ediyorum, programı kurar kurmaz neyin ne olduğunu hemen anlamadım. Ama bunu anlamak çok kolaydı!
- Programın pek çok ayarı var, çok fazla program ayarı yok, ancak bir şeyi dönüştürmek istiyorsanız, o zaman süreçte birçok küçük ama kullanışlı seçeneğin olduğunu göreceksiniz.
- Başka ne diyeceğimi bile bilmiyorum arkadaşlar, elbette tüm fonksiyonları kontrol etmedim ama sanırım orada hepsi iyi çalışıyor. Bu program en iyi ücretsiz programlar listesine dahil edilebilir, bana öyle geliyor ki.
Bunlar bu programla ilgili sonuçlarım. Ve şimdi adamların size onu nasıl kaldıracağınızı gösterme zamanı, eğer gerçekten beğenmezseniz diye, hayatta her şey olur... Öyleyse bakın, Win + R tuşlarını basılı tutun, Çalıştır penceresi görünecektir, oraya şu komutu yazarsınız:

Ardından Programlar ve Özellikler penceresi açılacak, yüklü tüm programların bir listesini içerecektir, burada FormatFactory 4.0.0.0'ı bulmanız gerekir (elbette başka bir sürümünüz olabilir), ardından üzerine sağ tıklayın ve Sil'i seçin:

Sonra şöyle bir pencere göreceksiniz, size soruyor, gerçekten Fabrika Formatını silmek istiyor musunuz? Fikrinizi değiştirmediyseniz burada Evet'i tıklayın:

Bundan sonra bir pencere görünecek, silme işleminin devam ettiğini gösterecek, bu pencere yaklaşık iki saniye boyunca asılı kaldı, ardından ortadan kayboldu
Hepsi bu kadar arkadaşlar, Format Factory programını sildiniz ama program kaliteli ve değerli, sanırım bunu size gösterebildim. Bu arada, D sürücüsündeki FFOutput klasörünü sildikten sonra hala elimde, bu sadece sizin için bir not.
Bitirmek üzereydim ama hayır, bir şey çıktı karşıma... Kısacası bazen programı sildikten sonra geriye çöp kalıp kalmadığını kontrol etmek hoşuma gidiyor. Eh, bugün bunu da kontrol ettim, sistem sürücüsü C'yi açtım, aramanın olduğu yer, sağ üst köşedeki alan, sonra orada Format Factory yazıp beklemeye başladım. Kısa süre sonra programdan sonra bir tür geçici klasörün kaldığını gördüm, işte burada:

Pekala arkadaşlar, bunun özellikle korkutucu olmadığına katılıyorum, bir klasör (bu arada, içinde bir dosya vardı, FFSetupLatest.exe), bilgisayarınızı CCleaner ile temizleyebilirsiniz, hepsini anlıyorum.. Ben Ben hala manuel olarak kontrol ettiğim türden bir insanım... İçimde öyle bir şey var ki
Umarım burada her şey sizin için açık olmuştur, ancak bir sorun varsa özür dilerim... Hayatta iyi şanslar ve iyi bir ruh halinde olmanızı dilerim
08.01.2017Video dosyalarını dönüştürmek için en yaygın ve güçlü araç Format Factory programıdır. Elbette Movavi veya Any Video Converter'ı da kullanabilirsiniz. Bu programların her biri, video dosyalarını bir formattan diğerine dönüştürmenize olanak tanır. Ancak bu yazımızda özellikle tamamen ücretsiz ve kullanımı kolay olduğu için Format Factory'ye bakacağız.
Program kurulumu
Format Factory'yi yüklemek için aşağıdakileri yapın:- İşletim sistemi sürümünüze uygun kurulum paketini indirin. Bu, resmi Format Factory web sitesinden (http://www.pcfreetime.com/) yapılabilir.
- İndirilen dosyayı çalıştırın ve kurulum sihirbazının talimatlarını izleyin. Bitirdiğinizde kurulumu tamamlamak için "bitir"e tıklayın.

Programı başlatmak için masaüstündeki simgeye çift tıklayın veya “Başlat”ı, ardından “Tüm Programlar”ı açın ve program simgesini orada açın.
Programla çalışma
Videoyu dönüştürmek için:
Aynı şekilde ses dosyalarını, fotoğrafları, belgeleri dönüştürebilir ve ayrıca disk formatlarını da dönüştürebilirsiniz. Esnek bir dönüştürme ayarları sistemi, formatı herhangi bir son oynatma cihazına göre ayarlamanıza olanak tanır.

Program ayrıca 2 veya daha fazla video veya ses dosyasını birleştirmenize, yeniden adlandırmanıza ve meta verileri düzenlemenize olanak tanıyan ek yardımcı programlara da sahiptir.
Ayrı olarak, çoğullama olasılığına dikkat etmek önemlidir. Video ve ses parçalarını birleştirmenizi sağlar. Basitçe söylemek gerekirse, bir video dosyasına herhangi bir ses parçasını ekleyebilirsiniz.

Genel olarak program, işlevleriyle mükemmel bir şekilde başa çıkmaktadır, bu nedenle Movavi Video Suite veya Any Video Converter gibi programların mükemmel bir ücretsiz analogu olabilir ve hiçbir şekilde onlardan aşağı değildir.