Bu derste arşivlenmiş programlar hakkında bilgi edineceksiniz, bu programlardan birini indirebilir ve bilgisayarınıza yükleyebilir ve dosyaların nasıl arşivleneceğini ve bunları arşivden nasıl öğrenebilirsiniz.
Arşivleyici nedir
Arşivleyici, dosyaları arşivleyebileceğiniz özel bir programdır (dosyaları olan klasörler) ve bunları arşivden alın. Başka bir deyişle, bu, dosyaları sıkıştırmanın yanı sıra, e-posta yoluyla daha uygun sevkiyat için paketlenmelerine yardımcı olan programdır.
Şimdi bilgisayarınızda böyle bir program olup olmadığını kontrol edeceğiz.
Bunu yapmak için, örneğin "belgeler" veya "Yerel Disk D" için herhangi bir klasörü açın. Herhangi bir dosyaya veya içerideki herhangi bir klasöre sağ tıklayın. Menü açılır. Diğer şeylerin yanı sıra, "Arşive ekle" (arşive ekle) veya "7 zip" öğesi varsa, bilgisayarınızdaki program-arşivleyici mevcuttur.
Ve eğer senin gibi bir şey görmüyorsan, o zaman, büyük olasılıkla bilgisayarda değil. Ama önemli değil. Biraz sonra, ücretsiz arşivleyiciyi indireceğiz ve bilgisayarınıza yükleyeceğiz. Ama bir başlangıç \u200b\u200biçin, ne oldukları hakkında konuşalım.
Arşivleyiciler nelerdir?
Çoğu program gibi, arşivler ödenir ve ücretsizdir. Yani, internetten yasal ve ücretsiz indirebilecek olanlar ve bilgisayarınıza ve para ödemek için ihtiyaç duyduğunuz kişilerdir. Eğer böyle bir programın bir bilgisayara yüklenip yüklenmemesi durumunda, "Arşive ekle" kelimesiyle başlayan öğeleri gördüyseniz, bilgisayarda ücretli bir arşivleyici yüklenir. BT WinRAR denir.
Ve eğer, kontrol ederken, 7 fermuar buldunuz, sonra bilgisayara ücretsiz bir arşivleyici yüklenir.
WinRar harika, çok uygun bir program, ama ne yazık ki, ödedi. Bilgisayarınızdaysa, iki seçenek vardır: Ya bunun için ödeme yapmanız gerekmez ve ne kadar sevdiğiniz veya bir süre sonra çalışmayı bırakacaksınız. Biraz sonra kontrol edeceğiz. Ve eğer bir "kusurlu" seçeneğinizin olduğu ortaya çıkıyorsa, ücretsiz 7 zip arşivleyiciyi indirmek ve yüklemek mantıklıdır.
Dosyalar / Klasörler (WinRAR)
Ve şimdi pratik yapmaya gidelim. Şimdi WinRAR kullanarak dosya ve klasörleri sıkıştırmayı öğreneceğiz. Program bilgisayarınıza kurulu ise 7 zip, daha sonra aşağıda gitmekten çekinmeyin - sizin için bilgi var. Başka hiçbiriniz yoksa, daha sonra bile aşağıdakiler :)
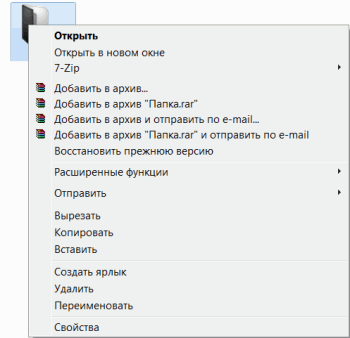
Zaten tahmin ederken, "arşive ekle" kelimesiyle başlayan eşyalarla ilgileniyoruz (ekle).
Bu seride ikinci bir noktaya ihtiyacımız var. "Arşive ekle" folder.rar "" ("Folder.Rar" adresine ekle). Neredeyse aynı öğeye sahip olacaksınız, sadece "folder.rar" yerine, dosyanızın (Klasör) adını yazacaktır .rar.

Ve şimdi ne kadar büyüklüğün azaldığını görelim. Dosyadaki sağ fare düğmesine veya sıkıştırdığınız klasöre basın. Listeden "Özellikler" seçeneğini seçin.

Şimdi, yeni arşiv dosyasına sağ tıklayın ve "Özellikler" seçeneğini seçin.
Ama her zaman olmaz. Örneğin, fotoğrafları, videoları veya müziği sıkıştırırsanız, boyut aynı kalabilir veya oldukça hafifçe değişebilir. Fotoğrafları sıkıştırmak için, müzik ve video arşivleyiciler değil, diğer programları kullanır.
Ve şimdi Unzip'i öğrenin, yani arşivlerden bilgi edinin.
Aslında bunu yapamazsın. Sadece dosya arşivini açın. İçinde ne arşivlendiğini göreceksiniz. Ve tamamen sakince açılır. Ama yine de çok uygun değil. Bu nedenle, arşivden bilgi çıkarmak daha iyidir.
Pencereyi kapatın ve bu dosyaya sağ tıklayın. İki benzer eşya ile ilgileniyoruz - "Geçerli klasöre ayıkla" (veya "buraya" özü ") ve" Özü bir isim"(Veya" özü bir isim»).
Eğer arşivi açtığınızda, pencerenin ortasında bir dosya veya bir klasör vardı, ardından "Geçerli klasöre ayıkla" seçeneğini tıklayın (buraya çıkartın). Ve birkaç dosya (klasörler) varsa, "ayıklamak için) bir isim"(Ayıklamak bir isim).
Bu kadar. İstediğiniz öğeye tıkladıktan sonra, dosyalar veya klasörler kaldırılır ve arşiv silinebilir.
Ve şimdi WinRAR programının ne tür bir versiyonunu bulalım, bu da işi zamanla ya da sürekli çalışacak olanı aşacak.
Bunu yapmak için herhangi bir dosya arşivi açmamız gerekiyor. Açıldığında, bu pencerede "Yardım" veya "Yardım" (üstte) ve listeden, "Program Hakkında" seçeneğini seçin (yaklaşık ...).
Küçük bir pencere görünecektir. "40 günlük deneme kopyası" (40 gün deneme kopyası) söylerse, bu, programınızın yakın gelecekte çalışmayı bırakacağı anlamına gelir. Arşivleme için ücretsiz bir program indirmek mantıklıdır (aşağıda okuyun).
Bu pencerede "Kopyanın sahibi" veya "kayıtlı" yazılmışsa, program işe yarayacak - endişelenemezsiniz, hiçbir şey indirmeyin. Ve sonra da okuma isteğe bağlıdır.
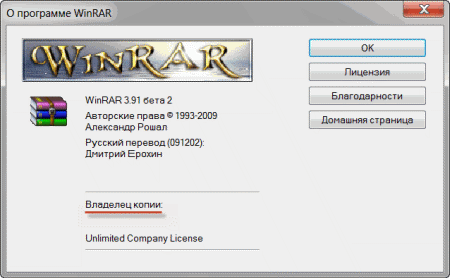
Dosyalar / Klasörleri Arşivleme ve Unzip Nasıl Yapılır (7 Zip)
Bilgisayarınıza ücretsiz bir arşivleyici yüklü (bunun nasıl belirleneceği hakkında, biraz daha yüksek söylendi). 7 zip denir. Ve şimdi kullanmayı öğreneceğiz.
Öncelikle, dosyaları ve klasörleri arşivlemeyi öğreneceksiniz. Çok basit yapılır. Dosya veya dosya klasörüne sağ tıklayın. Böyle bir liste olacak.
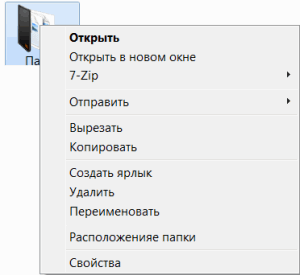
Paragraf 7 zip ile ilgileniyoruz. Üzerinde fare. Ek bir liste belirir. Bu listede, yalnızca bir öğeyle ilgileniyoruz, örneğimde "" Folder.zip "adresine ekledi" ("Folder.zip" adresine ekle).
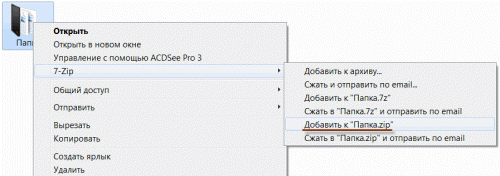
"Folder.zip" yerine sen başka bir isim olacak, aynı zamanda sonuna kadar .zip
Bu öğeye tıklayın. Belki bir süredir bu pencere görünecektir. Kaybolana kadar bekleyin.
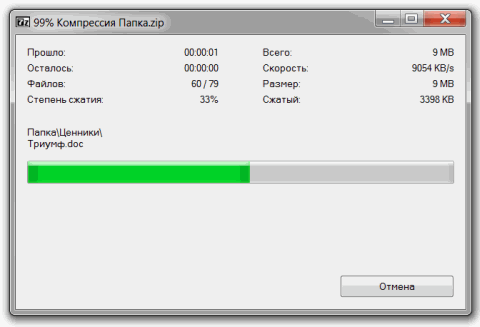
Ve şimdi dosya ve klasörlere dikkatlice bakın. Yeni bir dosya görünmelidir. Bunun gibi görünecek:
Bu, arşivlendiğiniz dosya veya bir klasördür.
Şimdi ne kadar büyüklüğün azaldığını görelim. Dosyadaki sağ fare düğmesine veya sıkıştırdığınız klasöre basın. Listeden "Özellikler" seçeneğini seçin.
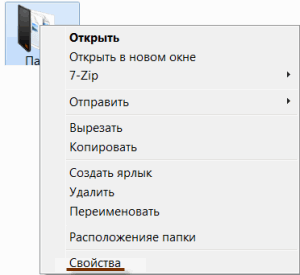
Yeni bir pencere açılacaktır. Boyutu hatırlayın ve kapatın.

Şimdi, yeni arşiv dosyasına sağ tıklayın ve "Özellikler" seçeneğini seçin.
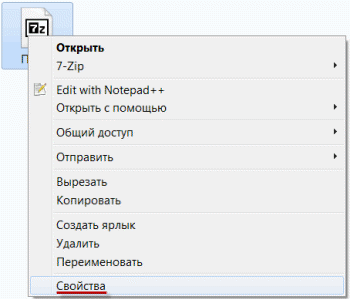
Büyük olasılıkla, boyutu, ilk dosyanın (klasörün) boyutundan daha az olacaktır.
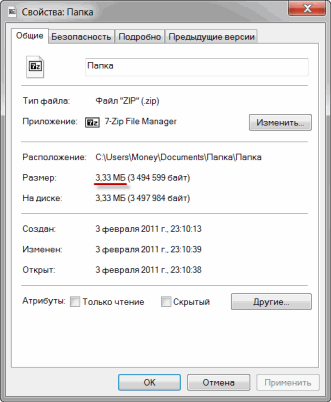
Ama her zaman olmaz. Örneğin, fotoğrafları, videoları veya müziği sıkıştırırsanız, boyut aynı kalabilir veya oldukça hafifçe değişebilir. Bunu azaltmak için, tamamen farklı programlar kullanılır.
Şimdi nasıl açılacağını, yani, dosyaları ve klasörleri al.
Aslında bunu yapamazsın. Arşivi açmayı deneyin. İçinde, eklenen dosyaları ve klasörleri göreceksiniz. Ve tamamen açıklar. Ama yine de çok uygun değil. Bu nedenle, arşivlerden bilgi çıkarmak daha iyidir. Sonuçta, istediğiniz zaman geri döndürebilirsiniz, daha yüksek olduğu gibi geri dönebilirsiniz.
Dosya dosyasından bilgi almadan önce, açın.
Sıradışı pencere açılacak. Ortasına bakın - arşivde saklanan dosya veya klasörler var. Yani, eğer onu açarsak, bu dosyalar (klasörler) "çıkıyor".
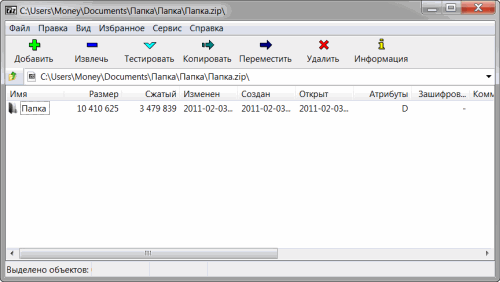
Pencereyi kapatın ve bu dosyaya sağ tıklayın. Listede, "7 zip" noktasını vurgulayın. Ek bir liste belirir. Biz iki benzer eşya ile ilgileniyoruz - "Burada ambalajını aç" (buraya özü) ve "Çıkarma bir isim\\ "(Özü bir isim\).
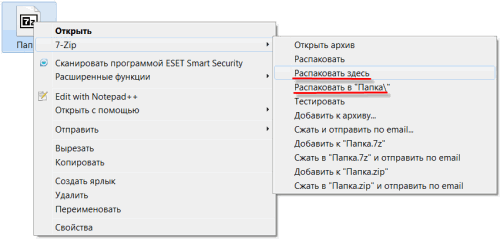
Eğer bir arşivi açtığınızda, pencerenin ortasında bir dosya veya bir klasör vardı, ardından "Burada Paket Pencere" tuşuna basın (buraya çıkartın). Ve birkaç dosya (klasör) varsa, sonra "açın. bir isim\\ "(Özü bir isim\).
Bu kadar. İstediğiniz öğeye tıkladıktan sonra, dosyalar veya klasörler alır ve arşiv silinebilir.
Bir kez daha programın 7 zip olduğunu hatırlıyorum - o Ücretsiz arşivleme.
Ücretsiz Archiver indir
Bilgisayarınızda bir arşivleme yoksa, tamamen indirebilir ve yükleyebilirsiniz. Bu 7 zip programıdır. Bu adreste indirebilirsiniz:





























