Вы можете добавлять файлы в библиотеку документов в SharePoint, перетаскивая их с компьютера и перетащив в библиотеку документов.
Перетаскивание в библиотеку документов
Откройте библиотеку документов, в которую хотите отправить папку или файлы.
Выберите файлы или папки на компьютере и перетащите их на страницу библиотеки документов.
Важно: Internet Explorer 11 не поддерживает отправку папок.
Добавление больших файлов или большого количества файлов в библиотеку документов
Если вы отправляете большие файлы (или много файлов), которые добавляют в библиотеку документов большой объем, вы можете столкнуться с ошибками из-за ограничения размера файла в SharePoint Online или ошибках времени ожидания в версии Internet Explorer. Чтобы избежать этих ошибок, можно воспользоваться следующими решениями:
Советы и примечания о добавлении папки или файлов в библиотеку документов
Отслеживание версий файла. Существующий файл можно заменить его исправленной версией. Если в библиотеке документов настроено отслеживание версий, исправленный файл можно добавить в качестве новой версии, которая становится частью журнала версий файла. При отправке новой версии файла можно добавить примечания об изменениях в текущей версии, чтобы впоследствии было проще отслеживать изменения по журналу версий файла. Дополнительные сведения об отслеживании версий см. в статье Работа с версиями в списке или библиотеке .
Заполнение свойств файла. При добавлении файла, папки или ссылки в библиотеку документов может также потребоваться добавить в форму (в области сведений) сведения о добавляемом объекте, например описание, название отдела или номер проекта. Подробнее об изменении сведений о файле, папке или ссылке см. в статье Просмотр и изменение сведений о файле, папке или ссылке в библиотеке документов .
Утверждение отправленного содержимого. Владельцы сайтов могут настраивать библиотеки таким образом, чтобы содержимое становилось доступно остальным пользователям библиотеки только после его утверждения. В этом случае просматривать файлы в списке и работать с ними может только их автор. Например, юридический отдел может требовать утверждения, прежде чем документы станут общедоступными. Дополнительные сведения см. в статье Требование утверждения элементов в списке или библиотеке .
Word о передаче папок и версий браузеров
SharePoint использует возможность отправки папки, встроенной в Microsoft Edge, Google Chrome и Mozilla Firefox. Internet Explorer не поддерживает отправку папки.
Программа ArchiCAD является одним из самых востребованных инструментов в архитектурной деятельности. Для упрощения работы в данной программе используются специальные библиотеки. Создаваться они могут как в самой программе, так и в программных обеспечениях сторонних разработчиков. При первом запуске программы ArchiCAD используется стандартная библиотека Library. Для добавления дополнительных библиотек вам понадобится:
— файлы необходимых библиотек;
Инструкция
- Любая библиотека должна быть представлена в виде папки, содержащей набор необходимых файлов, например, файлы текстур, спецификация и другие компоненты библиотек. Загружать библиотеки допускается с локального или сетевого диска, веб-ресурса и FTP-сервера.
- Также вы можете применить в качестве библиотек стандартные проекты приложения ArchiCAD, из них приложение самостоятельно считывает необходимые библиотечные компоненты. Во время работы вам будут доступны только те компоненты, которые изначально были установлены с данной библиотекой или догружены индивидуально.
- Для установки библиотек запустите программу ArchiCAD. Нажмите на пункт «Файл» и укажите команду «Менеджер библиотек». После этих действий загрузится дополнительное диалоговое окно, содержащее несколько страниц:
- История;
- Веб-ресурсы;
- FTP-серверы;
- Локальная сеть.
Откройте страницу «Локальная сеть» для загрузки компонентов с локального или сетевого диска. В дополнительном окне программы будет отображен перечень имеющихся библиотек. Для добавления новой библиотеки нужно ее выделить и выполнить команду «Добавить».
- Если вам необходимо добавить библиотеку с FTP-сервера, то в загрузившемся диалоговом окне перейдите на соответствующую страницу настроек. На данной странице настроек имеются дополнительные поля, в которые нужно самостоятельно вписать параметры, предназначенные для подключения к соответствующему удаленному серверу. Далее процесс добавления библиотек идентичен предыдущему шагу. Для добавления библиотек с определенного веб-ресурса перейдите на соответствующую страницу и впишите его данные. Сам процесс добавления библиотек везде идентичен.
- Для просмотра компонентов библиотек выполните двойной щелчок по опции «Объекты». Будет загружено окно «Установки объектов», в котором можно ознакомиться с содержимым выбранной библиотеки.
Видео: Архикад. Как загрузить новые библиотеки и 3Д элементы
Установка и подключение библиотеки к arduino – достаточно распространенная операция, любой разработчик рано или поздно обязательно сталкивается с нею. Внешний подключаемый код во всех языках программирования используется для экономии времени. Ардуино не исключение: многие датчики, модули, экраны и двигатели требуют достаточно сложные схемы взаимодействия, которые трудно реализовывать в своем коде. Гораздо проще и быстрее скачать нужную библиотеку, быстро подключить ее вручную или с помощью Arduino IDE, а потом использовать во всех своих скетчах. В этой статье вы найдете короткую инструкцию по подключению и использованию библиотек.
Библиотека в Ардуино – это программный код во внешних файлах, которые можно установить и подключить к вашему скетчу. В библиотеке хранятся различные методы и структуры данных, которые нужны для упрощения работы с датчиками, индикаторами, модулями и другими компонентами. Использование библиотек существенно упрощает работу над проектами, потому что можно сосредоточиться на основной логике программы, не тратя время на множество мелочей. Сегодня огромное количество библиотек выложено в интернете, где их можно легко скачать, причем совершенно бесплатно. можно найти на нашем сайте.
С точки зрения файловой системы библиотека представляет собой каталог, содержащий определенные папки. Во время компиляции и сборки проекта Arduino IDE автоматически включает в код те классы, структуры данных и методы из библиотек, которые включены и используются в скетче. Таким образом, единственное, что нам нужно сделать – это выставить в свой код соответствующие инструкции, предварительно убедившись, что нужная библиотека установлена.
Как узнать список подключенных библиотек к Arduino IDE
Каждая установленная библиотека содержит один или несколько примеров для работы. Они используются для того, чтобы отобразить возможности подключенного к Ардуино устройства. Поэтому самым быстрым способом получить список всех установленных библиотек ардуино – воспользоваться списком примеров в Arduino IDE. Для этого в главном меню выберите Файл,а затем откройте подменю Примеры.
Другим способом является использование меню Скетч и подменю – Подключить библиотеку. Там вы тоже сможете увидеть список библиотек:

Подключение оператором #include заголовочного h файла
Чтобы начать пользоваться библиотекой, нужно в начале программы включить заголовочный h файл директивой include. Например, подключение библиотеки LiquidCrystal.h будет выглядеть так: #include
Вы можете посмотреть полный пример, воспользовавшись самой библиотекой.

Обязательные файлы в библиотеке
Каждая библиотека должна содержать как минимум 2 файла – это заголовочный файл с расширением.h и файл с исходным кодом с расширением.cpp. В заголовочном файле находятся описание класса, константы и переменные. Во втором файле содержатся коды методов. Помимо двух основных файлов может содержаться текстовый документы keywords.txt и папка examples с кодами примеров использования библиотеки. Файлы h и cpp не обязательно лежат в корне
Редактирование файлов невозможно в Arduino IDE, все изменения можно проводить в любом текстовом редакторе, либо среде разработки C++. Это связано с тем, что в Arduino IDE мы не работаем с файлами cpp, редактор кода не предназначен для “чистого” C, он работает только с языком Arduino.
Где найти нужную библиотеку
Необходимую библиотеку можно загрузить через интернет. Большинство библиотек имеется на сайте Github. После загрузки библиотеки важно ее добавить в правильную папку, чтобы компилятор смог ее найти и загрузить скетч. Папка, в которой сохранены все коды, создается на компьютере после установки Arduino IDE. Для операционной системы Linux папка имеет название “Scetchbook” и располагается в /home/, на Windows папку «Arduino» можно найти в разделе «Мои документы».
Все библиотеки, которые установлены дополнительно, расположены в папке “Libraries”. Для ранних версий Ардуино папку нужно создать самостоятельно, а начиная с версии 1.0.2, она добавляется при установке Arduino IDE автоматически.
Как установить библиотеку. Пошаговая инструкция
Как только библиотека будет загружена на ПК, нужно начать ее установку. Установить библиотеку можно двумя способами – при помощи средств Arduino IDE и вручную.
Подключение при помощи Arduino IDE
Библиотека скачивается в виде zip-архива. Для ее включения этим способом архив не нужно распаковывать. Чтобы установить ее, нужно зайти в меню Скетч – Подключить библиотеку – Добавить.Zip библиотеку.
Когда откроется окно, нужно выбрать папку «загрузки» в разделе «Этот компьютер». Если же после загрузки библиотеки она была сохранена в другое место, нужно указать его.
Затем нужно выбрать скачанный файл и нажать «открыть».
Библиотека будет установлена, и ей можно пользоваться. Для того, чтобы начать пользоваться примерами Файл – примеры, нужно перезагрузить среду разработки Ардуино.
Установка библиотеки вручную из zip-файла
Перед началом установки нужно выйти из Arduino IDE. Скачанный zip-файл с библиотекой нужно распаковать. В результате мы получим папку, в которой будут располагаться файлы библиотеки с расширением.cpp и.h и каталоги. Полученную папку нужно будет поместить в libraries.

В ОС Windows папку libraries можно найти по маршруту Мои документы – ардуино – libraries. В Linux это будет папка libraries со скетчами.
В конце нужно перезапустить Arduino IDE, загруженная библиотека будет доступна для включения через Скетч – Подключить библиотеку.
Ошибки при подключении библиотеки Arduino
Ниже перечислен перечень возможных ошибок при установке библиотеки и способы борьбы с ними:
- ‘xxxx’ does not name a type – подобная ошибка появляется, если библиотеку еще не установили, папка или библиотека названа неверно, указан неправильный адрес расположения папки или не перезапущена среда разработки Arduino IDE.
- Неправильное расположение папки – если высветилась эта ошибка, нужно проверить, находится ли библиотека в папке, доступной для поиска средой.
- Неправильное наименование библиотеки – ошибка появляется, если имя после #include не соответствует названию библиотеки.
- Неполная библиотека – может появиться, если были скачаны не все нужные файлы и папки.
- Зависимости библиотеки – так как этот тип библиотек работает только с дополнительными, нужно изначально подключить именно их.
В библиотеке уже есть большая часть кода который вам не нужно будет писать, библиотека облегчает работу с определённым модулем или одним из их типов и ее всего лишь необходимо подключить в вашем скетче.
К примеру если вы хотите вывести текст на LCD дисплей без подключения библиотеки, то Вам нужно передать ему несколько байт команд и данных, что займет несколько строк кода, а главное, что Вам нужно знать тип микроконтроллера под управлением которого работает LCD дисплей, назначение команд которыми он управляется, знать архитектуру его памяти, адреса и назначение регистров, для чего потребуется найти и перечитать его datasheet.
В то время как при написании кода с использованием библиотеки (например LiquidCrystal_I2C.h) Вы сможете вывести текст на дисплей вызвав всего одну функцию библиотеки:
lcd.print(“my text”);Подключить любую библиотеку можно такой командой:
"#include <файл.h>"
<файл.h> – это и есть та самая библиотека, которую мы подключаем.
Так же вы можете посмотреть пример подключения библиотеки
Перед тем как начать пользоваться методами и функциями библиотеки, её нужно:
- скачать (загрузить на Ваш компьютер),
- установить (разместить в нужной папке),
- подключить (вставить текст “#include <файл.h>” в скетч).
Каждая библиотека должна содержать 2 файла с расширениями .h и .cpp .
Файлы первого типа содержат:
- описание класса,
- константы,
- переменные.
Второй тип содержит коды методов.
Дополнительно нужно понимать, что файлы .h и .cpp могут не лежать в корне скачанного архива. Также могут с основными файлами идти "keywords.txt" и папка с примерами (examples).
Как установить библиотеку?
После того как Вы скачали (загрузили) библиотеку на свой компьютер, её нужно установить. Установить библиотеку можно вручную или сделать это средствами Arduino IDE:
Установка библиотеки посредством Arduino IDE
Это мы сделаем через меню. Зайдите в меню:
Скетч – Подключить библиотеку – Добавить.ZIP библиотеку
В появившемся окне нажмите на иконку «Этот компьютер» и выберите папку «Загрузки». Если при скачивании ZIP архива с сайта, Вы указывали путь для сохранения файла, то вместо папки «Загрузки» укажите путь к файлу.

Выберите ZIP файл библиотеки, который Вы скачали. Название файла может не соответствовать названию библиотеки. После чего нажмите на кнопку «Открыть » (Open ).

На этом установка библиотеки завершена, можно приступить к её подключению в скетч.
Важно! После установки Arduino IDE на компьютере создается отдельная папка для хранения всех библиотек. Для ОС Linux "Scetchbook", располагается в /home/. Для ОС Windows папка "Arduino", располагается в /Мои документы/.
Установка библиотеки вручную
Распакуйте скаченный Вами ZIP архив и поместите папку (имя папки обычно совпадает с названием библиотеки) из данного архива в папку:
Этот компьютер → Документы → Arduino → libraries

Если во время копирования Arduino IDE была запущена (открыта), то нужно закрыть все окна этой программы, после чего запустить (открыть) Arduino IDE и можно приступать к подключению библиотеки в скетч.
Дело в том, что программа постоянно развивается и количество её версий постоянно растёт. Если Вы захотите установить новую версию Arduino IDE, то библиотеки находящиеся в папке (Этот компьютер → Документы → Arduino → libraries) будут доступны и в старой, и в новой (установленной) версии Arduino IDE, а библиотеки находящиеся в папке libraries программы Arduino IDE старой версии (которая была установлена ранее) будут доступны только в ней (пока Вы их не скопируете в новую).
Где найти нужную библиотеку?
Для удобства на нашем сайте есть целый раздел, который так и называется - . Большинство библиотек можно найти в Интернете в открытом доступе.
Также ряд стандартных наборов можно найти на официальном сайта Ардуино: arduino.cc .
Какие библиотеки уже установлены?
Как мы уже обсуждали - сама интегрированная среда разработки уже идет с некоторым .
Есть два способа посмотреть установленные библиотеки.
Способ 1
Чтобы посмотреть какой набор уже установлен нужно перейти во вкладку:

Способ 2
Второй способ - воспользоваться меню "Скетч" и подменю "Подключить библиотеку". Таким образом можно также увидеть список библиотек.
Заходим в Скетч и выбираем Подключить библиотеку:
Скетч → Подключить библиотеку

Возможные ошибки
Иногда при установке библиотек или в процессе их использования могут возникать некоторые ошибки. Ниже разберем основные.
‘xxxx’ does not name a type
Ошибка появляется тогда, когда библиотека еще не установлена.
Также ошибка возникает если папка или библиотека имеет неправильное название.
Может быть указан неправильный адрес расположения папки или не перезапущена среда разработки Arduino IDE!
Неправильное расположение папки
Проверьте, находятся ли все библиотеки по нужному адресу. Адреса папок для разных операционных систем мы приводили выше.
Неправильное наименование библиотеки
Ошибка появляется тогда, когда имя после тега #include не соответствует названию библиотеки.
Неполная библиотека
Не хватает всех нужных файлов и папок.
Зависимости библиотеки
Необходимо подключить дополнительные зависимые библиотеки без которых правильная/корректная работа невозможна.
Как только вы освоитесь с программным обеспечением Ардуино и в совершенстве овладеете стандартными функциями, вам наверняка захочется расширить возможности вашего Ардуино с помощью дополнительных библиотек.
Что такое библиотека?
Библиотека - это набор функций, предназначенных для того, чтобы максимально упростить работу с различными датчиками, ЖК-экранами, модулями и пр. Например, встроенная библиотека LiquidCrystal позволяет легко взаимодействовать с символьными LCD-экранами. Существуют сотни дополнительных библиотек, которые можно скачать в Интернете. Стандартные библиотеки Ардуино и ряд наиболее часто используемых дополнительных библиотек перечислены в справке . Но перед тем, как использовать дополнительные библиотеки, необходимо сперва установить их.
Как установить библиотеку
Чаще всего библиотеки выкладываются в виде ZIP-архива или просто папки. Название этой папки является названием библиотеки. Внутри папки будет файл с расширением .cpp , файл с расширением .h , а также текстовый файл keywords.txt , папка с примерами examples и другие файлы, требуемые библиотекой.
Автоматическая установка
Начиная с версии 1.0.5, устанавливать сторонние библиотеки можно прямо в среде разработки.
Не распаковывайте скачанный архив с библиотекой - оставьте его, как есть.
В среде разработки Ардуино выберите меню Sketch > Import Library . В самом верху выпадающего списка выберите пункт Add Library (Добавить библиотеку).
Появится диалоговое окно, предлагающее вам выбрать библиотеку, которую вы хотели бы добавить. Перейдите к скачанному zip-файлу и откройте его.

Снова откройте меню Sketch > Import Library . Вы должны увидеть новую библиотеку в самом низу выпадающего списка. Теперь библиотеку можно использовать в программах.
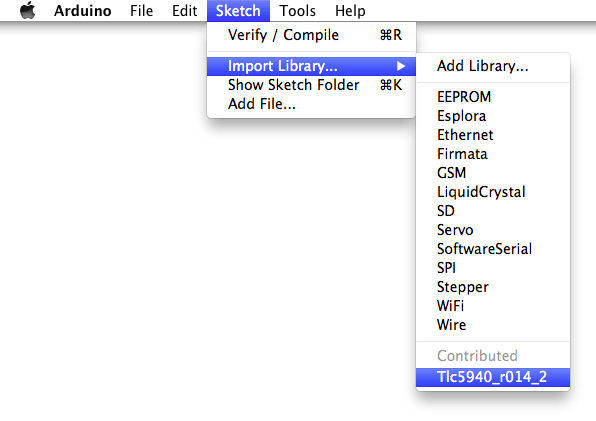
zip-файл будет уже распакован в директории libraries внутри вашей рабочей папки Ардуино.
Примечание: после выполнения указанных действий библиотеку можно будет полноценно использовать в своих программах, однако примеры из установленной библиотеки появятся в меню File > Examples только после перезапуска среды Ардуино.
Установка вручную
Перед установкой библиотеки закройте среду разработки Ардуино.
Затем распакуйте ZIP-архив с библиотекой. Допустим, вы устанавливаете библиотеку "ArduinoParty" - распакуйте файл ArduinoParty.zip . В нем должна быть папка ArduinoParty с файлами ArduinoParty.cpp и ArduinoParty.h . (Если файлы с расширением .cpp и .h лежат не в папке, то необходимо ее создать. В данном случае вам нужно создать папку с именем ArduinoParty и перенести в нее все файлы из ZIP-архива, например - ArduinoParty.cpp и ArduinoParty.h ).
Перетащите папку ArduinoParty в директорию с библиотеками Ардуино. В Windows она будет лежать примерно здесь: "My Documents\Arduino\libraries", у пользователей Mac - здесь: "Documents/Arduino/libraries", а в Linux-системах директория "libraries " будет внутри рабочей папки со скетчами.
После перемещения ваша директория с библиотеками должна выглядеть примерно так (под Windows):
My Documents\Arduino\libraries\ArduinoParty\ArduinoParty.cpp My Documents\Arduino\libraries\ArduinoParty\ArduinoParty.h My Documents\Arduino\libraries\ArduinoParty\examples ....
или так (на Mac):
Documents/Arduino/libraries/ArduinoParty/ArduinoParty.cpp Documents/Arduino/libraries/ArduinoParty/ArduinoParty.h Documents/Arduino/libraries/ArduinoParty/examples ...
и аналогично на Linux.
Помимо файлов .cpp и .h здесь могут быть и другие файлы - просто убедитесь, что все они теперь лежат здесь.
(Если файлы .cpp и .h расположены в корне папки "libraries" или вложены внутрь еще одной папки, то скачанная библиотека работать не будет. Например:
Documents\Arduino\libraries\ArduinoParty.cpp and Documents\Arduino\libraries\ArduinoParty\ArduinoParty\ArduinoParty.cpp
Не рабочий пример.)
Перезапустите среду Ардуино. Убедитесь, что новая библиотека появилась в меню Sketch->Import Library .
Вот и все! Вы установили библиотеку!
Текст данного руководства опубликован под лицензией Creative Commons Attribution-ShareAlike 3.0 . Примеры кода, встречающиеся в руководстве, являются свободным контентом.


























