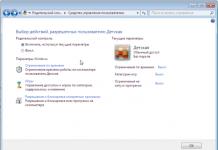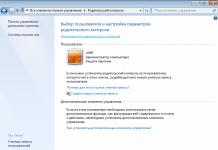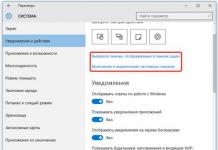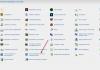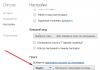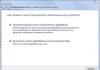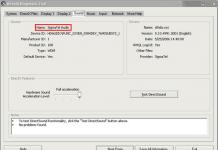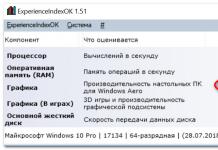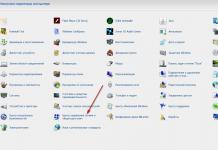Если Вы не хотите возиться с переустановкой Windows, лучше заранее создать её хорошую резервную копию при помощи штатного инструмента архивации системы.
Несмотря на то, что современные версии Windows работают с гораздо меньшим количеством сбоев, рано или поздно всё равно наступит момент, когда придётся переустанавливать неработающую систему. Вот и недавно мне в руки попал ноутбук с неполадками...
В большинстве современных ноутбуков, которые поставляются с уже установленной операционной системой, имеется очень удобная функция восстановления заводских настроек. Реализована она может быть по-разному: либо на программном уровне (специальная утилита), либо даже на аппаратном (отдельная кнопка, запускающая процесс восстановления).
Однако, если отбросить разницу в способах инициализации процесса, то внутренний механизм будет примерно одинаков везде. На жёстком диске существует специальный скрытый раздел, на котором записан образ операционной системы и некие служебные файлы, позволяющие данный образ развернуть на основной системный том.
Однако, многие в погоне за лишней парой гигабайт на винчестере (или по незнанию) удаляют этот полезный раздел, тем самым оставляя ноутбук без резервной копии системы. И вот сегодня я как раз покажу, как самостоятельно создать раздел для восстановления Windows, который позволит без традиционной переустановки быстро вернуть Ваш ноутбук или компьютер к привычному ритму работы.
Штатные инструменты бэкапа Windows
Для бэкапа и восстановления системы написаны десятки специальных программ. Однако, и в самой Windows имеются неплохие инструменты для резервного копирования. В ранних версиях ОС для этой цели существовали функции создания резервных точек восстановления и Мастер переноса файлов и настроек (Пуск - Все программы - Стандартные - Служебные):
Первый инструмент позволял (да и сейчас позволяет) создать так называемую точку восстановления . В ней содержится информация о текущем состоянии компьютера на момент создания точки, резервная копия данных реестра и системной папки. Поскольку в Windows неполадки часто возникают из-за ошибок реестра или повреждения системных файлов, то такая схема частичного бэкапа может вполне помочь восстановить работу ПК после сбоя.
Точка восстановления не содержит в себе никаких файлов пользователя. Если Вам нужно было наладить их бэкап, то для этого предполагалось использовать Мастер переноса файлов и настроек . Данный инструмент позволял по прямому кабельному соединению или через локальную сеть передать с одного компьютера на другой пользовательские данные, хранящиеся в специальных папках (Мои документы, Мои рисунки, Моя музыка и т.п.). Кроме того, он позволял синхронизировать куки и кеш Internet Explorer (если пользователь его использовал).
Функция более или менее полноценного бэкапа впервые появилась в Windows XP и называлась "Архивация данных ":
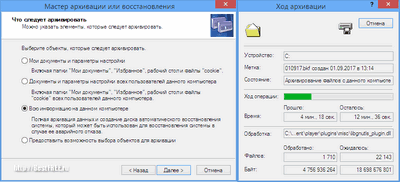
Данный инструмент позволял сохранить на локальном или ином диске на выбор пользователя не только данные из спецпапок, но и любые файлы с системного раздела или даже весь системный раздел целиком! Более того, в дополнительных настройках резервного копирования можно было активировать специальную службу, которая бы следила за изменениями данных и вносила бы в созданный архив все эти изменения.
Инструмент был весьма простым в использовании, но часто имел проблемы с восстановлением. Поэтому в Windows 7 проблемные механизмы были переработаны и мы получили в своё распоряжение хорошо отлаженный набор инструментов для бэкапа в виде специального раздела "Резервное копирование и восстановление файлов".
Подготовка места для архивирования
На проблемном ноутбуке, о котором я Вам рассказывал в самом начале, пришлось полностью менять жёсткий диск, поэтому изначально на нём был лишь один раздел - системный Диск C. На уже работающем компьютере или ноутбуке разделов может быть несколько, поэтому буквы дисков, которые будут встречаться на скриншотах ниже и в описании - это лишь ориентировочные примеры.
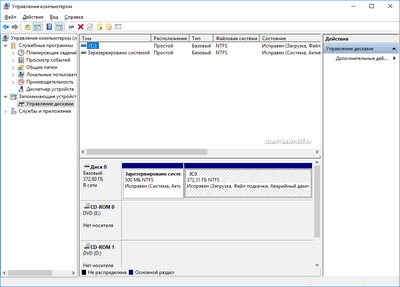
Создавать бэкап системы лучше всего сразу после её настройки и установки всего необходимого софта. Так мы после будущего восстановления получим максимально полнофункциональную систему, в которой не будет никакого "мусора". Фактически у нас получится готовая к работе Windows без переустановки!
В принципе, можно делать бэкап и уже после длительного периода использования компьютера (при условии, что операционная система функционирует нормально), но в этом случае размер резервной копии может получиться в несколько раз большим, нежели в случае с "чистой" Windows.
И вот так мы плавно подошли к самому главному - определению необходимого места под будущий бэкап. Его рекомендуется создавать на внешнем носителе (флешка от 32 ГБ или съёмный жёсткий диск) чтобы в случае выхода из строя винчестера Вашего ПК Вы могли развернуть систему на новом диске. Однако, можно поступить как производители ноутбуков и просто выделить под резервную копию отдельный раздел.
Чтобы определить требуемый размер нового раздела, посмотрите, сколько места у Вас занято на Диске C после установки всех программ и драйверов. У меня для Windows 10 x64 получилось почти 24 ГБ. На всякий случай накиньте к этой цифре лишних 5-10 ГБ и получите размер, необходимый для архивации всей системы.
Создать новый раздел проще всего при помощи бесплатной программы MiniTool Partition Wizard . Запускаем её и выделяем раздел жёсткого диска, с которого мы будем отбирать нужное нам количество свободного пространства (у меня это единственный Диск C, но у Вас может быть, например, Диск D). В меню слева активируем функцию "Move/Resize Partition" :
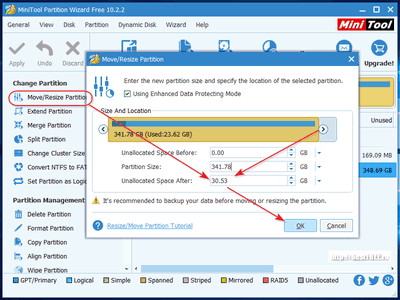
Откроется окошко, в котором при помощи полозка или окошка для ввода чисел нам нужно задать необходимый размер создаваемого пустого пространства. Я поставил при помощи полозка примерно 30 с половиной гигабайта (а Вы ориентируетесь на свой размер системного диска) и нажал "Ok" .
Теперь у нас в списке должна появиться неразмеченная область (Unallocated Space) без собственной буквы. Выделяем её и в левом меню жмём кнопку "Create Partition" :
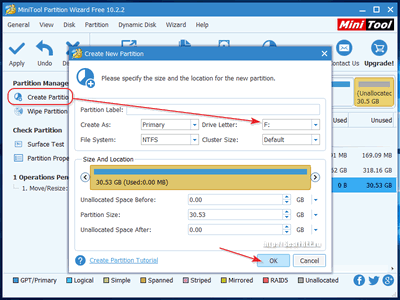
Откроется окошко, в котором можно настроить параметры будущего раздела. Трогать здесь ничего не нужно. Разве что можете сменить букву, которая выдаётся автоматически на любую незанятую, какая Вам нравится (но позже мы её всё равно удалим, поэтому можно особо не стараться:)). Жмём "Ok" для создания нового задания.
Таким образом у нас в программе должно быть два задания: изменение размера раздела диска на нужное количество гигабайт и создание нового раздела на полученной неразмеченной области. Чтобы выполнить эти задания, нажмите кнопку "Apply" на панели инструментов в левом верхнем углу.
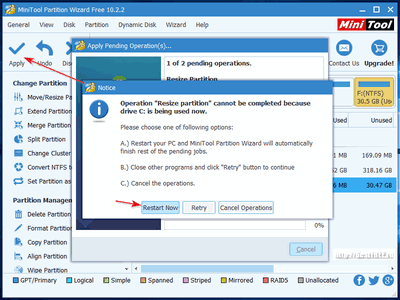
Если Вы меняли размер любого логического диска, то запланированные задания тут же начнут выполняться. Если же неразмеченную область Вы создавали на системном разделе, то Вы увидите предупреждение как на скриншоте выше с предложением перезагрузить компьютер. Жмём "Reboot Now" и дожидаемся пока при загрузке программа автоматически выполнит все задания.
Архивация системы
Итак, мы имеем свежеустановленную Windows и раздел (или съёмный носитель) для её резервного копирования. Настало время непосредственного создания бэкапа. В разных версия Windows доступ к системе архивации открывается по-разному. В Windows 10 для этой цели можно пройти по пути "Панель управления" - "Все элементы панели управления" - "Резервное копирование и восстановление (Windows 7)", либо ввести на поиск фразу "Резервное копирование":
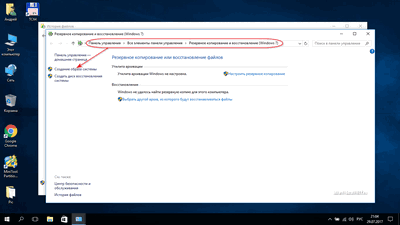
В Windows 7 путь будет: "Панель управления" - "Система и безопасность" - "Архивация и восстановление". В Windows 8 наиболее заморочено: WIN+X - "Панель управления" - "История файлов" (режим отображение "Мелкие значки") - ссылка "Резервная копия образа системы" в левом нижнем углу (кстати, аналогично к этой функции можно получить доступ и в Windows 10).
Попав в раздел резервного копирования, жмём в левой менюшке кнопку "Создание образа системы" и следуем подсказкам открывшегося мастера. Первым делом нужно будет выбрать место для сохранения бэкапа. Это может быть локальный жёсткий диск (не рекомендуется, но мы будем использовать именно его), дисковод DVD-дисков (понадобиться 6 и более "болванок" DVD-R) или любое сетевое хранилище из локальной сети:
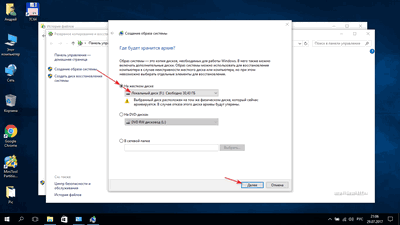
Выбираем созданный нами чистый раздел (или внешний жёсткий диск, если у Вас есть такой) и жмём "Далее". Откроется окошко выбора разделов, которые подлежат архивации. Здесь отмечаем наш Диск C (или другой, на котором у Вас установлена система) и снова жмём "Далее":
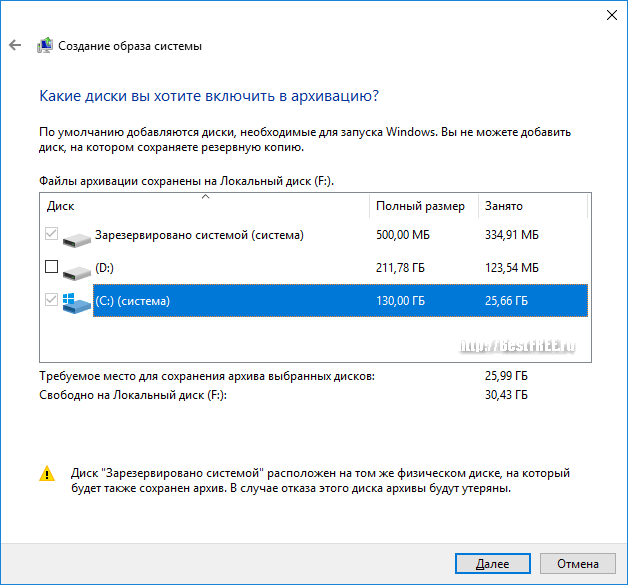
Откроется ещё одно похожее на предыдущее окно, в котором нам предлагается перепроверить заданные настройки и начать процесс создания образа нажатием кнопки "Архивировать" . Запустится процесс архивации Windows, который займёт около получаса (зависит от объёма архивируемых данных).
В конце архивации Windows спросит нас, не желаем ли мы создать диск восстановления системы . В принципе, можно и согласиться на предложение, вставив чистую DVD-болванку в дисковод и следуя подсказкам. А можно и отказаться (например, если дисковода нет) с тем, чтобы в дальнейшем создать такой диск в виде загрузочной флешки, либо записать другой образ какого-нибудь диска-реаниматора.
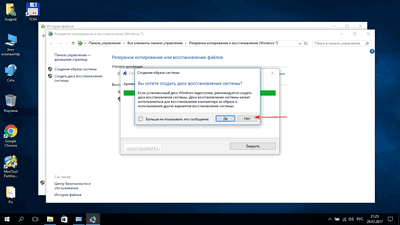
Теперь нам останется сделать лишь одно (в принципе необязательное) действие - скрыть раздел с записанным на нём бэкапом системы. Сделать это желательно по двум причинам. Первая - эстетическая: в окне Компьютер у Вас не будет отображаться лишний ненужный в повседневной работе диск. Вторая - повышение безопасности: если диска не видно в системе, то Вы случайно не очистите его и на него не попадёт никакой вирус (теоретически:)).
Чтобы сделать это в Панели управления пройдите по пути "Администрирование" - "Управление компьютером" - "Управление дисками" (раздел "Запоминающие устройства" в левой панели инструментов). Выделяем здесь наш раздел с бэкапом и вызываем его контекстное меню. Жмём пункт "Изменить букву диска или путь к диску" и в открывшемся окошке нажимаем кнопку "Удалить" .
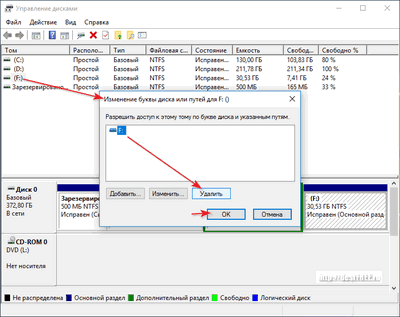
Результатом наших манипуляций будет появление в списке дисков раздела без собственной буквы. Данный раздел сохраняет всю записанную на нём информацию, но его нигде не видно в стандартном Проводнике, что с большой долей вероятности исключает порчу данных пользователем или вредоносными программами.
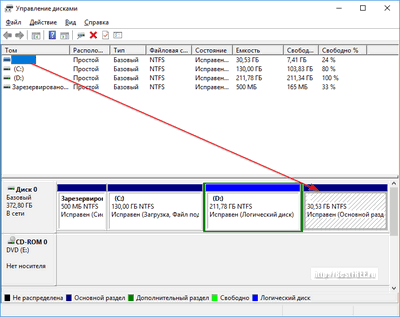
Принцип восстановления архива
Итак, мы уже создали резервную копию своей системы и относительно надёжно скрыли её. Осталось только узнать, как с её помощью восстановить исходное состояние нашего компьютера. Если Ваша система рабочая, то для этого можно воспользоваться мастером восстановления системы, который находится там же, где и мастер создания её образа. Однако, чаще всего нам нужно восстановить уже неработающую Windows. И здесь нам как раз и потребуется, упоминаемый ранее диск восстановления .
Создать его можно двумя способами. Если Вы хотите записать диск восстановления системы на DVD-болванку, то Вам проще всего это будет сделать через уже знакомое нам средство архивирования. Но нажимать нужно не кнопку "Создание образа системы", а ту, которая ниже, - "Создать диск восстановления системы" :
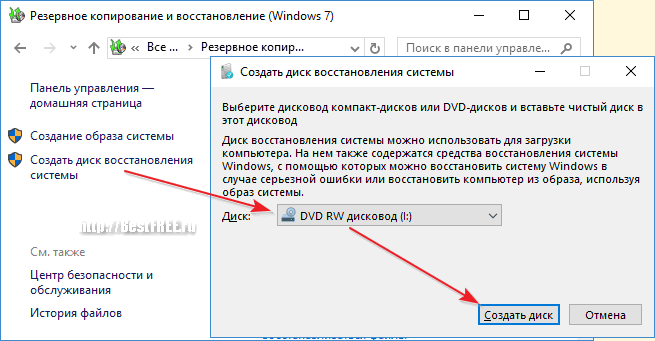
Учитывая же тот факт, что далеко не все ноутбуки имеют DVD-привод, чаще приходится записывать диск восстановления системы на USB-флешку или тот же внешний жёсткий диск. Лучше всего для этой цели взять флешку на 16 ГБ или создать на съёмном винчестере отдельный раздел не менее 8 ГБ (вся информация на разделе или флешке будет предварительно удалена).
Идём в Панель управления и переходим в раздел "Восстановление" . Здесь жмём первую кнопку "Создание диска восстановления" и следуем подсказкам мастера, который предложит выбрать USB-накопитель для записи данных и создать из него нужный нам диск-реаниматор:
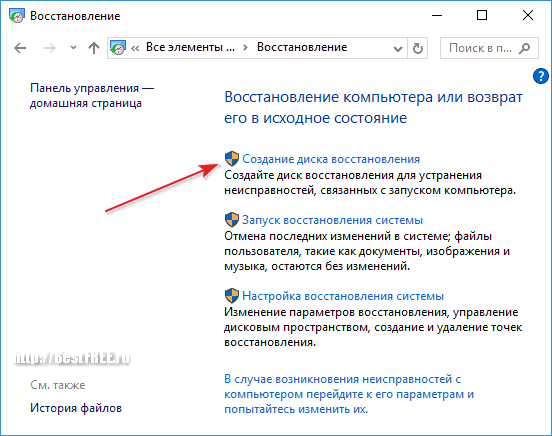
Система восстановления Windows доступна также на установочном диске с новой "Десяткой". Так что, если у Вас есть такой, то дополнительно диск восстановления можете не создавать, а просто при загрузке экрана с кнопкой "Установить", нажмите на кнопку в левом нижнем углу (кстати, можете скачать официальный образ Windows 10 с официального сайта MicroSoft):
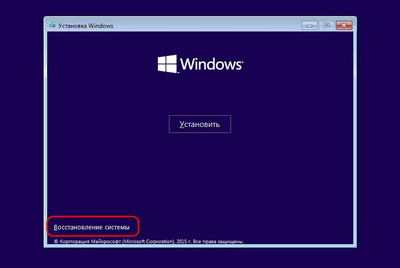
Сама система восстановления имеет несколько инструментов и разделов. Нас интересует раздел "Дополнительные параметры" . Именно здесь находится нужный нам инструмент "Восстановление образа системы" . Выбираем его и запустится простенький мастер, который позволит выбрать носитель с образом системы, а затем сам в автоматическом режиме восстановит его (вся информация на Диске C при этом будет уничтожена!):
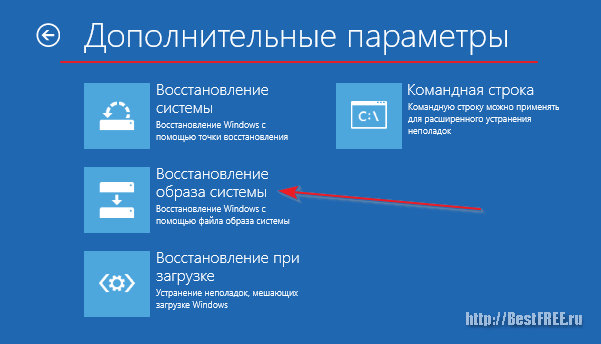
Здесь, правда, есть один нюанс - не всегда система восстановления может определить скрытый диск с архивом, у которого нет собственной буквы. Если при выборе носителя с резервной копией Вы не находите строчки с пустой буквой, то Вам предварительно нужно назначить нашему резервному разделу любую свободную букву. Сделать это можно разными способами. Например, MicroSoft для этого предлагает воспользоваться Командной строкой и командой Diskpart .
Я бы рекомендовал воспользоваться любым LiveCD с Windows или загрузочной версией уже известной нам утилиты для работы с жёсткими дисками MiniTool Partition Wizard Bootable 9.1 . Там в визуальном режиме через рассмотренное выше средство "Управления дисками" (либо интерфейс MiniTool Partition Wizard) Вы сможете назначить любую букву для нашего скрытого раздела.
Выводы
Архивация Windows - весьма удобный и надёжный способ бэкапа системы. Имея заранее созданный образ своей системы, можно за несколько минут восстановить его и получить полностью настроенную под Ваши нужды Windows со всем необходимым софтом и драйверами!
В общем, если Вам надоело часто переустанавливать систему, просто создайте её архив и в будущем проблем с восстановлением работоспособности ПК у Вас не будет!
P.S. Разрешается свободно копировать и цитировать данную статью при условии указания открытой активной ссылки на источник и сохранения авторства Руслана Тертышного.