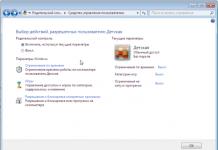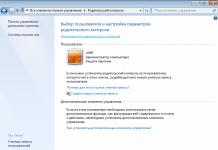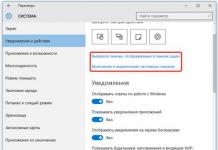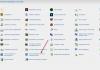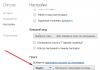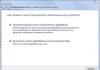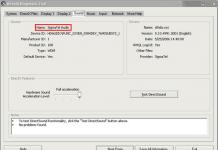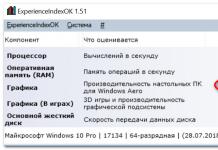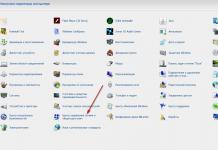У пользователей компьютера возникает множество проблем, связанных со звуком. В этой статье вы узнаете как настроить микрофон и колонки в Windows 8. А так как система настроек в Windows 8 схожа с Windows 7, то вы смело можете проделывать все перечисленные ниже операции на обеих операционных системах.
Для начала вам нужно проверить все ли у вас правильно подключено, есть ли драйвера. И только потом стоит переходить к настройкам звука.
1. Нажимаем правой кнопкой мыши на значок «Пуск» и выбираем «Панель управления». Затем нужно перейти в «Оборудование и звук» и в «Звук».

Открываем «Оборудование и звук»
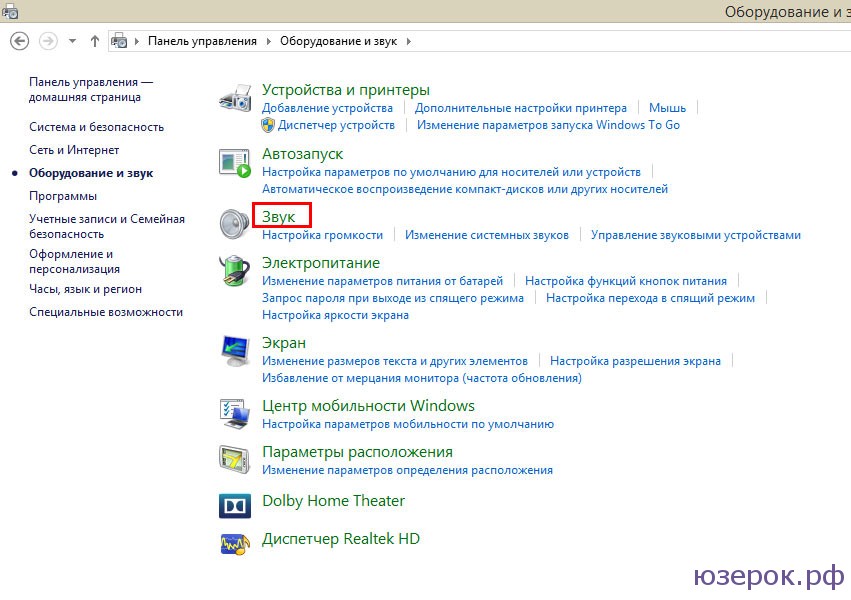
Открываем «Звук»
Открылось окно со всеми перечисленными устройствами воспроизведения. Если в этом окне у вас ничего нет, то щелкаем в нем правой кнопкой мыши и ставим галочки: «Показать отключенные устройства» и «Показать отсоединенные устройства».
Во вкладке «Воспроизведение» мы будем настраивать наушники и колонки, а во вкладке «Запись» — микрофон.
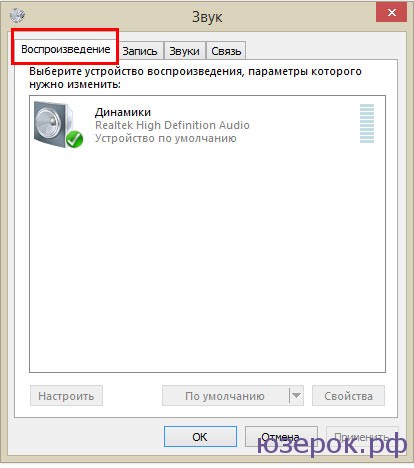
Настраиваем колонки и наушники во вкладке «Воспроизведение»
2. Щелкаем правой кнопкой мыши на значок динамиков и выбираем «Настроить динамики».
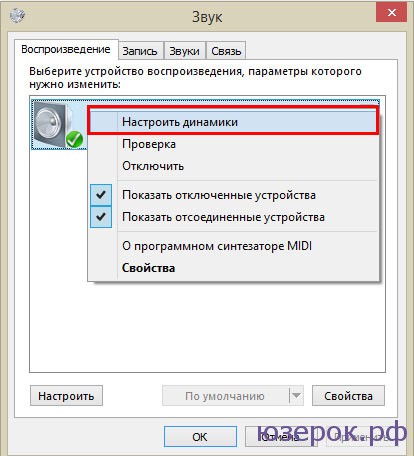
В выпадающем меню колонок выбираем «Настроить динамики»
3. Открывается окно «Настройка динамиков». Первым делом нужно выбрать конфигурацию. У меня обычные встроенные колонки ноутбука, поэтому кроме «Стерео» больше ничего нет. У вас может быть множество вариантов выбора звуковых каналов: Стерео, Квадрофонические, Объемное звучание, Объемное звучание 5.1, Объемное звучание 7.1 и т.д.
Если у вас две колонки или наушники, то лучше выбирать «Стерео». Если у вас несколько колонок и сабвуфер, то можно выбрать «Объемное звучание». В общем, советую вам попробовать разные варианты и прослушать нажав кнопку «Проверка». Теперь нажимаем «Далее».
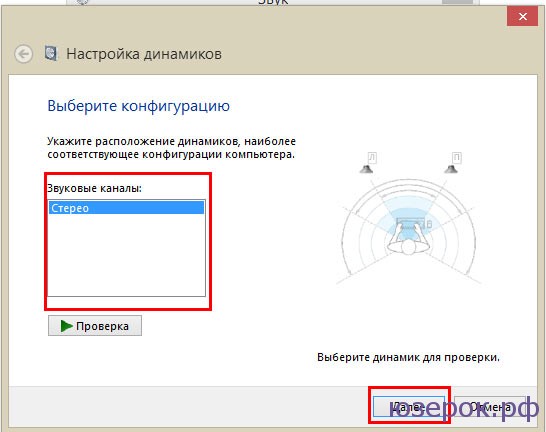
В настройках конфигурации нужно выбрать динамики, которые расположены сбоку и спереди. Нажимаем «Далее» и «Готово».
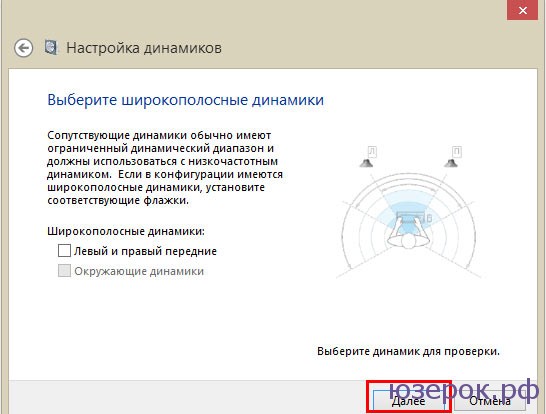
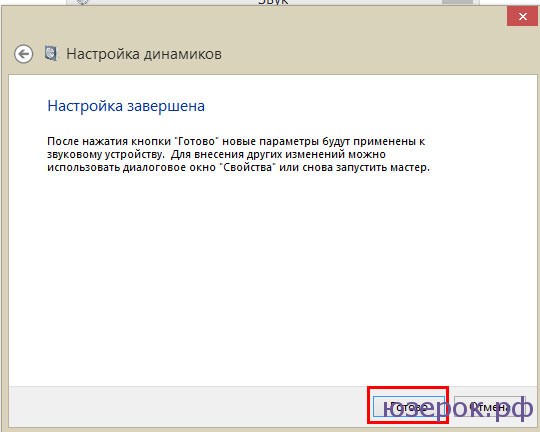
Настройка завершена. Нажимаем «Готово»
3. Переходим к «Свойствам».
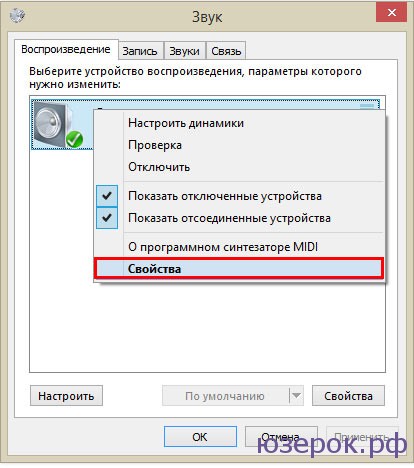
Щелкаем правой кнопкой мыши по значку динамиков и выбираем «Свойства»
Это меню имеет множество вкладок настройки колонок и наушников:
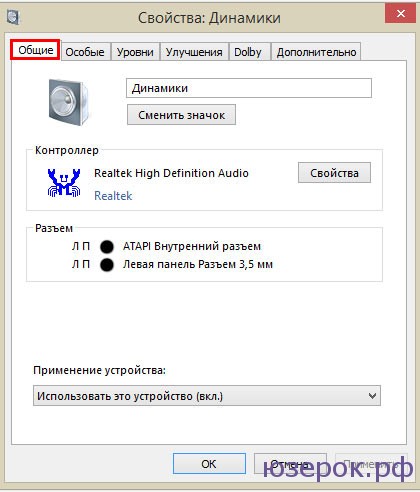
Общие настройки колонок
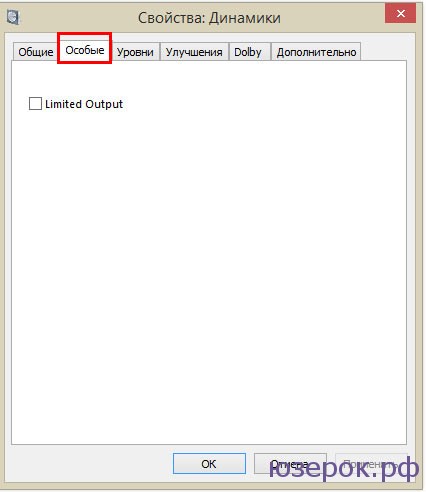
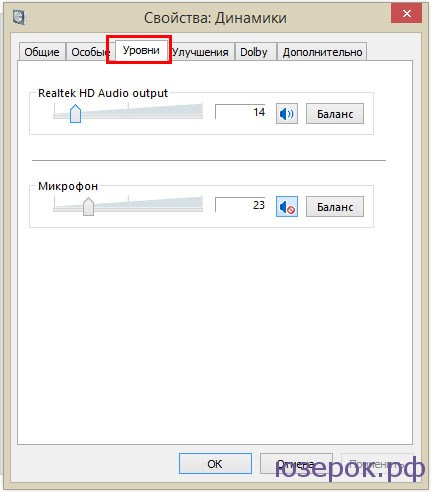
Улучшения
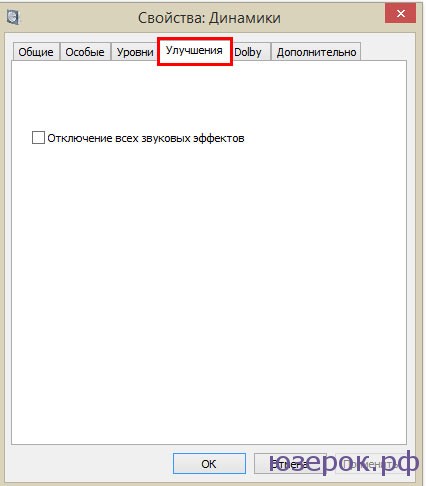
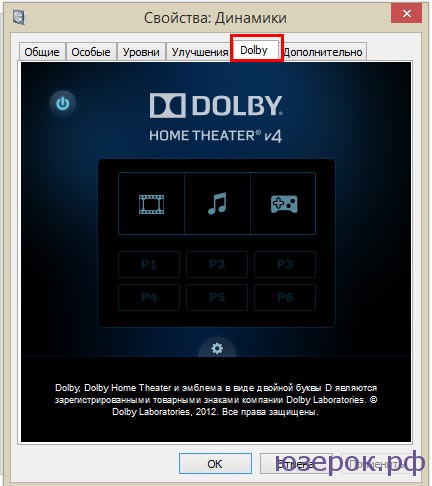
Дополнительно. Здесь вы можете выбрать битрейт.
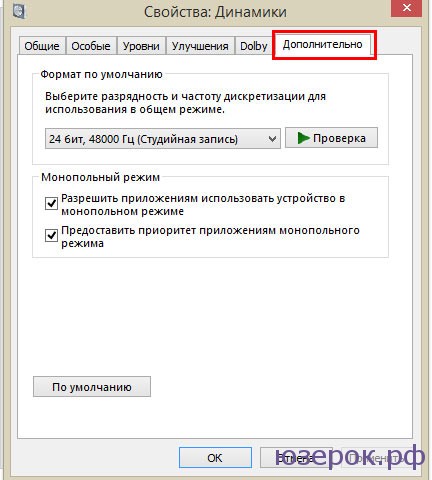
Дополнительные настройки наушников и колонок
Ваши настройки могут немного отличаться в зависимости от колонок и наушников.
Настраиваем микрофон
1. Переходим к настройке микрофона. Перейдите во вкладку «Запись». Нажмите правой кнопкой мыши по значку микрофона и выберите «Свойства».
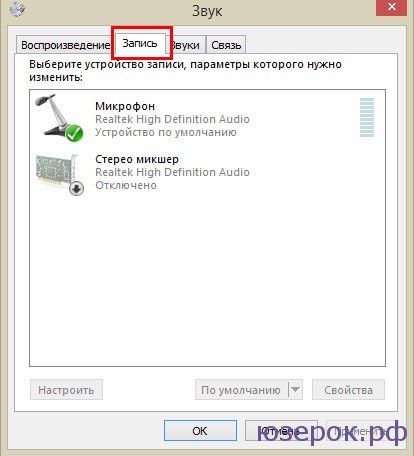

Нажимаем правой кнопкой мыши по значку микрофона и выбираем «Свойства»
В свойствах микрофона вы видите несколько вкладок. Вкладка «Общие» содержит информацию о подключенном устройстве и разъеме.
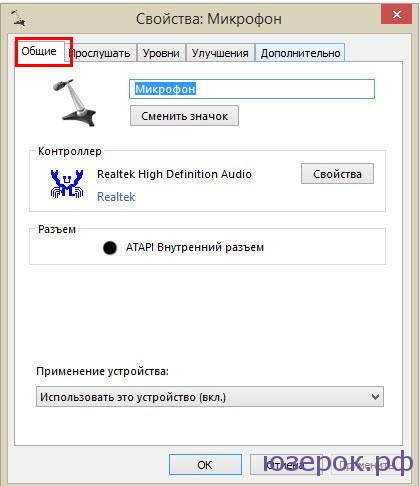
Вкладка «Прослушать».
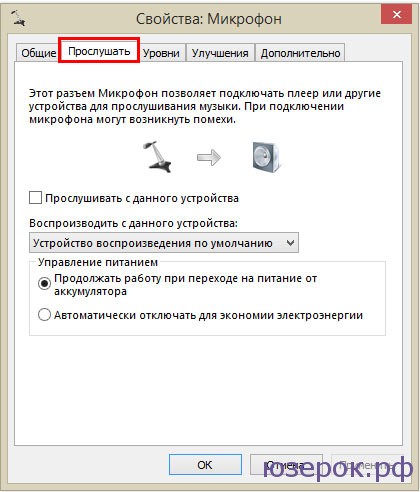
Уровни. Здесь можно выбрать уровень громкости записи микрофона. Даже если у вас микрофон за 30000, то я вам не советую ставить громкость 100. Качество записи может стать ужасным. Появляется эхо, шумы и множество дефектов. Поэтому уровень настраивайте самостоятельно и проверяйте, что получается при записи.
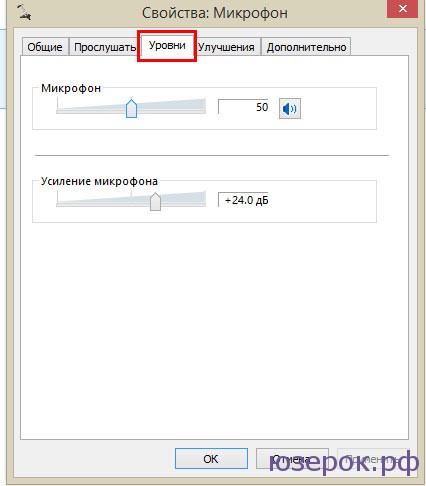
Улучшения. Ставим галочки: «Подавление шума» и «Подавление эхо».
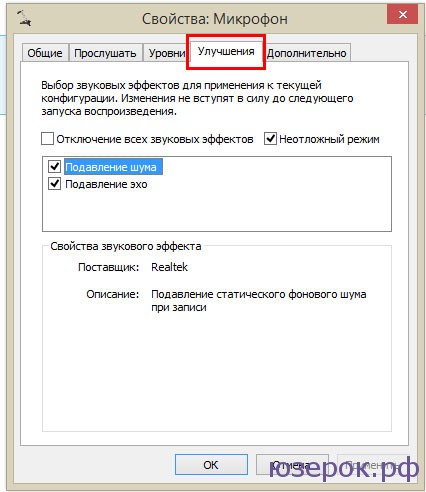
Дополнительно. Здесь можно выбрать разрядность и частоту дискретизации.

- Посмотрите не отключен ли звук на компьютере, в плеере;
- Проверьте правильно ли подключены колонки и включены ли они
- Проверьте правильно ли работают драйвера
- Попробуйте исправить неполадки с помощью «Мастера устранения неполадок». Зайдите в «Панель управления» — «Устранение неполадок» — «Устранение неполадок воспроизведения звука».