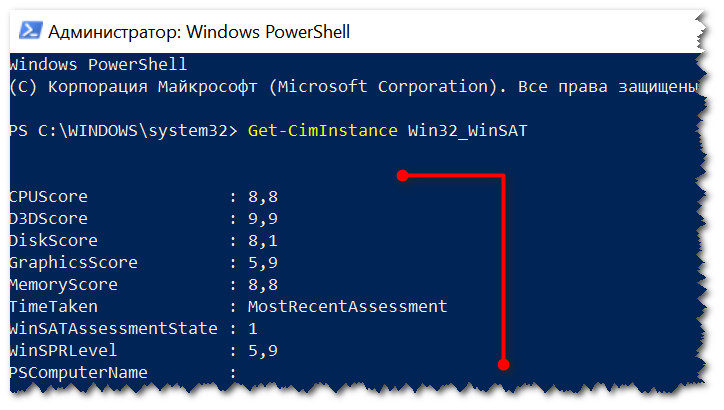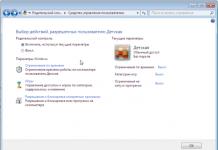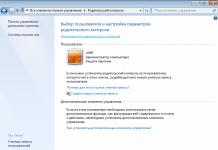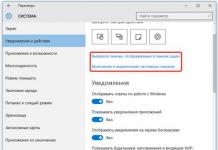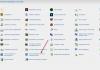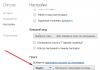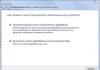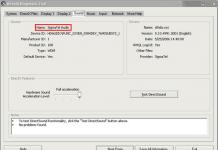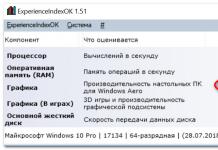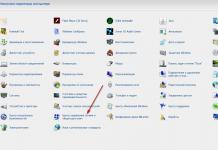Доброго времени суток!
Довольно часто необходимо узнать (или лучше сказать оценить) примерную производительность компьютера: скажем, прикинуть при покупке его возможности (ведь не все же пользователи досконально знают от и до самые ходовые железки на сегодняшний день).
Самый простой способ сделать это - воспользоваться индексами производительности (которые показывают объективную оценку "железной" начинки вашего устройства в реалиях сегодняшнего дня). Приведу несколько оценок для примера :
Теперь, собственно, о том, как узнать эту оценку...
Примечание : обращаю внимание, что в статье не рассматривается , который проверяет надежность системы (и какой-нибудь "железки" в частности). Наша сегодняшняя цель - быстрая диагностика и оценка железа.
Способ 1
В современной ОС Windows 10 убрали из виду индекс производительности (что на мой взгляд, очень зря). Поэтому в этом первом способе я порекомендую стороннюю утилиту, работающую почти во всех версиях Windows.
ExperienceIndexOK
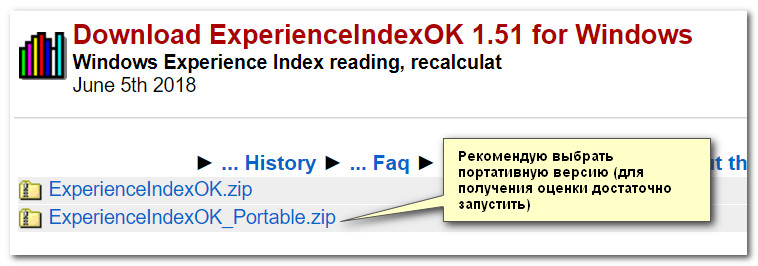
Совсем небольшая утилита (~63КБ), которая не требует установки в систему (что очень удобно!). После ее запуска она автоматически оценивает индекс производительности процессора, видеокарты, дисковой подсистемы, памяти. По наименьшему индексу - ставится общая оценка.
Утилита работает во всех современных ОС: Windows XP, 7, 8, 10 (32|64 bits). Поддерживает русский язык, есть удобные ссылки на диспетчер задач, диспетчер устройств и пр.
В примере ниже ExperienceIndexOK оценила видеокарту на 5,9 и именно по ней и выставила общую оценку. В общем-то, утилита крайне удобна при покупке компьютера/ноутбука - можно записать на флешку и взять с собой для диагностики.
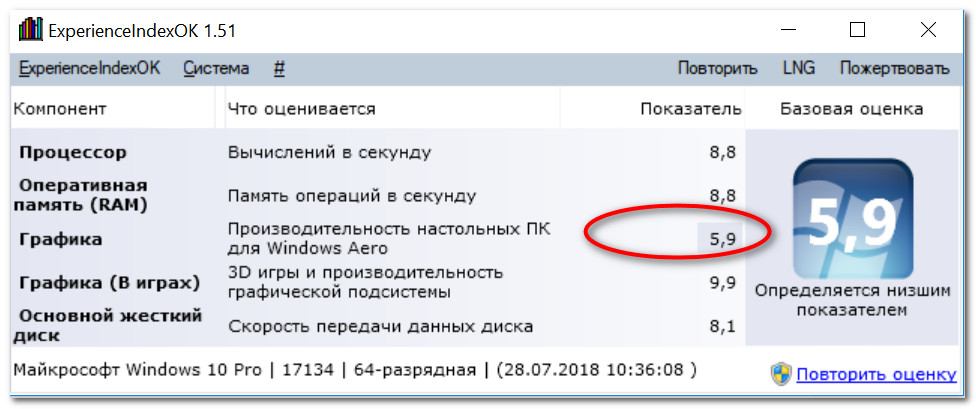
Способ 2 (без сторонних утилит)
Не всегда есть возможность загрузить сторонние утилиты (и тем более их запустить, особенно, если ПК не ваш...). В этом случае можно воспользоваться возможностями, которые дает нам Windows...
Для Windows Vista/7
В этих ОС Windows есть встроенная оценка - индекс производительности. Чтобы ее посмотреть, необходимо открыть "Мой компьютер" и перейти по ссылке "Свойства системы" в верхнем меню (см. скрин ниже).
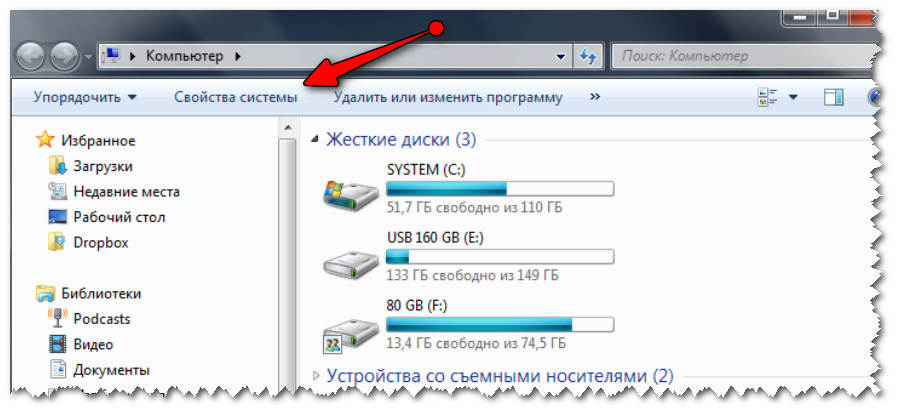
Свойства системы (Мой компьютер Windows 7) | Кликабельно
Далее в разделе "Система" вы увидите общую оценку (в пример ниже, это 4,9 балла). Если вы хотите просмотреть более детально индекс производительности каждого компонента ПК - перейдите по ссылке рядом с оценкой "Индекс производительности Windows".
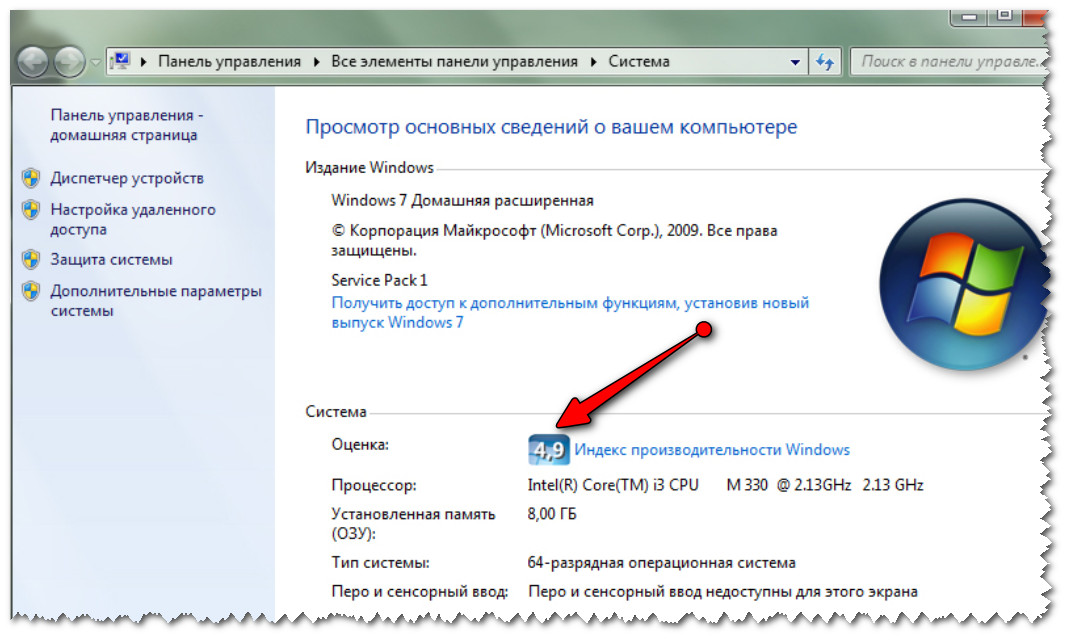
Система - индекс производительности (кликабельно)
В следующем открывшемся окне вы увидите несколько оценок для каждой железки в отдельности: ЦП, память, графика (видеокарта), жесткий диск.
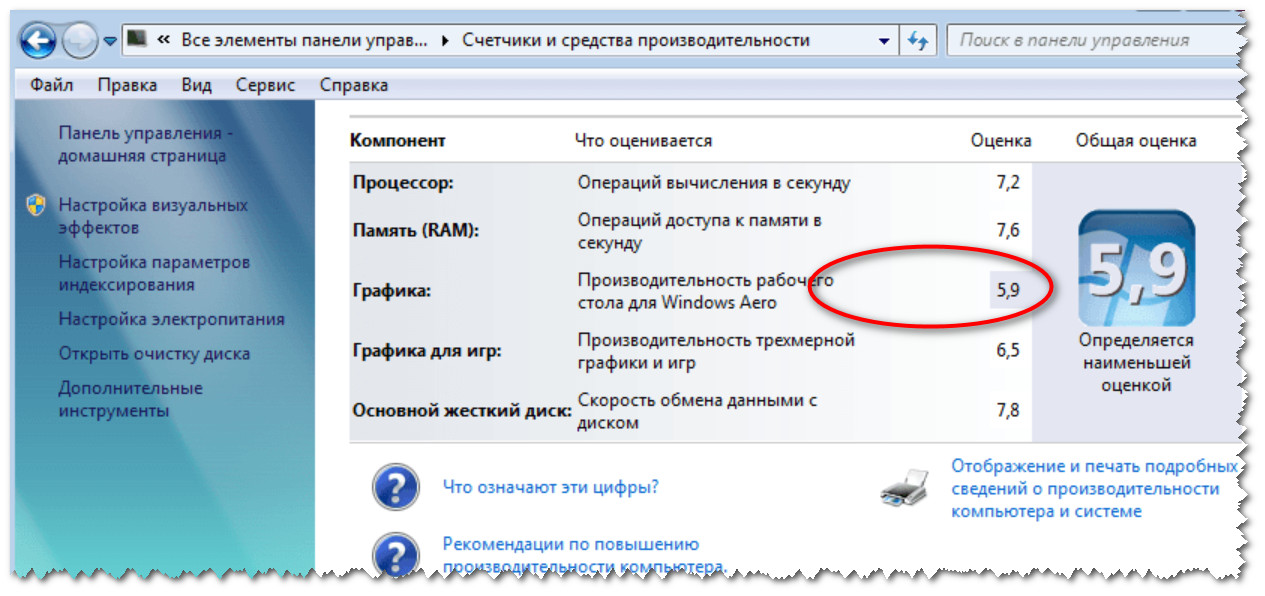
Оценка по каждой железке (Windows 7) | Кликабельно
Для Windows 8/10
В Windows 8/10 индекс производительности "убрали" от глаз подальше (что, на мой взгляд, зря). Но использовав несколько команд, можно получить эти данные...
1) Сначала необходимо открыть Windows PowerShell (или командную строку) - в Windows 10 для это достаточно щелкнуть правой кнопкой мышки по ПУСК (либо нажать Win+X).
В помощь! Как открыть командную строку (для разных ОС Windows) -
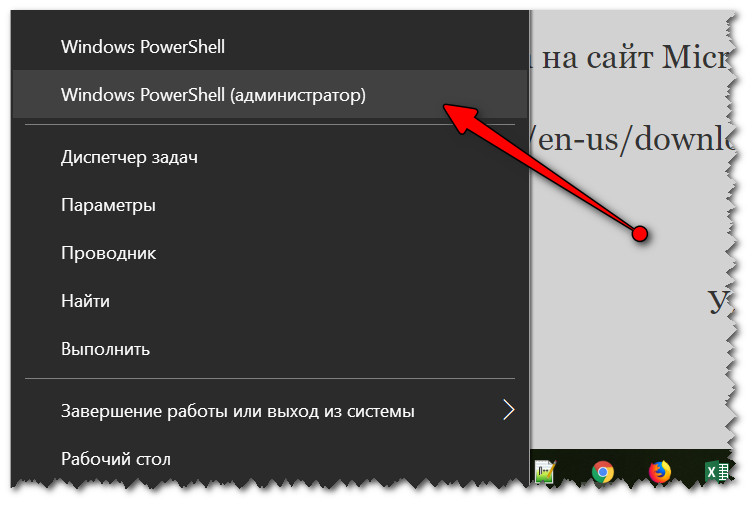
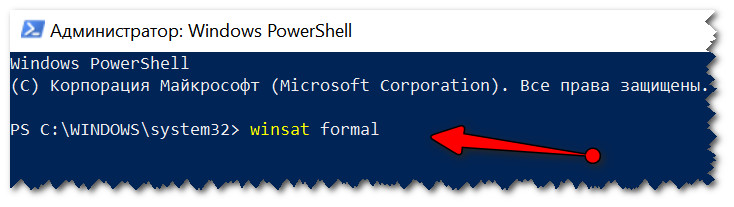

3) Если вы работали через Windows PowerShell : то введите команду Get-CimInstance Win32_WinSAT и нажмите Enter. Должно появиться несколько строк с индексами (см. пример ниже).
- CPU Score - оценка для процессора;
- Disk Score - для жесткого диска;
- Graphics Score - для видеокарты;
- Memory Score - для оперативной памяти;
- SPR Level - общая оценка (выставляется по наименьшему значению из предыдущих)