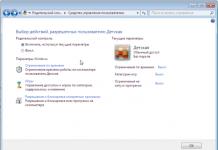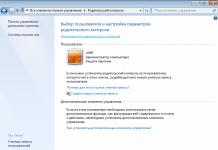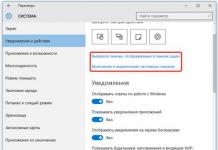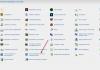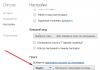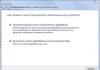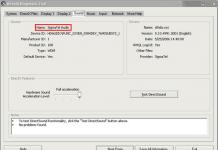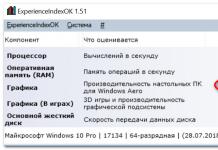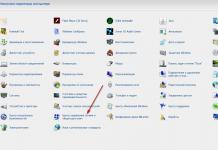Windows 7 и SSD: выше ли скорость твердотельных дисков?
Увеличивают ли твердотельные диски скорость работы Windows 7? Если ответить вкратце - то ответ однозначный, да. Обычные жесткие диски обычно являются наиболее узким местом в абсолютно любой вычислительной среде. Если повысить производительность диска, например, скорость чтения, то загрузка системы происходит быстрее и запуск системы становится намного быстрее.
Из данных видно, что при использовании SSD, загрузка рабочего стола происходит быстрее на 62%, тем самым итоговое время загрузки ОС Windows уменьшается до 54% (это число включает в себя загрузку драйверов, а также процессоров, имеющих низкий приоритет, а также сторонних программ, которые добавлены в автозагрузку).
Мои личные впечатления также подтверждают результаты тестирования. Если использовать твердотельный диск, то время загрузки способно сократиться в несколько раз, а потому приложения будут запускаться с очень большой скоростью - всего за секунду или еще меньше.
1. Обновить BIOS до последний прошивки.
2. Обновить Диск SSD до последний прошивки (потеряются все данные)
3. Следует перевести контроллер дисков в режим AHCI. Перед установкой новой операционной системы, в настройках BIOS следует активировать AHCI (Advanced Host Controller Interface) для контроллера SATA. Если Вы будете использовать устаревшие режимы IDE или ATA, то это приведет к помехам при установке драйвера для контроллера дисков и тем самым снизит производительность.
Advanced - SATA Configuration - Sata mode selection - AHCI
4. Secure Erase - очистить диск.
Для того чтобы произвести полную очистку диска, используйте утилиту Secure Erase. Если вы используете диск уже достаточно долго, то это может быть неимоверно полезным, но это не является обязательным условием. Не следует форматировать накопитель при помощи встроенных средств Windows. Для дисков Intel можно пользоваться утилитой Intel Solid State Drive Toolbox. Компьютеры Lenovo имеют функцию очистки диска в составе утилиты BIOS Menu Setup Extension. Для накопителей OCZ утилита Secure Erase может быть скачена на OCZ Forum. Также Вы можете использовать утилиту HDDErase, которая поддерживает большое количество твердотельных дисков.
5. Произведите загрузку системы, используя установочный диск Windows и произведите запуск «чистой» установки. Используя установщик Windows, создайте на диске разделы. Если диск имеет разделы, которые были созданы при помощи других инструментов, произведите их удаление и создайте новые, используя Windows 7. Именно так можно обеспечить правильное выравнивание разделов.
Произведите установку самой свежей версии драйвера для контроллера дисков. Если компьютер имеет SATA-контроллер Intel, используйте самую последнюю версию драйвера Intel Rapid Storage Technology, которую можно найти на официальном сайте производителя.
6. SSD Mini Tweaker
Можно отметить все пункты галочками, точнее не можно а нужно. Я отметил все пункты, разве что, можно оставить только SuperFetch, отключение этой службы может увеличить время запуска программ. Отмечаем галочками нужные службы, и нажимаем кнопку «Применить изменения». Почти все, в этой же утилите есть пункт «Вручную», это значит, что нужно вручную отключить службы. Там их две, дефрагментация диска по расписанию и индексирование содержимого файлов на диске.
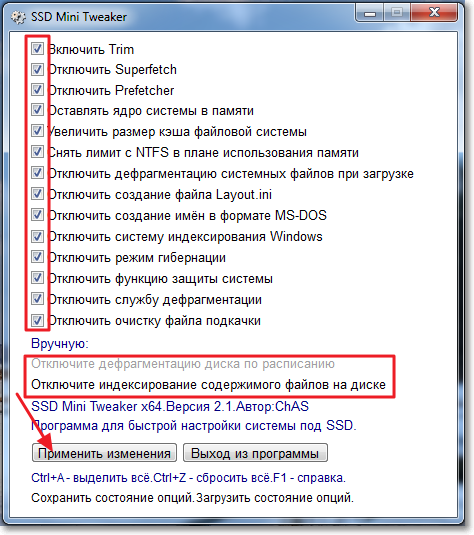
7.1 Отключаем индексирование содержимого файлов на диске
Заходим в «Мой компьютер», и нажимаем правой кнопкой на один из локальных дисков. Выбираем «Свойства».
Откроется окно, в котором нужно снять галочку с пункта «Разрешить индексировать содержимое файлов на этом диске в дополнение к свойствам файлов». Нажимаем «Применить».
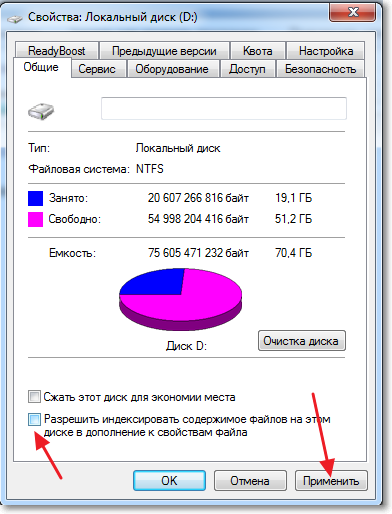
7.2 Перемещаем файлы индекса
Windows имеет прекрасный поиск, но за все хорошее, как говорится, нужно платить. Абсолютно все файлы, которые находятся в пользовательских папках и электронные письма подвергаются индексации для того, чтобы впоследствии можно было провести поиск по содержимому или файлам. Данная информация находится на системном диске в виде группы файлов, которые объединены в скрытую папку. В зависимости от того, сколько файлов было проиндексировано, объем индекса может составлять даже несколько гигабайтов.
Многие люди советуют отключить данную службу поиска, но я считаю, что это не очень хороший совет. Гораздо лучше будет, если Вы переместите файлы индекса на диск с данными. Сделать это можно таким образом:
а. Создайте новую пустую папку для файлов индекса на диске с данными. Например, у меня это «Index» на диске «D:».
б. В строке поиска меню «Пуск» следует ввести слово «индекс» (оно должно быть написано без кавычек), а затем выбрать «Параметры индексирования».
г. Раздел «Расположение индекса» содержит в себе информацию о текущем размещении файлов индекса - по умолчанию это «C:\ProgramData\Microsoft». Следует нажать «Выбрать новое», а затем выберите папку, которая была создана в п.1, затем нажмите «ОК».
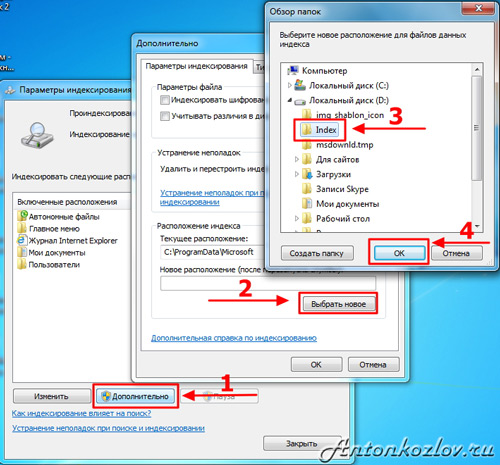
8. Перемещение личных папок с пользовательскими данными
Вы сможете максимально сэкономить пространство, переместив папки под названием «Загрузки», «Музыка», «Документы», «Изображения», а также «Видео». Для этого Вам необходимо:
а. Открыть при помощи Проводника диск, куда Вы планируете переместить файлы и создать пустые папки для каждого каталога, который Вы планируете переместить. Это можно и не делать, но тогда процесс несколько усложнится. В данном примере диск с данными получил название «D:».
б. Открыть каталог собственного профиля при помощи «Проводника», нажать при помощи правой кнопки мыши на папке, которую Вы собираетесь переместить, а потом выбрать пункт «Свойства».
в. Открыть вкладку под названием «Расположение» и нажать кнопку «Переместить». Теперь Вам осталось лишь выбрать папку, которую Вы создали в п.1 с тем же именем, что и перемещаемая папка.
г. Далее Вам осталось нажать на кнопку «Применить». После этого перед Вами появится окошко, уточняющее, на самом ли деле Вы хотите провести перемещение файлов в новую папку и удалить текущую папку. Просто нажмите «Да».
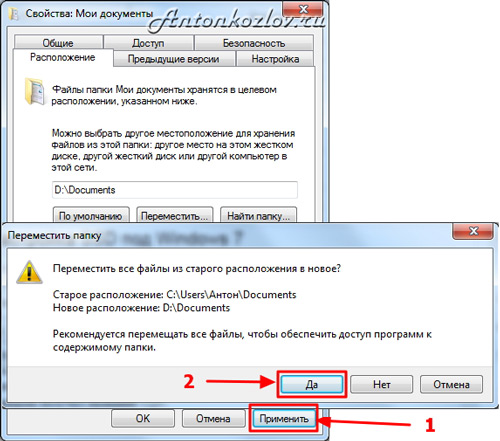
9. Максимально уменьшить место для файлов корзины.
Если Вы имеете два накопителя - следует выделить минимальное количества места для Корзины на системном диске, а вот на диске с данными выделенного места должно быть больше. Какое именно количество места выделить для этих целей зависит только от Вашего желания.

10. Отключаем или переносим файл подкачки
SSD лучше всего использовать с большим количеством оперативной памяти. В этой ситуации можно отключить файл подкачки, который замедляет работу и изнашивает SSD.
Имя данного файла по умолчанию «Pagefile.sys», он находится в корневом каталоге системного диска. Он может быть уменьшен или перемещен на диск с данными. Каждый из этих вариантов имеет как свои плюсы, так и минусы, а расчет правильного размера файл подкачки - отдельный разговор и на эту тему может даже быть написана целая статья.
Изменить настройки файла подкачки можно, нажав на кнопку «Параметры», которая находится в разделе «Быстродействие» на вкладке «Дополнительно» окна «Свойства системы». Перед Вами появится диалоговое окно «Параметры быстродействия», там следует открыть вкладку «Дополнительно» (сделать это нужно во второй раз), а потом нажать кнопку «Изменить», которая находится в разделе «Виртуальная память».
Затем уберите значок «Автоматически выбирать объем файла подкачки», и лишь потом для Вас станут доступны новые опции.
Объем оперативной памяти у моего компьютера был достаточным, а потому я решил ограничить размер файла подкачки 1024 Мб, позволяя ему расширяться при возникновении такой необходимости до 4 Гб. После того, как настройки будут изменены, не забудьте нажать на кнопку «Задать».
Для перемещения файла подкачки на другой диск нужно выбрать опцию «Без файла подкачки» и нажать на кнопку «Задать». Затем в списке следует выбрать необходимый диск и указать его размер, либо же остановиться на опции «Размер по выбору системы». Далее следует нажать «Задать».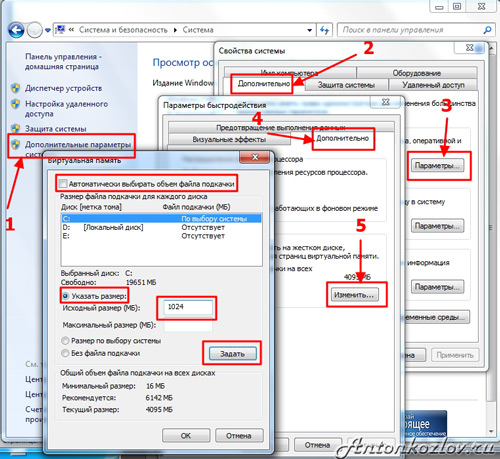
11. Отключаем спящий режим (Hibernate Гибернацию).
Если компьютер характеризуется малым объемом диска, гибернация может быть отключена из командной строки с правами администратора. Для этого в строке поиска меню «Пуск» следует ввести ключевое слово «cmd» (его нужно вводить без кавычек), а затем нажать ++. Перед Вами появится окно командной строки, там следует ввести команду
powercfg -h off
а затем нажать . Включить же гибернацию можно, используя эту же командную строку, главное - вместо off поставить on. Командная строка может также помочь Вам проверить размер файлов подкачки и гибернации - для этого следует просто ввести команду dir c:\ /as.
12. Восстановление системы
Благодаря наличию функции «Восстановление системы» Вы можете при необходимости возвратить прежние системные настройки, а также сохранить предыдущие версии важных файлов. Для этого системой периодически создаются точки восстановления - это своего рода мгновенные снимки текущего состояния системы. Данная информация хранится на системном диске и занимает определенное место. Вы, конечно, можете отключить данную функцию, но, на мой взгляд, этого делать не нужно. Гораздо лучше будет провести некоторое ограничение пространства, которое было выделено для их хранения.
Для того чтобы сделать это, нужно открыть диалоговое окно «Свойства системы» и выбрать там вкладку «Защита системы». В списке Вам нужно выделить диск С, а затем нажать кнопку «Настроить». Перед Вами появится диалоговое окно, где можно настроить использование пространства диска. Как Вы видите, мною для этих целей было выделено всего 3% от общего объема диска, этого будет вполне достаточно для того, чтобы сохранить несколько точек восстановления, а этого хватит для того, чтобы вернуться к прежнему состоянию системы, конечно, если появится данная необходимость.
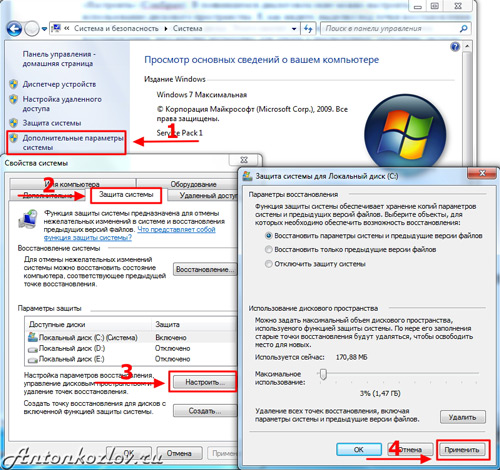
13. Проверяем TRIM
Windows 7 и 8 должна включать TRIM для SSD, но это можно проверить. Для запроса состояния или установки параметров использования TRIM нужна командная строка с правами администратора как и для отключения спящего режима.
Запрашиваем текущий статус:
fsutil behavior query disabledeletenotify
Если значение равно нулю, то TRIM включен. Если нет, то его надо включить:
fsutil behavior set disabledeletenotify 0
14. Настраиваем файловую систему.
Для увеличения производительности и ресурса SSD можно отключить запись времени последнего доступа к файлу.
fsutil behavior set disablelastaccess 1
15. Перенастроить кеш браузера на оперативную память или другой HDD
Google Chrome и все браузеры на движке Chromium (CoolNovo, RockMelt, Рамблер Нихром, Яндекс.Браузер, Интернет@mail.ru). Так же может сработать для Opera выше 15 версии.
Для того, чтобы изменить путь хранения кэша, необходимо слегка отредактировать ярлык, с которого вы запускаете свой хром.
Для этого щелкаем правой клавишей мыши по ярлыку и нажимаем «Свойства». В ячейке «Объект» нужно дописать следующее:
Disk-cache-dir="<путь>"
Взамен <путь> пишем нужный адрес, должно получиться примерно вот так:
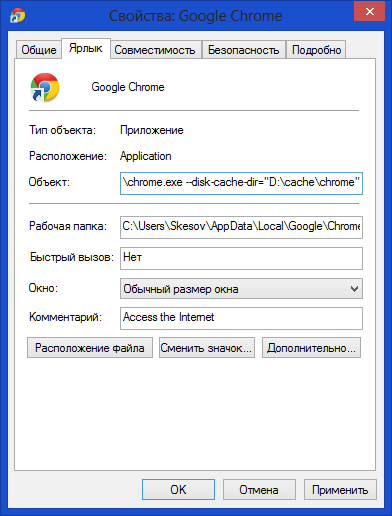
По умолчанию кэш хранится в папке:
C:\Users\<имя пользователя>\AppData\Local\Google\Chrom e\User Data\Default\Cache\
Её нужно удалить вручную. Этот метод будет работать только при запуске с того ярлыка, в котором вы добавили этот параметр.
16. Перенос каталога для временных файлов на обычный (HDD) диск
Пути к каталогам TEMP находятся тут:
Компьютер - Свойства - Дополнительные параметры системы - вкладка Дополнительно - Переменные среды - TMP и TEMP (для текущего пользователя и общие).
Кто-то советует переносить Temp на RAMDisk, но это скорее вредный совет. Связано это с тем, что некоторые программы (в т.ч. апдейты) пишут данные во временный каталог, затем отправляют компьютер в ребут, а затем ожидают, что данные никуда не делись за это время. А RAMDisk по умолчанию очищается при перезагрузке. Но даже если ваш RAMDisk поддерживает сохранение данных в образ и восстановление после перезагрузки, это тоже не панацея, т.к. возможна ситуация, при которой служба RAMDisk"а просто не успеет запуститься и проинициализироваться к тому моменту, как программы начнут обращаться к временному каталогу.
17. CrystalDiskMark
CrystalDiskMark - небольшая бесплатная программа, предназначенная для сравнительного анализа (тестирования) быстродействия жестких дисков компьютера. Позволяет измерить скорость чтения и записи данных.