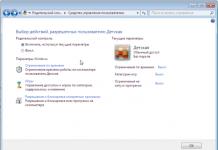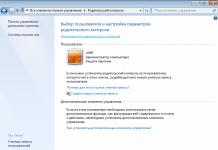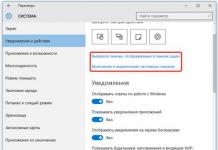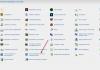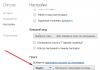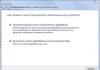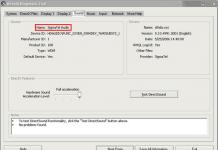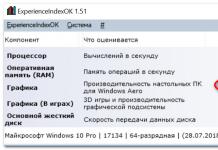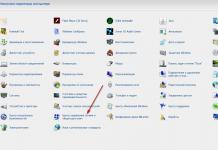Причин пропадания звука на ноутбуке может быть несколько, и с некоторыми из них вы можете справиться самостоятельно дома. Причины исчезновения звука можно разделить на аппаратные и программные.
К аппаратным можно отнести неисправность звуковой карты (потребуется ремонт в мастерской), неисправность акустических колонок или наушников, выход из строя динамиков на ноутбуке, неисправность коммуникаций (штекеры, разъемы, кабеля и др.).
К программным неисправностям можно отнести настройки звука в операционной системе, плеере, диспетчере аудио, обновление драйвера и др.
Поиск причин пропадания звука
Если пропал звук на ноутбуке, что делать в домашних условиях, какие меры предпринять.
Первое . Проверяете уровень звука в области уведомлений . Внизу справа рабочего окна, рядом с часами есть значок динамика, клацнув по нему левой кнопкой мыши, вы увидите уровень громкости. Поставьте его пока на максимум. Здесь же нажимаете на микшер и смотрите регуляторы громкости, еще смотрите на включение звука по значку динамика.
Как включить звук на ноутбуке с помощью клавиш. У ноутбука может на клавиатуре быть кнопка отключения звука. Может, через клавиатуру включен режим Mute (тишина), включается клавишей Fn + нужная клавиша. Пару раз нажать и проверить звук. Перечеркнутый динамик с экрана должен пропасть.
Регулировать уровень громкости (звука) на ноутбуке можно и нажав кнопкой мыши на значке динамика в области уведомлений (трее) и с помощью клавиш «Fn + кнопки с изображением динамиков» (обычно эти кнопки такого же цвета, как и клавиша Fn). Нужно нажать кнопку Fn и, не отпуская ее, нажимать несколько раз кнопки увеличения или уменьшения громкости.
Если звук на ноутбуке тихий, то нужно проверить все регуляторы громкости как программные, так и аппаратные.
Второе . Проверить динамики . Для этого нужно подключить внешнее устройство (наушники, активные колонки и т.д.), если звук появляется на внешнем устройстве, то потребуется заменить динамики ноута. Внутренние динамики на ноутбуке могут выйти из строя при работе с максимальной громкостью, так же по этой причине могут начать хрипеть динамики.
Если часто пользовались наушниками и часто вставляли в разъем штекер, то контакты могли со временем испортиться. Особенно на это указывает, когда при подключении наушников меняется воспроизведение звука (появляется, пропадает, появляются помехи и др.). Нужно менять разъем в ноутбуке, нужен специалист.
При плохой работе звуковой карты могут быть помехи, может периодически исчезать звук или совсем пропасть звук. Менять интегрированную звуковую карту невозможно, в таком случае можно подключить по USB внешнюю звуковую карту.
Третье . Проверить диспетчер звука (отдельно установленная программа звука от производителя звуковой карты). Это может быть диспетчер Realtek High Definition Audio, который обычно располагается в панели уведомлений. Если его там нет, то можно посоветовать установить драйвер звука еще раз, или обновить его.
![]()
Четвертое . Проверить драйвера . Заходим в диспетчер устройств и находим «Звуковые устройства». Если устройство отключено, то включить. Если рядом с устройством желтый восклицательный знак, то нужно переустановить драйвер.

Диспетчер устройств
Как зайти в диспетчер устройств: наводим мышкой на «компьютер» и нажимаем правую кнопку мыши, выбираем свойства и затем «диспетчер устройств». Еще можно нажать «Пуск» и «панель управления», в открывшемся окне нажимаете пункт «система» и уже здесь будет раздел «диспетчер устройств».
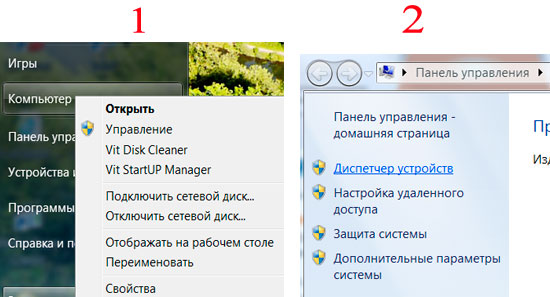
В диспетчере ищете в звуковых устройствах вашу звуковую карту и нажимаете правую кнопку мыши, выбираете «обновить драйвер». После обновления драйвера желательно перезагрузить систему.
Если при обновлении драйвера система сама не нашла нужный драйвер, то он должен быть или на диске к материнской плате со всеми драйверами или его можно скачать с сайта производителя звуковой карты, если карта встроенная, то с сайта производителя ноутбука.
Иногда может понадобиться переустановить драйвера, даже если система пишет, что они в обновлении не нуждаются и все работает нормально, но при этом звука нет.
Пятое . Проверить службы «audio» Windows.
Путь к службе аудио: «панель управления → администрирование → службы → Windows audio» — эта служба должна быть запущенна. Если это не так, то перейдите в свойства этой службы (правая кнопка мыши по названию службы) и запустите, а так же поставьте автоматический запуск.
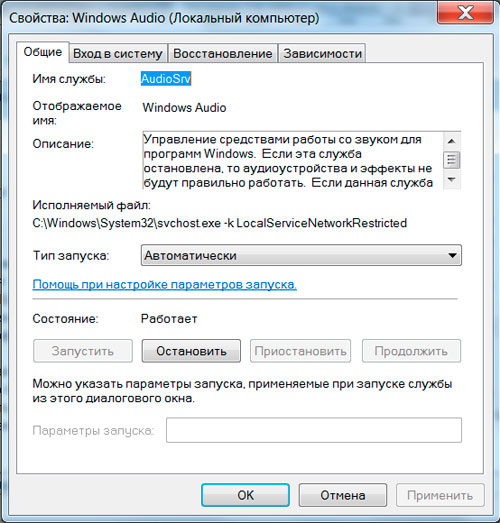
Если при следующей загрузке служба аудио снова остановлена, то можно вручную внести ее в автозапуск.
Шестое . Для встроенной звуковой карты можно проверить включение в БИОСе .
Заходим в BIOS и находим пункт устройства (advanced), находим пункт со словом audio, например “High Definition Audio” и выставляем «Enabled” (включено) это если там стояло “Disabled”.
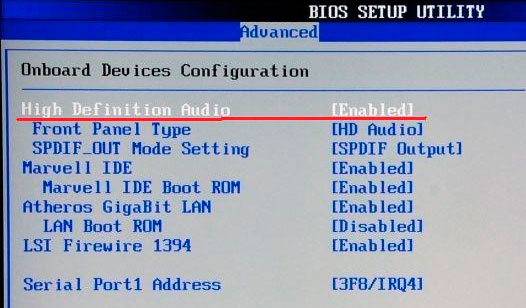
Зайти в БИОС можно при включении или перезагрузке ноутбука, нужно только периодически (каждую секунду) нажимать клавишу, которая указывается для каждой системы отдельно. Название такой клавиши вы сможете увидеть при начальной загрузке, когда система сама пишет, что для входа в BIOS нажмите такую-то клавишу, такое сообщение идет в виде «Press F2 to Setup». Вместо клавиши F2 может быть DEL, F10, F12. Зайдя в БИОС, находите раздел «Devices Configuration», или «Integrated Peripherals», или «Onboard Devices Configuration», или «Advanced», а уже там нужно найти установки для нашего звука, в названии пункта может быть слово «Audio». В пункте «High Definition Audio», или другое название вашей карты, должно стоять Enabled.
1) Если звук пропал после установки программ или обновлений, то попробуйте сделать откат системы на то время, когда звук нормально работал. Если звук восстановился, то проблема может быть в конфликте с новой программой или обновлениями.
2) Если перестал работать звук в ноутбуке и система пишет, что устройство используется другим приложением
, то нужно посмотреть в трее (рядом с часами) какие из приложений запущенны. Можно и в диспетчере задач посмотреть на запущенные приложения. Попробуйте отключить те, которые могут использовать звук (плееры, проигрыватели и др.). Если найдете такие приложения, после отключения которых появляется звук, то нужно убрать их из автозапуска.
3) Пропал звук на ноутбуке что делать: если в спящий режим ноутбук перешел с наушниками, потом наушники вынули и ноутбук вывели со спящего режима. И звука нет. Помогло: снова зайти в спящий режим, но выходить уже с вставленными наушниками. То есть повторить операцию в обратном порядке (переводим в спящий режим без наушников, а выводим из режима уже с наушниками). Такое может быть и при подключении других интерфейсов использующих звук, например HDMI.
4) Если нажать правой кнопкой мыши на значок громкости в трее, то можно увидеть пункты выбора устройств воспроизведения. Выбираете устройства воспроизведения и смотрите, то ли устройство выбрано для воспроизведения звука. Нужно выбрать динамики для прослушивания звука на ноутбуке. Если вы подключали, например, по HDMI телевизор, то может быть выбрано другое устройство.
5) Если звука нет только на видео или при проигрывании отдельных файлов, то может, нет нужных кодеков. Можно скачать кодеки и установить, это просто сделать. Популярный набор кодеков K-Lite-Codec . Можно его скачать и установить.
6) Проверьте, звук пропал только в одном каком-то приложении или на каком-то сайте , или звука полностью нет на ноутбуке при использовании любых программ. Может на сайте или в одном из приложений регулятор звука убран на минимум, а на остальных приложениях все работает нормально. Например, и на “YouTube” и при прослушивании музыки на сайте “ВКонтакте” есть свои регуляторы звука.