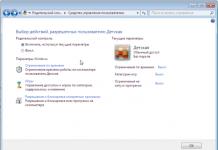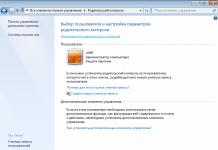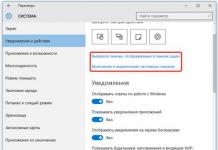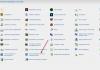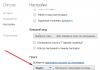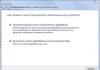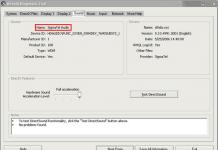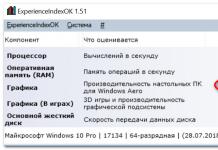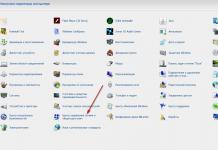Компьютер уже давно перестал быть исключительно аппаратом для работы и вычислений. Многие пользователи используют его в развлекательных целях: смотрят фильмы, слушают музыку, играют в игры. Кроме того, с помощью ПК можно общаться с другими пользователями и обучаться. Да и работается некоторым юзерам лучше именно под музыкальное сопровождение. Но при использовании компьютера можно столкнуться с такой проблемой, как отсутствие звука. Давайте разберемся, чем она может быть вызвана и как её решить на ноутбуке или стационарном ПК с Windows 7.
Пропажа звука на ПК может быть вызвана различными обстоятельствами, но все их можно разделить на 4 группы:
- Акустическая система (динамики, наушники и т.д.);
- Аппаратная часть ПК;
- Операционная система;
- Приложения, воспроизводящие звук.
Последняя группа факторов в данной статье рассматриваться не будет, так как это проблема конкретной программы, а не системы в целом. Мы же остановимся на решении комплексных проблем со звуком.
Кроме того, нужно заметить, что звучание может пропасть, как из-за различных поломок и сбоев, так и из-за неправильной настройки исправных компонентов.
Способ 1: неисправности акустической системы
Одной из частых причин, почему компьютер не воспроизводит звук, являются проблемы с подключаемой акустикой(наушники, динамики и т.д.).
- Прежде всего, выполните следующую поверку:
- правильно ли подключена акустическая система к компьютеру;
- включен ли штекер в сеть электропитания (если такая возможность предусматривается);
- включено ли само звуковое устройство;
- не установлен ли регулятор громкости на акустике на позиции «0».
- Если есть такая возможность, то проверьте работоспособность акустической системы на другом устройстве. Если вы используете ноутбук с подключенными наушниками или динамиками, то проверьте, как воспроизводится звук встроенными динамиками данного компьютерного устройства.
- В случае, если результат негативный и акустическая система не работает, то нужно обратиться к квалифицированному мастеру или просто заменить её на новую. В случае, если на других устройствах она воспроизводит звук нормально, то, значит, дело не в акустике и мы переходим к следующим вариантам решения проблемы.
Способ 2: значок на панели задач
Прежде, чем искать неисправности в системе, есть смысл проверить, не выключен ли звук на компьютере штатными инструментами.
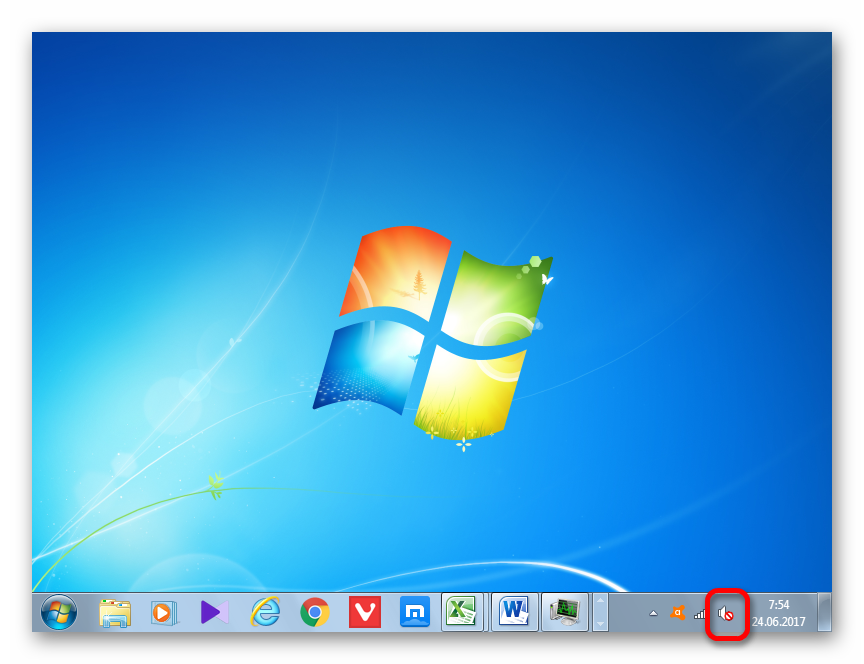
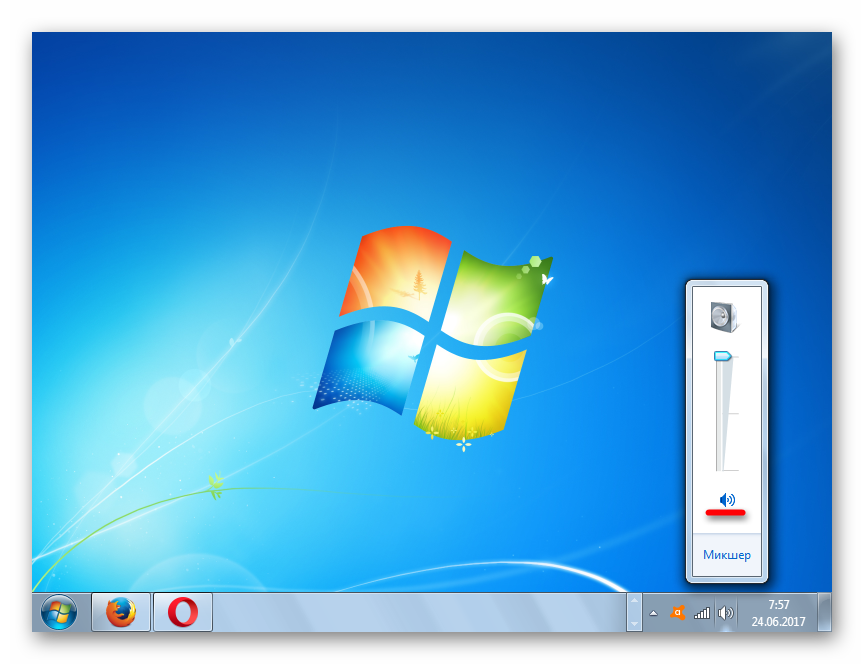
Но возможна ситуация, когда перечеркнутый кружок отсутствует, а звука все равно нет.
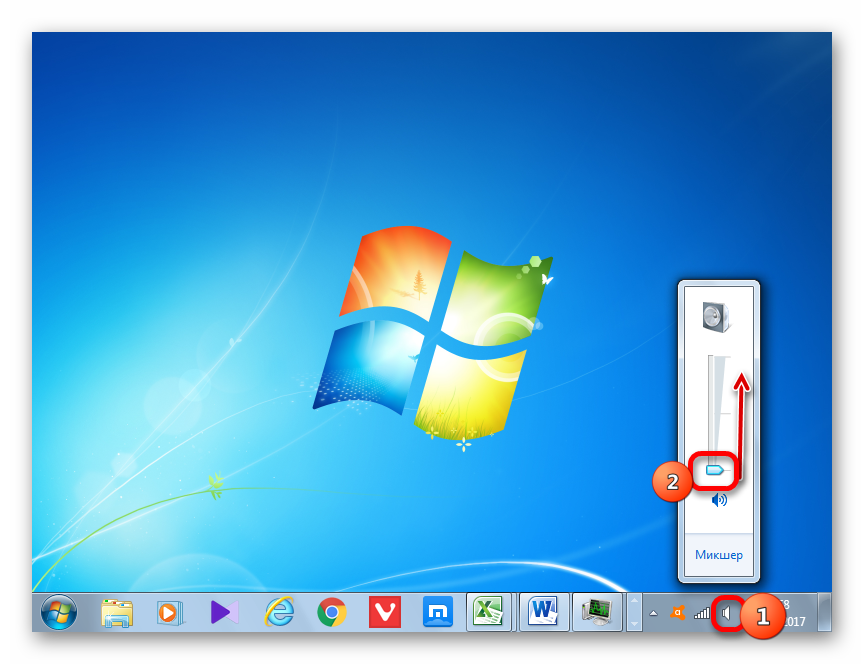

Существует также вариант, когда одновременно присутствует значок в виде перечеркнутого круга и регулятор громкости опущен до предела вниз. В этом случае нужно поочередно провести обе указанные выше манипуляции.

Способ 3: драйвера
Иногда пропажа звука на ПК может быть вызвана проблемой с драйверами. Они могут быть неправильно инсталлированы или вообще отсутствовать. Конечно, лучше всего переустановить драйвер с диска, который поставлялся со звуковой картой, установленной на вашем компьютере. Для этого нужно вставить диск в дисковод и после его запуска следовать тем рекомендациям, которые отобразятся на экране. Но если диск по каким-то причинам у вас отсутствует, то придерживаемся следующих рекомендаций.
- Щелкните «Пуск» . Далее произведите перемещение в «Панель управления» .
- Переместитесь по «Система и безопасность» .
- Далее в разделе «Система»
перейдите в подраздел «Диспетчер устройств»
.
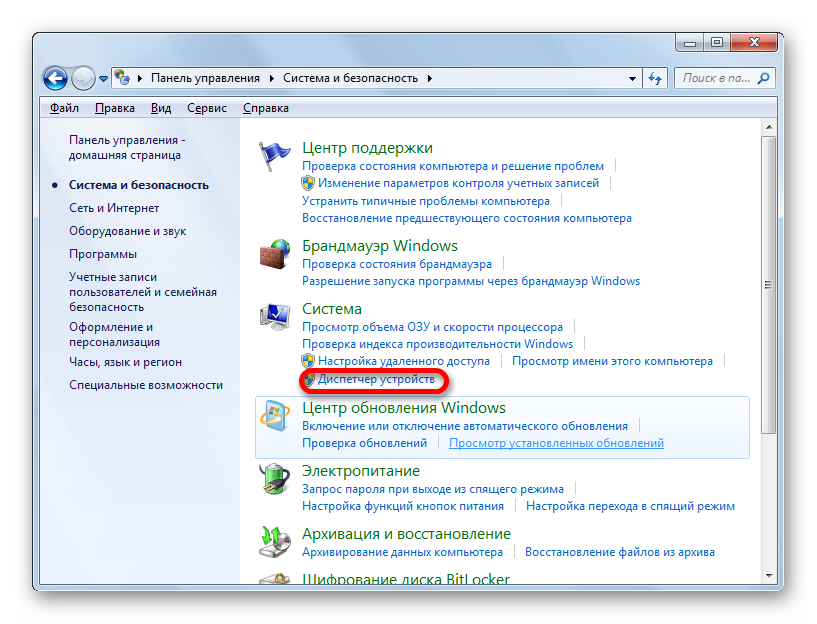
Также в Диспетчер устройств можете совершить переход путем введения команды в поле инструмента «Выполнить» . Вызываем окошко «Выполнить» (Win+R ). Вводим команду:
Нажимаем «OK» .
- Запускается окно Диспетчера устройств. Нажмите по наименованию категории «Звуковые, видео и игровые устройства» .
- Выпадет список, где располагается наименование звуковой карты, которая вмонтирована в ваш ПК. Кликаем по ней правой кнопкой мыши и выбираем из списка «Обновить драйверы…» .
- Запускается окошко, которое предлагает сделать выбор, как именно выполнить обновление драйвера: произвести автоматический поиск в интернете или указать путь к заранее скачанному драйверу, расположенному на жестком диске ПК. Выбираем вариант «Автоматический поиск обновленных драйверов» .
- Начинается процесс автоматического поиска драйверов в интернете.
- Если обновления найдены, их тут же можно будет установить.
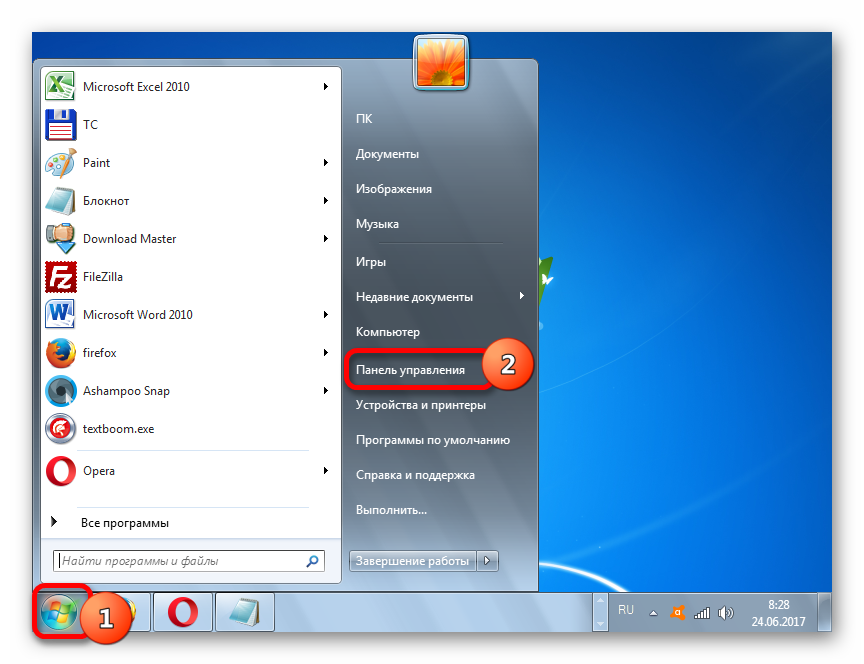
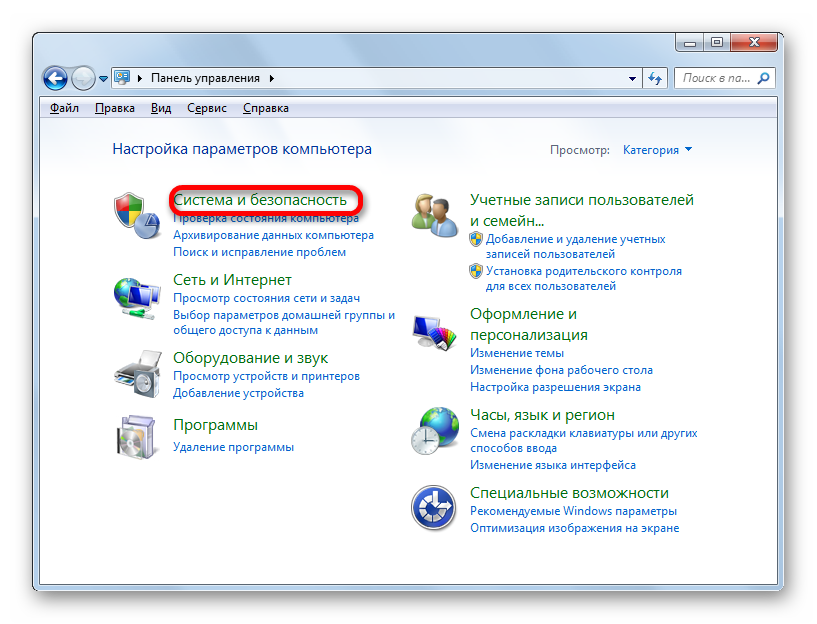
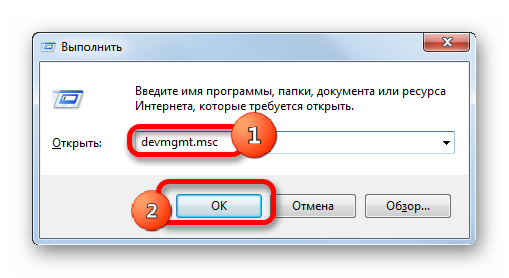
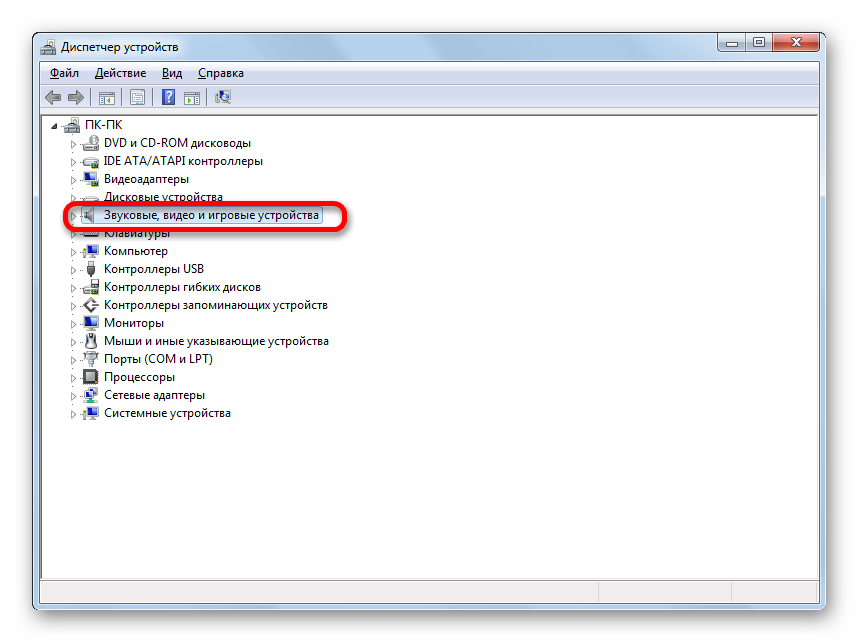
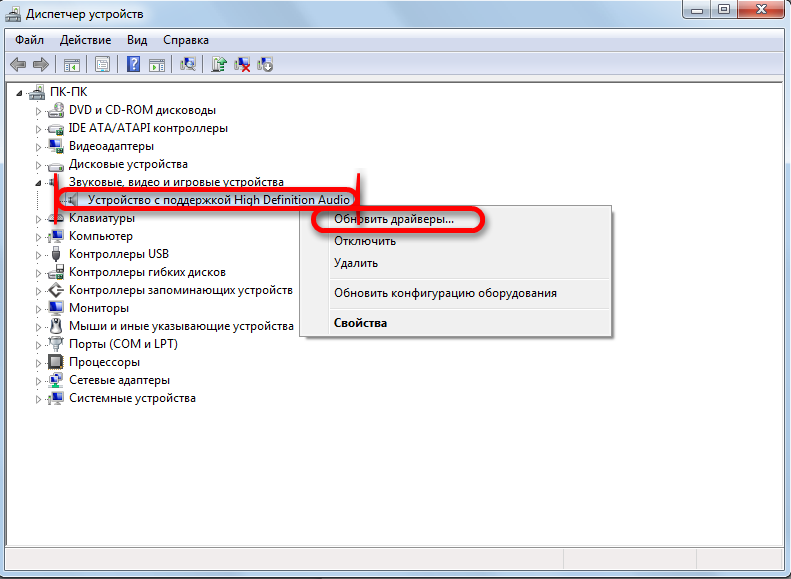
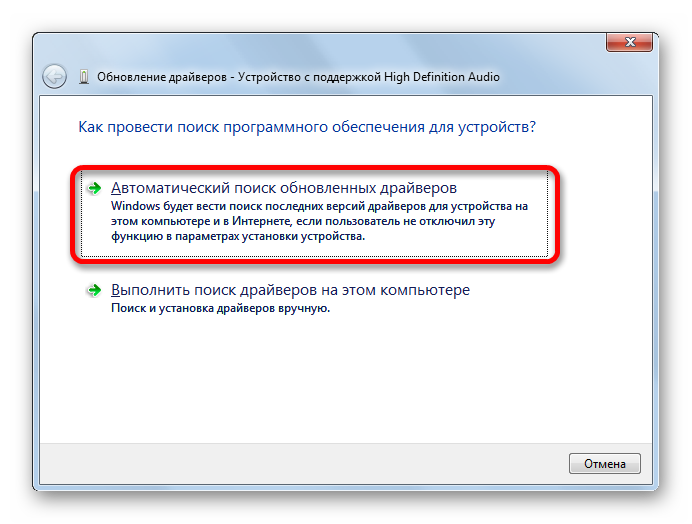
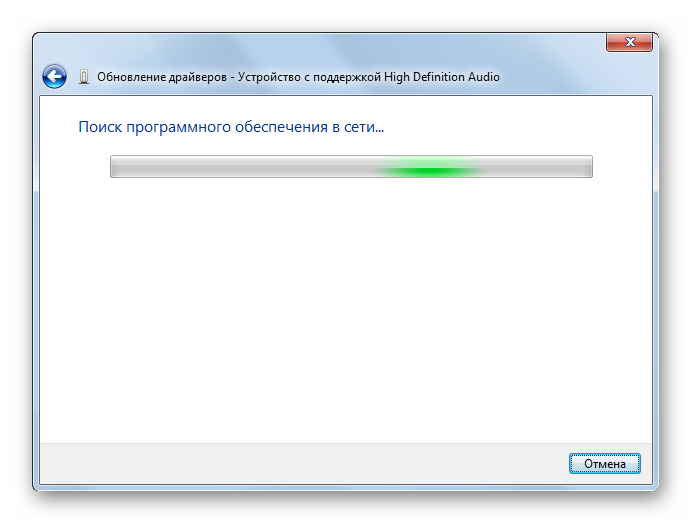
Если же компьютеру не удастся обнаружить обновления автоматически, то можно произвести поиск драйверов вручную через интернет.
- Для этого просто откройте браузер и вбейте в поисковик наименование установленной на компьютере звуковой карты. Затем из поисковой выдачи перейдите на веб-ресурс изготовителя звуковой карты и загрузите нужные обновления на ПК.
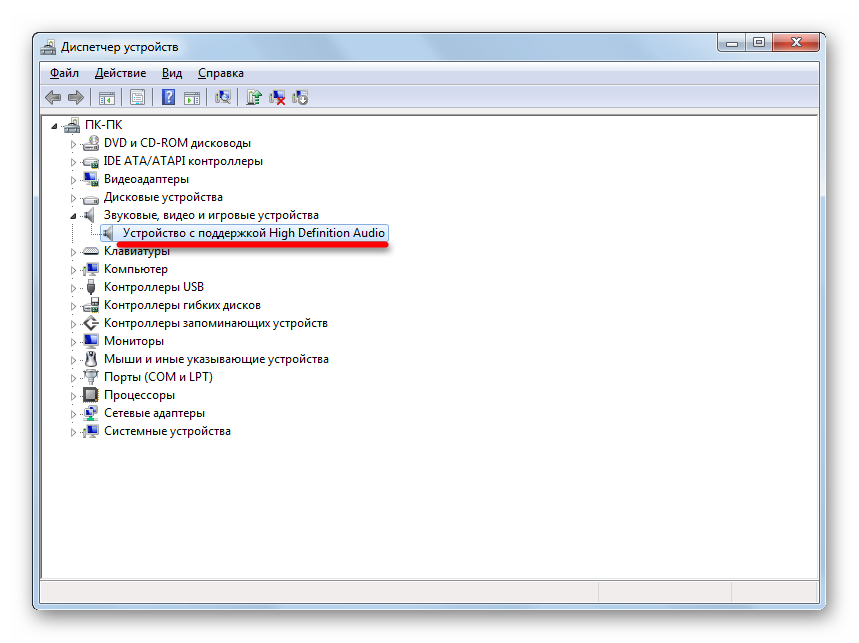
Если около наименования звукового оборудования в Диспетчере устройств стоит знак восклицания, то это означает, что оно работает неправильно.
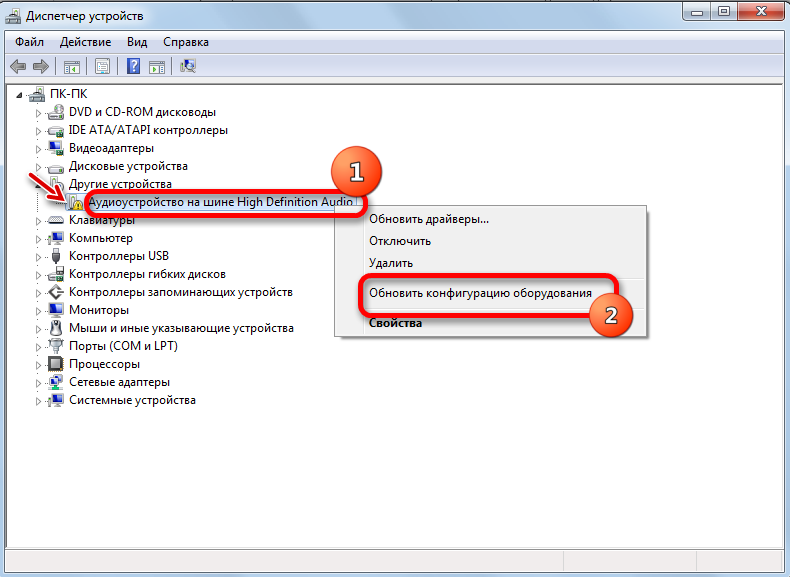
Способ 4: включение службы
На компьютере звучание может отсутствовать и по той причине, что служба, отвечающая за его воспроизведение, отключена. Давайте узнаем, как её включить на Windows 7.
- Для того, чтобы проверить работоспособность службы и при необходимости включить её, следует перейти в Диспетчер служб. Для этого кликаем «Пуск» . Далее нажмите «Панель управления» .
- В открывшемся окне щелкните «Система и безопасность» .
- Далее переходите по пункту «Администрирование» .
- Раскрывается перечень инструментов. Остановите свой выбор на наименовании «Службы»
.
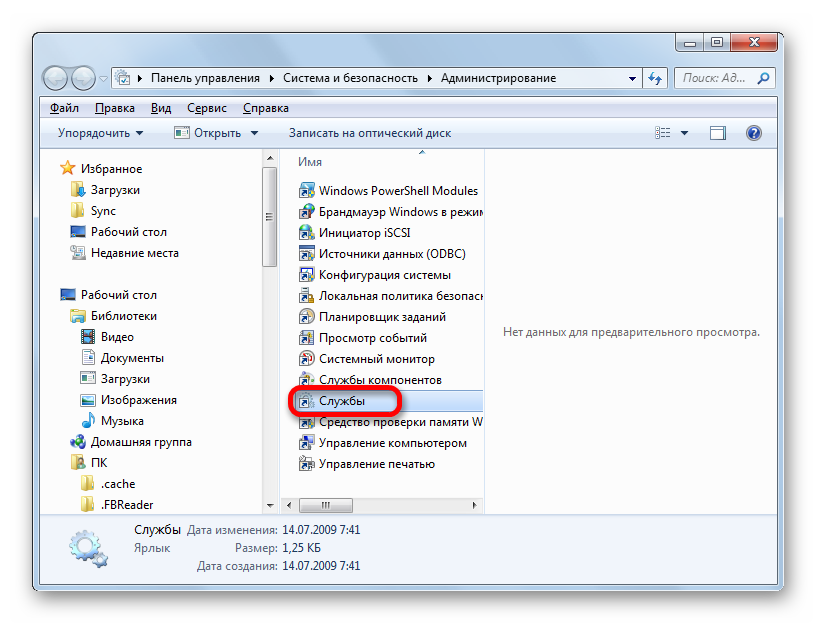
Диспетчер служб можно открыть и другим способом. Наберите Win+R . Запустится окошко «Выполнить» . Введите:
Нажимайте «OK» .
- В раскрывшемся перечне найдите компонент под названием «Windows Audio» . Если в поле «Тип запуска» стоит значение «Отключена» , а не «Работает» , то это означает, что причина отсутствия звука кроется как раз в остановке службы.
- Щелкните дважды левой кнопкой мыши по наименованию компонента, чтобы перейти в его свойства.
- В открывшемся окне в разделе «Общие» проследите, чтобы в поле «Тип запуска» обязательно стоял вариант «Автоматически» . Если там установлено другое значение, то кликните по полю и из выпавшего списка выберите необходимый вариант. Если не сделать этого, то после перезапуска компьютера вы заметите, что звук снова пропадает и службу опять придется запускать вручную. Далее произведите нажим на кнопку «OK» .
- После возврата в Диспетчер служб заново выделите «Windows Audio» и в левой части окна произведите клик по «Запустить» .
- Выполняется процесс запуска службы.
- После этого служба начнет работать, о чем говорит атрибут «Работает» в поле «Состояние» . Также обратите внимание, чтобы в поле «Тип запуска» было установлено значение «Автоматически» .
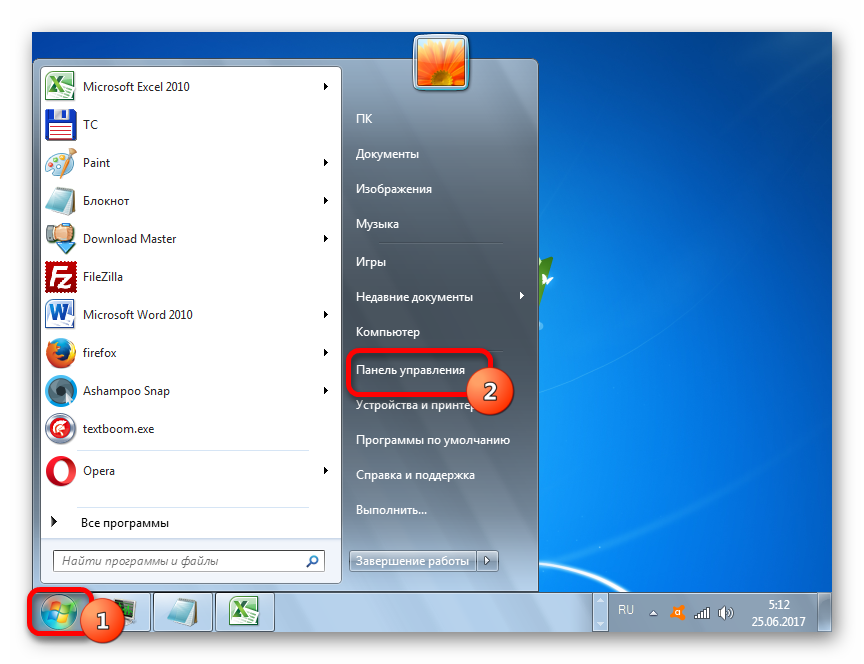
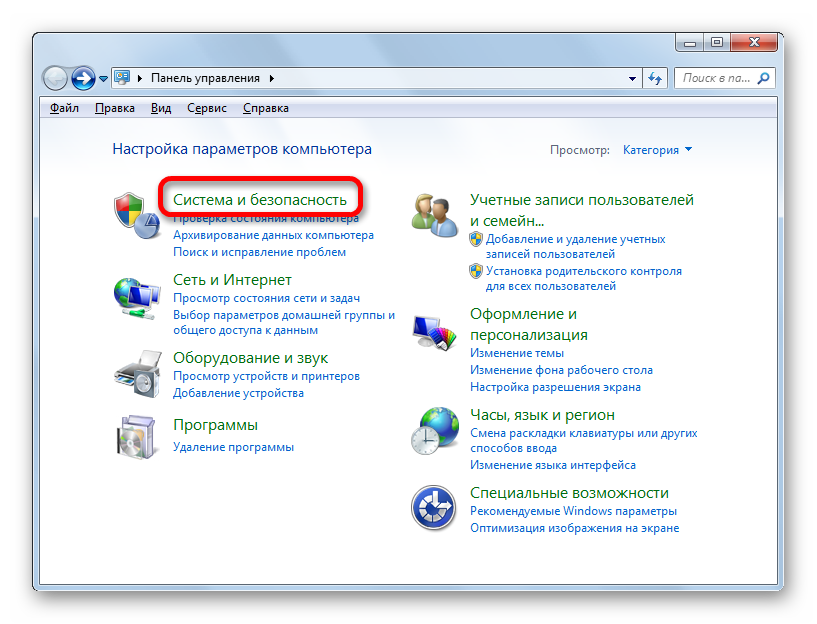
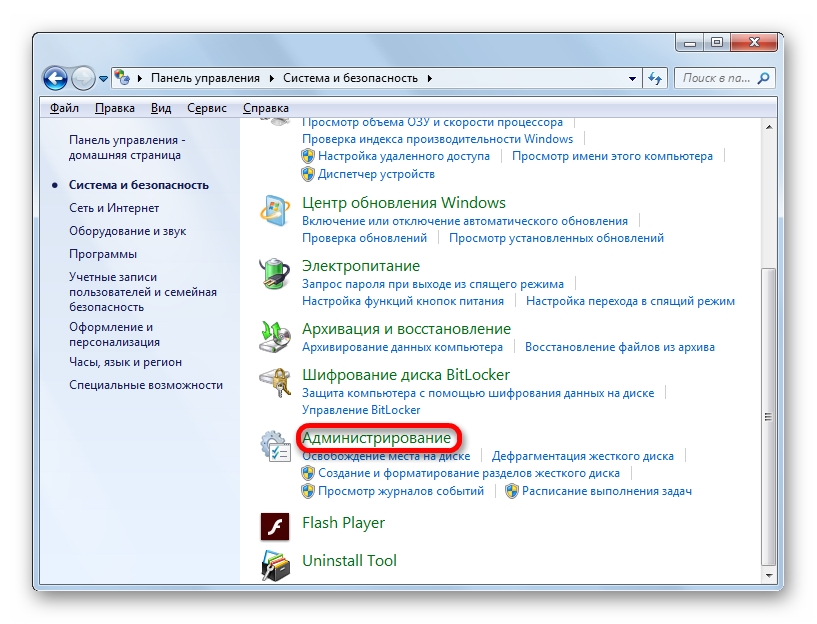
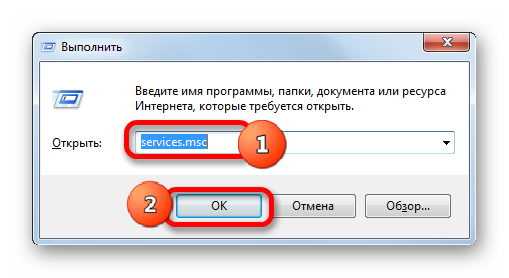
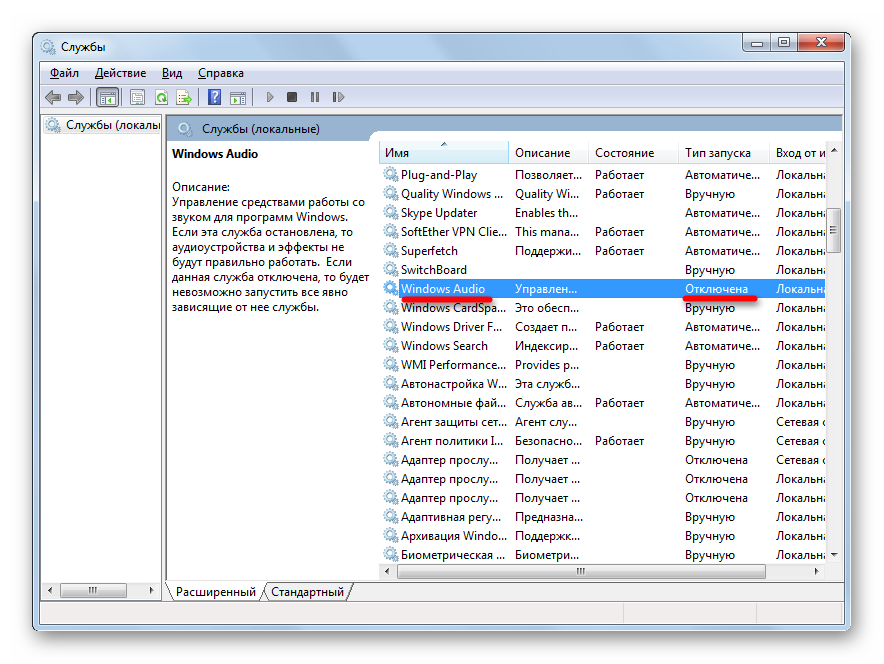
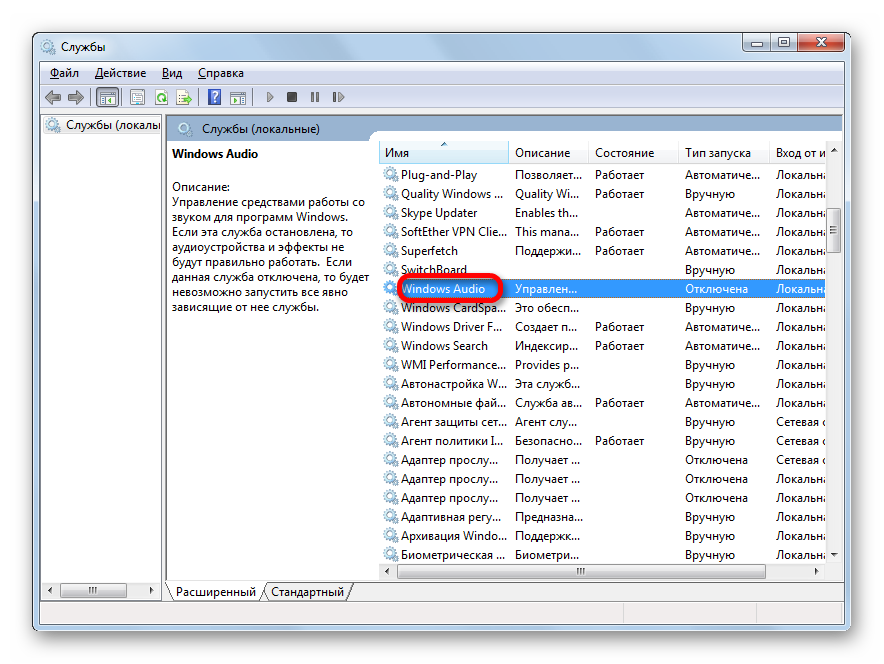
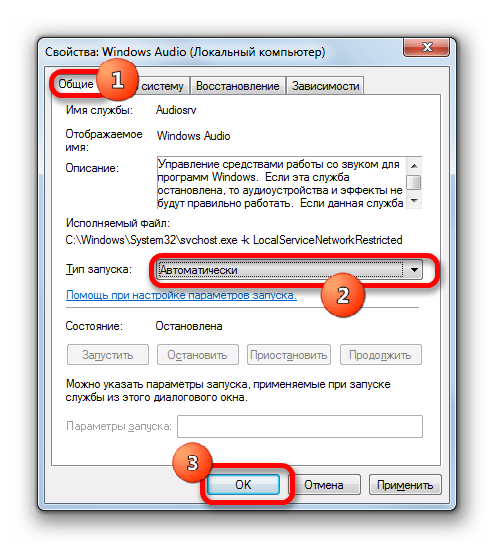
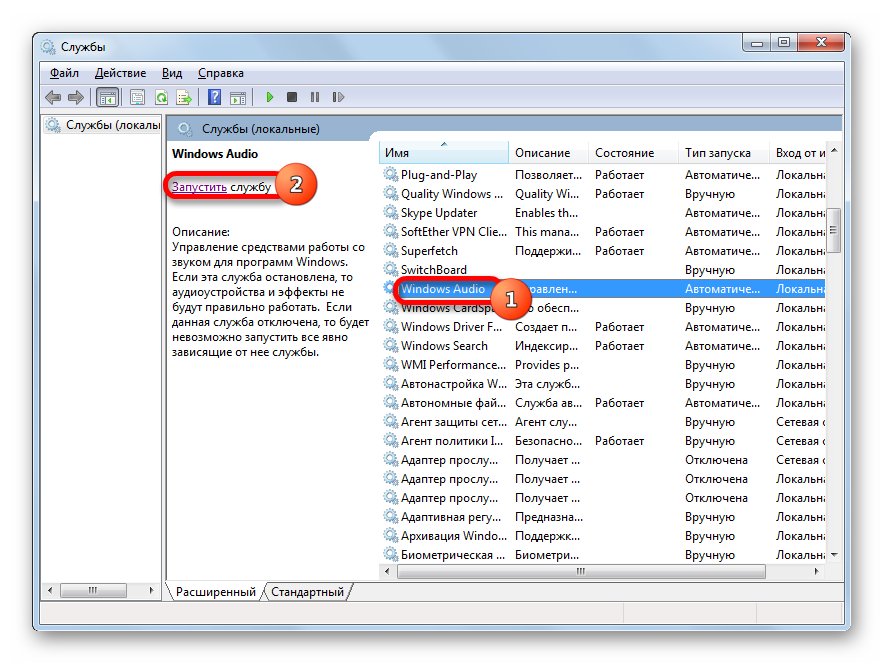
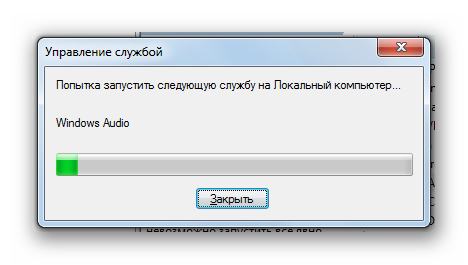
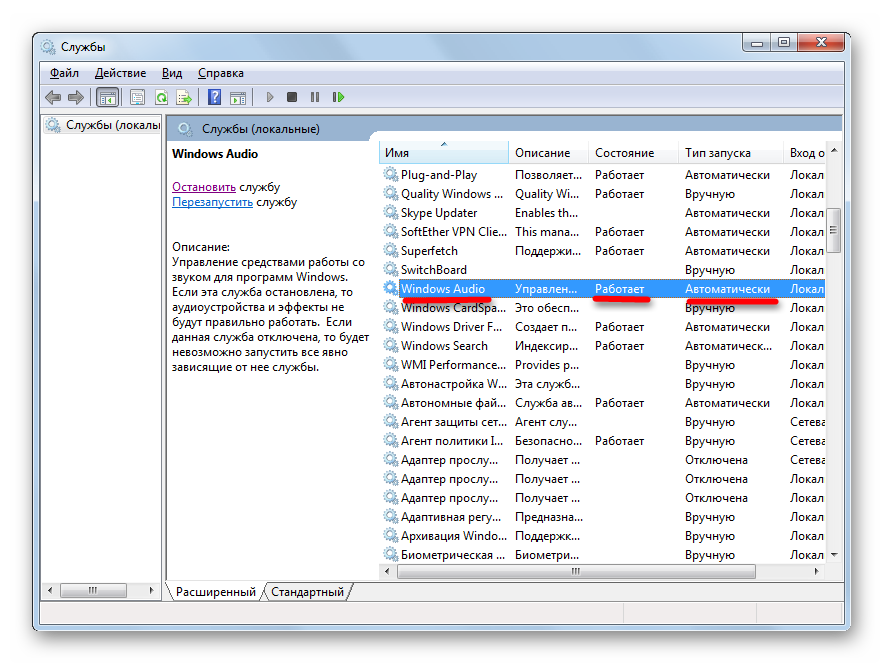
После выполнения данных действий звук на компьютере должен появиться.
Способ 5: проверка на наличие вирусов
Одной из причин, по которым на компьютере не воспроизводится звук, может быть вирусное заражение.
Как показывает практика, если вирус уже пробрался на компьютер, то сканирование системы штатным антивирусом малоэффективно. В этом случае может помочь специальная антивирусная утилита с функциями сканирования и лечения, например, . Причем сканирование лучше проводить с другого устройства, предварительно подсоединив его к ПК, относительно которого имеются подозрения на заражение. В крайнем случае, если нет возможности произвести сканирование с другого устройства, используйте для выполнения процедуры съемный носитель.
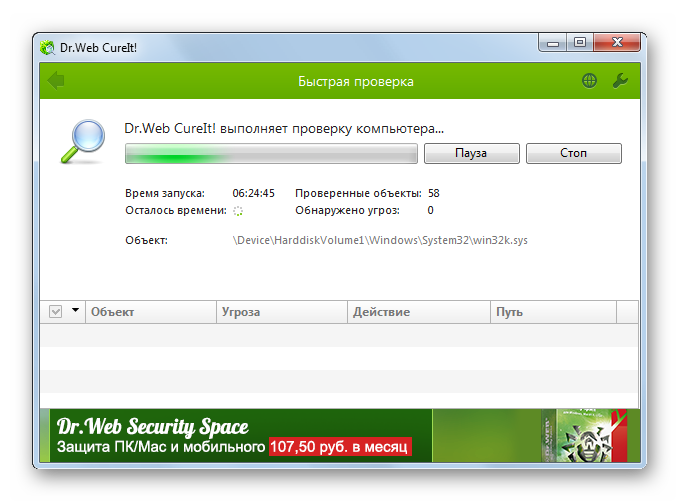
Во время процедуры сканирования выполняйте те рекомендации, которые будет давать антивирусная утилита.
Даже в том случае, если удастся успешно ликвидировать вредоносный код, ещё не гарантировано восстановление звука, так как вирус мог повредить драйвера или важные системные файлы. В этом случае необходимо произвести процедуру переустановки драйверов, а также, в случае необходимости, выполнить восстановление системы.
Способ 6: восстановление и переустановка ОС
В случае, если ни один из описанных способов не дал положительного результата и вы удостоверились, что причина проблемы заключается не в акустике, есть смысл восстановить систему из или откатить к созданной ранее . Важно, чтобы резервная копия и точка восстановления были созданы до того, как начались проблемы со звуком, а не после.
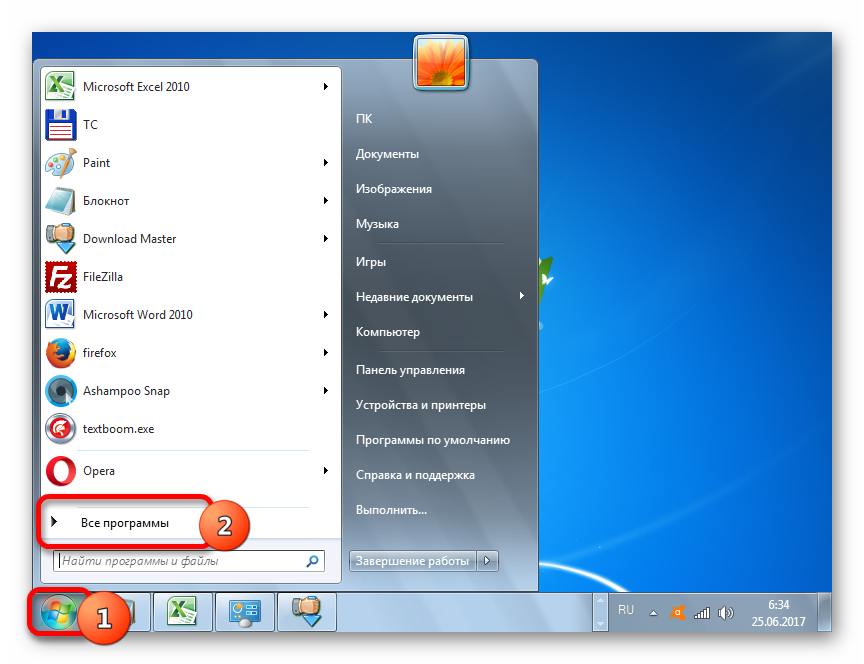
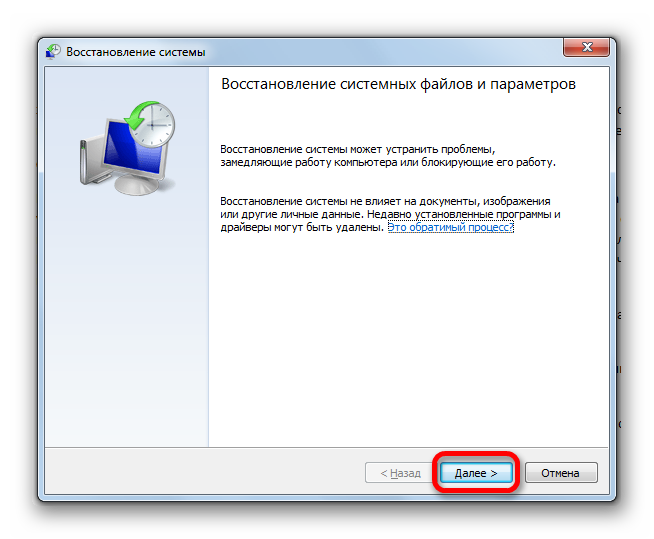
Если же у вас на компьютере нет точки восстановления системы, созданной до того, как произошел сбой со звуком, и отсутствует съемный носитель с резервной копией, то в этом случае придется производить переустановку ОС.
Способ 7: неисправность звуковой карты
Если вы точно выполнили все описанные выше рекомендации, но даже после переустановки операционной системы звук не появился, то в этом случае с большой долей вероятности можно сказать, что проблема заключается в неисправности одного из аппаратных компонентов компьютера. Скорее всего, отсутствие звучания вызвано поломкой звуковой карты.
В этом случае необходимо либо обратится за помощью к специалисту, либо самостоятельно произвести замену неисправной звуковой карты. Перед заменой можно предварительно протестировать работоспособность звукового элемента компьютера, подсоединив его к другому ПК.
Как видим, существует очень много причин, почему на компьютере под управлением Windows 7 может пропасть звук. Перед тем, как приступить к исправлению проблемы, лучше выяснить непосредственную причину. Если это сразу не удается сделать, то пробуйте применить различные варианты исправления ситуации, по приведенному в данной статье алгоритму, а затем проверяйте, не появился ли звук. Наиболее радикальные варианты (переустановка ОС и замена звуковой карты) следует производить в самую последнюю очередь, если другие способы не помогли.