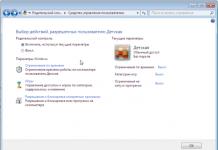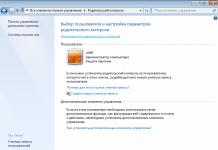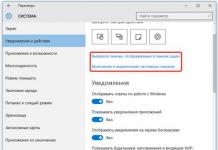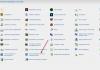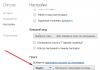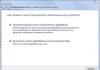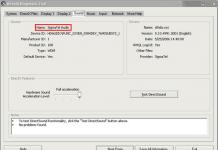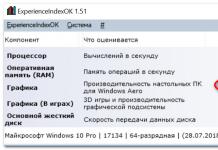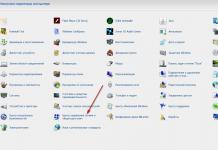Инструкция
Поставьте пароль на загрузку в BIOS. Для этого на большинстве необходимо при удерживать нажатой клавишу «Delete». Загрузится оболочка BIOS. Зайдите в меню «Advanced Bios Features» и измените параметр «Psssword check» со значение «Bios» на значение «System». Выйдите в основное меню клавишей «Esc». В пункте «Set user password» дважды задайте пароль, который будет требовать при загрузке системы. Выберите «Save and exit setup». Компьютер перезагрузится и при следующей загрузки потребует ввести заданный вами пароль.
Отключите неиспользуемые учетные записи. Щелкните правой кнопкой мыши на значке «Мой компьютер». В выпадающем меню выберите пункт «Управление». Разверните каталог «Локальные пользователи и ». Откройте папку «Пользователи». Отключите все учетные записи, кроме записи «Администратор» и используемой вами. Задайте оставшимся учетным записям.
Для того, чтобы защитить компьютер, оставшийся ненадолго в ваше отсутствие используйте защиту на заставке рабочего стола. Щелкните правой кнопкой мыши в любом месте рабочего стола (не занятом ярлыками) и выберите «Свойства». На вкладке «Заставка» уменьшите ее появления до трех-пяти минут и поставьте флажок в поле «Защита паролем». Теперь, если компьютер простаивал дольше заданного вами времени, будет появляться , выйти из которой можно, только набрав пароль.
Видео по теме
Обратите внимание
Не изменяйте незнакомые вам параметры BIOS. Это может привести к невозможности загрузки и серьезным сбоям в работе компьютера.
Безопасность личных данных на компьютере - одна из главных задач и в то же время проблем пользователей. Зачастую пользователю необходимо скрыть полностью или частично информацию, находящуюся в папках персонального компьютера, доступ к которому имеют несколько пользователей.
Инструкция
В свойствах папки на вкладке «Безопасность» можно ограничить доступ со всех учетных записей, кроме одной конкретной и дать ей полный доступ к папкам и их изменениям. Этот способ позволит сохранить , находящуюся в папках конфиденциальной.
Источники:
- Как запретить доступ к папке на рабочем столе для других пользователей ПК?
Если появилась необходимость ограничить доступ нежелательных посетителей на страницу сайта, то самым простым решением будет использование встроенной в веб-сервер системы авторизации. Ниже - описание как именно это делается.

Инструкция
Создайте на сервере папку для страниц, которые следует защитить, и переместите их туда. Если вы хотите ограничить доступ ко всем страницам, то этот шаг можно пропустить - защита будет организована в корневой папке вашего сайта.
Алгоритм действий сервера Apache таков, что найдя в папке служебный файл с именем ".htaccess", он использует содержащиеся в файле инструкции при обработке запросов посетителей сайта на любые этой и всех вложенных папок. Вам нужно создать этот файл и поместить в него директивы ограничения доступ
а ко всем или отдельным документам этой папки.Сделать это можно у себя , воспользовавшись простым текстовым редактором, например Блокнотом. Создайте пустой файл (CTRL + N) и впишите в него эти строки:AuthType Basic
AuthName "Доступ к странице ограничен!"
AuthUserFile /usr/account/site/.htpasswd
require valid-userДиректива в первой строке включает механизм базовой авторизации (AuthType Basic). При этом виде авторизации пароль посетителя передается из браузера зашифрованным по алгоритму Base64.Директива во второй строке указывает содержание текстовой подсказки, которую браузер будет отображать посетителя в защищенную часть сайта. Впишите нужный вам текст не используя в нем кавычек (").Третья строка содержит абсолютный путь к файлу, хранящему пары логин:пароль, доступ
которым разрешен к страницам этой папки. Логин хранится в открытом виде, а пароль зашифрован. Абсолютный (то есть от корня сервера) путь к вашему сайту можно посмотреть в панели администрирования сайта или у техподдержки хостинга. А можно воспользоваться командой phpinfo() языка PHP.Директива в четвёртой строке определяет принцип . Если указать значение User, то допущены будут только пользователи, которых надо перечислить здесь же через пробел. Значение Group - только пользователи, принадлежащие к группам, которые следует указать здесь через пробел. Если Valid-user - все пользователи, логины которых перечислены в файле AuthUserFile. Естественно, при любом значении все эти пользователи для доступ
а должны ввести правильный пароль.
Теперь вам следует создать файл паролей, указанный в директиве AuthUserFile - .htpasswd. Делается это утилитой htpasswd.exe из состава сервера Apache. Она находится в папке bin сервера. Если сервер не установлен у вас, то можно эту утилиту, например, здесь - http://www.intrex.net/techsupp/htpasswd.exe .Это консольная программа, то есть запускать ее следует из строки. В ОС Windows XP это можно сделать так: скопировать htpasswd.exe в отдельную папку, щелкнуть папку правой кнопкой мыши и выбрать пункт «Запуск командной строки здесь». В командной строке нужно ввести:htpasswd -cm .htpasswd FirstUserМодификатор "-cm" указывает, что должен быть создан новый файл паролей, а для шифрования использован алгоритм MD5 (этот алгоритм используется в ОС Windows по умолчанию). Если вместо "m" указать "d" - утилита будет использовать алгоритм шифрования DES, если "s" - алгоритм SHA, а если "p" - пароль будет сохранен без шифрования.FirstUser - это логин первого пользователя в списке, замените его на нужный вам. Пароль для него утилита спросит после того, как вы нажмете Enter. Чтобы добавить в созданный файл следующего пользователя запустите утилиту еще раз, но уже без буквы "c" в модификаторе.
Созданные файлы.htaccess и.htpasswd поместите на сервер вашего сайта, воспользовавшись файл-менеджером панели управления или фтп-клиентом. Файл.htaccess должен лежать в одной папке с защищаемыми страницами, а файл.htpasswd - в папке, путь к которой вы указали в директиве AuthUserFile. Обычно файлы паролей помещают в директорию, расположенной выше корневой папки сайта, чтобы исключить доступ к нему .
Источники:
- Как в Windows скрыть или запретить доступ к системному разделу
Для всех, кто вынужден делить один компьютер с другими пользователями актуальна проблема защиты своей личной информации от чужих глаз. К сожалению, в операционной системе Windows нет стандартных средств для установки паролей на папки, поэтому, чтобы оградить свои данные от посторонних, следует запретить к ним доступ .

Инструкция
Прежде всего вам нужно создать учетных записей – по одной для каждого из пользователей . Для этого нажмите меню «Пуск» - «Панель управления» - «Учетные записи пользователей» - «Управление учетной записью» - «Создание учетной записи». Создав учетные записи, установите на свою . Теперь во время загрузки компьютера каждый пользователь будет входить в под своей учетной записью.
После создания хотя бы одной учетной записи, выберите , к которой вы хотели бы ограничить доступ , и щелкнув на ней правой кнопкой мыши, выберите пункт меню «Свойства». В открывшемся окне перейдите на вкладку «Доступ» и щелкните на кнопке «Общий доступ ». В списке выберите , которому следует закрыть доступ , и щелкнув правой кнопкой мыши, выберите «Удалить». После этого нажмите кнопку «Общий доступ », чтобы изменения вступили в силу. Если вы все сделали , то на значке появится замочек, и доступ всем пользователям кроме вас будет к ней ограничен.
Не редко нам приходится делить компьютер с коллегами по работе, друзьями и близкими. Обладая правом на личную жизнь, нам хочется ограничить доступ к некоторым файлам и папкам .

Инструкция
Первый вариант, гарантированно закрывающий доступ к вашей личной информации, идеально подойдет вам, если вы обладаете правами администратора . Иными словами – если это ваш .Перейдите в «Панель управления» и в разделе «Учетные записи пользователей» создайте несколько учетных записей для каждого, кто пользуется компьютером, и в настройках своей учетной записи установите пароль. В этом случае, компьютера будет появляться список учетных записей, и без ввода пароля никто не сможет добраться до ваших личных папок на и в папке «Мои документы».
Ситуация сложнее, если компьютер рабочий, и вы не можете создавать новые учетные записи. Кроме того, системный иногда может установленные вами пароли. Но выход есть и в этом случае. Вы можете установить пароль непосредственно на нужные вам папки. Самый простой способ сделать это – воспользоваться любым архиватором. Выбрав нужные папки, упакуйте их в архив, не забыв указать при этом пароль. Сделать это можно следующим образом:
Выбираете одну или несколько папок (или ), правой кнопкой щелкаете по выбранному, и далее пункт «Добавить в архив». В появившемся окошке выбираете место на диске, где следует разместить архив, имя архива и находите кнопку «Установить пароль» или «Зашифровать файлы» (в зависимости от архиватора). После того, будет сформирован, доступ
к вашим папкам
будет .
Полезный совет
Следует помнить, что установленный пароль скрывает не содержимое архива, а содержимое папок в архиве, то есть запрос пароля открывается на фоне содержимого архива, показывая, что именно находится в нем, при этом, не давая возможности проникнуть внутрь без пароля. Для того чтобы скрыть содержимое архива, воспользуйтесь советом: прежде чем заархивировать нужные папки и файлы, поместите их в отдельную папку. В этом случае, в момент попытки открыть находящийся под паролем архив, будет видна всего одна папка. Что в этой папке – можно узнать, только введя пароль.
На жестком диске компьютера может содержаться информация, которую вы хотели бы скрыть. Так получилось, что стандартными средствами операционных систем семейства Windows нельзя обеспечить ограниченный доступ к файлам и папкам при помощи пароля. Но есть возможность ограничить доступ , используя учетные записи пользователей.

Вам понадобится
- Операционные системы:
- - Windows 7;
- - Windows XP.
Инструкция
Ограничить доступ к папке или файлу в операционной системе Windows 7 можно при помощи инструмента «Учетные записи пользователей». Администратор имеет доступ ко всем папкам , т.к. он находится во главе иерархии пользователей. Если вы решили закрывать доступ к папкам , а учетная запись всего одна, есть смысл задуматься о простом вводе пароля при входе в систему.
Выберите папку, которую хотите скрыть и кликните по ней правой кнопкой мыши. В открывшемся контекстном меню выберите пункт «Свойства».
В новом окне перейдите к вкладке «Безопасность», выберите пользователя и нажмите кнопку «Изменить». Можно распределить права на выбранную папку между всеми пользователями. К примеру, кому-то можно разрешить просмотр, кому-то можно разрешить ее изменение, а можно вовсе удалить пользователя из этого списка.
Если вы не можете изменить права пользователей на просмотр и редактирование данной папки, следовательно, права назначены родительским каталогом (корневая папка). Для редактирования этого параметра вернитесь к вкладке «Безопасность» и нажмите кнопку «Дополнительно».
В открывшемся окне перейдите к вкладке «Разрешения», выделите пункт запрета изменения и нажмите кнопку «Изменить разрешения». Снимите отметку с пункта «Добавить разрешение, наследуемое от родительских объектов» и повторите операцию снова.Таким образом можно скрыть любой каталог вашего жесткого диска, включая его разделы.
В операционной системе Windows XP то же действие выполняется по-другому. Нажмите меню «Пуск», выберите пункт «Панель управления».
В открывшейся папке откройте «Свойства папки» и перейдите к вкладке «Вид». Снимите отметку с пункта «Использовать простой общий доступ к файлам» и нажмите кнопки «Применить» и «ОК».
Нажмите правой кнопкой по папке, которую вы хотите скрыть, и выберите пункт «Свойства». В окне свойств папки перейдите к вкладке «Безопасность», выделите пользователя, которому будет ограничен доступ , и проставьте отметки в столбике «Запретить» либо «Разрешить», когда захотите снять запрет на просмотр этого каталога.
Нажмите кнопки «Применить» и «ОК» для сохранения изменений настроек доступ а.
Источники:
- доступ к папкам windows
Любой популярный браузер имеет встроенный или, наоборот, встраиваемый функционал для ограничения доступа к сайтам. В браузере для этого существует расширение Siteblock.

Вам понадобится
- Браузер Google Chrome.
Инструкция
Откройте Google Chrome и нажмите по кнопке с изображением гаечного ключа, которая находится в правом верхнем углу программы. В появившемся меню нажмите «Инструменты» - «Расширения». В том случае, если у вас уже установлены какие-то расширения, кликните на гиперссылку «еще расширения», если нет, то на «просмотреть галерею». Появится - Chrome.
Найдите строку поиска, которая находится в правой верхней части страницы, и введите "siteblock". Из результатов поисковой выдачи выберите Siteblock, щелкнув по нему левой кнопкой мыши. Появится этого расширения.
Кликните на «Добавить в Chrome». В новом окне система предупредит вас о том, что устанавливаемое расширение может получить доступ к вкладкам и журналу . Выбор на ваше усмотрение, но нажав «Отмена», вы не сможете Siteblock. Соответственно, чтобы инсталлировать расширение, кликните на «Установить». Установка будет длиться несколько секунд.
Снова кликните на кнопку с гаечным ключом, а затем на «Инструменты» - «Расширения». Найдите строку с Siteblock и кликните «Настройки».
Если вы хотите запретить доступ ко всем сайтам, кроме избранных, разместите эти избранные следующим образом:
Sxc.com и пр.
Если вы хотите установить временный доступ к заблокированным сайтам, то в поле "Unblock for ... minutes" укажите, на срок, а в "every ... hours" - в течение какого периода. К примеру, если вы хотите доступ на час в день, укажите в первом поле значение 60, а втором 24. Функционал расширения не позволяет точечной настройки по каждому сайту, поэтому установить временной доступ получится только ко всем заблокированным сайтам сразу.
Видео по теме
Обратите внимание
Учтите, что подобную защиту можно обойти, просто удалив или отключив расширение.
Подавляющее большинство информации в современном мире хранится и обрабатывается при помощи компьютеров. Цифровые документы практически полностью вытеснили документы бумажные. В данных условиях вопрос о том, как ограничить доступ к информации является обыденным и повседневным.
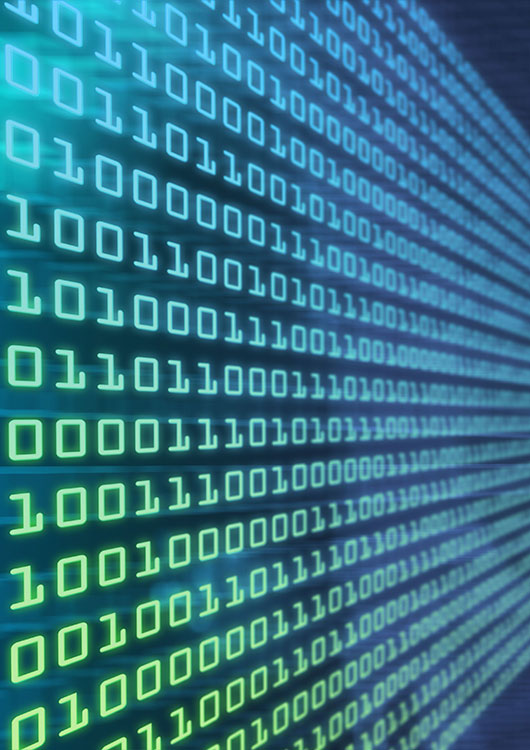
Вам понадобится
- - учетные данные пользователей в Windows или Linux;
- - возможно, административные права для установки ПО, драйверов, модулей ядра.
Инструкция
Ограничьте доступ к информации, находящейся в определенных каталогах и файлах, путем настройки прав доступа к ним средствами операционной системы. При работе в Windows войдите в систему с учетными данными пользователя, доступ к данным которого нужно ограничить. Для этого выполните перезагрузку компьютера или используйте функционал быстрой смены пользователя.
Запустите проводник. Кликните по кнопке «Пуск». В меню выберите пункт «Выполнить». В текстовое поле диалога «Запуск программы» введите строку explorer. Нажмите кнопку OK.
В проводнике найдите и выделите один из каталогов пользователя. Кликните по нему правой кнопкой мыши. В контекстном меню выберите пункт «Свойства». В появившемся диалоге переключитесь на вкладку «Доступ». Снимите флажок «Открыть общий доступ к этой папке», если он установлен. Установите флажок «Отменить общий доступ к этой папке», если он активен. Нажмите кнопку «Применить».
При работе в Linux-подобных системах запустите командный процессор от имени пользователя, доступ к данным которого нужно ограничить, либо от имени пользователя root. Переключитесь в свободную консоль, нажав сочетание клавиш Alt+F1 - Alt+F12 либо запустите графический эмулятор терминала. Войдите с учетными данными выбранного пользователя или запустите новый сеанс при помощи команды su.
Измените права на доступ к файлам и папкам. Используйте команду chown для смены владельца и группы владельца файлов и папок. Используйте команду chmod для изменения прав доступа. Указывайте ключ -R, чтобы осуществить рекурсивный обход каталогов при изменении прав.
Ограничьте доступ к информации путем размещения ее в файлах с последующим их шифрованием. Соберите файлы с информацией, доступ к которой должен быть ограничен, в каком-либо временном каталоге. Зашифруйте каталог или заархивируйте его с паролем. Для шифрования используйте проверенные и надежные утилиты, например, PGP или GPG. Архивацию можно произвести такими упаковщиками, как zip или rar. Данный метод неудобен. Будет необходимо расшифровывать информацию для работы и снова шифровать ее после внесения изменений.
Ограничьте доступ к информации путем ее размещения на виртуальных шифрованных дисках, содержимое которых хранится в файлах-контейнерах. Для создания таких дисков используйте ставшее стандартом де-факто, бесплатное кроссплатформенное программное обеспечение с открытым исходным кодом TrueCrypt. Менее популярным, но приемлемым решением может являться BestCrypt. Подобный подход один из самых удобных и гибких - файлы-контейнеры можно смонтировать на разных машинах под разными операционными системами. Шифрование информации осуществляется «на лету», при записи на диск.
Разместите информацию на шифрованных разделах жестких дисков для ограничения доступа к ней. Для создания шифрованных разделов можно использовать те же средства, что были описаны в третьем шаге. Преимуществом данного подхода является шифрование всей информации физического раздела (даже файловой системы), недостатком - возможность транспортировки информации только на зашифрованном устройстве хранения.
Обратите внимание
Если удалить учетную запись пользователя Windows, от имени которого был зашифрован файл или каталог, информация в них будет безвозвратно потеряна (ее никак нельзя будет извлечь).
Полезный совет
Используйте возможности файловых менеджеров, таких как mc или krusader для удобного изменения прав доступа к файлам и папкам в Linux.
Включите шифрование файлов и папок в windows для гарантированного ограничения доступа к ним со стороны других пользователей.
Связанная статья
Гибкие настройки конфигурации пользователей в операционной системе Microsoft Windows позволяют решить задачу ограничения некоторых пользователей в правах доступа .

Инструкция
Нажмите кнопку «Пуск» для вызова главного меню операционной системы Microsoft Windows и перейдите в пункт «Панель управления» для выполнения операции ограничения пользователя в правах доступа .
Выберите пункт «Администрирование» и раскройте ссылку «Локальная политика безопасности».
Перейдите в раздел «Политики ограниченного использования программ» и выберите пункт «Дополнительные правила».
Вызовите контекстное меню выбранного элемента кликом правой кнопки мыши и укажите команду «Создать правило для хэша». Данное правило является универсальным и не зависит от места сохранения выбранного файла или его перемещений.