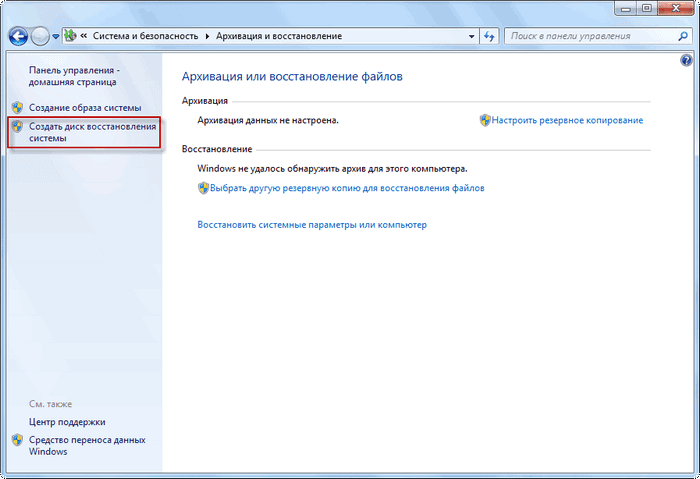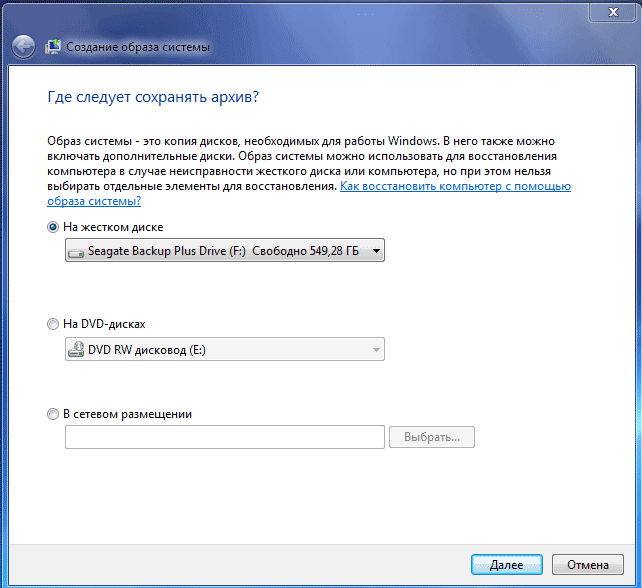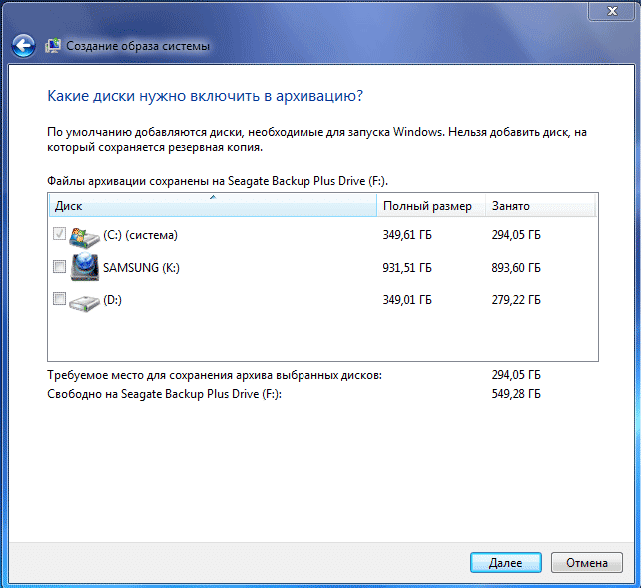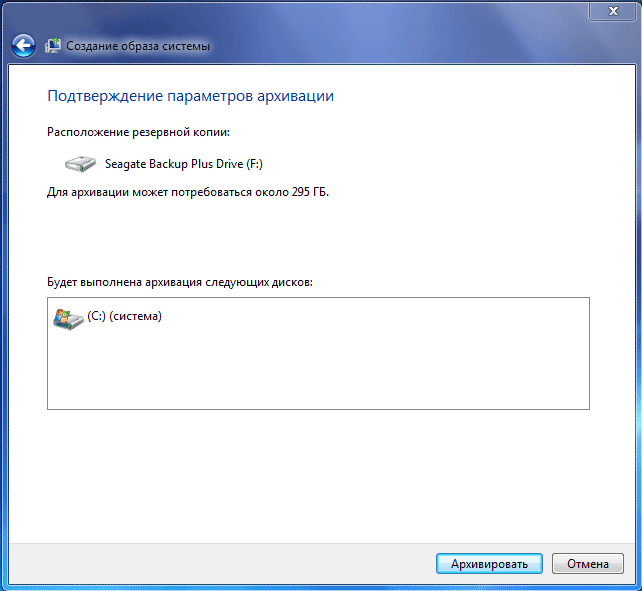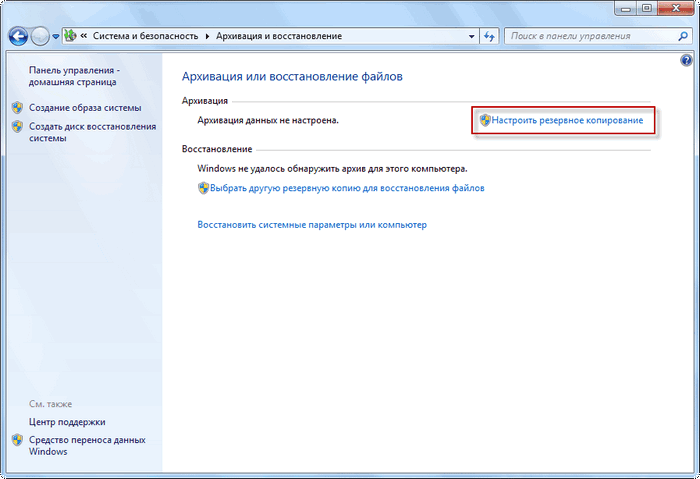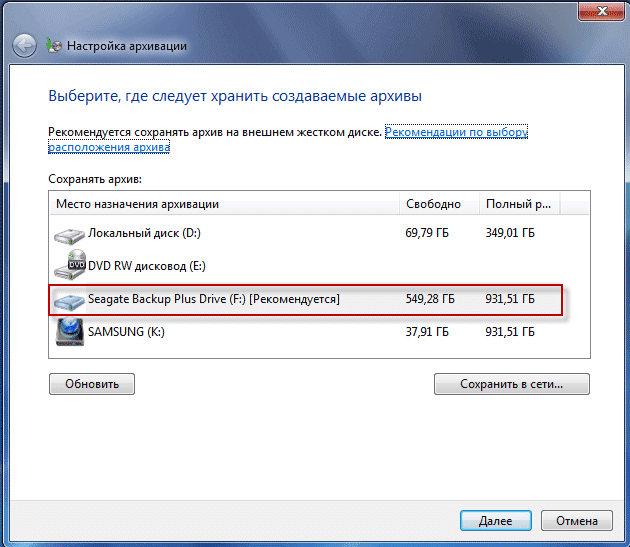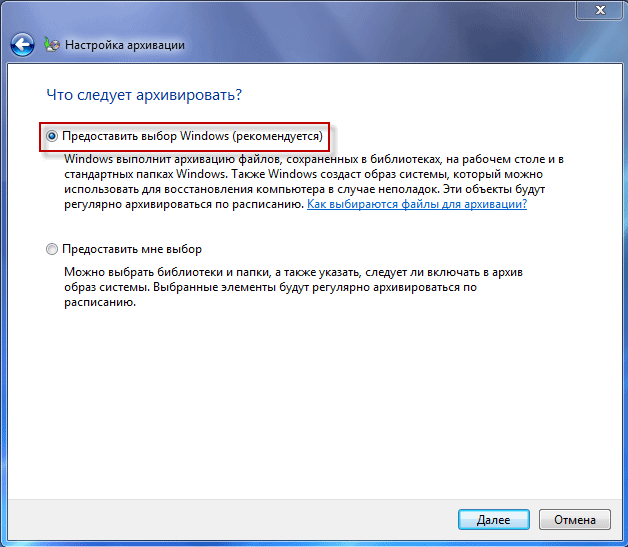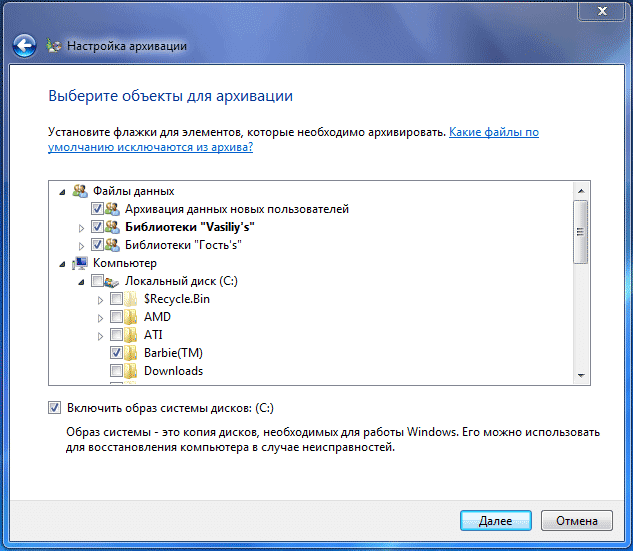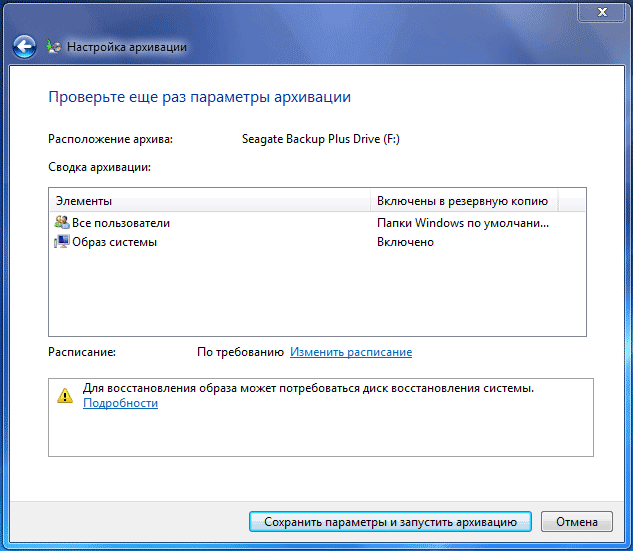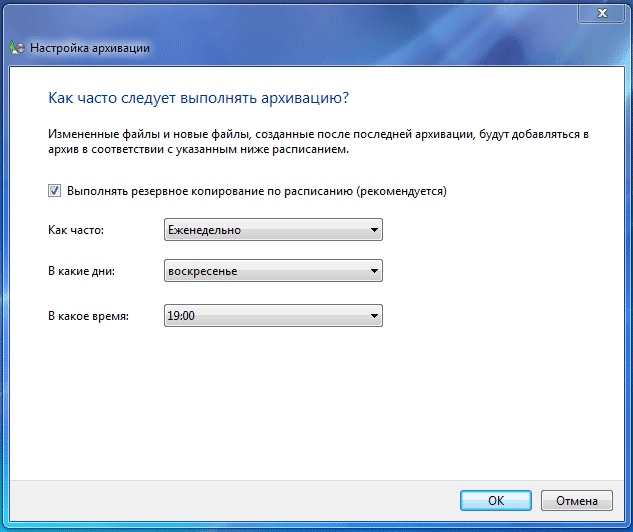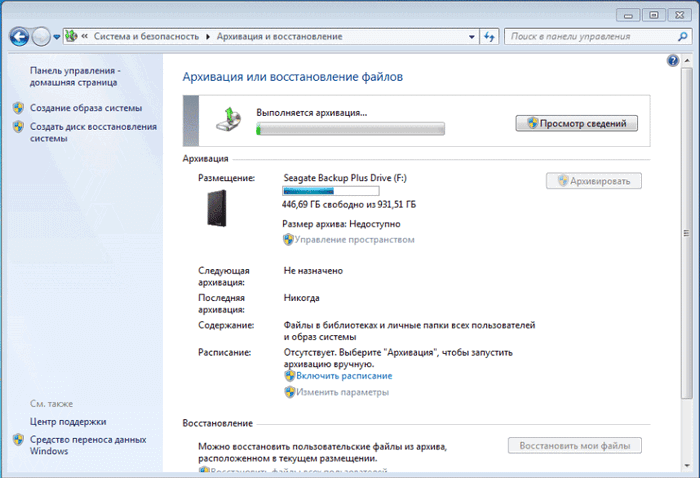Операционната система Windows 7 има вградени архивиращи инструменти, които ви позволяват да архивирате операционната система на Windows и потребителските данни. Архивирането ще създаде архивен образ на системата и други потребителски данни, с които можете да възстановите системата след сериозно отстраняване на неизправности.Тази статия ще преразгледа използването на вградени инструменти за архивиране на Windows 7. Вградените инструменти за архивиране на операционната система според техните възможности могат да задоволят повечето компютърни потребители.
Как да направите резервно копие? Има доста резервни програми, включително популярни програми като Acronis True Image Home, Nero Backitup, Norton Ghost, Paragon Drive Professional. Също така, системата за архивиране може да бъде направена без софтуер на трети страни, като използвате инструментите за архивиране и архивиране на Windows.
Защо за предпочитане да направите резервно копие? Защото, в случай на преинсталиране на операционната система Windows, по някаква причина всички данни на системния диск ще бъдат загубени на вашия компютър. Ще трябва да инсталирате отново всички програми, направете други настройки на операционната система.
Изведнъж, поради неуспеха на твърдия диск или от ефектите на вирусите, можете да загубите всичките си данни, а не винаги загубените данни ще могат да възстановят експерти по възстановяване.
Изходът от тази ситуация ще бъде създаването на резервна система и други файлове, от които се нуждаете. След внезапен повреда на системата или оборудването можете да възстановите всички данни от архива. Операционната система, драйверите, програмите и други файлове, които сте архивирани, ще бъдат възстановени на компютъра ви.
Сега можете да отидете на преглед за това как се архивирате в Windows 7.
За да стартирате резервната система, въведете менюто "Старт" \u003d\u003e "Всички програми" \u003d\u003e "услуга" \u003d\u003e "архивиране и възстановяване". Можете да стартирате вградените инструменти за архивиране и архивиране на Windows и "Start" Menu \u003d\u003e "Control Panel" \u003d\u003e "архивиране и възстановяване на файлове".
Може да се случи, че в случай на сериозни проблеми с операционната система няма да можете да изтеглите операционната система в обичайния или в безопасен режим. След това ще трябва да използвате инсталационния диск на Windows 7, за да възстановите системата или Flash устройството за стартиране, като операционната система е записана върху нея.
Windows Boot Flash Drive може да бъде създаден чрез специализирани програми, които можете да прочетете на сайта ми в раздела "Програми".
При липса на вашия инсталационен диск с операционната система Windows 7, трябва да създадете диск за възстановяване на системата. Дискът за възстановяване, който съдържа среда за възстановяване, може да се използва за зареждане на компютър.
На такава система за възстановяване на диска съдържа възстановяването на операционната система на Windows, използвайки, че можете да възстановите операционната система след сериозна грешка или да възстановите системата от изображението на създадената система.
Създаване на диск за възстановяване на системата
За тези потребители, които са инсталирали предварително инсталирани операционни системи на компютъра си, създават система за възстановяване на диска за стартиране е просто необходимо. Компютърните производители често не са оборудвани със своите инсталационни дискови прозорци. В този случай дискът за възстановяване на системата ще помогне за стартирането на компютъра, за да го възстановите, ако не можете да стартирате по друг начин.
В прозореца за архивиране и възстановяване трябва да кликнете върху елемента "Създаване на система за възстановяване на системата", за да създадете диск за възстановяване на системата. В този случай ще имате авариен диск, за да възстановите системата, в случай на сериозно отстраняване на неизправности с операционната система.
След като кликнете върху елемента "Създаване на диск за възстановяване на системата", се отваря прозорецът Create Disc. За да създадете диск за възстановяване на системата, трябва да поставите празен диск или DVD диск в оптичното дисково устройство и след това щракнете върху бутона Създаване на диск.
След това се появява процесът на създаване на диск за възстановяване на системата. След завършване на създаването на диск за възстановяване, трябва да кликнете върху бутона "OK". Windows 7 Recovery диск е около 150 MB.
Сега ще имате възможност да получите достъп до опциите за възстановяване на системата, като използвате диска за възстановяване на зареждане, ако не е възможно да изтеглите компютъра по други начини.
За да изтеглите компютъра от авариен или инсталационен диск, ще трябва да изберете приоритета за зареждане от диска за компактдиск / DVD дискове към BIOS и в случай на използване на Boot Flash Disk от USB диск, към който такава зареждаща светкавица устройството е свързано.
Ако създадете диск за вмъкване с инсталационния диск на Windows 7 при създаване на диск за възстановяване, това означава, че не са открити необходимите файлове за създаване на диск за възстановяване на системата. В този случай ще трябва да вмъкнете DVD инсталационния диск с операционната система Windows 7 в оптичното устройство на компютъра.
Използвайки Windows 7 инсталационния диск или авариен диск, за да възстановите системата, можете да стартирате на компютъра си и ще имате достъп до всички параметри за възстановяване на операционната система.
Създаване на системен образ
Ако изберете "Създаване на прозорец за изображение и възстановяване на системата, тогава ще бъде създаден системен образ за възстановяване, който включва копия на дисковете, необходими за операционната система Windows. В изображението на изображението можете да активирате допълнителни дискове и да го използвате за възстановяване, в случай на неизправности. Това не може да използва отделни елементи за възстановяване.
В прозореца "Създаване на изображение на системата ще трябва да изберете място за съхраняване на резервно копие.
В прозореца "Създаване на изображение на системата" трябва да изберете дискове, които да бъдат включени в архивирането. В същото време тя няма да бъде добавена към диска, на който ще бъде запазено резервно копие. След това кликнете върху бутона "Следващ".
В нов прозорец "Създаване на прозорец за системно изображение" ще трябва да потвърдите параметрите на архивирането и местоположението на архива. След това кликнете върху бутона "Архив".
Архивиране в Windows 7
Сега се обръщаме към архивираните и архивираните настройки. В прозореца за архивиране и възстановяване трябва да кликнете върху елемента "Конфигуриране на архивиране".
Следното отваря прозореца за архивиране. Ще трябва да изчакате известно време, докато се стартира архивирането на данни. Ще видите надписа "Старт на архивирането на данни" в прозореца, докато самото архивиране не се случва.
След това се отваря прозорецът за архивиране. В този прозорец трябва да изберете място за съхраняване на архива на архива.
Най-добрият вариант за съхранение на резервната система ще бъде външен твърд диск. Тъй като ако запазите архивирането на друг секция на твърдия диск на компютъра, в случай, че твърдия диск е неуспешен, тогава операционната система ще бъде загубена завинаги, вашите данни и създаде резервни копия за възстановяване. Данните са физически разположени на един твърд диск, те са разположени само на различни логически дискове.
В това изображение може да се види, че самата система ми предложи пространство за съхранение - външен твърд диск, с достатъчно място за създаване на резервно копие.
В прозореца Настройки за архивиране ще трябва да изберете какво да архивирате.
Ако е предоставена подбор на Windows, операционната система ще архивира файлове, съхранени в стандартни папки, в библиотеките, на работния плот и ще създаде и образ на система, която ще ви позволи да възстановите компютъра в случай на неизправности. Всички данни и настройки ще бъдат архивирани и можете да възстановите системата от резервно копие, ако е необходимо.
В този случай можете да изберете конкретни дискове, изберете отделни папки, разположени на избрания диск. Не забравяйте да поставите отметка в квадратчето пред "включване на изображението на дисковата система: (c :)", така че да имате възможност, ако трябва да възстановите системата от създаденото архивиране.
Данните, които сте избрали, ще бъдат архивирани по график, ако не започнете да архивирате ръчно. След като завършите избора на обекти в архива, кликнете върху бутона "Следващ".
В прозореца за архивиране на резервно копия отново трябва да проверите настройките за архивиране и след това да кликнете върху бутона "Запазване и стартиране на архивиране".
Преди да започнете началото на архивирането, можете да кликнете върху връзката "Промяна на графика", за да изберете графика или архивирането при поискване.
Ако ще бъдете архивирани не по график, но ръчно, когато имате нужда от нея, тогава ще трябва да изберете квадратчето от квадратчето пред "Планираното архивиране" (препоръчително) ", след което щракнете върху бутона" OK ".
След това ще трябва да започнете началото на архивирането. Времето за архивиране зависи от обема на дисковете и файловете, които ще бъдат архивирани, както и от захранването на компютъра. Архивното движение ще бъде по-бързо, защото само променените файлове ще бъдат презаписани след предишното архивиране.
Трябва да се помни, че в случай на планирана резервна конфигурация, външен твърд диск трябва да бъде свързан към компютъра ви по това време. Ако направите резервно копие без определен график, оптималната опция ще бъде архивирането на около веднъж месечно. В този случай ще запазите системните настройки, които сте направили сравнително наскоро.
Важни данни, които често промените, архивите се нуждаят по-често от веднъж месечно, за да имате подходяща резервна версия за възстановяване.
Как да деактивирате архивирането в Windows 7
Понякога е необходимо да деактивирате архивирането, ако сте конфигурирали създаването на резервни копия по график и на този диск, където запазвате архиви, завършва свободното пространство. В този случай ще трябва да деактивирате създаването на резервни копия по график.
За да направите това, ще трябва да въведете "Старт" Меню \u003d\u003e "Контролен панел" \u003d\u003e "Администриране" \u003d\u003e "Услуги". В прозореца "Услуги" трябва да намерите услугата "Service Block Level Archiver Module (Wbengine Service се използва за извършване на архивиране и оползотворяване)."
За да деактивирате автоматичното архивиране, трябва да промените вида услуга на "Ръчно". За да направите това, трябва да кликнете с десния бутон на мишката върху "Автоматично и изберете елемента" Свойства "в контекстното меню.
В "Свойства: архивиране на модул услуга на ниво блок", в раздела "Общи", в Старт Тип елемент, изберете "Ръчно" и кликнете върху бутона "OK". След това трябва да рестартирате компютъра. Сега можете да стартирате архивиране самостоятелно ръчно.
Ако сте раздразнени от време на време, появата на съобщения за необходимостта от настройка на архивиране от панела за уведомяване (тава), тогава такива съобщения могат да бъдат изключени. За да направите това, трябва да въведете "Старт" Меню \u003d\u003e "Контролен панел" \u003d\u003e "Център за поддръжка". В прозореца "Център за поддръжка", в полето "Service", в елемента за настройка на архивира, трябва да кликнете върху връзката "Не получавайте повече съобщения по темата:" На архивиране на Windows ".
Заключение
Използване на вградените инструменти на операционната система - архивиране на Windows 7, можете да архивирате Windows, цялото съдържание на твърдия ви диск или да направите копия на отделни дискове, файлове и папки.
В случай на сериозен провал на компютъра, можете да възстановите системата и всичките си данни от архива. Архивингът ви позволява да правите резервно копие не само ръчно, но и от избрания график.
Архивиране в Windows 7