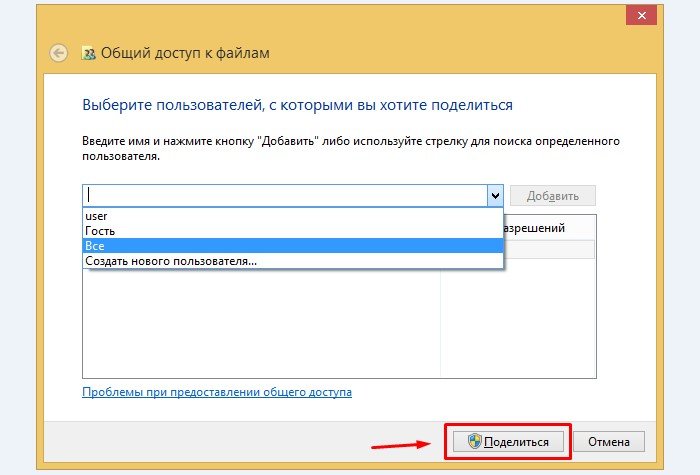С помощта на родителски контрол можете да контролирате действията на децата и други потребители, работещи на компютъра. Ще научите как да използвате функцията за родителски контрол в системата на Windows. С помощта на ограниченията, налични в системата, ще можете да защитите детето от спам, показвайки нежелана реклама, задайте време да използвате компютъра. Ще разгледаме възможностите за родителски контрол в Windows, начини за конфигуриране и алтернативни програми за ограничаване на действието в операционната система.
За да създадете родителски контрол, първо създайте отделна сметка за дете (или друг потребител). Как да направите това, ние ще опишем в инструкциите по-долу. Ако вече разбирате създаването на сметки, можете да преминете към следващата стъпка.
Етап 1.
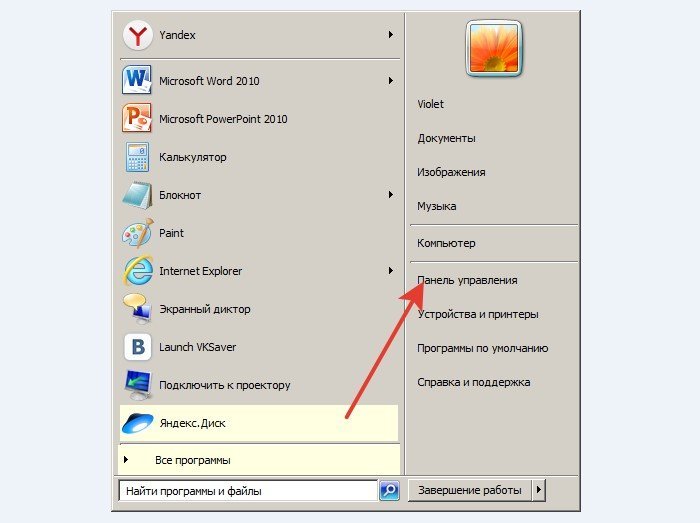
Стъпка 2.
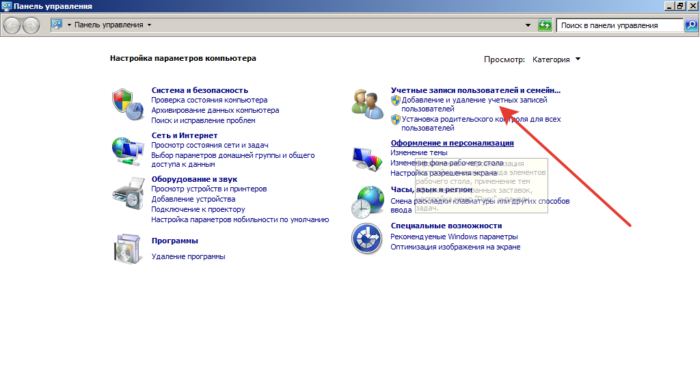
Стъпка 3.
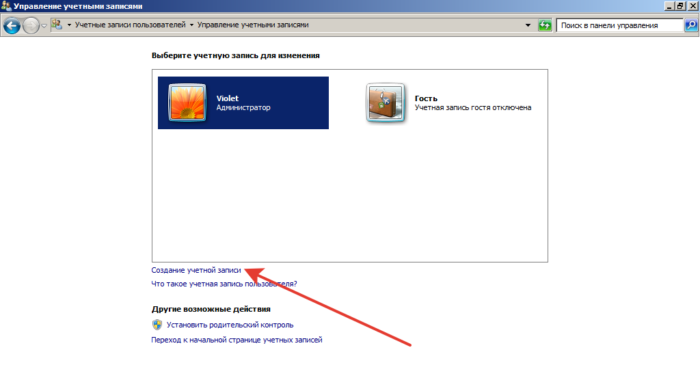
Стъпка 4.
Забележка! В противен случай потребителят ще може да заобикаля блокиране или инсталиране на нежелания софтуер.
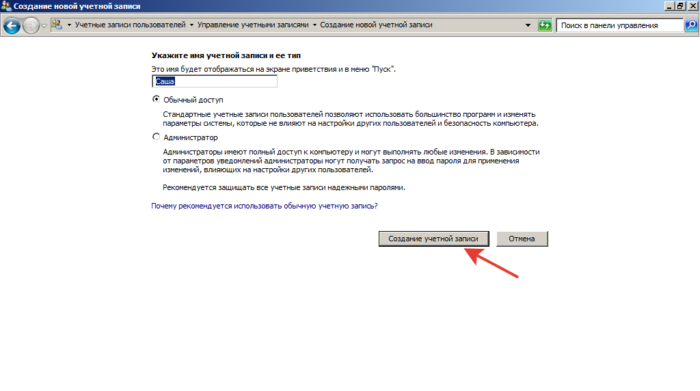
Стъпка 5. Проверете резултата. Създадената сметка трябва да се покаже в прозореца на сметките.
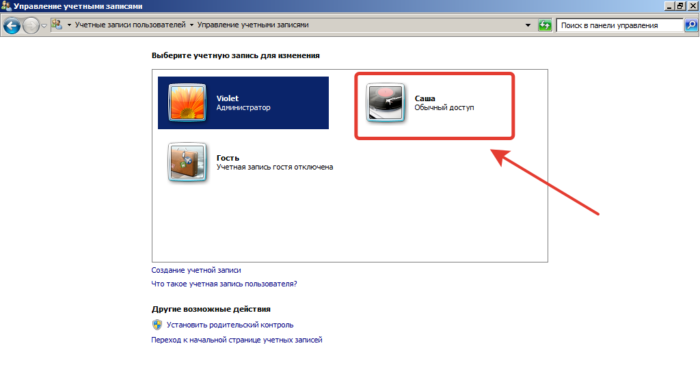
Ние създаваме родителски контрол в операционните системи на Microsoft
Как да инсталирате родителски контрол на Windows 7
Етап 1.
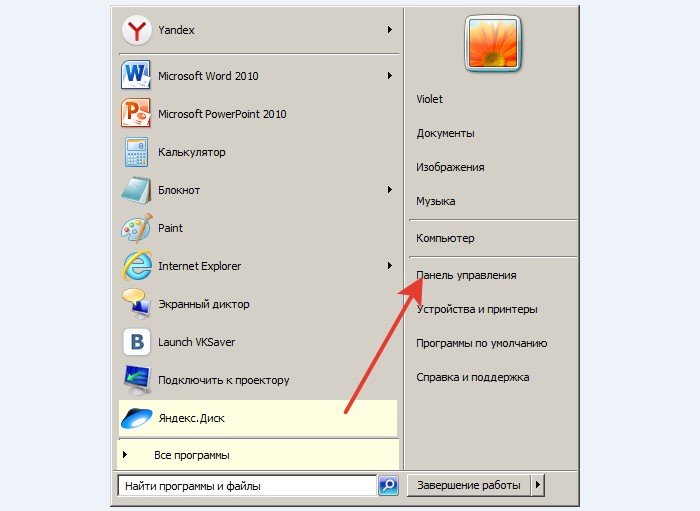
Стъпка 2. В режим "Преглед" изберете "Малки икони".
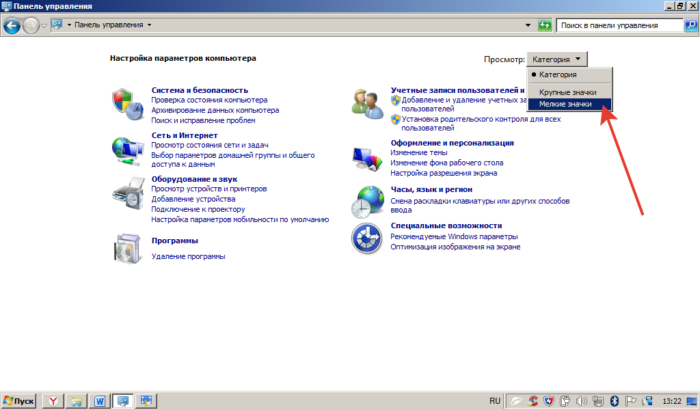
Стъпка 3.
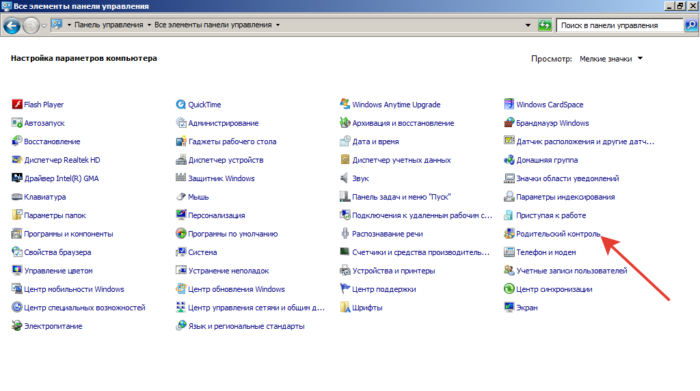
Стъпка 4. Ние намираме сметка, за която трябва да установите ограничения.
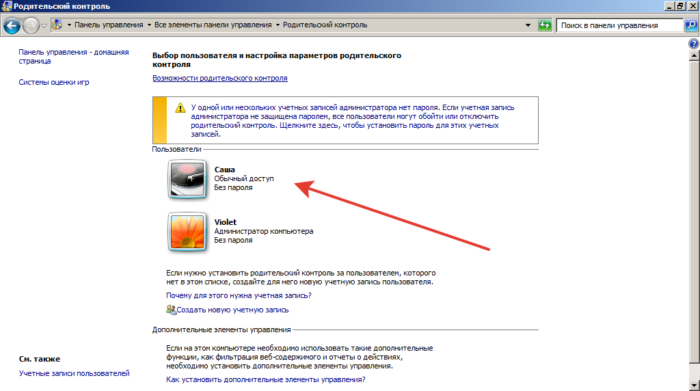
Стъпка 5.
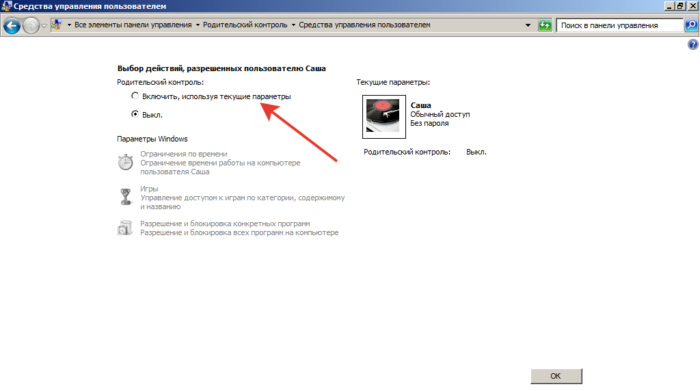
Родителски контрол в Windows Как да настроите и какво може
Настройката на родителския контрол в Windows 7 се извършва в три ключови параметъра:
- Краен срок. Основната възможност за родителски контрол. Отбелязвайки нощно време, няма да дадете достъп до компютъра. Ако детето трябва да прави уроци от 14:00 до 16:00, този път е маркиран и със синя позиция - компютърът ще бъде блокиран и детето ще бъде точно в домашна работа.
- Игри. Компютърните игри бързо забавят децата и отвличат вниманието от уроците. Ако сте инсталиран на вашия компютър и видео игри, можете също да ограничите достъпа.
- Използвани програми. Например, можете да блокирате браузърите, инсталирани в системата - тогава детето няма да може да влезе в интернет. Ако ChoO предпочита карикатури в повреда на изучаването, можете да блокирате играчите.
Премахване на родителски контрол
Деактивирането на функцията за родителски контрол възниква още по-лесна от инсталацията:
Етап 1.
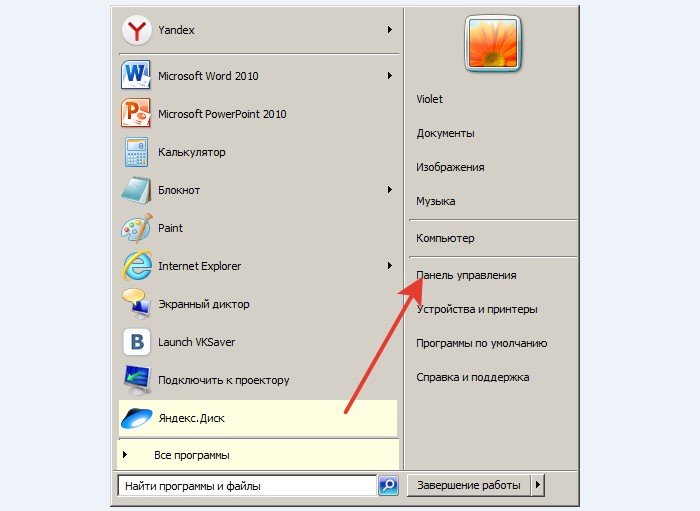
Стъпка 2.
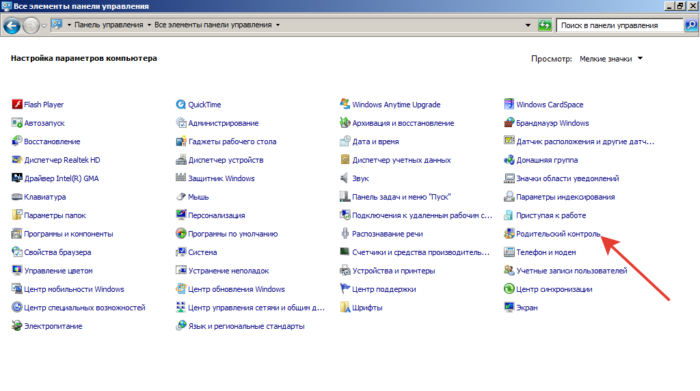
Стъпка 3. Изберете потребител. На нашия пример може да се види, че потребителят на Саша е включен.
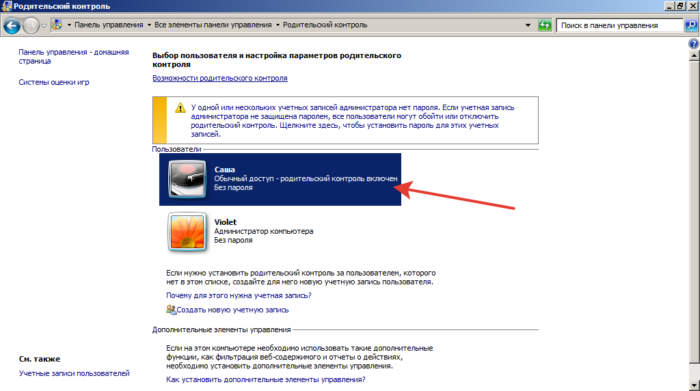
Стъпка 4. Отбелязваме елемента "OFF". Запазете промените, като кликнете върху бутона "OK".
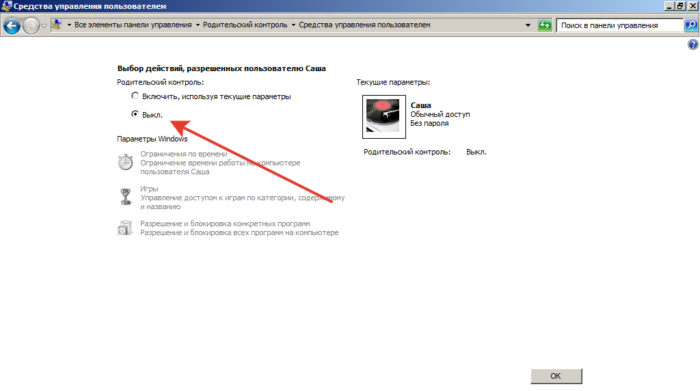
Специализиран софтуер (софтуер), за да се гарантира родителски контрол: програми, които изпълняват функцията на родителския контрол
Windows предоставя надеждни функции за ограничаване на действието в системата, но ако се нуждаете от разширени функции, си струва да обърнете внимание на допълнителни програми за родителски контрол. Освен това, описаните комунални услуги решават как бързо и сигурно инсталиране на родителски контрол в интернет. Тяхната зона на влияние надхвърля рамката на устройството и ограничава наличието на дете в онлайн. Специални програми решават общ проблем: как да се защитят децата от интернет заплахи при използване на компютър.
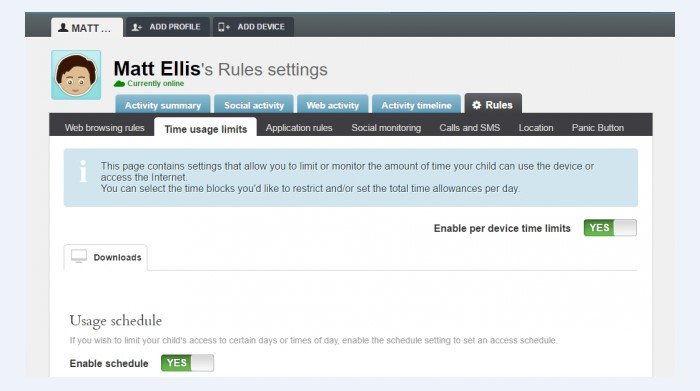
Проследяването и наблюдението на действията на детето са прости в работата, свободни (със стандартни функционални) и надеждни в защитата и заобикалящите се ограничения.
Как лесно можете да поставите родителски контрол по интернет без използването на програми
За съжаление, за да ограничите достъпа до вредни сайтове, има само по 2 начина - блокирайте браузъра на компютъра (чрез стандартно родителски контрол в Windows) или използвайте описания по-горе софтуер.
Как да поставите родителски контрол в стила
Ако се интересувате от игри, вашите деца могат да получат достъп до тях по всяко време, което е отрицателно за тяхното обучение. За да се избегне лош напредък и, по-лошо, пристрастяване към играта, помислете за родителски контрол в Steam.
Етап 1. Отидете в настройките.
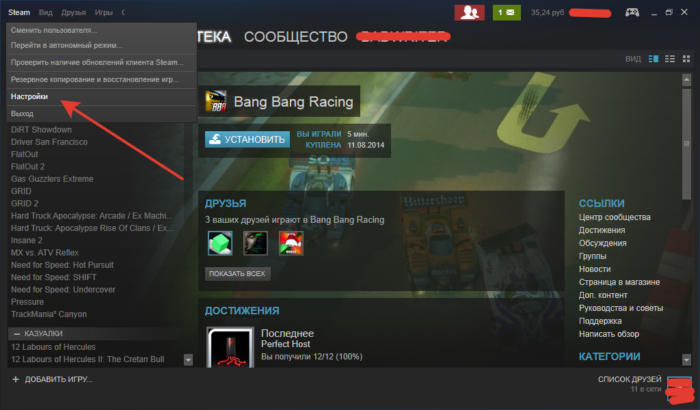
Стъпка 2. В линията "Семейство" изберете "Управление на семейството".
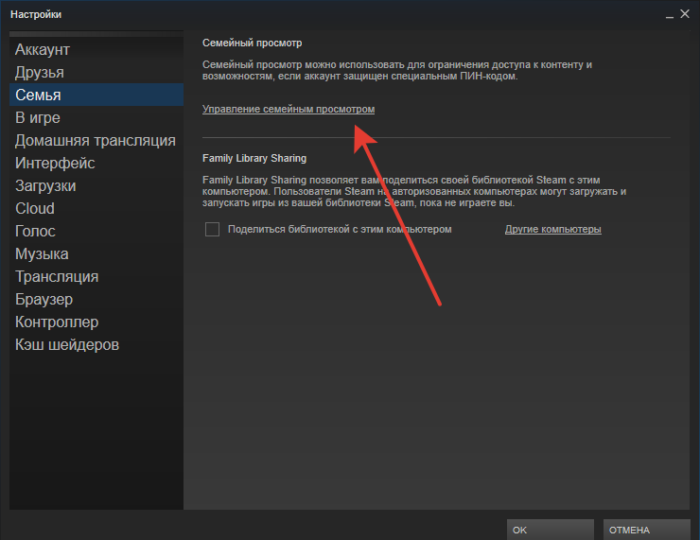
Стъпка 3. Изберете Настройки. Можете да отворите достъп до всички игри или към конкретен подходящ за детето.
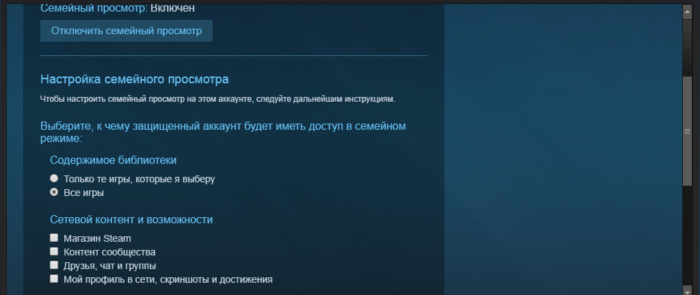
Континуум функция на Windows 10 Mobile - Как да превърнете телефона си в компютър
Използвайки опцията, можете да замените компютъра към мобилното устройство. Присъединете се към клавиатурата и мишката към смартфона. Ако има мощно устройство, можете да извършвате всякакви офис работа без замръзване и неуспехи. Свързването на монитора може да излъчва системата до голям екран.
Как да използвате функцията за континуум на смартфона на Windows 10
В устройството, поддържащи Windows континуум първоначално и напълно подготвен за употреба. Всичко, от което се нуждаете, е спомагателни устройства:
- клавиатура;
- мишка;
- монитор.
Как да използвате Windows 10 мобилна помощ
Когато проблемите за функционирането на смартфона на Windows 10 посетете помощния център на Microsoft.
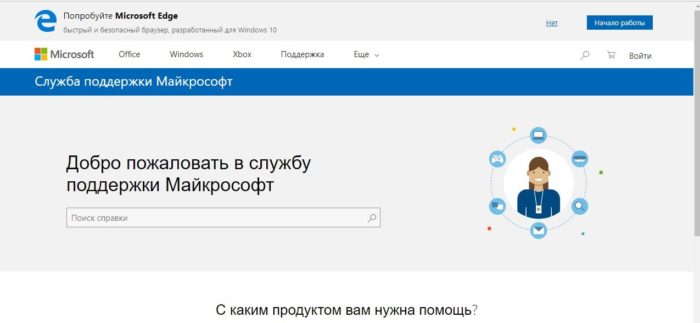
В Windows 10 ще се появи функцията за автоматично ненужна заличаване на файла.
Тя е отговорна за изпращането на ненужни файлове без участие на потребителите. Целта на изпълнението на функцията е да се намали гумата на твърдия диск. Вследствие на това - осигуряване на растеж на системното изпълнение.
Подробен достъп до Windows 8
За сътрудничество по проекта често се изисква да предоставят споделяне на файлове и папки. По същия начин ситуацията с потребителите на домашния компютър. Няма смисъл да копирате същия филм на всеки потребител в сметката. Достатъчно е да се отвори достъп за всички или за конкретно лице. Как да го направим?
Етап 1. С десния бутон на мишката върху папката - и в контекстното меню, което се появява, изберете "Properties".
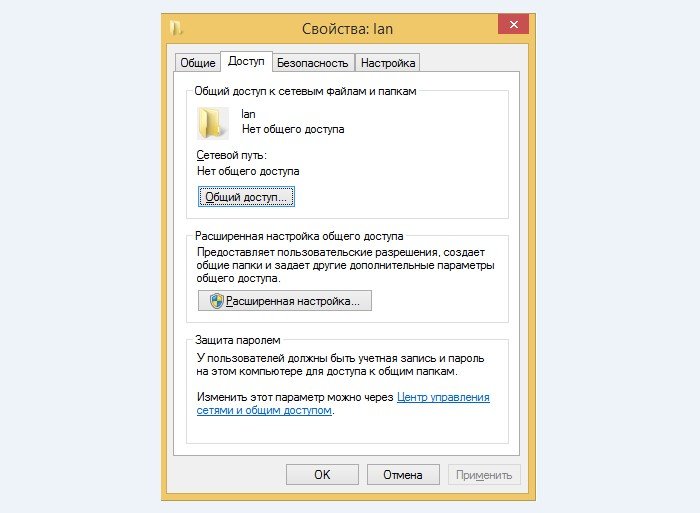
Стъпка 2. Отидете на "достъп". Изберете Споделяне.
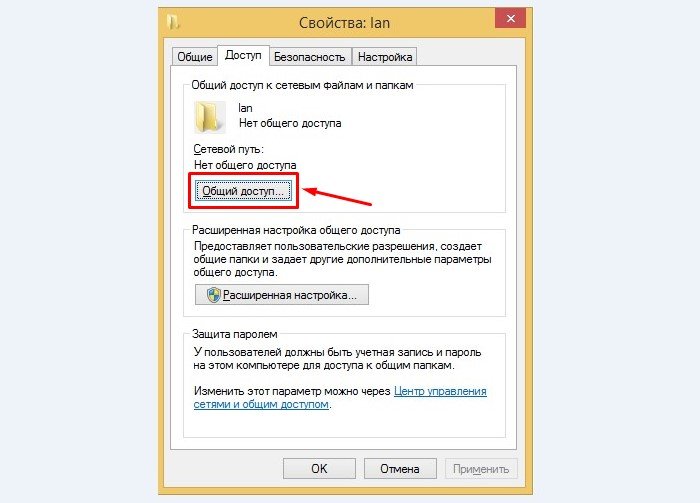
Стъпка 3. Изберете потребители, на които е позволено да извършват действия с папка.
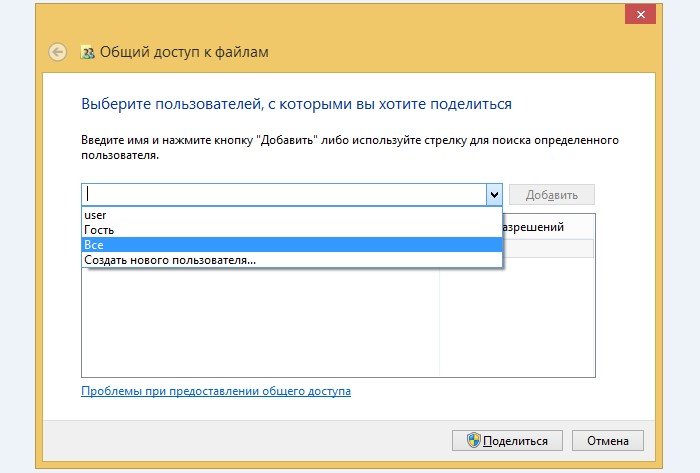
Стъпка 4.