Windows 7 и SSD: са скоростта на твърдите дискове?
Дали твърдите дискове увеличават Windows 7? Ако отговорите накратко, отговорът е недвусмислен, да. Обикновените твърди дискове обикновено са най-тясното място в абсолютно всяка изчислителна среда. Ако подобрите работата на диска, например, прочетете скоростта, след това натоварването на системата е по-бързо и системата започва да става много по-бърза.
От данните е ясно, че когато използвате SSD, обувката на работния плот се среща по-бързо с 62%, така че крайното време за зареждане на прозорците се намалява до 54% \u200b\u200b(този номер включва зареждане на драйвери, както и на преработватели, които имат нисък приоритет, както и програми на трети страни. които се добавят към AutoLoad).
Моите лични впечатления също потвърждават резултатите от теста. Ако използвате твърд диск, тогава времето за зареждане може да се намали няколко пъти и затова приложенията ще започнат с много висока скорост - само за секунда или още по-малко.
1. Актуализирайте BIOS до последния фърмуер.
2. Актуализирайте SSD устройството към последния фърмуер (всички данни ще бъдат загубени)
3. Трябва да преведете контролера на диска в режим AHCI. Преди да инсталирате новата операционна система, AHCI (усъвършенстван интерфейс на хост контролер) трябва да се активира в настройките на BIOS за SATA контролер. Ако използвате остарели IDE или ATA режими, тя няма да има намеса при инсталирането на драйверите за дисковия контролер и по този начин да намалите производителността.
Разширено - SATA конфигурация - избор на режим SATA - AHCI
4. Закрепете изтриване - ясен диск.
За да завършите почистването на диска, използвайте помощната програма за защитена изтриване. Ако използвате диска вече е достатъчно дълъг, може да е невероятно полезно, но това не е предпоставка. Не трябва да форматирате устройството, използвайки вградените прозорци. Можете да използвате инструментариума на твърдото устройство Intel за дисковете Intel. Lenovo Computers имат функция за почистване на диска като част от помощната програма за настройка на менюто BIOS. За OCZ устройства за изтриване на помощната програма може да бъде изтеглена в OCZ форум. Можете също да използвате помощната програма HDDerase, която поддържа голям брой твърди дискове.
5. Зареждане на системата с помощта на инсталационния диск на Windows и стартиране на "чиста" инсталация. Използвайки инсталатора на Windows, създайте дялове на диска. Ако дискът има дялове, които са създадени с други инструменти, да го изтриете и създавате нови, като използвате Windows 7. Така е възможно да се гарантира правилното подравняване на дял.
Инсталирайте най-новата версия на драйвера за самия диск на диска. Ако компютърът разполага с контролер Intel Sata, използвайте най-новата версия на Intel Rapid Tearch Trade, който може да бъде намерен на официалния уебсайт на производителя.
6. SSD мини Tweaker
Можете да маркирате всички квадратчета за точки, по-точно не може да бъде. Забелязах всички елементи, с изключение на това, че можете да оставите само суперфет, деактивирането на тази услуга може да увеличи времето за стартиране на програмата. Маркирайте необходимите услуги и натиснете бутона "Прилагане на промените". Почти всичко, в една и съща полезност, има ръчен елемент, това означава, че трябва ръчно да деактивирате услугите. Има две, дефрагментиране на диска в графика и индексиране на съдържанието на файловете на диска.
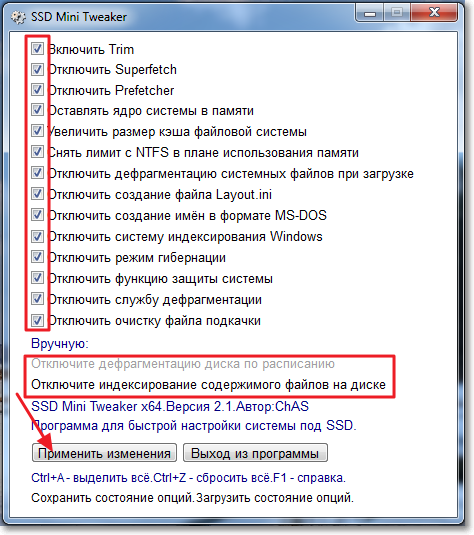
7.1 Изключете съдържанието на файловете на диска
Отиваме на "Моят компютър" и натиснете десния бутон в един от местните дискове. Изберете "Properties".
Ще се отвори прозорец, в който искате да премахнете квадратчето от квадратчето от "Разрешаване на индекси" на съдържанието на файловете на този диск в допълнение към файловите свойства. " Кликнете върху "Приложи".
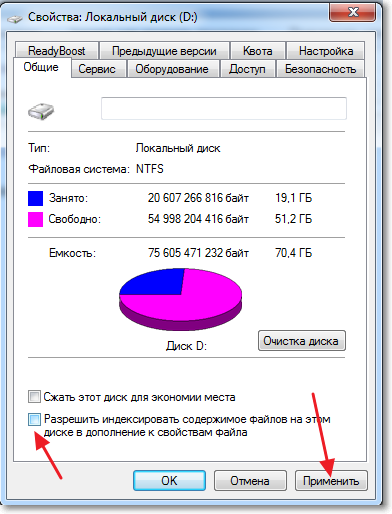
7.2 Преместете индексните файлове
Windows има отлично търсене, но за всичко добро, както казват, трябва да платите. Абсолютно всички файлове, които са в потребителски папки и имейли, са индексирани, за да търсят съдържание или файлове. Тази информация е на системния диск като група файлове, които се комбинират в скрита папка. В зависимост от това колко файлове са индексирани, обемът на индекса може дори да направи няколко гигабайта.
Много хора ви съветват да деактивирате тази услуга за търсене, но аз вярвам, че това не е добър съвет. Ще бъде много по-добре, ако преместите индексните файлове на диска данни. Може да се направи по този начин:
но. Създайте нова празна папка за индексни файлове на диска на данни. Например, имам този "индекс" на диска "D:".
б. В началния ред редът трябва да въведете думата "индекс" (той трябва да бъде написан без кавички) и след това изберете "Индексиращи параметри".
разделът "Индекс местоположение" съдържа информация за текущото местоположение на индексните файлове - по подразбиране е "c: programdata microsoft". Трябва да кликнете върху "Изберете нов", след което изберете папката, създадена в параграф 1, след което щракнете върху OK.
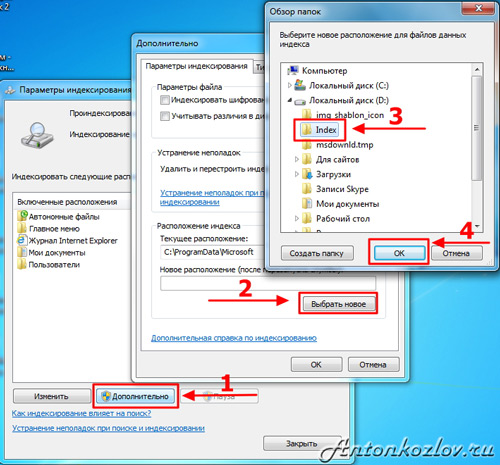
8. Преместване на лични папки с персонализирани данни
Ще можете да запазите пространството до максимум, като преместите папката, наречена "Изтегляния", "Музика", "Документи", "Изображения", както и "Видео". За това ви трябва:
но. Отворете с диригент диск, в който планирате да преместите файлове и да създавате празни папки за всяка директория, която планирате да се движите. Това не може да се направи, но тогава процесът е донякъде сложен. В този пример дискът на данните получи името "D:".
б. Отворете директорията на собствената си профил, като използвате "Explorer", щракнете върху Използване на десния бутон на мишката върху папката ще се движите и след това изберете елемента "Properties".
в. Отворете раздела, наречен "Местоположение" и кликнете върху бутона "Преместване". Сега трябва само да изберете папката, която сте създали в параграф 1 със същото име като движещата се папка.
g. Освен това можете да кликнете върху бутона "Приложи". След това пред вас ще се появи прозорец, пресъздаване дали искате да преместите файлове в нова папка и да изтриете текущата папка. Просто кликнете върху "Да".
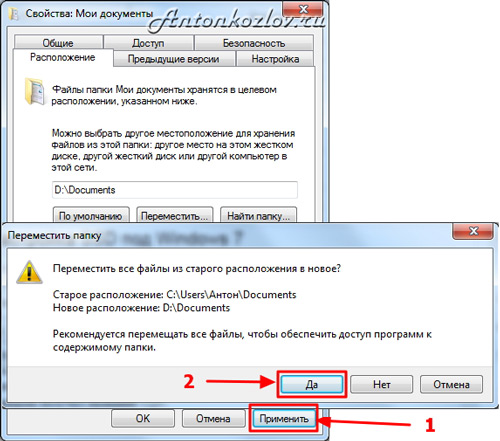
9. Намалете мястото за файловете на кошницата.
Ако имате два диска - трябва да изберете минималния брой пространство за кошницата на системния диск, но на диска с данните на посветеното място трябва да е по-голямо. Какво точно е броят на пространството да се разпределят за тези цели само за вашето желание.

10. Изключете или носите файла за пейджинг
SSD се използва най-добре с голям брой RAM. В тази ситуация можете да деактивирате файла за пейджинг, който забавя и носете SSD.
Името на този файл е по подразбиране "Page File.sys", той се намира в основната директория на системния диск. Тя може да бъде намалена или преместена на диск с данни. Всяка от тези опции има своите предимства, така и недостатъци, а изчисляването на правилния размер на файла за пейджинг е отделен разговор и една статия може дори да бъде написана по тази тема.
Можете да промените настройките на файла за пейджинг, като кликнете върху бутона "Параметри", който е в раздела "Speed" в раздела "Разширени" на прозорците на системните свойства. Ще се появят диалоговия прозорец "Опции за изпълнение", трябва да отворите раздела "Разширени" (трябва да направите това за втори път) и след това щракнете върху бутона Редактиране, който е в раздела "Виртуална памет".
След това извадете иконата "Автоматично" изберете иконата на Swap файла и само след това ще бъдат достъпни нови опции за вас.
Размерът на RAM на моя компютър беше достатъчен и затова реших да огранича размера на файла за пейджинг от 1024 MB, като му позволя да се разшири, когато се случи до 4 GB. След като настройките се променят, не забравяйте да кликнете върху бутона "Set".
За да преместите файла за пейджинг на друг диск, изберете опцията "Без пейджинг файл" и кликнете върху бутона "Set". След това, в списъка, изберете желания диск и посочете неговия размер или останете на опцията "Размер на размера". След това трябва да кликнете върху "Set". 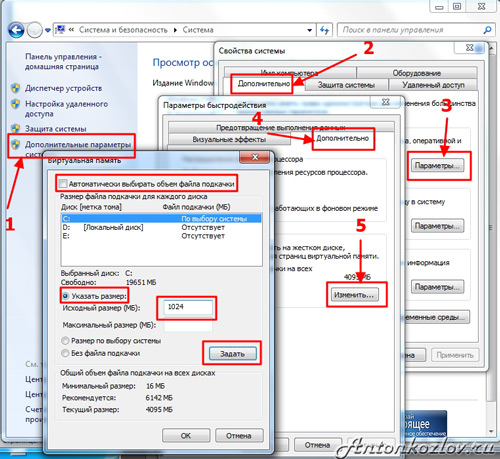
11. Изключете режима на заспиване (хибернация хибернация).
Ако компютърът се характеризира с малък звук на диска, хибернацията може да бъде деактивирана от командния ред с права на администратор. За да направите това, в реда за търсене на менюто "Старт" въведете ключовата дума "cmd" (тя трябва да бъде въведена без кавички) и след това щракнете върху ++. Прозорецът за командния ред ще се появи пред вас, трябва да въведете командата
powercfg -х разстояние.
и след това кликнете. Можете да включите една и съща хибернация с помощта на същата командната линия, най-важното - вместо да се включите. Командният ред може също да ви помогне да проверите размера на файловете и файловете за хибернация - за това трябва просто да въведете командата Dir C: / както.
12. Възстановяване на системата
Благодарение на наличието на функцията "Restore System", можете да върнете предишните настройки на системата, ако е необходимо, както и да запазите предишни версии на важни файлове. За да направите това, системата периодично създава точки за възстановяване - това е един вид мигновени снимки на текущото състояние на системата. Тази информация се съхранява на системния диск и заема определено място. Разбира се, можете да деактивирате тази функция, но по мое мнение не е необходимо да правите. Ще бъде много по-добре да се извърши някакво ограничение на пространството, което е било разпределено за съхранение.
За да направите това, трябва да отворите диалоговия прозорец "Свойства на системата" и да изберете диалоговия прозорец "Системна защита". В списъка трябва да маркирате устройството C, след което щракнете върху бутона "Настройка". Ще имате диалогов прозорец, където можете да конфигурирате използването на дисковото пространство. Както виждате, за мен, за тази цел, само 3% от общия диск се разпределя, ще бъде достатъчно, за да се спестят няколко точки за възстановяване и това е достатъчно, за да се върне в предишното състояние на системата, разбира се, ако това се появява.
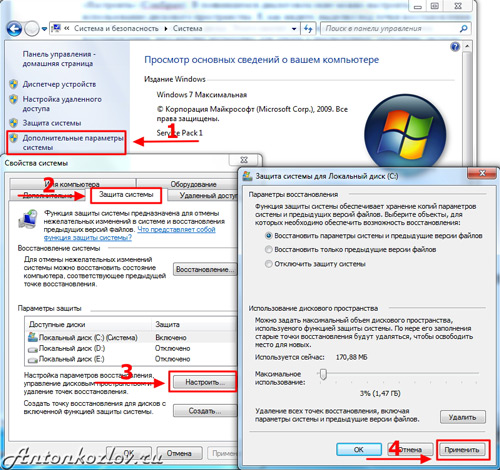
13. Проверка на тапицерията
Windows 7 и 8 трябва да включват табла за SSD, но може да се провери. За да заявите параметрите на състоянието или настройката на използването на тапицерия, имате нужда от командния ред с права на администратора, за да изключите режима на заспиване.
Заявка за текущо състояние:
заявка за поведение на Fsutil инандитнеене
Ако стойността е нула, тапицерията е включена. Ако не, трябва да се включи:
задаване на поведение на Fsutil инотредифицирайте 0
14. Конфигурирайте файловата система.
За да увеличите производителността и ресурса SSD, можете да деактивирате последното време за достъп до файлове.
комплект за поведение на Fsutil DisableLastacess 1
15. Възстановете кеша на браузъра за RAM или друг HDD
Google Chrome и всички браузъри в хромния двигател (Coolnovo, Rockmelt, Rambler Nichrome, Yandex.Browser, [email protected]). Тя може да работи и за опера над първата версия.
За да промените кеш паметта, трябва леко да редактирате пряк път, от който управлявате хромата си.
За да направите това, щракнете с десния бутон на мишката върху етикета и кликнете върху "Свойства". В обекта "обект" трябва да добавите следното:
Disk-cache-dir \u003d "<путь>"
Вдлъбнатина<путь> Пишем желания адрес, трябва да се окаже нещо подобно:
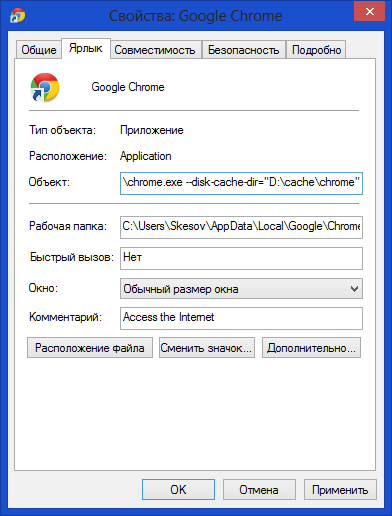
По подразбиране кешът се съхранява в папката:
C: \\ t<имя пользователя>Appdata Local \\ t
Тя трябва да бъде изтрита ръчно. Този метод ще работи само при стартиране от пряк път, в който добавяте този параметър.
16. Прехвърляне на директория за временни файлове към нормален (HDD) диск
Начини за каталози в Temp са тук:
Компютърни свойства - Разширени параметри на системата - Раздел Разширени - променливи в сряда - TMP и TEMP (за текущия потребител и генерал).
Някой съветва да прехвърля темп на Рамдиск, но това е по-скоро вредни съвети. Това се дължи на факта, че някои програми (включително актуализации) записват данни във временна директория, след това изпратете компютър на рестартирането и след това изчакайте данните да не отиват никъде през това време. Ramdisk се изчиства по подразбиране при рестартиране. Но дори ако вашият Ramdisk поддържа данните, спестявайки и изображение и възстановяване след рестартиране, това също не е панацея, защото Ситуация, при която услугата Ramdisk "просто няма да има време да започне и инициализира до момента, в който програмите ще започнат да се свързват с временния каталог.
17. Krystaldiskmark.
Krystaldiskmark е малка безплатна програма, предназначена за сравнителен анализ (тестване) на скоростта на твърдите дискове на компютъра. Позволява ви да измервате скоростта на четене и писане на данни.



































