Понякога поради определени житейски обстоятелства се налага инсталиране на операционна система. Доста често потребителите откриват, че звукът е изчезнал след преинсталиране на системата.
Вероятността ситуацията, че след инсталирането на Windows 7 звукът да изчезне, уви, далеч не е необичайна. За щастие се решава доста просто, ако знаете точно причината.
Възможни причини
Може да има няколко причини звукът да изчезне. Основните са хардуерни грешки, тоест нарушение в звуковата карта. В този случай специализираната помощ е незаменима. Или проблеми в софтуерната част и по-конкретно при липса на драйвери за звуковата карта.
Ако проблемите са с хардуер, тогава е малко вероятно да успеете да решите проблема без специално оборудване и умения. Решаването на проблемите на софтуерната част е много по-просто и не изисква специални знания и умения. За да направите това, просто трябва да използвате уверено компютър и да не се страхувате от него.
Опции за решение
Така че, ако няма звук след инсталиране на Windows 7, тогава първото нещо, което трябва да направите, е да проверите връзката на аудиосистемата с компютъра, както и дали аудиосистемата, която използвате, е избрана в настройките. Проверката е както следва:
В случай, че аудиосистемата е включена и използвана, но все още няма звук, тогава най-вероятната причина, поради която звукът може да изчезне, е, че след преинсталиране на седмия Windows, драйверите за звуковата карта или аудио устройството не са инсталирани . Този проблем не е толкова ужасен и доста лесно се решава.
Намиране и инсталиране на драйвери
Има няколко начина за връщане на звук след преинсталиране на Windows, най-лесният начин е да инсталирате дистрибуции на контролен софтуер от носителя, който идва с устройството, има всички необходими драйвери. Но ако се случи така, че няма диск, можете да инсталирате драйверите с помощта на стандартни инструменти на Windows.
Така че, за да убедите ОС да преинсталира драйверите, следвайте пътя, посочен в адресната лента на изследователя: " Контролен панел» → « система и безопасност» → «». И изберете " Диспечер на устройства».
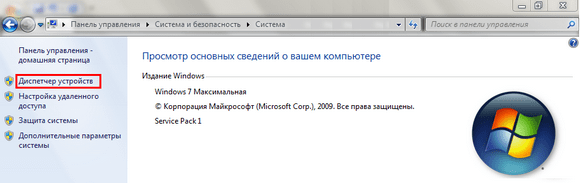
След като изпълните тези стъпки, ще се появи следният прозорец:
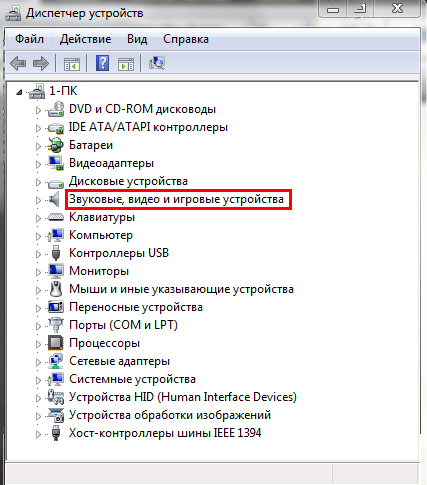
В прозореца, който се показва, изберете " Устройства за звук, видео и игри” и от списъка, който се отваря, изберете желаната система, като щракнете двукратно върху името. Ще се появи прозорец със свойства, в който трябва да изберете " Шофьор».
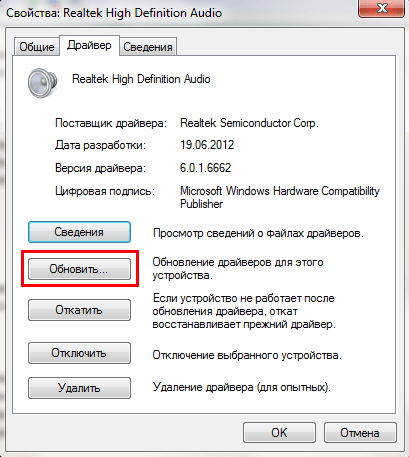
В този прозорец трябва да изберете бутона Refresh ... и в прозореца, който се показва, щракнете върху елемента " Автоматично търсене на актуализирани драйвери". След това Windows ще започне да търси програмата в Интернет и ще я актуализира или инсталира, ако има такава нужда.
Ръчна инсталация
Ако вградената услуга на Windows ви каза нещо от рода на „Инсталираният софтуер за това устройство не трябва да се актуализира“, това не означава, че наистина го инсталирате и не е необходимо да се актуализира.
Ако току-що сте инсталирали системата, тогава там няма аудио драйвери. И системата просто се срина. Също така, доста често услугата за автоматично актуализиране не може да намери необходимия софтуер, в този случай директният път е ръчно търсене и инсталиране на необходимите програми.
За да направите това, първата стъпка е да решите коя звукова карта сте инсталирали. Ако вашата карта е интегрирана в дънната платка, най-вероятно е от Realtek, което означава, че трябва да отидете на уебсайта на производителя и да изтеглите необходимия софтуер там. Мениджърът на устройства дефинира вградените карти като Аудио устройство с висока разделителна способност.
Но тъй като може да имате друга аудиокарта, по-добре е да разберете предварително коя. За това следваме Започнете, намираме " Бягай"и пишете в лентата за търсене" dxdiag"и щракнете върху OK.
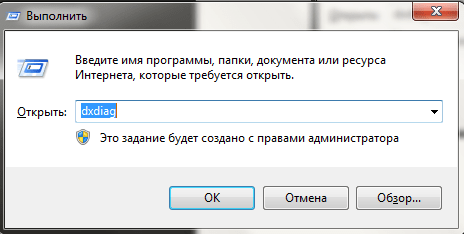
В прозореца, който се показва, отидете на раздела " звук“ (звук).
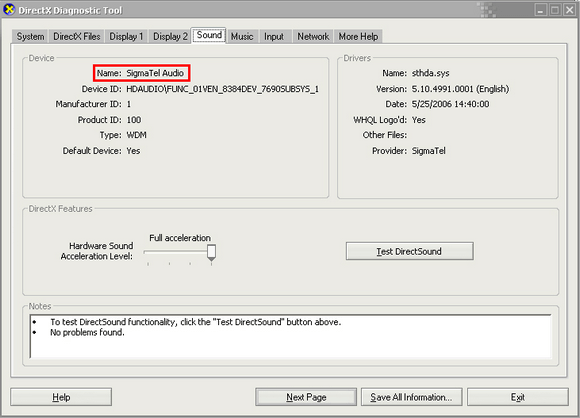
линия " име» (име) ще ви каже коя карта сте инсталирали. След това вече смело отиваме на уебсайта на производителя и изтегляме най-новата версия на софтуера за нашата карта.
След като инсталирате софтуера, рестартирайте компютъра и проверете за звук.
Използване на пакети с драйвери
Ако вече сте опитали всичко, но след преинсталиране на Windows 7 звукът все още не работи, тогава имате два начина. Първият е да занесете компютъра в сервиз или да използвате специализиран софтуер за инсталиране на драйвери, например. По-добре е да го изтеглите от официалния сайт.
След стартиране програмата ще диагностицира системата и ще посочи онези драйвери, които трябва да бъдат актуализирани. Той също така ще избере препоръчания софтуер за инсталиране. Освен всичко друго, ще бъде Avastи Браузър Yandexако не се нуждаете от това щастие за нищо, намерете бутона в долната част на прозореца Превключете към експертен режими ръчно конфигурирайте какво трябва да бъде инсталирано.
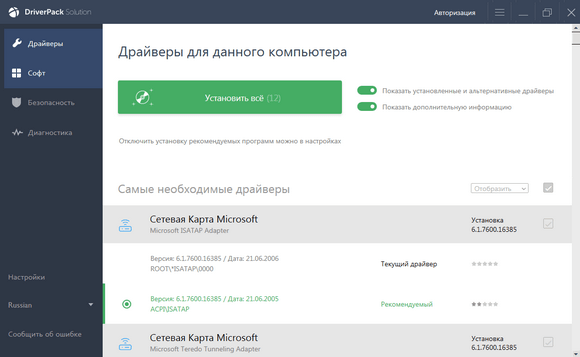
Чувствайте се свободни да инсталирате препоръчаните драйвери, но софтуера и програмите, които DRPпредлага да изтриете, по-добре е да прегледате и промените настройките на тези, които ви подхождат. Програмата може да премахне нещо, от което се нуждаете.
Проблеми със звуковата услуга на Windows 7
Понякога драйверите наистина са изрядни и проблемите възникват, защото аудио услугата не се стартира. Първо, опитайте да промените звука на системата няколко пъти:

Хардуерни проблеми
Ако всички предишни методи не доведоха до желания резултат, тогава най-вероятно има нарушения в работата на хардуера. Една аудио карта може да се повреди поради повреда на някои отделни елементи, а не на цялата платка като цяло. Но това изобщо няма да успокои собствениците на интегрирани карти. Вградените карти не подлежат на ремонт, така че ако не успеете, ще трябва да закупите дискретна звукова карта.
Дискретните карти обикновено подлежат на ремонт, но не трябва да се опитвате да поправите това устройство сами без съответните умения и оборудване, най-вероятно само ще влошите ситуацията и ще похарчите много повече пари, отколкото ако сте дали картата на професионалисти.
Причини за отказ:
- прегряване;
- изгоря;
- необработени контакти;
- счупване на проводници;
- счупени щепсели;
- заминало запояване;
- грешка на разработчика или производствен дефект.
За да удължите живота на компютъра си, почиствайте го няколко пъти годишно. Това ще позволи на охладителната система да изпълнява своята функция най-ефективно и проблеми като прегряване и мокри контакти най-вероятно няма да ви засегнат.
Липсата на звук обаче не винаги е резултат от повредена аудио карта. Първата стъпка е да проверите работата на аудио системата, за това просто свържете други високоговорители към компютъра.
Кабелите също могат да се провалят, чиято смяна не е трудна, особено за слушалки.
Не винаги е възможно да се определи дали аудиокартата наистина не работи или има проблеми с друго устройство у дома без оборудване. Ето защо, не се паникьосвайте веднага, най-добре е да извършите диагностика в сервизния център, както и да актуализирате компютърния софтуер.



































