Може да има няколко причини за загубата на звук на лаптоп и с някои от тях можете да се справите сами у дома. Причините за изчезването на звука могат да бъдат разделени на хардуерни и софтуерни.
Хардуерните включват неизправност на звуковата карта (ще е необходим ремонт в сервиза), неизправност на високоговорители или слушалки, повреда на високоговорителите на лаптоп, неизправност на комуникациите (щепсели, конектори, кабели и др.).
Софтуерните неизправности включват настройки на звука в операционната система, плейъра, аудио мениджъра, актуализацията на драйвери и др.
Потърсете причините за загубата на звук
Ако звукът на лаптопа изчезна, какво да правя у дома, какви мерки да предприемете.
Първо . Проверка ниво на звука в областта за уведомяване. В долния десен ъгъл на работния прозорец, до часовника, има икона на високоговорител, като щракнете върху нея с левия бутон на мишката, ще видите нивото на силата на звука. Настройте го на максимум за сега. Тук щракнете върху миксера и погледнете контролите за силата на звука, също така погледнете включването на звука чрез иконата на високоговорителя.
Как да включите звука на лаптоп с клавишите. Лаптопът може да има бутон за изключване на звука на клавиатурата. Може би режимът Mute (тишина) е активиран през клавиатурата, включва се с клавиша Fn + желания клавиш. Натиснете няколко пъти и проверете звука. Зачеркнатият високоговорител трябва да изчезне от екрана.
Можете също да регулирате нивото на силата на звука (звука) на лаптоп, като щракнете върху иконата на високоговорителя в областта за уведомяване (тавата) и използвате бутоните Fn + високоговорителя (обикновено тези бутони са със същия цвят като клавиша Fn). Трябва да натиснете бутона Fn и, без да го пускате, натиснете няколко пъти бутоните за увеличаване или намаляване на звука.
Ако звукът на лаптопа е тих, тогава трябва да проверите всички контроли на силата на звука, както софтуер, така и хардуер.
Второ. Проверете високоговорителите. За да направите това, трябва да свържете външно устройство (слушалки, активни високоговорители и т.н.), ако звукът се появи на външно устройство, ще трябва да смените високоговорителите на лаптопа. Вътрешните високоговорители на лаптоп може да се повредят при работа с максимална сила на звука и поради тази причина високоговорителите може да започнат да хриптят.
Ако често сте използвали слушалки и често поставяте щепсел в конектора, тогава контактите могат да се влошат с течение на времето. Това е особено показано, когато, когато са свързани слушалки, възпроизвеждането на звук се променя (появява се, изчезва, появяват се смущения и т.н.). Трябва да смените конектора в лаптопа, имате нужда от специалист.
Ако звуковата карта не работи добре, може да има смущения, звукът може да изчезне периодично или звукът да изчезне напълно. Невъзможно е да смените вградената звукова карта; в този случай можете да свържете външна звукова карта чрез USB.
Трето . Проверете Sound Manager(отделно инсталирана звукова програма от производителя на звуковата карта). Това може да е Realtek High Definition Audio мениджър, който обикновено се намира в лентата за известия. Ако го няма, можете да бъдете посъветвани да инсталирате отново звуковия драйвер или да го актуализирате.
![]()
Четвърто. Проверете драйверите. Влизаме в диспечера на устройства и намираме "Звукови устройства". Ако устройството е деактивирано, тогава го активирайте. Ако до устройството има жълт удивителен знак, тогава трябва да преинсталирате драйвера.

Диспечер на устройства
Как да влезете в диспечера на устройства: задръжте курсора на мишката върху "компютъра" и натиснете десния бутон на мишката, изберете свойства и след това "диспечер на устройства". Можете също така да щракнете върху "Старт" и "контролен панел", в прозореца, който се отваря, щракнете върху елемента "система" и вече ще има секция "диспечер на устройства".
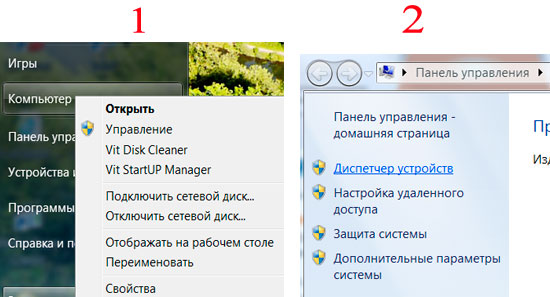
В мениджъра потърсете вашата звукова карта в звуковите устройства и натиснете десния бутон на мишката, изберете "актуализиране на драйвера". След актуализиране на драйвера е препоръчително да рестартирате системата.
Ако самата система не намери необходимия драйвер при актуализиране на драйвера, тогава той трябва да бъде или на диска към дънната платка с всички драйвери, или може да бъде изтеглен от уебсайта на производителя на звуковата карта, ако картата е вградена, след това от уебсайта на производителя на лаптопа.
Понякога може да се наложи да преинсталирате драйверите, дори ако системата казва, че не трябва да се актуализират и всичко работи добре, но няма звук.
Пето. Проверете "аудио" услугите на Windows.
Път на аудио услугата: „контролен панел → административни → услуги → Windows аудио“ - тази услуга трябва да работи. Ако това не е така, отидете на свойствата на тази услуга (щракнете с десния бутон върху името на услугата) и стартирайте, както и задайте автоматично стартиране.
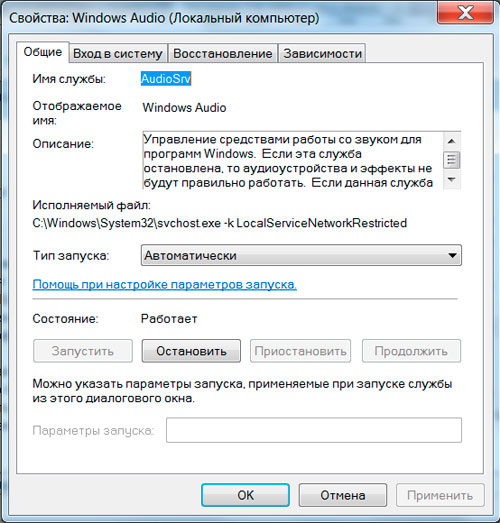
Ако аудио услугата е спряна отново при следващото зареждане, можете ръчно да я добавите към автоматично стартиране.
Шесто. За вградената звукова карта можете да проверите активиране в биос.
Влизаме в BIOS и намираме елемента на устройството (разширено), намираме елемента с думата аудио, например „High Definition Audio“ и го задаваме на „Enabled“ (разрешено), ако е „Disabled“.
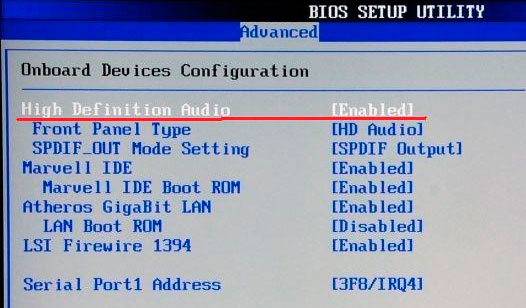
Можете да влезете в BIOS, когато включите или рестартирате лаптопа, трябва само периодично (на всяка секунда) да натискате клавиша, който е посочен за всяка система поотделно. Можете да видите името на такъв ключ при стартиране, когато самата система пише, че за да влезете в BIOS, натиснете такъв и такъв клавиш, такова съобщение идва под формата „Натиснете F2 за настройка“. Вместо клавиша F2 може да има DEL, F10, F12. Влизайки в BIOS, намерете секцията „Конфигурация на устройства“ или „Интегрирани периферни устройства“, или „Конфигурация на бордови устройства“ или „Разширени“ и вече там трябва да намерите настройките за нашия звук, името на елемента може да съдържа думата „Аудио“. Елементът "High Definition Audio" или друго име за вашата карта трябва да бъде активиран.
1) Ако звукът изчезне след инсталиране на програми или актуализации, опитайте направете възстановяване на систематадокато звукът работеше правилно. Ако звукът се възстанови, проблемът може да е в конфликт с новата програма или актуализации.
2) Ако звукът в лаптопа спре да работи и системата пише това устройството се използва от друго приложение, след което трябва да погледнете в тавата (до часовника) кои от приложенията се изпълняват. Можете също да разгледате работещите приложения в диспечера на задачите. Опитайте да изключите тези, които могат да използват звук (плейъри, плейъри и т.н.). Ако намерите такива приложения, след деактивирането на които се появява звук, тогава трябва да ги премахнете от автоматично стартиране.
3) Звукът на лаптопа изчезна какво да правя: ако е в лаптоп в режим на заспиванепревключи със слушалки, след това слушалките бяха извадени и лаптопа беше изведен от режим на заспиване. И няма звук. Помогнало: влезте отново в режим на заспиване, но излезте с поставени слушалки. Тоест повторете операцията в обратен ред (въвеждаме го в режим на заспиване без слушалки и го извеждаме от режима вече със слушалки). Това може да се случи и при свързване на други интерфейси, които използват звук, като HDMI.
4) Ако щракнете с десния бутон върху иконата за сила на звука в тавата, можете да видите елементите за избор на устройства за възпроизвеждане. избирам устройства за възпроизвежданеи вижте дали устройството е избрано за възпроизвеждане на аудио. Трябва да изберете високоговорителите, за да слушате звука на лаптопа. Ако сте свързали например телевизор чрез HDMI, може да бъде избрано друго устройство.
5) Ако няма звук само на видеото или при възпроизвеждане на отделни файлове, тогава може би няма необходими кодеци. Можете да изтеглите кодеци и да инсталирате, това е лесно. Популярен Комплект K-Lite-Кодеци. Можете да го изтеглите и инсталирате.
6) Проверете дали звукът изчезна само в едно приложение или в някой сайт, или изобщо няма звук на лаптопа при използване на програми. Може би в сайта или в някое от приложенията контролът на силата на звука е премахнат до минимум, но на други приложения всичко работи добре. Например, както YouTube, така и когато слушате музика на уебсайта VKontakte, имат свои собствени контроли на звука.



































