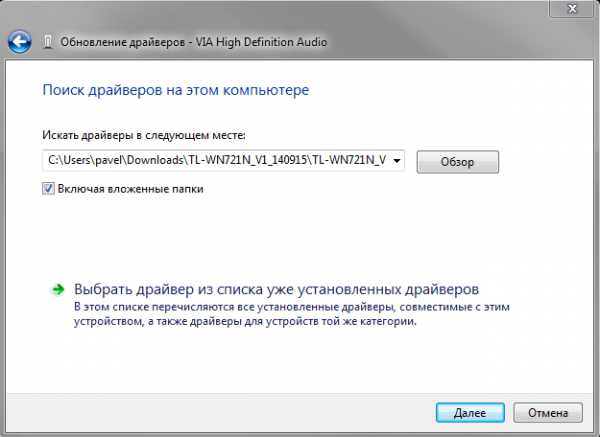Ако сте звучили на лаптоп, не е необходимо да се паникьосва: в повечето случаи проблемът се решава чрез просто промяна на системните параметри. Заслужава си, си струва датите на говорителите и звуковата карта, но тези грешки се елиминират достатъчно бързо.
Проверка на обема
Преди да преинсталирате драйвера и други сериозни методи, проверете дали звукът на лаптопа изобщо е активиран. Понякога потребителите случайно изключват ораторите и започват да се паникьоса преждевременно, без да проверяват елементарните неща.
По този начин проблемът често се решава, когато системата ви звучи, и например мълчание ви посреща в браузъра или отделно приложение. Методът работи на всички версии - от XP до Windows 8 и "Dozens".
Можете да регулирате силата на звука с горещи клавиши. Например, на лаптопи ASUS, комбинациите от FN + F10 (изключване), Fn + F12 (Add) и Fn + F12 съответстват на тази функция.
Ако няма звук на някакъв конкретен сайт, проверете дали силата на звука е активиран на него. Всички вградени аудио и видео играчи имат свой собствен регулатор, не забравяйте за това.
Няма икона за обем
Ако иконата на звука изчезне от третата, тя може да бъде върната чрез свойствата на лентата на задачите:
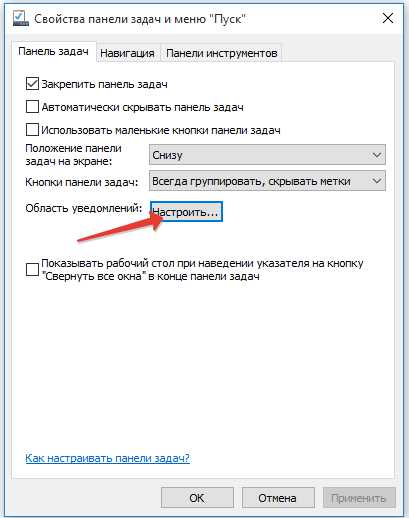
В допълнение, отидете на връзката "Активиране или забрана на системните икони". Намерете елемента "Volume" и задайте статуса "Enabled". 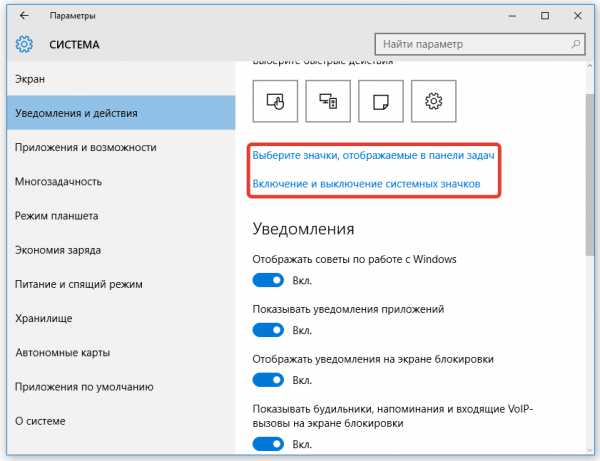
Ако иконата все още изчезва (например след рестартиране), опитайте се да премахнете проблема с Microsoft, който го оправя 50229 (работещ на Vista и Windows 7). Малко полезност след стартиране създава точка за възстановяване и след това коригира грешките със системните икони. Същите действия могат да се извършват ръчно чрез редактора на системния регистър, но е по-добре да се използват автоматизирани инструменти за случайно да не нарушават работата на системата.
Деактивирайте Windows Audio.
В някои случаи звукът не работи на лаптоп поради факта, че някой случайно или умишлено е деактивирал Windows Audio услуга. Да се \u200b\u200bелиминира този недостатък на системата:
- Натиснете "Win + R".
- Напишете прозореца "Services.msc" и кликнете върху OK.
- Намерете аудио услугата на Windows и се уверете, че е в полето "Статус", състоянието "работи" ("изпълнено"). Въведеният тип трябва да бъде автоматичен.
Ако параметрите са зададени неправилно, щракнете двукратно. Ще се отвори прозорец за промяна: Изберете тип автоматично стартиране и кликнете върху "Run" (ако услугата е спряна). 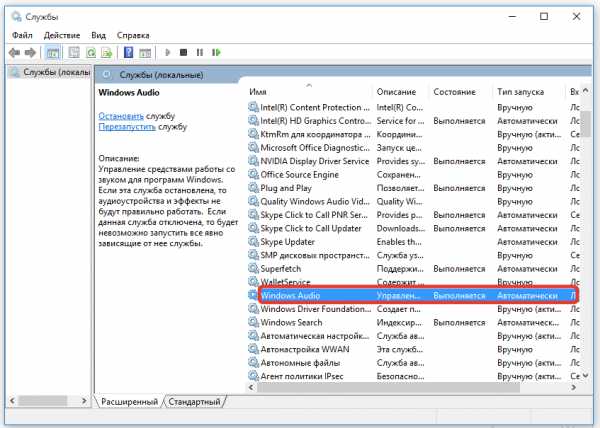
На Windows 10 (на "седемте" и "осем", има и такава възможност), за да проверите състоянието на услугата чрез ръководителя на задачите. Наричайте го с комбинация от Ctrl + Shift + Esc или по друг начин и отидете на раздела "Услуги". Изпълнява описаните по-горе стъпки.
Шофьори на катастрофи
Ако силата на звука на високоговорителя е зададен на приемливо ниво, аудио услугата Windows е активирана, но все пак не работи на лаптоп, след това трябва да проверите драйверите на звуковите карти.
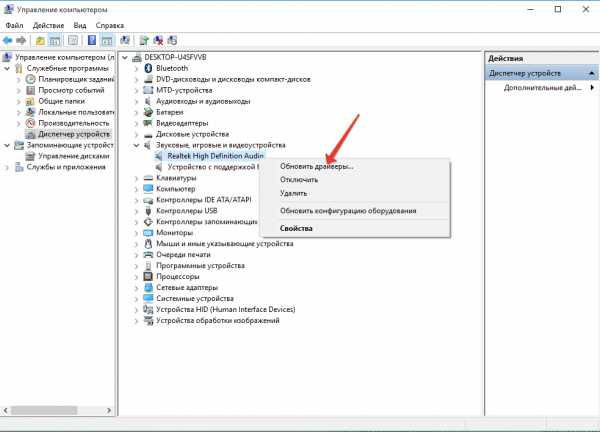
Можете да инсталирате ръчно драйвери, след като ги изтеглите от сайта на производителя на лаптопа. Важно е да изтеглите софтуер за конкретен модел на лаптоп, за да избегнете проблеми с съвместимостта. Ако повредата на водача е свързана с грешната актуализация, тогава трябва да стартирате процедурата за обратно предаване. 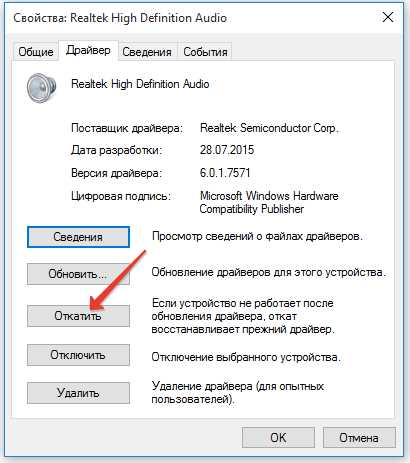
Отворете свойствата на звуковите карти и в раздела на драйвера, кликнете върху "Run". След потвърждаване на операцията, предишната версия на софтуера ще бъде възстановена.
Звукова карта инвалиди
Ами ако звукът на лаптоп изчезна, и никой от описаните по-горе методи не помогна? Стартирайте BIOS и внимавайте дали звуковата карта е активирана. В различни версии и BIOS на фърмуера пътят към оборудването е различен, но общата поръчка е приблизително, както следва:
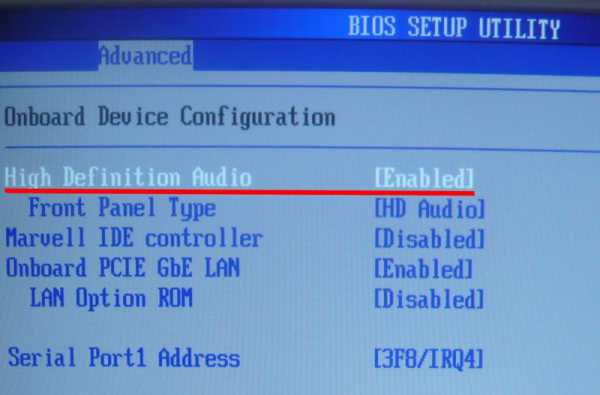
Ако близо до елемента, наречен "Onboard Sound", "Hight Definition Audio" и др. Струва си "деактивираната" стойност, след което звуковата карта е деактивирана. Коригирайте стойността, за да "активирате", така че устройството да печели.
Други причини
Завършване на прегледа на основните причини за загубата на звук на лаптоп, разгледайте няколко специални случая:
- Чрез високоговорителите на лаптопа не може да се чуе нищо и в слушалките има звук. Причината за такъв феномен най-често е физическата неизправност на ораторите. Опитайте да свържете външни колони.
- Някои потребители периодично изчезват звук (или външни шумове). Такъв проблем обикновено се случва по време на повреда или неправилна операция на звукова карта. Опитайте да свържете външна аудио карта.
- Ако звукът изчезне, когато играете отделни аудио и видео формати, има смисъл да актуализирате списъка с кодеци. Инсталирайте най-новата версия на K-Lite-Codec, за да премахнете този недостиг на системата.
Ако всички се опитали и вече не знаете как да конфигурирате силата на звука и където звукът изчезна, свържете се с центъра за услуги - може би проблемът е по-сериозен, отколкото първоначално.
Compconfig.ru.
- основното
- Ние се поправяме
- Защо звукът на лаптопа не работи
Днес искаме да говорим с вас за една неприятност, с която нашите клиенти често се обръщат към нас. Самият проблем е съвсем прост, но много независимо не успяват да разберат защо звукът звучи на лаптоп, какво да прави в този случай и как да се определи разбивката.
Ще се опитаме да обмислим и да припомним всички възможни причини, които се срещат в нашата практика. Ако някой от тях изглежда нелепо и смешно за вас, тогава не трябва да се изненадвайте - това се случва. Следователно няма да бъде излишно да ги проверим. И ако изобщо не помага за нищо, напишете в коментарите или се свържете с нашия лаптоп ремонт.
Също така привличаме вниманието ви, че ако сте собственик на компютъра и вие данвате подобен проблем, тогава за вас има специална статия "Какво да направите, ако звучи звук на компютър". Все пак компютрите се различават от лаптопите и следователно има някои различия и решават този проблем.
Динамиката е забранена или се инсталира минимален обем.
Не бързайте да потърсите най-близката услуга за ремонт на лаптопи, първото нещо, което трябва да проверите дали звукът на лаптопа не работи, така че това е токът на зададения обем. В долния десен ъгъл на екрана (в близост до часовника) трябва да има икона, която е отговорна за нея. Кликнете върху него и поставете обем до максимум.
Поставете обема до максимум
Също така се уверете, че високоговорителите не са деактивирани. В този случай иконата ще бъде кръстосана с червена линия.
Проверете дали високоговорителите са включени
Често производителите на лаптопи шеват своите устройства чрез маркови програми и комунални услуги, които също могат да променят настройките на устройството. Намерете клавиатурата с изображението на високоговорителя. Това обикновено са три бутона наведнъж: увеличете силата на звука, намалете силата на звука и изключете високоговорителите.
Ако няма звук на лаптоп с Windows 7 или XP, опитайте се да подпуснете тези специални клавиши. Обикновено трябва да натиснете едновременно с бутона "Fn", но това се случва без него. Уверете се, че високоговорителите са активирани и се инсталира нормален обем.
От високоговорителите има звук и няма слушалки
Ако имате тази ситуация, тогава може да има няколко опции.
- Опция Първият - самите слушалки не работят. Опитайте да ги свържете с друго устройство и да проверите. Или свържете други слушалки към този лаптоп.
- Опция втора - неправилни настройки в звуковия мениджър. Намерете екрана "Sound Manager" в долния десен ъгъл и докоснете неговите настройки. Може би вие или някой друг нещо се е променило там преди, а сега не знаете какво да правите и защо няма звук на лаптоп.
- Третият вариант е дефектен на самия конектор. Тук всичко е ясно - трябва да потърсите ремонт на лаптоп към услугата.
По тази причина имаме предвид цялостен комплекс: звуковият драйвер изобщо не е инсталиран, драйверът "Flyw" или има грешка в работата му и т.н. Ако отворите "Device Manager", след това в раздела "Звук, игра и видео отдел" не трябва да има жълти икони или удивителни знаци.
Въпреки факта, че причината, поради която звукът не работи на лаптопа, може да бъде всеки, неговото решение ще бъде същото. Трябва да инсталирате отново драйвера.
За да направите това, отидете на официалния сайт на производителя на вашия лаптоп и в секциите "Поддръжка" (или "услуга") търсим модела на устройството ви. След това изберете инсталираната операционна система. И ние намираме необходимия драйвер за изтегляне. Когато изтеглите - инсталирате.
Трудно е да си представим, че това може да се случи случайно или сам по себе си, но въпреки това препоръчваме да проверите тази опция. Ако звукът изчезна в Windows на лаптоп, след това гледате същото "мениджър на устройства", устройството е активирано. Ако е изключено, иконата ще бъде същата като на представената екранна снимка.
Кликнете върху такова устройство с десния бутон на мишката и кликнете върху "ENTER".
Друга причина, която едва ли може да се случи сама по себе си. Но в нашата практика тя се срещна, затова ви казваме какво да правите и как да поправите, ако звукът внезапно изчезна на лаптопа.
Отидете на BIOS и намерете "аудио с висока разделителна способност". Уверете се, че стойността му е настроена на "Enable", което означава "активирано". Ако това не е такъв, след това задайте желаните, запишете настройките и рестартирайте лаптопа.
Услугата с увреждания "Windows Audio"
Ако сте инсталирали Windows XP или 7 на вашия лаптоп и няма звук, тогава препоръчваме да проверите дали всичко е наред с аудио услугата Windows. За да направите това, отворете "Контролен панел" - "Администрация" - "Услуги" и го намерете в списъка. Кликнете два пъти върху нея, трябва да се отворят свойствата. Типът стартира трябва да бъде "автоматично", а самата услуга трябва да бъде активирана.
Проверете услугата "Windows Audio"
Дефектни вътрешни оратори
Най-неприятната ситуация на всички. И в този случай определено ще трябва да носите лаптоп към услугата, освен ако не сте сами, нямате компютърен майстор.
Всичко това е достатъчно проверено: ако мълчанието мълчи и има звук от свързаните слушалки, тогава високоговорителите са дефектни. Въпреки че е възможно още такава опция, те просто забравят да се свържат, ако лаптопът е разстроен преди.
Надяваме се, че нашата статия ви помогна да разберете какво да правите, ако звукът на лаптопа не работи или не работи. Сега знаете как да поправите този разбивка. Ако имате някакви въпроси, пишете в коментарите или се свържете с нас за ремонт на вашия лаптоп.
Още по-интересна и полезна информация
Коментари (0)
compolife.ru.
Изчезва звука на лаптопа - какво да правя
Всеки потребител на лаптоп може да срещне такъв проблем като никакъв звук. Това може да се случи по всяко време и на всяко устройство. Въпреки това, не трябва да се паникьосвате - най-вероятно е незначителна обслужване, тя няма да бъде коригирана.
Причините за изчезването на звука
Причините за "тишината" на компютъра могат да бъдат разделени на две групи:
- софтуер;
- механични.
Първата група включва проблеми, свързани с грешки и проблеми на компютърен софтуер. Обхватът на такива проблеми е много широк: от грешки в регистъра преди шофьорът да се провали. 
Основните съображения за програмата могат да бъдат приписани на:
- инсталиран е минималният обем;
- звукът е деактивиран;
- извън услугата, която е отговорна за звука;
- повреден драйвер за звук устройство;
- няма определени кодеци.
Последната причина се отнася до медийния плейър. В този случай звукът няма да бъде в определена програма или при игра на някои файлове. Трябва да инсталирате друг играч или нови кодеци на вече инсталирания медиен плейър.

Снимка: Проверка на стандартните инсталации
Механичните неизправности се считат за по-сериозни. В този случай, лаптопите са обърнати, като например: звукова карта или модул, високоговорители, съединители. Едва ли потребителят може да се справи с такива щети: най-вероятно ще трябва да прибягват до помощта на специалист.
Следните механични неизправности могат да се наричат:

Последните две опции за неизправност могат лесно да бъдат изчислени, за това трябва да свържете и деактивирате колони или слушалки. Въпреки това, причините за факта, че лаптопът не звучи, той може да бъде клиннер и по-лесен.
Обемът е изключен
Това е много често срещана ситуация, която може да принуди потребителя да се възстанови. На огромното мнозинство от лаптопите, обемът се изключва чрез натискане на комбинация от два клавиша и на някой.
Звукът ще бъде изключен, ако натиснете комбинацията от "fn" и ключа, за да изключите звука. Обикновено той е разположен панел от ключовете "F1-F12". Например, за лаптопите на марка Acer, обемът се изключва едновременно чрез натискане на "Fn" + "F8".
Видео: Звукът е изчезнал на Windows 7
Деактивиране на услугата, отговорна за звука
Това е случайна случайна грешка.
За да проверите аудио услугите:
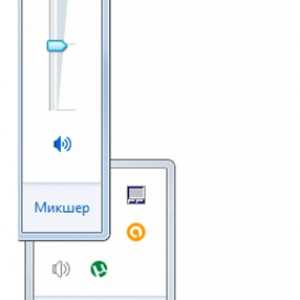
Можете също да използвате раздела за водача, но за това в следващата точка.
Получете достъп до конфигурационните настройки може да се извърши по друг начин, това изисква:
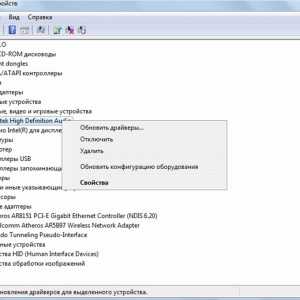
Повреда на драйвери
Шофьорите, както и други софтуерни елементи, също се провалят. Това се случва по-често, когато дълго време не е преинсталирано или актуализирано шофьори. Обикновено преинсталирането на драйвера ви позволява да решите този проблем.
Можете да получите достъп до вашия лаптоп звуков хардуер ръководство, както следва:
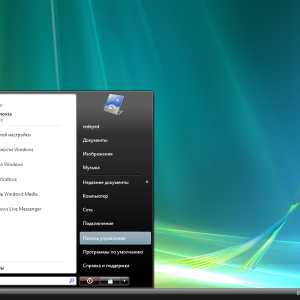
В това меню можете да надстроите драйвера към новата версия или напротив, да се върнете към предишната версия. Това трябва да се направи, ако звукът изчезне след преинсталиране или актуализиране на драйвера. След това системата ще върне предишната конфигурация на аудио контролера.
Накратко това може да бъде написано така:

Можете също да получите достъп до настройките на звуковия контролер по метода, описан в предишния параграф: чрез иконата за настройки на звука на долния панел на Windows.
Ако менюто "Driver" не разполага с командата "Update" или няма да е активна, трябва да инсталирате водача ръчно. Тя следва само от официалния сайт на компанията, която осигурява оборудване. Често в същия прозорец ще бъде връзка към официалния сайт на производителя, ако не е, водачът ще трябва да търси по името на оборудването.
Определете вида на оборудването, устройствата или контролера в диспечера на устройствата. Това меню е в контролния панел, раздел "Система и безопасност". Можете също така да се обадите на диспечера чрез търсенето в началния прозорец.
Проблеми с звуковите карти
Ако неуспехите в работата не изчезнат, след като преинсталирате драйверите, най-вероятно звуковата карта се провали. След това в свойствата на контролера ще има съобщение за грешки в параграфа на държавата. Можете да опитате да стартирате стандартната услуга за отстраняване на неизправности в Windows.
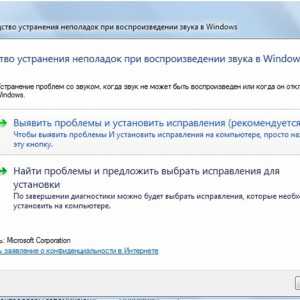
Ако това действие не е разрешило проблема и лентата на състоянието на контролера гласи, че работи с грешки, трябва да се свържете с центъра. Повечето лаптопи имат звуков модул, интегриран в дънната платка, за да поправят, че обичайният потребител не е в състояние.

Изходът от текущата ситуация може да бъде използването на външна звукова карта. Такова устройство е свързано чрез USB порт и може да има значителен размер. Но характеристиките на външната карта значително надвишават показателите за вграденото. Като се има предвид цената на продукта, е трудно да се оцени недвусмислено осъществимостта на такова решение.
Корекция на звука с аудио за Microsoft Fixit
Microsoft Fix IT Audio е малка проста програма, с която можете бързо да деббус на вашия компютър. Можете да изтеглите тази програма от официалния сайт на Microsoft.
Програмата ще провери всички елементи, описани по-горе, но автоматично. Освен това трябва да се разпределят няколко допълнителни функции.
След проверка ще бъдете уведомени, ако:
- той се изпълнява от Windows услуги, които са отговорни за звука;
- звуковите устройства са деактивирани;
- инсталиран нисък обем;
- инсталираното устройство не е устройство за възпроизвеждане по подразбиране;
- модулът не е свързан;
- hDMI карти;
Също така, заявлението има способността да отстранявате отстраняването на уеб камера и скайп.

Тази програма автоматично изпълнява всички възможни операции по отстраняване на грешки. Това ще бъде направено по-бързо и по-добре, отколкото ако изпълните същите процедури чрез менютата на контролния панел или звуковите настройки.
Microsoft Fix IT Audio е прост и надежден инструмент, който ще решава проблеми със звука, причинени от софтуерни неуспехи. Търсенето и отстраняването на грешки се правят буквално за едно кликване, така че можете дори да използвате потребителя, който не е приятелски настроен с електроника.
Лаптопът ще бъде доста лесен за връщане на "гласа", ако счупването не е механично. Как да направите това: извършете стъпка по стъпка проверка на конфигурацията или използвайте приложението на Microsoft Fix It Audio - за да ви решите.
Преди всичко си струва да се провери дали силата на звука на устройството не е изключен и няма проблеми с медийния плейър. Ако тези действия не донесат резултата, е препоръчително да се прилага Microsoft Fix It Audio: програмата ще спести Вашето време и чекът ще бъде завършен внимателно.
proremontpk.ru.
Здравейте, скъпи читатели! Днес ще обсъдим много популярен проблем - загубата на звук на компютър или лаптоп. Как да го върнем и защо той изчезна - ще се опитаме да го разберем. Може да има много проблеми със звука и разбира се, решението трябва да бъде спазването на проблема.
Изчезнал на лаптоп какво да правя
Въведение:
Реших да опиша тази тема, поради факта, че моят приятел ми се обади наскоро и аз казах с вик: "Загубих звука си на лаптоп какво да правя?!" След това дойдох при него и търсехме решение от доста дълго време, но все още го намерихме, нека го обсъдим заедно 8)
Помислете за причините за такива проблеми. И причините са механични и софтуер и тяхното решение е различно.
Най-баналната причина е силата на звука или просто изключване на звука. Огромен брой хора просто забравят за това и започват да се паникьосват. Просто трябва да регулирате силата на звука или да проверите дали звукът е включен. На лаптопи - това е комбинация от клавишите Fn + F * (* - това е вашият ключ F, т.е. F1-F12), комбинации на всеки лаптоп са различни, например, на моя Acer Aspire 5553g е Fn + F8, високоговорителите са изобразени на такива бутони. И на стационарни компютри - Проверете контрола на силата на звука или щепсела от високоговорителите. Между другото, тук е отлична звукова програма: намигване:
Ако имате - всичко не е толкова просто, след това продължете:? На второ място на звуковите проблеми - драйвер на аудиото или чипсет. Понякога мистично, понякога след инсталиране на софт, драйверът на звуковата карта "мухи" в несъществуването: усукано:
Но решението е много просто, всичко, от което се нуждаете, е:
1. Намерете в диспечера на устройствата (компютър -\u003e дясно. Мишка -\u003e Свойства -\u003e Мениджър на устройства) Вашата аудио карта и актуализиране на драйвера:
2. И тогава ще има опции за автоматично търсене на драйвери или ръководство, опитайте се накрая първо автоматично, но в 99% от случаите - това няма да даде нищо, няма да ми се струва, че тези "автоматични функции" в Windows са направени изключително За красота: LOL :) И ние ще имаме за нас себе си да търсим подходящ драйвер.
3. В същия мениджър на устройството натиснете PCM (десен бутон на мишката) на нашето аудио устройство -\u003e Свойства -\u003e Информация и изберете ID на оборудването:
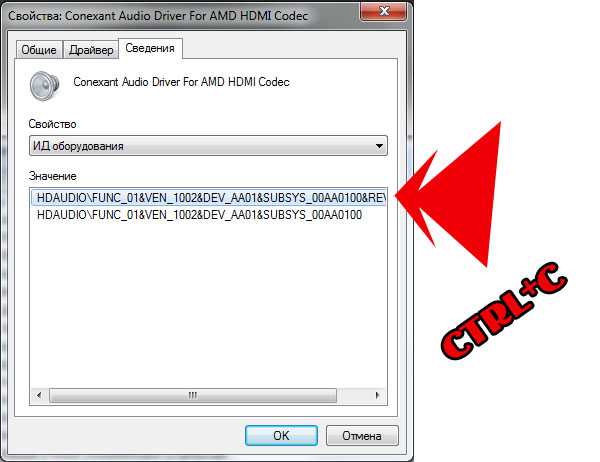 4. Копирайте някой от струните, които се появяват и отидете на уебсайта на Devid.info и поставете нашия "ID код" в низа, където е написан кодът на драйвера и кликнете върху "Търсене". След това получаваме списък, в който избираме вашата операционна система (2000, XP, Vista, 7, 8) и на най-добрите драйвери от списъка, кликнете върху дискета и изтеглите драйвера, от който се нуждаете.
4. Копирайте някой от струните, които се появяват и отидете на уебсайта на Devid.info и поставете нашия "ID код" в низа, където е написан кодът на драйвера и кликнете върху "Търсене". След това получаваме списък, в който избираме вашата операционна система (2000, XP, Vista, 7, 8) и на най-добрите драйвери от списъка, кликнете върху дискета и изтеглите драйвера, от който се нуждаете.
Забележки: 1) Ако списъкът на devid.info е празен, копирайте друга линия от края на ED ED; 2) Ако нямате операционната система в списъка на водача, ние просто избираме последната, т.е. ако имате Windows 8, и в драйвери на Devid.info са драйверите за Windows 2000, Windows 2003 и Windows XP - след това изберете Windows XP и и т.н.
5. Изтеглихме шофьора, като правило - той отива в архива. Разопаковайте го на всяко удобно място (най-важното е да запомните къде) и ние се връщаме към стъпка № 2. И вече не можете да търсите автоматично драйвери ", но ръчно и да посочите мястото, където шофьорът е бил разопакован, който изтеглихме.
Рестартирайте компютъра си и слушайте музика, ако се появи, след това готино! Ако не, тогава продължаваме нашия път 8)
 Така че все още нямаме звук, но няма значение, сега ще разберем 8) Това бяха порочни причини, нека го разберем в механично. Ако използвате стационарен компютър с на борда аудио карта (която е на дънната платка), остава да проверите само високоговорителите, да ги свържете с плейъра, телефона или таблета и да играете музикален писта, ако има звук, тогава проблемът, тогава проблемът, тогава проблемът е в звуковата карта и ако тя wpayana в дънната платка можете да си купите нова и да използвате сменяемия: (ако няма звук на играча, също така е ясно, че случаят е в колоните.
Така че все още нямаме звук, но няма значение, сега ще разберем 8) Това бяха порочни причини, нека го разберем в механично. Ако използвате стационарен компютър с на борда аудио карта (която е на дънната платка), остава да проверите само високоговорителите, да ги свържете с плейъра, телефона или таблета и да играете музикален писта, ако има звук, тогава проблемът, тогава проблемът, тогава проблемът е в звуковата карта и ако тя wpayana в дънната платка можете да си купите нова и да използвате сменяемия: (ако няма звук на играча, също така е ясно, че случаят е в колоните.

С лаптопи - още по-трудно. На борда на борда са вградени в лаптопи и за да ги замени, ще трябва да разглобяват лаптопа. Но има предимства, в лаптоп, можете да затворите звука на 3,5 мм и да възпроизведете пистата. И по-нататък да отблъсне от получените резултати. В екстремни случаи има външни аудио карти, които се вмъкват в USB портове и заместват повредени.

Изчезнал на лаптоп какво да правя
Резултати:
В тази статия се опитах да ви кажа какво да направите, ако звукът липсва на вашия компютър. И ако се чудехте: "Загубих звук на лаптоп какво да правя?" Наистина се надявам, че в тази статия сте намерили отговори. Благодаря за вниманието.
C-използване.c-use.ru.
Загубен звук на компютър или лаптоп - какво да правя?
Всеки модерен персонален компютър или лаптоп е оборудван със звукова карта, която ви позволява да играете звук. Лаптопите също са оборудвани с вградени високоговорители, така че те могат да звучат без допълнителни устройства. Тази статия описва какво да направите, ако звукът на компютър или лаптоп изчезна.
Сила ниво
Преди да започнете нещо, за да конфигурирате и поправите нещо, проверете нивото на звука в системата и на устройството за възпроизвеждане (слушалки или високоговорители). Много потребители често забравят за този параметър и се притесняват, че нещо се счупи. Всъщност вие (или някой друг) може случайно да намалите силата на звука до нула.
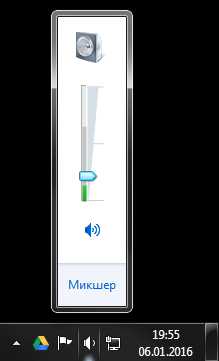
За да възстановите силата на звука на нормалното ниво, трябва да кликнете върху иконата под формата на високоговорител в тавата (вляво от часовете на системата). В малкия прозорец, който се отваря, трябва да промените нивото на звука. Също така обръщайте внимание на прозореца в долната част на прозореца. Ако е кръстосано - това означава, че звукът е изключен в Windows. Кликнете върху него, за да го върнете обратно.
Също така отворете секцията "миксер", като използвате хипервръзката на дъното. Тук ще видите отделен плъзгач за всяка от работните програми. Възможно е всичко да е наред със звука, това е просто деактивирано за приложението, което използвате в момента.

Звук за изключване на хардуера
Ако звукът на лаптопа може да е изключен случайно, използвайки специална комбинация от ключове. В което моделите присъстват такава възможност. Проверете ключовете с цифри, както и серия "F1-F12".
Ако на някои от бутоните тези бутони ще бъдат икона под формата на кръстосан високоговорител - трябва да бъде натиснат. В същото време е необходимо да се задържи полезният ключ Fn, който се намира в долния ред, недалеч от ALT и контрол.
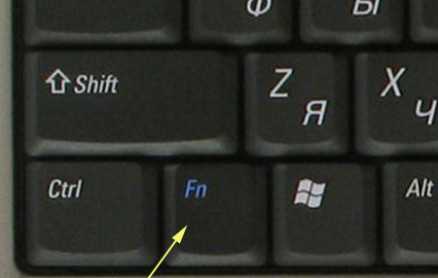
Ако използвате външни високоговорители, проверете дали те също са включени. Изглежда очевидно, но дори опитни потребители могат да забравят за такива дреболии и да прекарат много време, за да намерят проблеми.
Настройване на устройства за възпроизвеждане
Следващото нещо, което трябва да проверите дали звукът на лаптоп или персонален компютър е изчезнал, устройството за възпроизвеждане по подразбиране. Възможно е, вместо използваните високоговорители или слушалки, Windows обслужва звук до неизползвани HDMI изход или виртуални тестови устройства. Ще трябва да направите следното:

Рестартиране на компютър
Специалните услуги са отговорни за възпроизвеждането и записването на звука в операционната система. Понякога, в резултат на провал на системата, те могат да "висят" и да започнат да работят неправилно. В този случай просто трябва да рестартирате устройството. Windows Reload ще провокира рестартиране на всички активни услуги. Ако някой от тях не се извърши - проблемът ще бъде разрешен. Не пренебрегвайте по този начин. С цялата си примитивност, той може да елиминира много неприятности.
Актуализация на драйвера
Шофьорът е програма от програми, които "преподават" операционната система да работи със специфично устройство. В този случай, с инсталираната звукова карта. В резултат на вируси или неуспехи на водача, те биха могли да бъдат повредени, което е причинило проблема.
За да възстановите звука, трябва да направите следното:
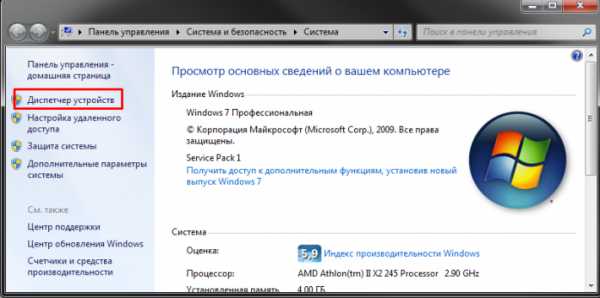
Ако компютърът ви информира, че не сте намерили пакет за актуализиране - това означава, че ще трябва да търсите ръчно. Отидете на уебсайта на производителя на вашия лаптоп или дънната платка (или звукова карта, ако използвате дискретен) и изтеглете действителната версия на драйверите от нея.
Много често инсталационният пакет не съдържа exe файл за инсталация. В този случай трябва отново да кликнете върху "Актуализиране на драйвери" в диспечера на устройствата и посочете местоположението на зареденото разпределение. Не забравяйте да го разопаковате с помощта на програмата Archiver.