Компютърът отдавна е престанал да бъде изключително апарат за работа и изчисления. Много потребители го използват за развлекателни цели: гледане на филми, слушане на музика, игра на игри. Освен това, като използвате компютър, можете да общувате с други потребители и да учите. Да, и някои потребители работят по-добре с музикален съпровод. Но когато използвате компютър, може да срещнете такъв проблем като липсата на звук. Нека да видим как може да бъде причинено и как да го разрешим на лаптоп или настолен компютър с Windows 7.
Загубата на звук на компютър може да бъде причинена от различни обстоятелства, но всички те могат да бъдат разделени на 4 групи:
- Акустична система (говорители, слушалки и др.);
- хардуер за компютър;
- Операционна система;
- Приложения, които възпроизвеждат звук.
Последната група фактори няма да се разглеждат в тази статия, тъй като това е проблем на конкретна програма, а не на системата като цяло. Ще се съсредоточим върху решаването на сложни проблеми със звука.
Освен това трябва да се отбележи, че звукът може да изчезне, както поради различни повреди и повреди, така и поради неправилни настройки на обслужваните компоненти.
Метод 1: неизправност в системата на високоговорителите
Една от често срещаните причини, поради които компютърът не възпроизвежда звук, са проблеми със свързаната акустика (слушалки, високоговорители и др.).
- На първо място, направете следната проверка:
- правилно ли е свързана системата от високоговорители към компютъра;
- дали щепселът е свързан към захранването (ако е предвидена такава възможност);
- дали самото звуково устройство е включено;
- дали контролът на силата на звука на акустиката е настроен на позиция “0”.
- Ако има такава възможност, проверете работата на системата от високоговорители на друго устройство. Ако използвате лаптоп със свързани слушалки или високоговорители, проверете как се възпроизвежда звукът от вградените високоговорители на това изчислително устройство.
- Ако резултатът е отрицателен и системата от високоговорители не работи, тогава трябва да се свържете с квалифициран майстор или просто да я замените с нова. Ако възпроизвежда звука нормално на други устройства, това означава, че не е въпрос на акустика и преминаваме към следващите варианти за решаване на проблема.
Метод 2: Икона в лентата на задачите
Преди да потърсите неизправности в системата, има смисъл да проверите дали звукът на компютъра е изключен със стандартни инструменти.
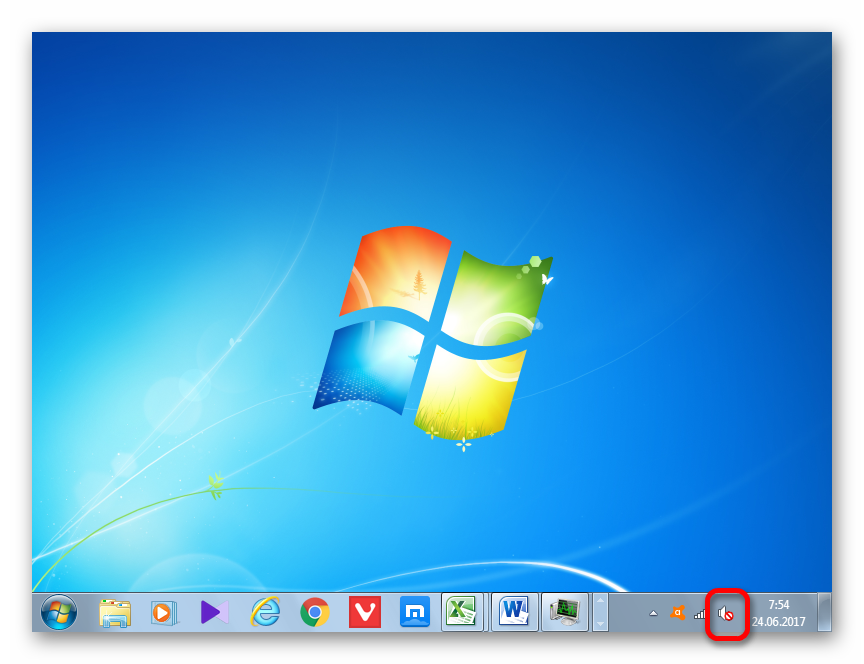
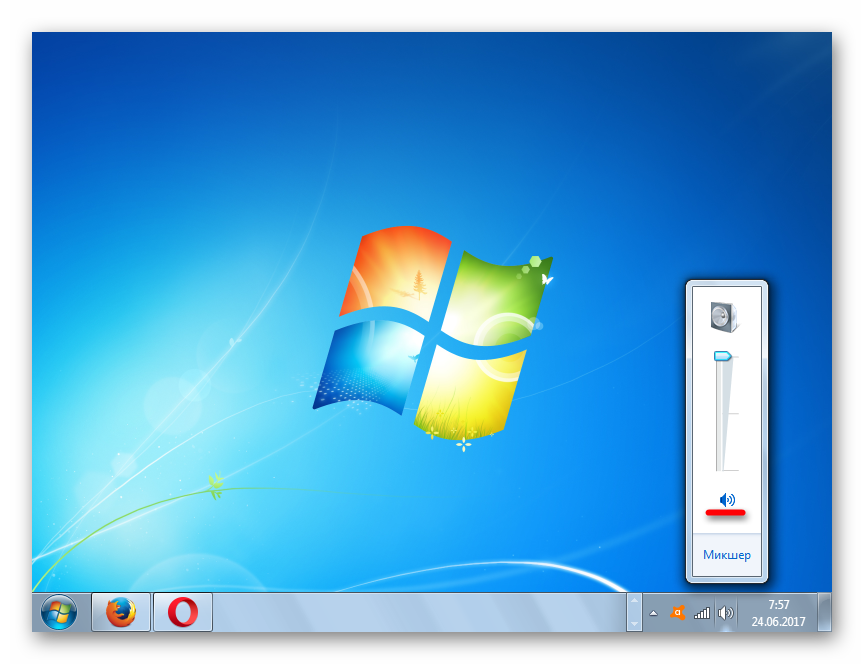
Но е възможна ситуация, когато зачеркнатият кръг отсъства, но все още няма звук.
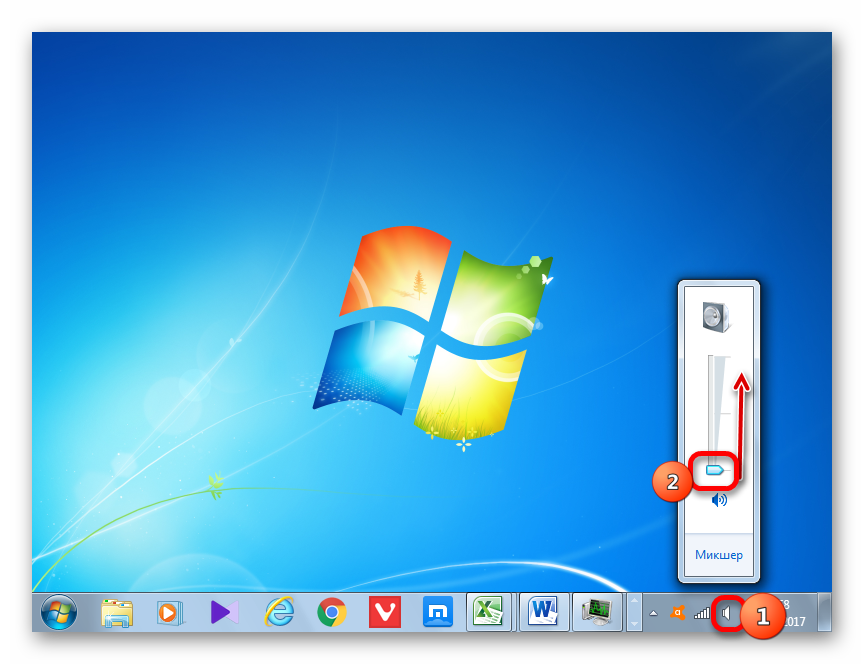

Има и опция, когато едновременно присъства икона под формата на зачеркнат кръг и контролът на силата на звука е намален до границата надолу. В този случай трябва да извършвате последователно и двете горни манипулации.

Метод 3: драйвери
Понякога липсващият звук на компютър може да бъде причинен от проблем с драйверите. Възможно е да са инсталирани неправилно или да липсват изобщо. Разбира се, най-добре е да инсталирате отново драйвера от диска, който се доставя със звуковата карта, инсталирана на вашия компютър. За да направите това, трябва да поставите диска в устройството и след като го стартирате, следвайте препоръките, които се появяват на екрана. Но ако по някаква причина нямате диск, тогава ние се придържаме към следните препоръки.
- Щракнете върху "Старт". След това преминете към "Контролен панел".
- Движете се през "Система и безопасност".
- По-нататък в раздела "Система"отидете на подраздел "Диспечер на устройства".
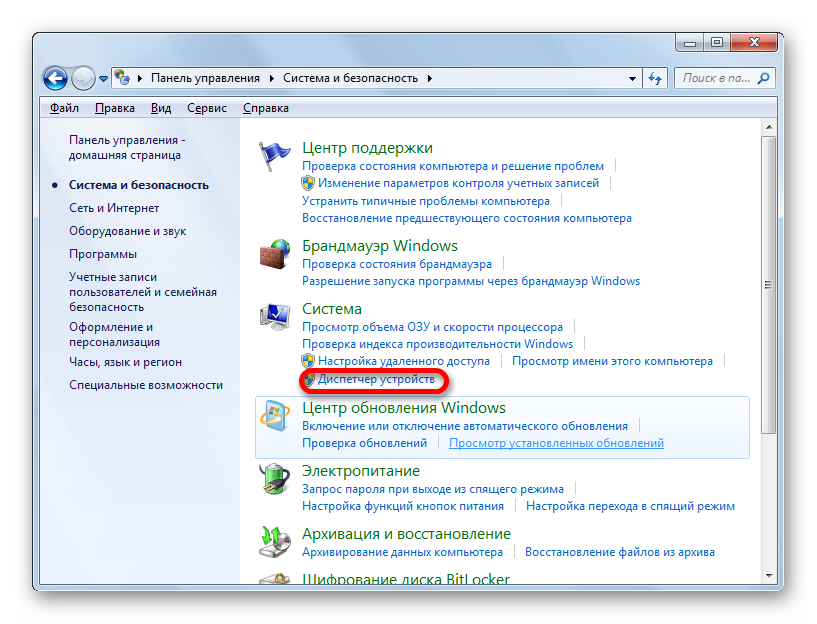
Можете също да направите преход към диспечера на устройства, като въведете команда в полето за инструменти "бягай". Викаме прозореца "бягай" (Win+R). Въвеждаме командата:
Щракнете върху Добре.
- Стартира се прозорецът на диспечера на устройства. Кликнете върху името на категорията „Устройства за звук, видео и игри“.
- Ще се появи списък, съдържащ името на звуковата карта, която е инсталирана на вашия компютър. Щракнете с десния бутон върху него и изберете от списъка "Актуализиране на драйвери...".
- Стартира се прозорец, който ви подканва да изберете как да актуализирате драйвера: да извършите автоматично търсене в Интернет или да посочите пътя до предварително изтеглен драйвер, намиращ се на твърдия диск на компютъра. Избери опция „Автоматично търсене на актуализирани драйвери“.
- Започва процесът на автоматично търсене на драйвери в интернет.
- Ако бъдат намерени актуализации, те могат да бъдат инсталирани незабавно.
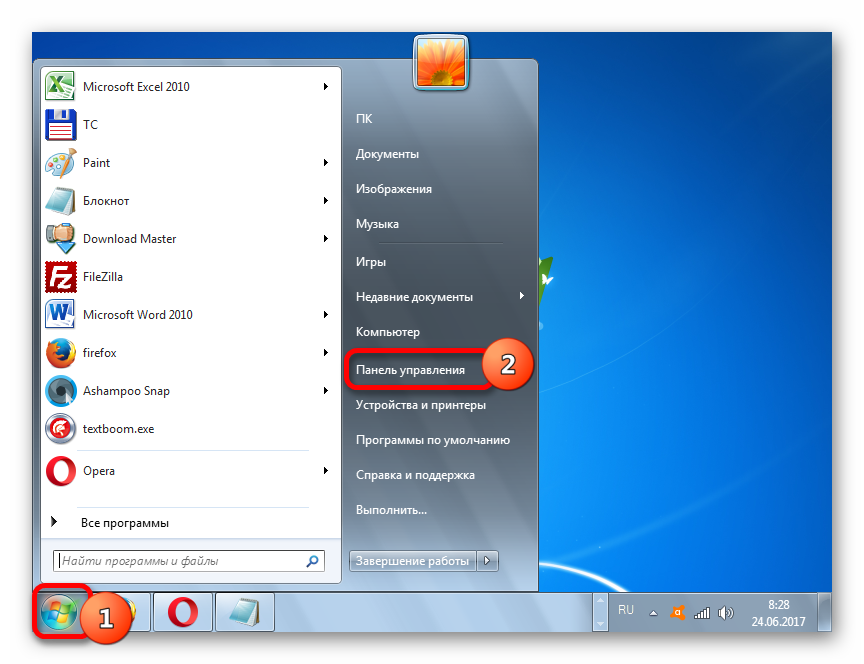
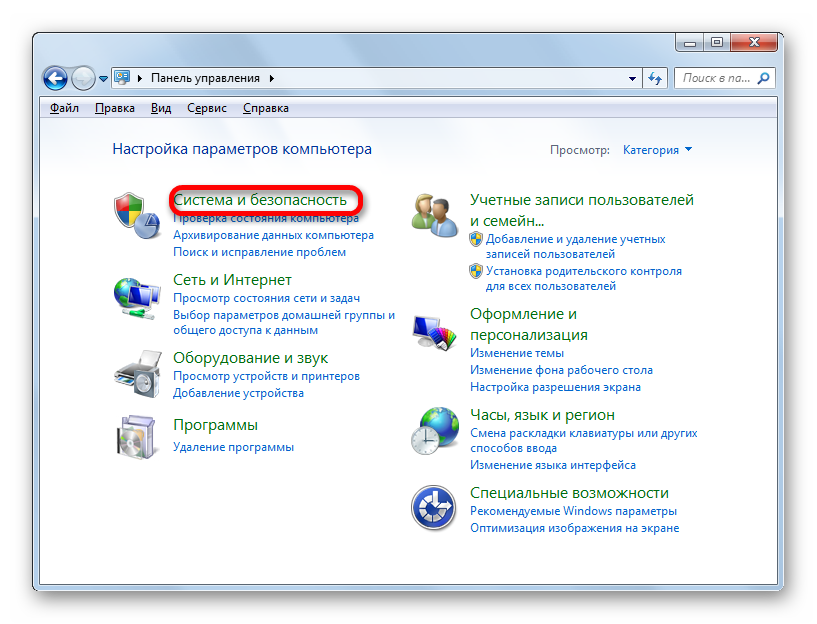
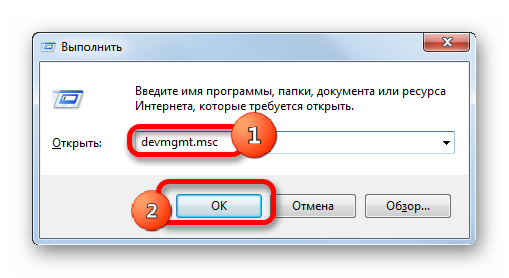
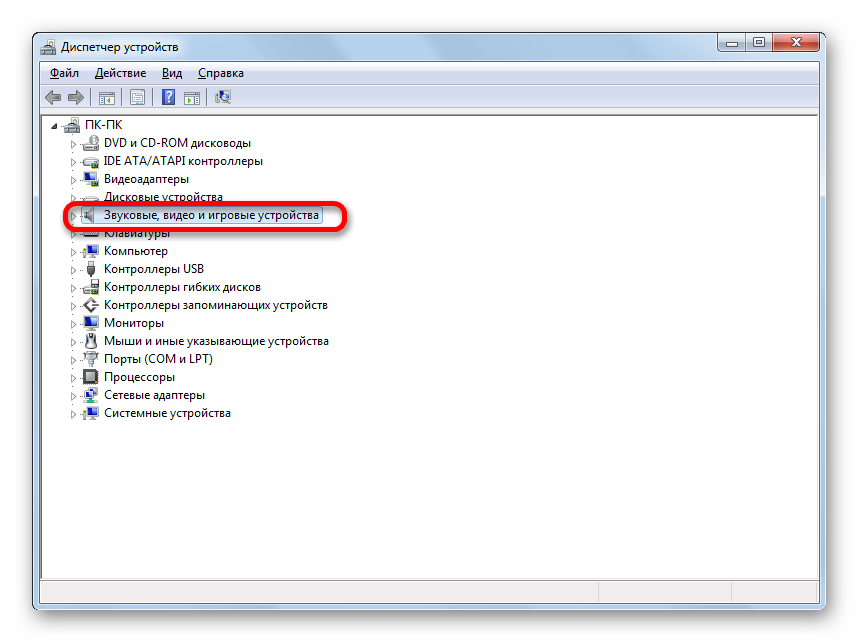
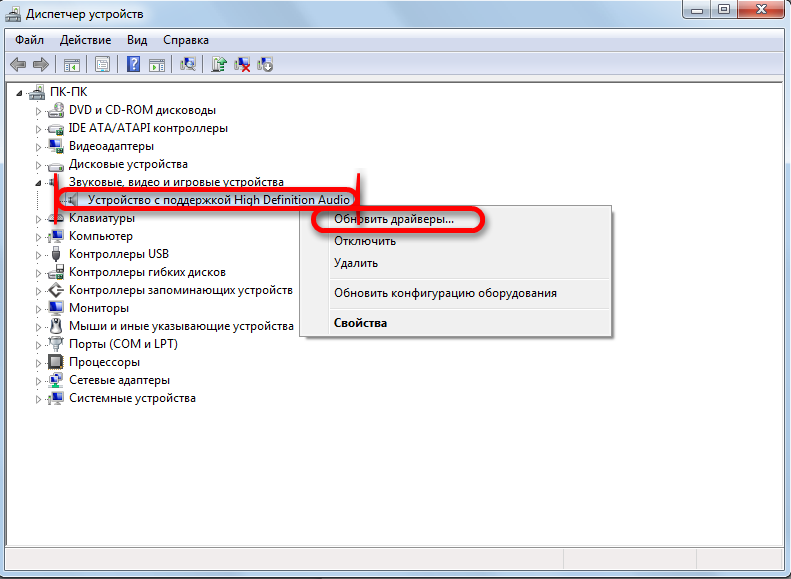
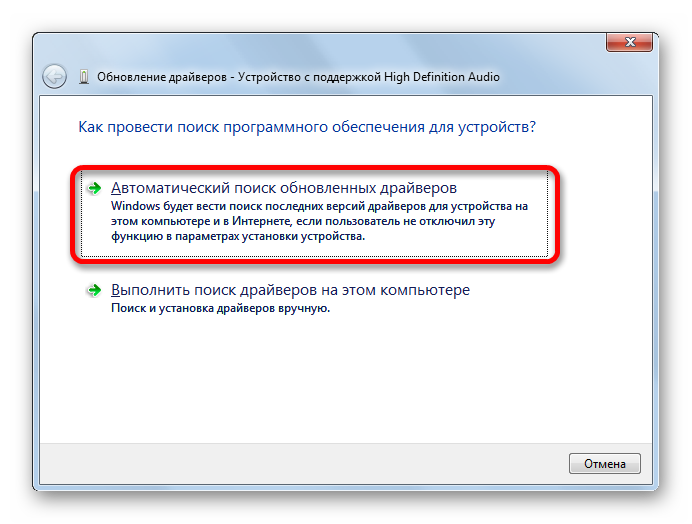
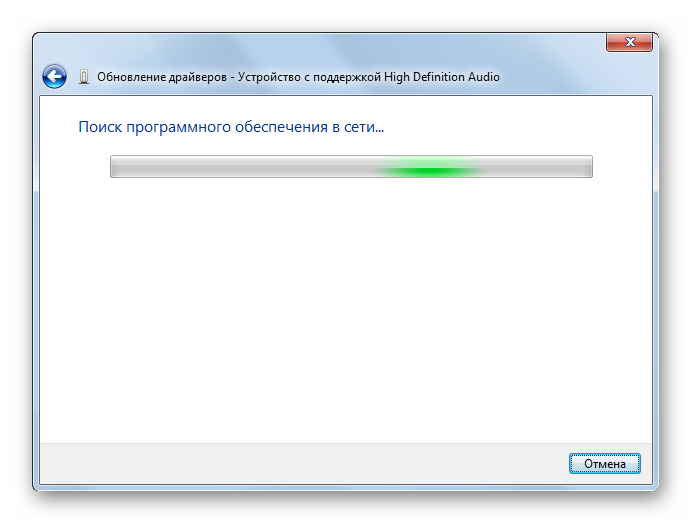
Ако компютърът не успее да открие актуализации автоматично, тогава можете ръчно да търсите драйвери през интернет.
- За да направите това, просто отворете браузър и въведете името на звуковата карта, инсталирана на вашия компютър в търсачката. След това от резултатите от търсенето отидете на уеб ресурса на производителя на звуковата карта и изтеглете необходимите актуализации на вашия компютър.
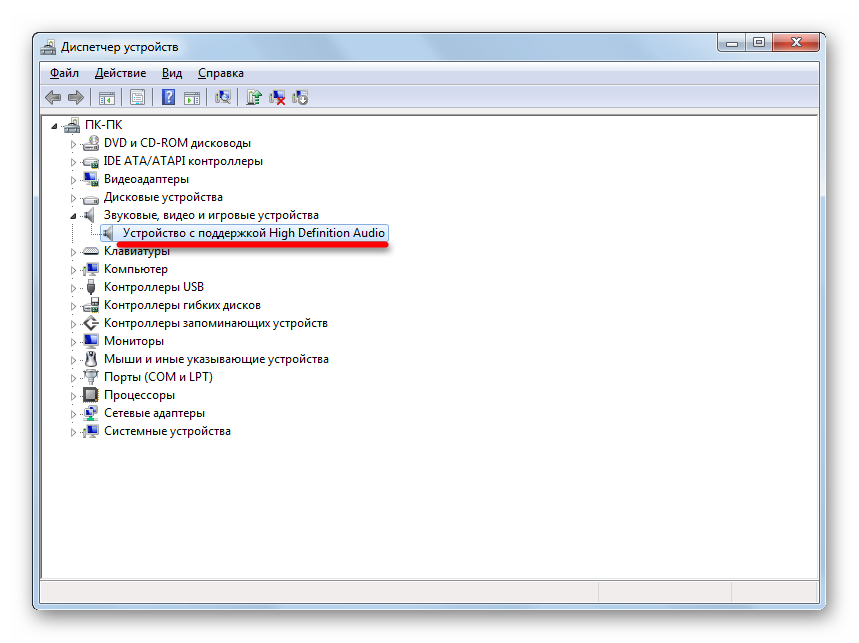
Ако до името на звуковото оборудване в диспечера на устройства има удивителен знак, това означава, че то не работи правилно.
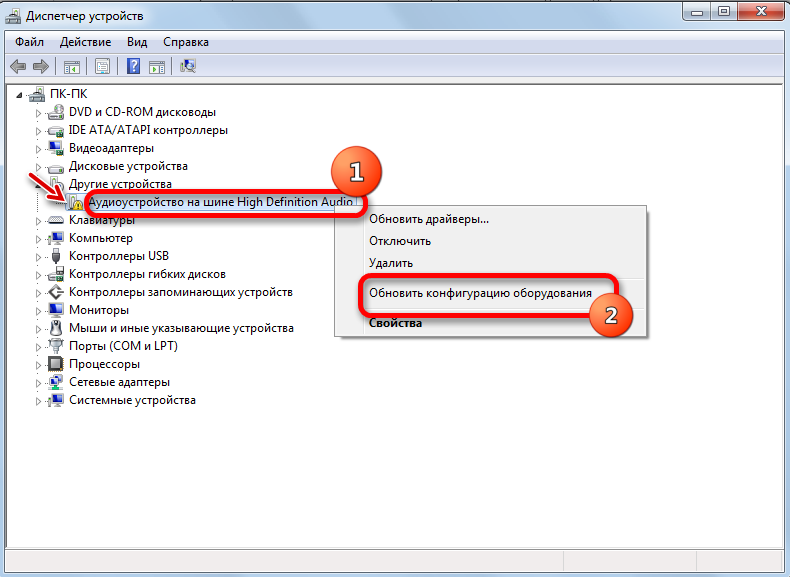
Метод 4: Активирайте услугата
Възможно е да няма звук на компютъра поради причината, че услугата, отговорна за възпроизвеждането му, е деактивирана. Нека разберем как да го активираме в Windows 7.
- За да проверите изправността на услугата и, ако е необходимо, да я активирате, трябва да отидете на Service Manager. За това щракваме "Старт". Следващо щракване "Контролен панел".
- В прозореца, който се отваря, щракнете "Система и безопасност".
- След това преминете към точката "Администрация".
- Показва се списък с инструменти. Спрете избора си на името "Услуги".
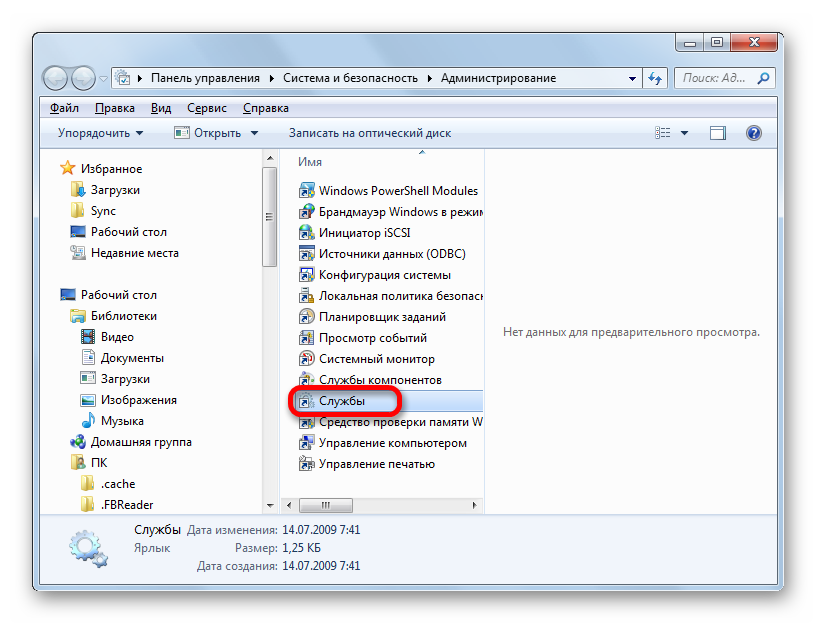
Можете също да отворите Service Manager по друг начин. Набиране Win+R. Ще се отвори прозорец "бягай". въведете:
Щракнете върху Добре.
- В падащия списък намерете извикания компонент Windows Audio. Ако на полето "Тип стартиране"струва стойността "Хора с увреждания", но не "работя", то това означава, че причината за липсата на звук се крие именно в спирането на услугата.
- Щракнете двукратно с ляв бутон върху името на компонента, за да отидете до неговите свойства.
- В прозореца, който се отваря, в секцията "често срещани"уверете се, че на полето "Тип стартиране"определено вариант "Автоматично". Ако там е зададена друга стойност, щракнете върху полето и изберете желаната опция от падащия списък. Ако не направите това, след рестартиране на компютъра ще забележите, че звукът отново изчезва и услугата отново ще трябва да се стартира ръчно. След това натиснете бутона Добре.
- След като се върнете към Service Manager, маркирайте отново Windows Audioи в лявата част на прозореца щракнете върху "бягай".
- Процесът на стартиране на услугата е в ход.
- След това услугата ще започне да работи, както е посочено от атрибута "работя"в полето "държава". Също така имайте предвид, че в полето "Тип стартиране"стойността е зададена "Автоматично".
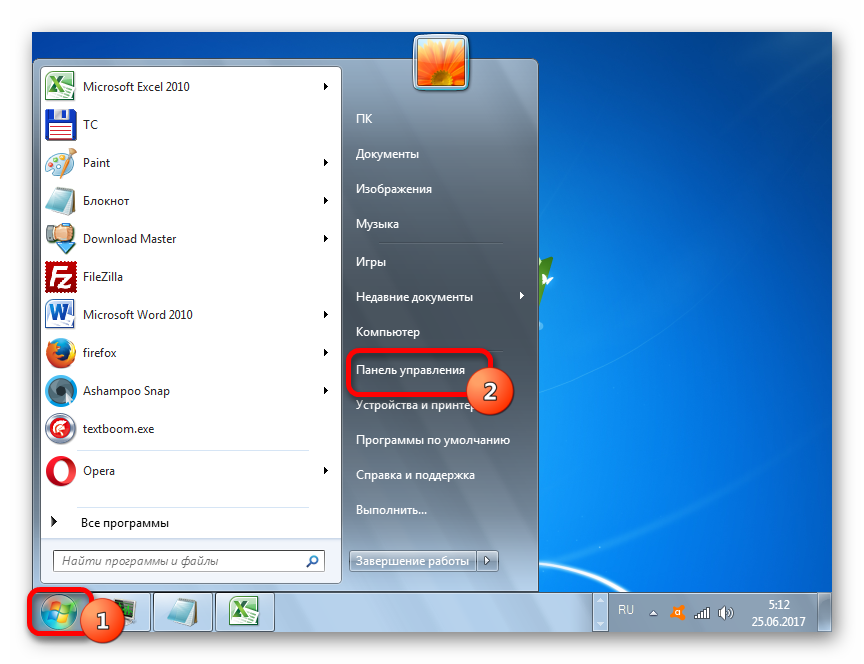
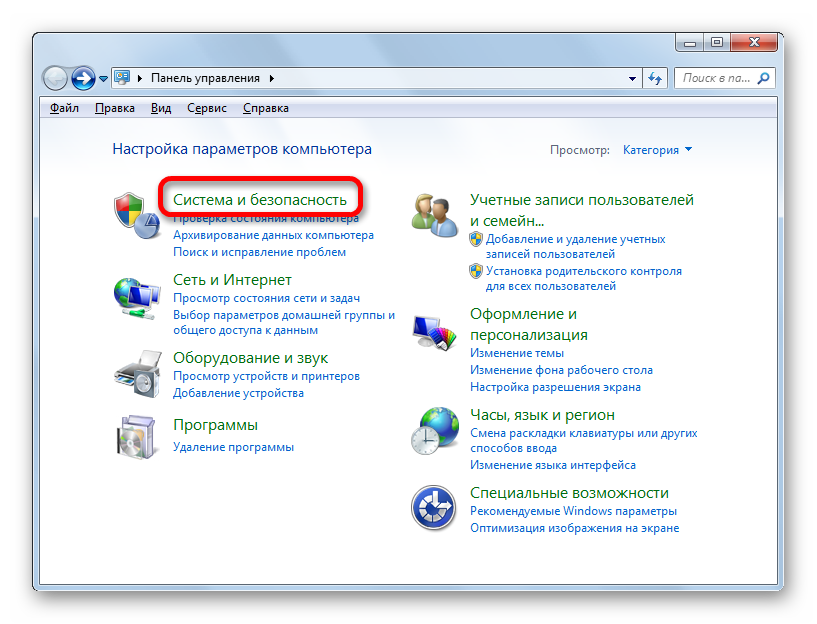
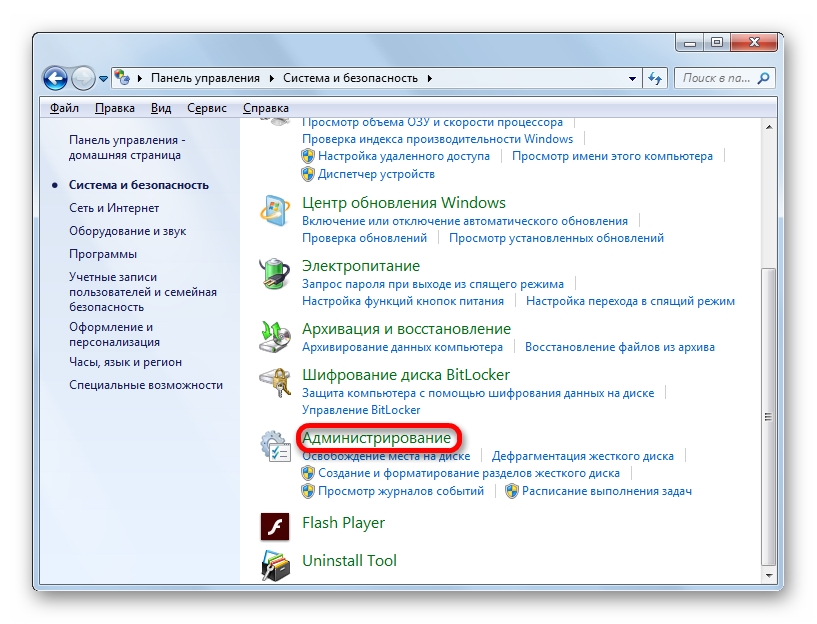
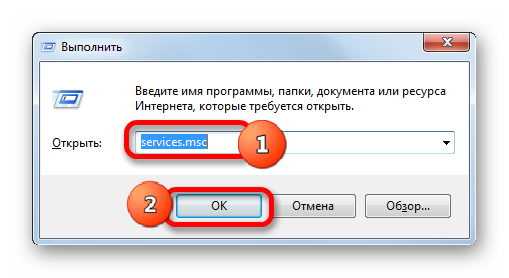
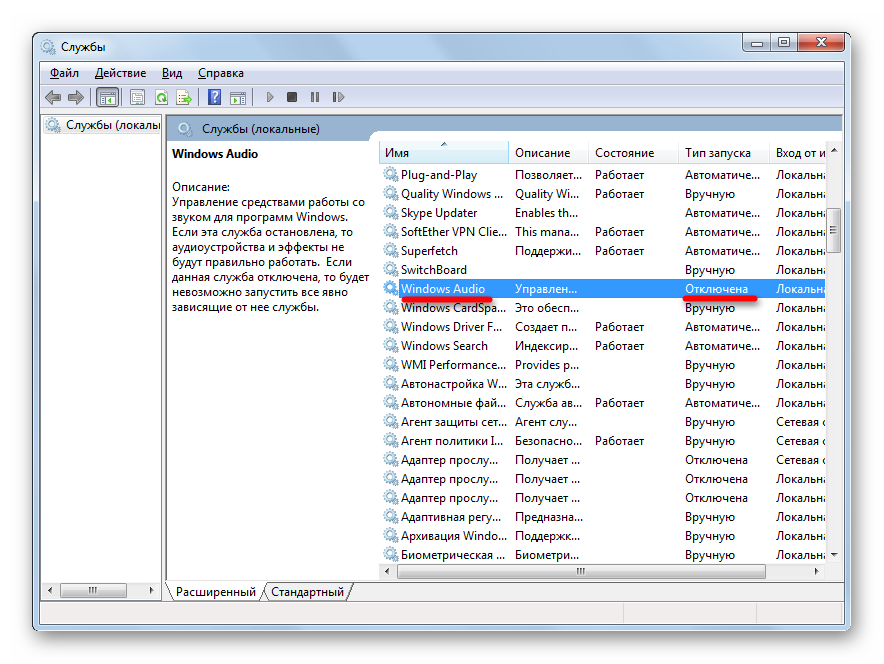
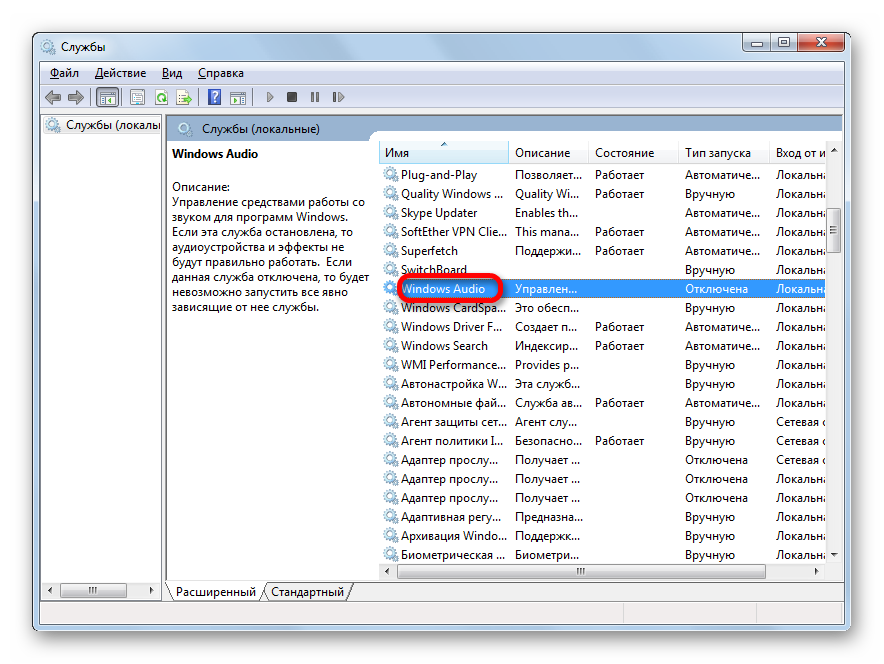
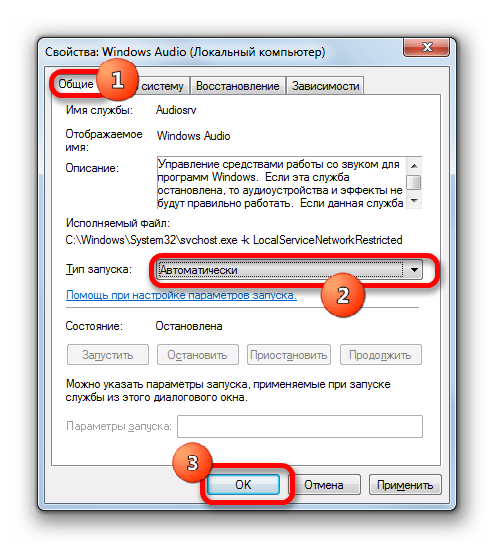
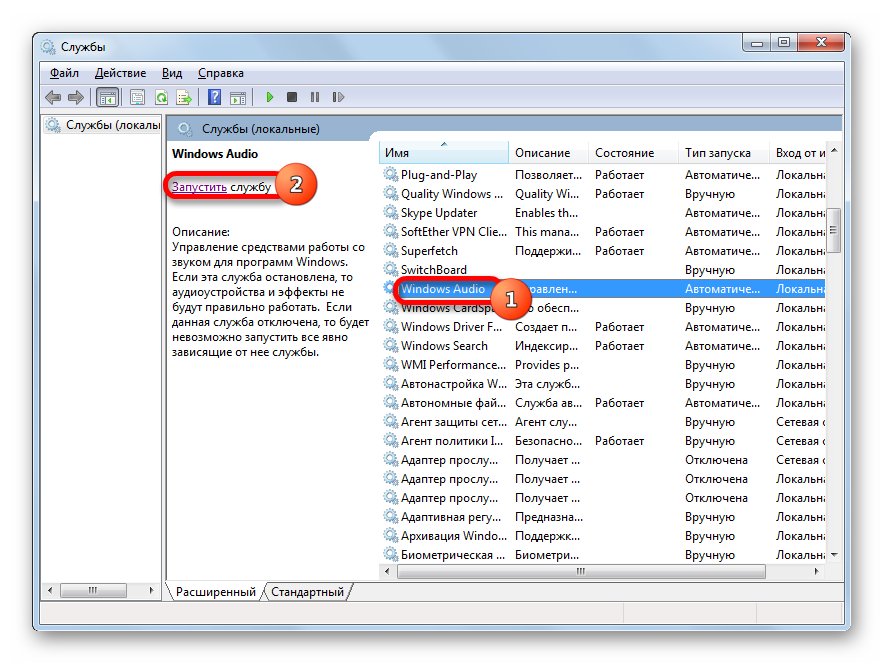
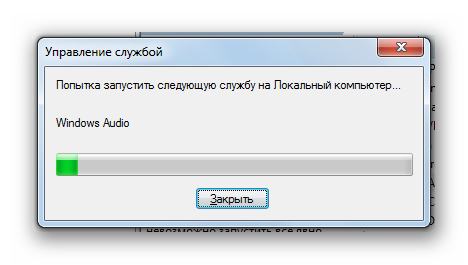
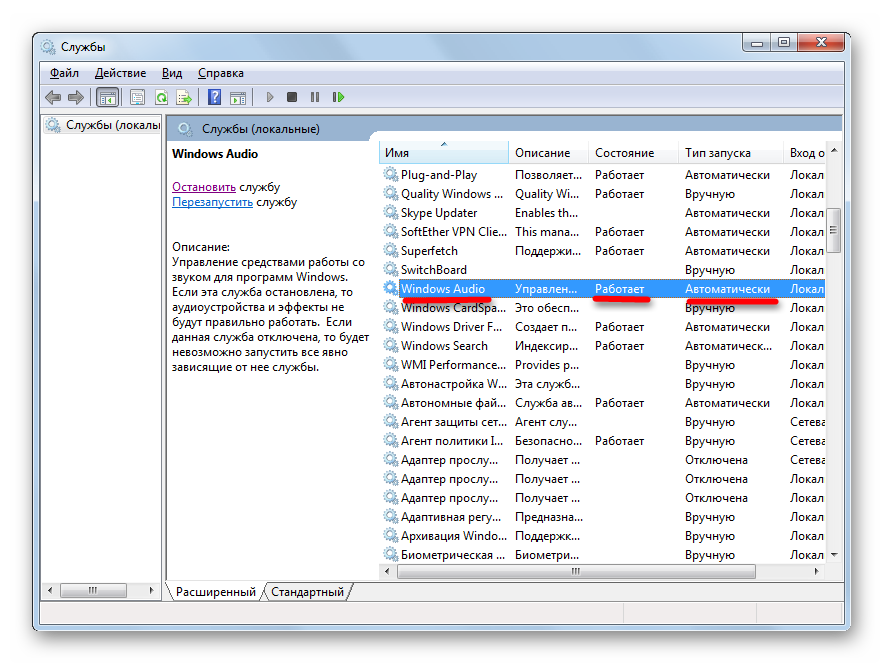
След като изпълните тези стъпки, звукът на компютъра трябва да се появи.
Метод 5: Проверете за вируси
Една от причините, поради които компютърът не възпроизвежда звук, може да е вирусна инфекция.
Както показва практиката, ако вирусът вече е стигнал до компютъра, тогава сканирането на системата с обикновен антивирус е неефективно. В този случай може да помогне например специална антивирусна програма с функции за сканиране и дезинфекция. Освен това е по-добре да сканирате от друго устройство, след като го свържете към компютър, по отношение на което има подозрения за инфекция. В краен случай, ако не е възможно да сканирате от друго устройство, използвайте сменяем носител, за да завършите процедурата.
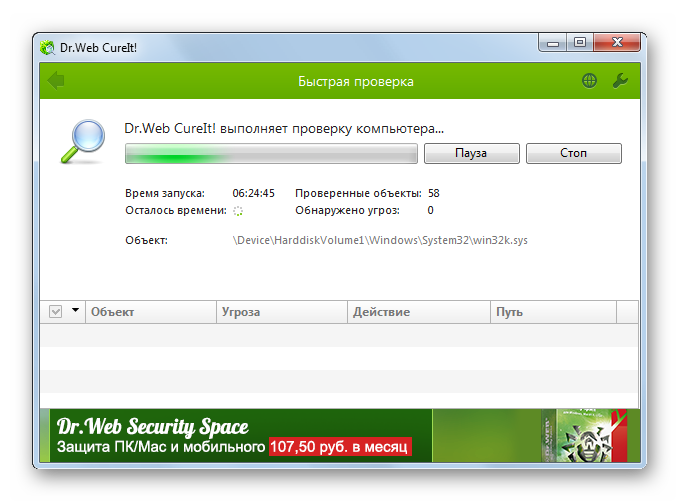
По време на процедурата за сканиране следвайте препоръките, които антивирусната програма ще даде.
Дори ако можете успешно да премахнете злонамерения код, възстановяването на звука все още не е гарантирано, тъй като вирусът може да повреди драйвери или важни системни файлове. В този случай е необходимо да преинсталирате драйверите и, ако е необходимо, да извършите възстановяване на системата.
Метод 6: Възстановяване и преинсталиране на ОС
Ако нито един от описаните методи не даде положителен резултат и сте се уверили, че причината за проблема не е акустиката, има смисъл да възстановите системата от или да се върнете към създадената по-рано. Важно е точката за архивиране и възстановяване да се създаде преди да започнат проблемите със звука, а не след това.
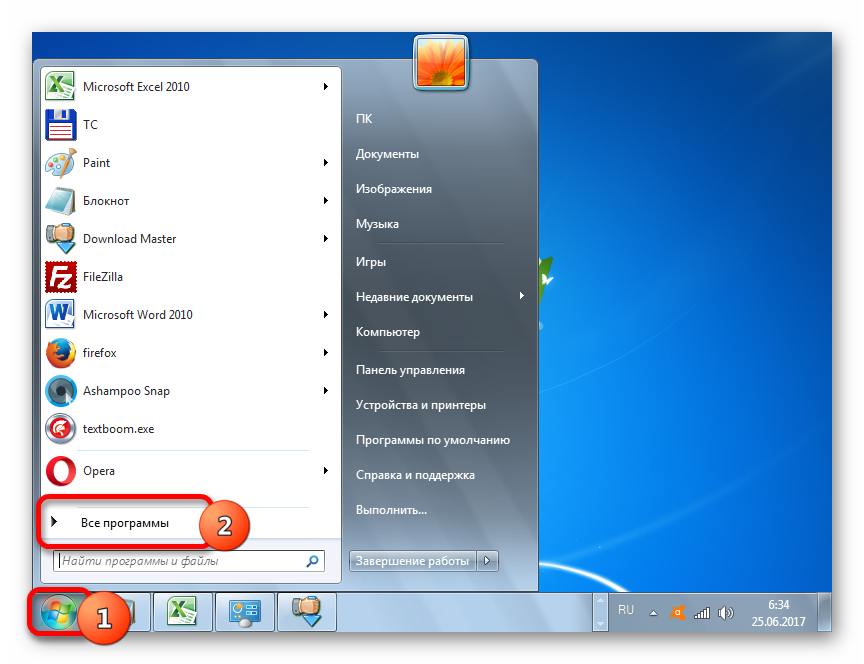
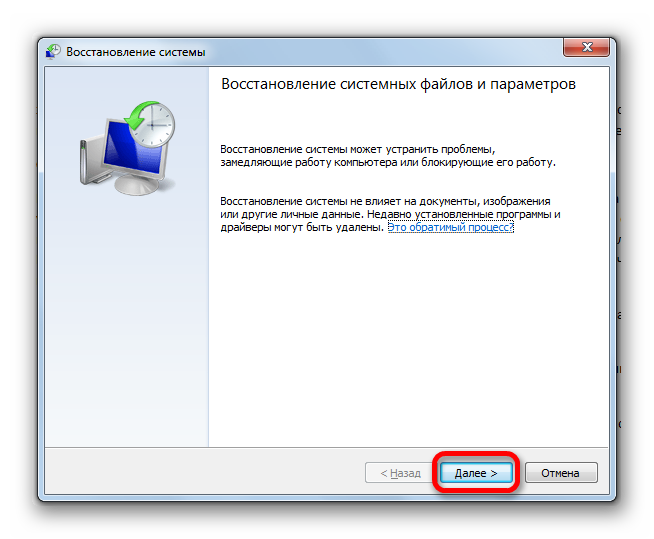
Ако компютърът ви няма точка за възстановяване на системата, създадена преди звукът да се срине, и няма сменяем носител с резервно копие, тогава в този случай ще трябва да преинсталирате ОС.
Метод 7: Неизправност на звуковата карта
Ако сте изпълнили точно всички препоръки, описани по-горе, но дори и след преинсталиране на операционната система звукът не се появи, тогава в този случай с голяма степен на вероятност можем да кажем, че проблемът е неизправност на един от хардуерите компоненти на компютъра. Най-вероятно липсата на звук е причинена от счупена звукова карта.
В този случай трябва или да потърсите помощ от специалист, или сами да смените дефектната звукова карта. Преди да подмените, можете първо да тествате звуковия елемент на вашия компютър, като го свържете към друг компютър.
Както можете да видите, има много причини, поради които звукът може да изчезне на компютър с Windows 7. Преди да започнете да отстранявате проблема, по-добре е да разберете непосредствената причина. Ако това не може да стане незабавно, опитайте се да приложите различни опции за коригиране на ситуацията според алгоритъма, даден в тази статия, и след това проверете дали звукът се е появил. Най-радикалните опции (преинсталиране на операционната система и подмяна на звуковата карта) трябва да се правят в краен случай, ако други методи не са помогнали.



































