В този урок ще научите за архивираните програми, можете да изтеглите една от тези програми и да я инсталирате на компютъра си и да научите как да архивирате файлове и да ги получите от архива.
Какво е архиваж
Архивърът е такава специална програма, с която можете да архивирате файлове (папки с файлове) и да ги получите от архива. С други думи, това е програмата, която помага за компресиране на файлове, както и опаковането им за по-удобна пратка по имейл.
Сега ще проверим дали има такава програма на вашия компютър.
За да направите това, отворете всяка папка, например, "Документи" или "Локален диск D". Кликнете с десния бутон върху всеки файл или всяка папка вътре. Отваря се менюто. Ако, наред с други неща, има елемент "Добавяне към архива" (Добави в архив) или елемент "7 ZIP", след това е налична програма-архив на компютъра.
И ако не виждате нещо като вас, тогава най-вероятно не е на компютъра. Но няма значение. Малко по-късно ще изтеглим безплатния архивак и ще го инсталираме на вашия компютър. Но за начало, нека поговорим за това, което се случват.
Какви са арките?
Подобно на повечето програми, Archiers се плащат и безплатно. Това означава, че тези, които могат да бъдат законно и свободно изтегляне от интернет и да инсталират на вашия компютър, и тези, за които трябва да плащате пари. Ако, когато проверите дали такава програма е инсталирана на компютър, сте видели елементите, които започват с думите "Добавяне към архива" (или "Добавяне към"), след това на компютъра е инсталиран платен архива. Тя се нарича WinRAR.
И ако, когато проверите, сте намерили 7 ZIP, след това на компютъра е инсталиран безплатен архив.
WinRar е чудесна, много удобна програма, но, уви, тя се плаща. Ако е на вашия компютър, тогава има две опции: или не е нужно да плащате за него и можете да използвате колко ви харесва, или след известно време ще спре да работи. Малко по-късно ще го проверим. И ако се окаже, че имате "дефектна" опция, има смисъл да изтеглите и инсталирате безплатно 7 ZIP Archiver.
Как да архивирате файлове / папки (WinRAR)
И сега да отидем на практика. Сега ще се научим да компресираме файловете и папките, използвайки WinRAR. Ако програмата е инсталирана на вашия компютър 7 ZIP, тогава се чувствайте свободни да отидете по-долу - има информация за вас. Ако нямате друго, то дори по-ниско :)
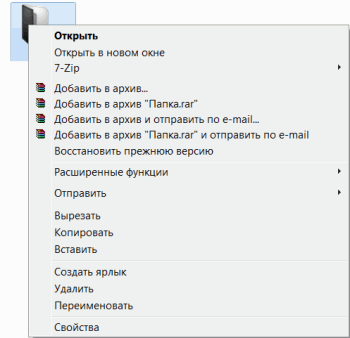
Както вече се досещате, ние се интересуваме от елементите, които започват с думите "Добави към архива" (добави към).
Нуждаем се от втора точка в тази серия. Аз го нарича "Добавяне към архива" folder.rar "" (Добави към "Folder.rar"). Ще имате почти същия елемент, само вместо "folder.rar" той ще бъде написан името на файла (папката) .rar.

И сега да видим колко по-голям е намалял. Натиснете десния бутон на мишката върху файла или в папката, която сте компресирани. От списъка изберете "Properties".

Сега кликнете с десния бутон на мишката върху новия архив и изберете "Properties".
Но това не винаги. Например, ако по този начин ще компресирате снимки, видеоклипове или музика, размерът може да остане същата или да се промени доста леко. За да компресирате снимките, музиката и видеото използват други програми, а не с Архизри.
И сега се научете да разчитате, това е, получавате информация от архивите.
Всъщност, не можете да направите това. Опитайте просто отворете файловия архив. Вътре ще видите какво е архивирано. И тя се отваря напълно спокойно. Но все пак не е много удобно. Ето защо е по-добре да извадите информация от архива.
Затворете прозореца и щракнете с десния бутон върху този файл. Ние се интересуваме от две подобни артикула - "екстракт към текущата папка" (или "екстракт тук") и "екстракт) някои име"(Или" екстракт до някои име»).
Ако, когато отворите архива, в средата на прозореца имаше един файл или една папка, след което щракнете върху "Екстракт към текущата папка" (екстракт тук). И ако имаше няколко файла (папки), натиснете "Extract to някои име"(Екстрактя до някои име).
Това е всичко. След като кликнете върху желания елемент, файловете или папките ще бъдат премахнати и архивът може да бъде изтрит.
И сега нека да разберем каква версия на програмата Winrar имате, която ще прекомерна работата с времето или тази, която ще работи постоянно.
За да направите това, трябва да отворим всеки файл архив. Когато се отвори, в този прозорец кликнете върху надписа "Помощ" или "Помощ" (отгоре) и от списъка, изберете "За програмата" (за ...).
Ще се появи малък прозорец. Ако се казва "40-дневно копие" (40 дни пробен екземпляр), това означава, че вашата програма ще спре да работи в близко бъдеще. Има смисъл да изтеглите безплатна програма за архивиране (прочетете го по-долу).
И ако "собственикът на копието" или "регистриран за" е написан в този прозорец, програмата ще работи - не можете да се притеснявате, не изтегляйте нищо. И след това прочетете също така незадължително.
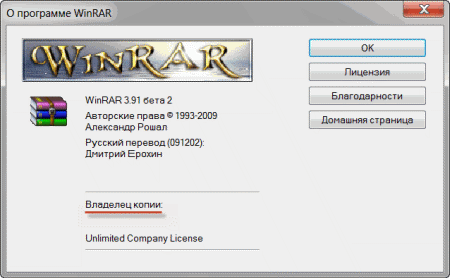
Как да архивирате и unzip файлове / папки (7 zip)
На вашия компютър е инсталиран безплатен архиватор (за това как да се определи това, е казано малко по-високо). Тя се нарича 7 цип. И сега ще се научим да го използваме.
Първо ще се научите да архивирате файлове и папки. Това е направено много просто. Кликнете с десния бутон върху папката Файл или Файл. Ще има такъв списък.
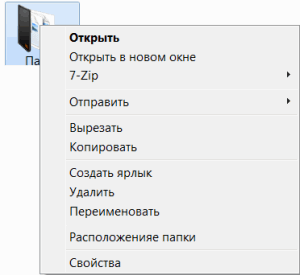
Ние се интересуваме от параграф 7 zip. Мишка над нея. Появява се допълнителен списък. В този списък се интересуваме само от един елемент, в моя пример той се нарича "Добавяне към" folder.zip "" (Добави към "folder.zip").
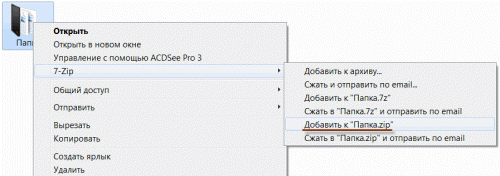
Вместо "folder.zip" ще бъде друго име, но и с края .zip
Кликнете върху този елемент. Може би за известно време този прозорец ще се появи. Изчакайте, докато не изчезне.
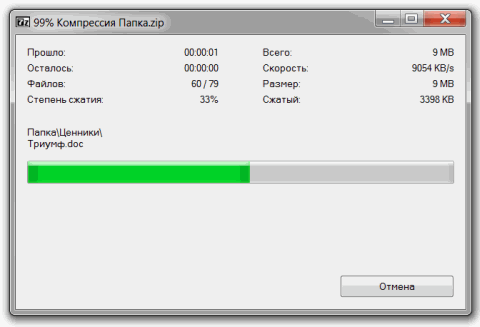
И сега погледнете внимателно файловете и папките. Трябва да се появи нов файл. Ще изглежда така:
Това е файлът или една папка, която сте архивирани.
Сега да видим колко по-голям е намален. Натиснете десния бутон на мишката върху файла или в папката, която сте компресирани. От списъка изберете "Properties".
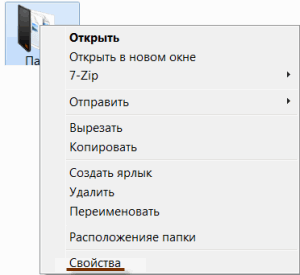
Ще се появи нов прозорец. Помнете размера и го затворете.

Сега кликнете с десния бутон на мишката върху новия архив и изберете "Properties".
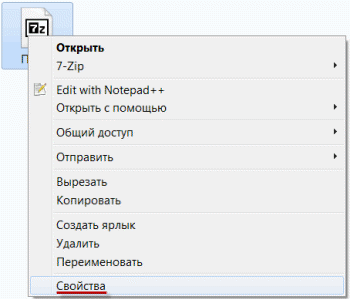
Най-вероятно неговият размер ще бъде по-малък от размера на първоначалния файл (папка).
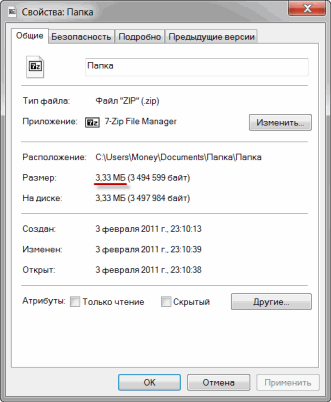
Но това не винаги. Например, ако по този начин ще компресирате снимки, видеоклипове или музика, размерът може да остане същата или да се промени доста леко. За да го намалите, се използват напълно различни програми.
Сега научете как да разчитате, т.е. получавате файлове и папки.
Всъщност, не можете да направите това. Опитайте просто да отворите архива. Вътре ще видите файлове и папки, които са добавени към него. И те напълно отворени. Но все пак не е много удобно. Ето защо е по-добре да извадите информация от архивите. В крайна сметка, по всяко време можете да го върнете обратно, както го направихме по-високо.
Преди да получите информация от файла, отворете го.
Необичайният прозорец ще се отвори. Погледнете в средата си - са показани файлове или папки, които се крият в архива. Това е, ако го дефиптираме, тогава тези файлове (папки) "излизат".
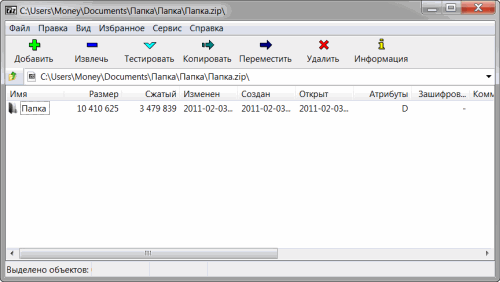
Затворете прозореца и щракнете с десния бутон върху този файл. В списъка задръжте точка "7 ZIP". Появява се допълнителен списък. Ние се интересуваме от две подобни артикула - "разопаковайте тук" (извлечете тук) и "разопаковайте се в някои име"(Извлечение до някои име\).
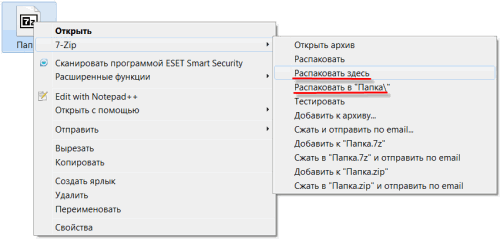
Ако, когато отворите архив, в средата на прозореца има един файл или една папка, след това натиснете "разопаковане тук" (екстракт тук). И ако имаше няколко файла (папки), тогава "разопаковайте се в някои име"(Извлечение до някои име\).
Това е всичко. След като кликнете върху желания елемент, файловете или папките ще получат и архивът може да бъде изтрит.
Спомням си още веднъж, че програмата е 7 zip - тя безплатен архив.
Изтеглете безплатно Archiver.
Ако на вашия компютър няма архиватор, можете да го изтеглите напълно и да го инсталирате. Това е програма от 7 цип. Можете да го изтеглите на този адрес:



































