Собствениците на лаптопи Asus, Acer, Samsung, Hp и други модели се сблъскват с различни аудио проблеми по време на работа. В материала ще разгледаме защо звукът на лаптопа изчезна, какво да правим и как да поправим ситуацията. Не бързайте да се обадите на капитана или да бягате в сервизния център, често проблемът се решава на ръка.
Причините за загубата на звука на лаптопа са многостранни, но могат да бъдат разделени на 2 области: софтуер и хардуер. Обсъжданите проблеми и решения в това ръководство са свързани предимно със софтуера, тъй като те са по-чести от хардуерните проблеми и винаги могат да бъдат отстранени.
Промяна на нивото на силата на звука и индикатора за състоянието
Първо проверете състоянието за заглушаване в миксера за сила на звука. Можете да разберете по червения зачеркнат кръг на иконата за сила на звука, но не винаги. Потребителите произволно или проблеми в системата изключват звука на лаптопа. Ситуацията може да съществува, както следва, пълно изчезване на звука или частично (в приложения). За да видите и промените мащаба на силата на звука, следвайте тези стъпки.
В системната област щракнете с десния бутон върху иконата за сила на звука. От менюто изберете "отворен миксер за сила на звука". Ако не сте видели този елемент, прочетете инструкциите защо иконата за сила на звука изчезна от лентата на задачите в Windows.
В миксера за сила на звука ще видите две области: "устройство" и "приложения". В зоната "устройство" се упражнява контрол върху звука на високоговорителите на лаптопа. В зоната "приложения" се регулират звуците на системата и приложенията. Всеки елемент има плъзгач за сила на звука и индикатор за състоянието. Ако индикаторът има икона на високоговорител с червен зачеркнат кръг, щракнете с левия бутон върху него, за да поставите позицията „включване на звука“. Ако е необходимо, преместете плъзгачите за сила на звука до приемливо ниво.
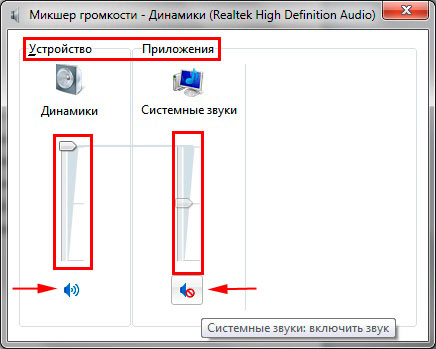
Ако звукът на лаптопа е изчезнал в отделна програма, след това я стартирайте, след което ще се появи в миксера за сила на звука в областта "приложения". Превключете индикатора и регулирайте позицията на плъзгача. Екранната снимка по-долу показва пример с браузър Yandex.
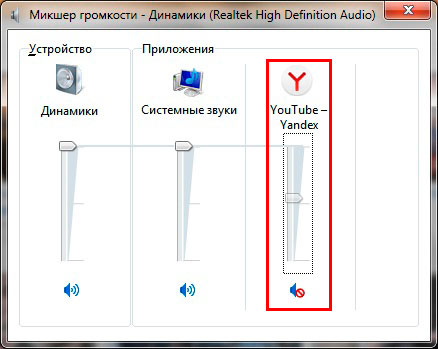
Не забравяйте да погледнете настройките или индикаторите за сила на звука в самите програми. Например в браузърите звукът все още се регулира от Flash плейъра, който също има плъзгач за сила на звука и икона за пълно изключване на звука в плейъра.
Преносимите компютри имат бързи клавиши за общо управление на звука, така че не винаги е нужно да посещавате миксера за сила на звука. За да включите липсващия звук, задръжте натиснат бутона Fn и натиснете бутона със зачеркната икона за сила на звука или подобен (обикновено разположен в горния ред на клавиатурата). Можете също да задържите клавиша Fn и да натиснете клавиша за увеличаване на силата на звука (обикновено се намира на стрелките на клавиатурата, до бутоните). На екранната снимка по-долу вижте бързите клавиши за лаптоп Acer.
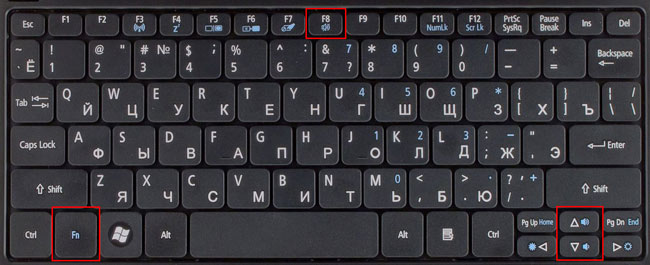
Когато звукът на лаптопа изчезне, първо следвайте стъпките по-горе. Ако проблемът продължава, рестартирайте лаптопа, тъй като системата може да се срине при продължителна употреба и след рестартиране на системата, производителността може да се възстанови. Прочетете, ако предложенията по-горе не работят.
Преинсталиране на звукови драйвери
Ако всичко е наред в настройките на силата на звука, тогава може да има проблем със звуковите драйвери. При сривани или неуспешно актуализирани драйвери звукът на лаптопа изчезва. За да ги възстановите, помислете за повторно инсталиране и връщане на звуковите драйвери.
Отворете диспечера на устройства. Въведете командата devmgmt.msc, след което щракнете върху OK. В диспечера на устройства разгънете елемента звукови устройства (вижте екранната снимка).
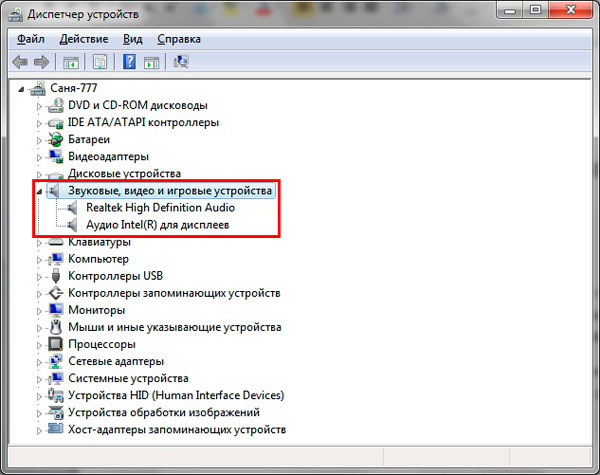
Ако вашето аудио устройство не работи правилно, то ще има малко "!" или "?" икона. Щракнете двукратно върху аудио устройството, за да изведете прозореца със свойства. Посетете раздела "драйвер", щракнете върху бутона "актуализация".
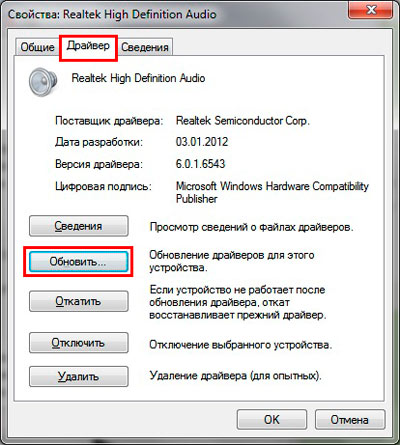
В отворения прозорец изберете автоматично търсене на драйвери. Ако бъдат намерени драйвери, те ще бъдат изтеглени и след това инсталирани автоматично. Ако ОС не намери драйвера, прочетете нататък.
Изтеглете предварително набор от звукови драйвери от уебсайта на производителя на лаптопа или от ресурс на трета страна. Най-често срещаните производители на аудио устройства включват:
- Realtek
- Творчески
- Logitech
Много пакети с драйвери имат инсталатор. Инсталирайки този софтуер, автоматично ще инсталирате драйвера, като по този начин ще възстановите звука на лаптопа. След това ще трябва да рестартирате системата.
Ако имате набор от драйвери без инсталатор, тогава в свойствата на аудио устройството, когато щракнете върху бутона "актуализация", изберете ръчно търсене и инсталиране на драйвери (втори елемент). Посочете папката, щракнете върху "Напред" и изчакайте процеса на инсталиране да завърши. След това ще трябва да рестартирате системата. За повече информация прочетете препоръките как да инсталирате драйвери на Windows.
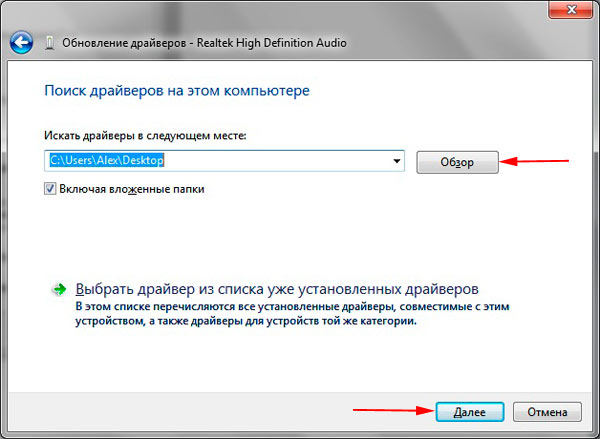
След неуспешна актуализация на драйвера може да забележите, че звукът на лаптопа е изчезнал. Причината може да е повреден или несъвместим нов драйвер. В този случай натискането на бутона "връщане назад" (връща предишната версия на драйвера) в прозореца със свойства на аудио устройството ще ви помогне. В съобщението щракнете върху да.
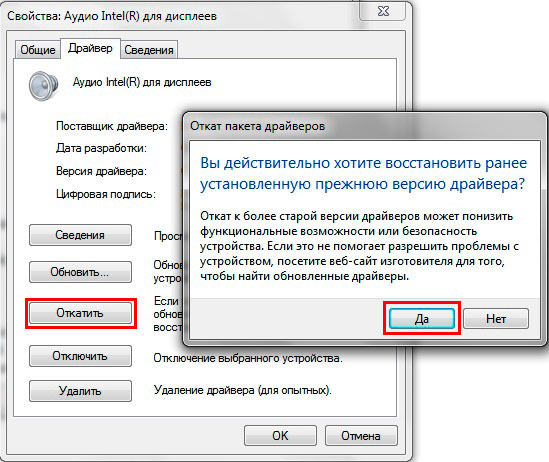
Активирайте аудио услугата
Случва се услугата Windows Audio, отговорна за възпроизвеждането на звук, да бъде спряна. Иконата за обем в тавата има червен кръг с бял кръст. Когато задържите курсора на мишката върху иконата за сила на звука, изскача намек, че аудио услугата не работи. За да възстановите звука на лаптоп, трябва да кликнете върху иконата на звука с левия бутон. След това съветникът за отстраняване на неизправности автоматично ще отстрани проблема и ще видите, че иконата на червения кръст е изчезнала.
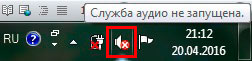
Можете да стартирате аудио услугата ръчно. Натиснете бутона Win + R, копирайте services.msc в полето за въвеждане, след което щракнете върху OK. Сортирайте услугите по име, след това намерете услугата Windows Audio, щракнете двукратно върху нея с левия бутон.
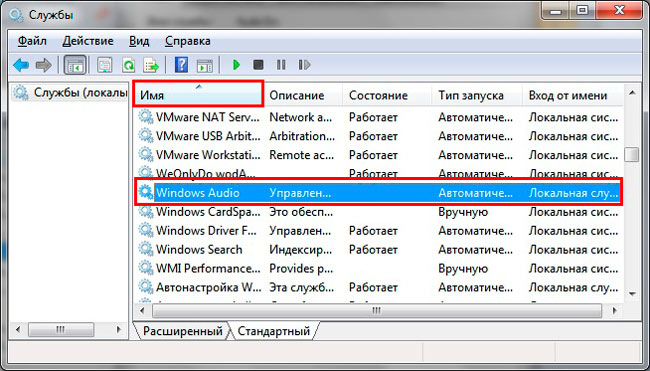
В раздела "общи" в свойствата на звуковата услуга задайте типа на стартиране на "автоматично". След това щракнете върху бутона "Старт", изчакайте малко. Сега липсващият звук на лаптопа ще бъде възстановен.
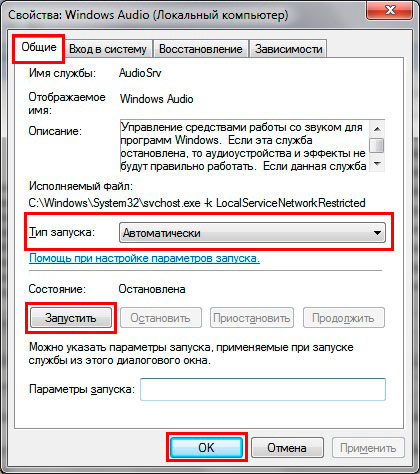
Други начини за възстановяване на звука
Има достатъчно причини, поради които звукът изчезва. Тези причини са многостранни, така че не винаги е известно защо звукът на лаптопа изчезна и какво да направите, за да го възстановите. Ето няколко съвета, които могат да ви помогнат:
- Стартирайте инструмента за отстраняване на неизправности, за да коригирате често срещани проблеми със звука.
- В настройките на звука задайте вашето аудио устройство като устройство за възпроизвеждане по подразбиране.
- В диспечера на устройства активирайте устройството за възпроизвеждане на аудио.
- и включете аудио устройството там.
- Актуализирайте BIOS.
- Уверете се, че външните високоговорители, слушалките са в работно състояние и също така проверете дали щепселът е включен в линейния изход.
- Инсталирайте актуализации на ОС.
- Направете възстановяване на системата.
По-подробно можете да разгледате някои от препоръките по-горе в статията, звукът не работи на компютър в Windows 7, 8, 10. Сега знаете защо звукът на лаптопа изчезна, какво да направите и как да възстановите то. В случай, че сте преминали през всички методи и аудио устройството не работи за вас, най-вероятно проблемът се крие в хардуера. У дома редовният потребител не може да отстрани проблеми с оборудването, така че не можете да направите, без да отидете в сервизен център.



































