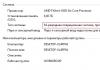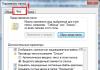Poteškoće sa validacijom na sajtu RTS-Tender nastaju zbog činjenice da dodatak za EDS pretraživač ne vidi RuToken ključ ili samo sertifikat za potpisivanje. Da biste saznali zašto PC ne vidi ključ za elektronski potpis, upute dobavljača specijalizovanog softvera, tematski forum na web stranici Federalne porezne službe ili resurse posvećene digitalnom potpisu, kao i stručnjake iz službe tehničke podrške proizvođača kripto softvera će pomoći.
Kako bi trebalo da radi
Zašto računar ne vidi digitalni potpis? Čini se da postoji ključ u obliku fleš diska (isti RuToken), a instaliran je uslužni program Crypto-Pro, ali ES provjera se ne izvodi. Glavni razlog je taj što računar u početku ne vidi EDS fleš disk. Ovo se obično dešava zato što ključ pokušava da se pokrene na uređaju sa nepodržanim operativnim sistemom. Uostalom, svaki ključ-fleš disk je napravljen za svoje okruženje, a banalno ažuriranje OS-a može dovesti do gubitka kompatibilnosti sa postojećim EDS ključem (fleš disk).
Kada je kripto provajder instaliran na podržanom uređaju, prema uputstvu, ali računar i dalje ne vidi EDS, problem može biti u samom ključu. Da biste to shvatili, kontaktirajte podršku. Tamo će vam biti zatražene snimke ekrana:
- CSP verzije/gradnje (kartica Općenito);
- greške pri povezivanju EDS kontejnera.
Osim toga, recite stručnjacima gdje ste dobili EDS, na kojem mediju imate instaliran kontejner (root-token, e-token, fleš disk ili registar) i koji OS se koristi (dubina bita, sklop).
Računar ne vidi certifikat digitalnog potpisa: prvi koraci
Ako računar ne vidi certifikat elektronskog potpisa, tada u operativnom sistemu Windows morate otići na adresu:
Start - Control Panel - CryptoPRO CSP - Service - Test - Prema sertifikatu. Na ovaj način možete razumjeti da li je certifikat instaliran u ličnom prodavnici korisnika sa vezanjem za RuToken.
Ako korisnikov preglednik ne vidi EDS i ne može se registrirati na web-mjestu ili povezati digitalni potpis, potrebno je utvrditi da li je stranica od interesa dodana pouzdanim:
Start - Svi programi - CRYPTO-PRO - Dodatak za preglednik postavki EDS-a.
Bolje je koristiti pretraživač Internet Explorer, jer java skripta možda neće raditi ispravno u drugim pretraživačima.
Ako računar ne vidi EDS, tada prije svega trebate posjetiti tematski forum kompanije CryptoPro. Ako problem ne riješite sami, obratite se službi podrške (tamo pošaljite dnevnike događaja sistema i aplikacija, navedite verziju / sklop CSP-a, OS-a).
Ključ/sertifikat nije instaliran
Zašto "CryptoPro" CSP ne može vidjeti ključeve? Trebali biste provjeriti sljedeće parametre:
- da li je program ispravno instaliran (da li je pokrenut servis Windows Installer);
- imaju pristup mreži;
- ispravan ključ je izdat u certificiranom centru.
Prilikom instalacije preporučljivo je učiniti sljedeće:
instalirajte lični sertifikat prateći čarobnjaka za instalaciju
kroz "Pretraži" navedite lokaciju datoteke certifikata sa ekstenzijom .cer
odaberite spremnik privatnog ključa (kroz "Pretraži" odaberite certifikat na čitaču - fleš disk / disketu)
Ako su prethodni ključevi jednom bili pogrešno instalirani, a novi medij nije instaliran, tada morate očistiti registar (Windows). Da biste to učinili, na CSP panelu postoji dugme "Izbriši zapamćene lozinke".
Ako nije bilo grešaka u događajima aplikacije, ali su bile prikazane u sistemskim evidencijama događaja, potrebno je provjeriti datoteke Sfc / scannow, a zatim ponovo registrirati komponente MSIExec / unregister, zatim - MSIExec / regserver.
Težak slučaj
Ako računar ne vidi EDS, šta da radim? U isto vrijeme, dodatak ne vidi certifikat, ali je instaliran i stranica je dodana među pouzdane. Greška je rijetka, ali se ponekad javlja čak i kod onih korisnika koji su ispunili sve zahtjeve uputstava za korištenje CIPF-a. Na primjer, instaliran root certifikat. Procedura je detaljno opisana na stranici 35 u odjeljku 2.5.2 pod naslovom "Pregled i instaliranje ličnog certifikata pohranjenog u spremniku privatnog ključa". Ako, nakon što su svi zahtjevi ispunjeni, računar i dalje ne vidi elektronički potpis (nedostatak certifikata na cryptopro.ru), onda je problem najvjerovatnije u listi opoziva certifikata certifikacijskog tijela (CA). Ako je pristup Internetu od kompanije koja upravlja EDS-om bio omogućen preko proxy servera, tada u online modu program neće vidjeti instalirani certifikat u direktoriju opoziva. Sve će raditi ako ovaj direktorij stavite lokalno na svoj računar.
Šta učiniti kada dođe do greške pri slanju izvještaja u programu "SBiS++ Elektronsko izvještavanje". "Nedostaje važeći certifikat klijenta" ili "Pristup odbijen"? U ovom scenariju, izvještaj se ne može poslati. Prvo što vam padne na pamet je nešto sa sertifikatom! Međutim, ne biste trebali paničariti: ovu grešku možete sami popraviti tako da provjerite certifikat i ispravno konfigurirate čitače. Da biste to učinili, slijedite naše upute!
Greška u SBiS++: Poreski obveznik „DOO „Naziv“ nema važeći EDS sertifikat (elektronski digitalni potpis).
Uzroci:
- Netačno ažuriranje sistema "SBiS++ Elektronsko izvještavanje";
- Ne postoji nosilac privatnog ključa;
- Jedan od certifikata lanca skrbništva je zastario;
- Ne postoji važeći EDS sertifikat (elektronski digitalni potpis);
- Nosilac nedostaje u dodanim CryptoPro čitačima.
Rješenje:
Provjera prisutnosti EDS-a na mediju, ponovno učitavanje certifikata u SBiS++, izvođenje provjere sistema.
Korak 1: Provjera prisustva EDS nosača
Prvo morate provjeriti prisutnost certifikata na mediju. Ako je sertifikat instaliran na prenosivom mediju, proverite da li je medij prisutan na računaru.
Kada ste se uverili da je medij prisutan u računaru ili je sertifikat instaliran u registru računara, možete početi da proveravate CryptoPro.
Korak 2: Pokrenite CryptoPro za verifikaciju
Da biste provjerili, morate pokrenuti program CryptoPro sa kontrolne table.
Ako imate Windows XP, postoje dva načina:
- Start\Settings\Control Panel\CryptoPro CSP.
Ako imate Windows Vista ili Windows 7, onda trebate potražiti program ovdje:
- Start\Control Panel\CryptoPro CSP;
- Start\Control Panel\System and Security\CryptoPro CSP.
Prečica programa CryptoPro prikazana je na slici 2. Pokrenite program za verifikaciju dvostrukim klikom na levi taster miša.

Korak 3: Pokrenite administratorska prava
Nakon što se pojavi prozor programa CryptoPro, mora se pokrenuti s administratorskim pravima (ovo se ne događa uvijek automatski). Da biste to učinili, kliknite na označenu vezu u donjoj polovini prozora programa "Pokreni kao administrator".
Nakon pokretanja, ovaj natpis će nestati - to znači da ste pokrenuli program s administratorskim pravima. Sada možete početi provjeravati digitalni potpis na mediju.
Korak 4: Pregledajte certifikat u kontejneru
Za pregled certifikata idite na karticu usluge.
Otvoriće se prozor u kojem se od vas traži da unesete naziv za kontejner. Za odabir certifikata kliknite na dugme Pregledaj.
Na ekranu će se pojaviti prozor sa izborom kontejnera. Odaberite kontejner i kliknite OK i Dalje.
Pred vama će se u prozoru "Sertifikati u kontejneru privatnog ključa" pojaviti podaci o certifikatu.
Ako su podaci prikazani u okviru za prikaz neophodno ako imate certifikat, možete nastaviti ispravljati grešku. Ako ne - na ekranu vidite podatke certifikata druge organizacije - pregledajte certifikat odabirom drugih spremnika dok ne pronađete potrebno sertifikat. Kada se certifikat pronađe, kliknite na "Završi" i zatvorite prozor CryptoPro.
Korak 5: Podešavanje čitača
Ako traženi certifikat još uvijek nije pronađen na listi za odabir kontejnera, možete vidjeti prisutnost vašeg operatera u dodanim CryptoPro čitačima. Da biste to učinili, idite na karticu “Hardver” u CryptoPro-u, kliknite na dugme “Konfiguriraj čitače” u odjeljku “Čitači privatnih ključeva”.
Otvoriće se prozor "Upravljanje čitačima", kliknite na dugme "Dodaj" da proverite medije u dodanim čitačima.
Pokrenut će se "Čarobnjak za instalaciju čitača", u prvom prozoru kliknite na "Dalje", pojavit će se prozor u kojem se traži da odaberete čitač.
U desnoj polovini prozora, u odeljku "Dostupni čitači", pogledajte da li se vaš medij nalazi na ovoj listi. Ako postoji, odaberite ga i kliknite Dalje, a zatim Završi. Ako traženi čitač nije na listi, onda je medij već na listi dodatih. Možete nastaviti provjeru.
Za ponovno učitavanje sertifikata otvorite program "SBiS++ Elektronsko izvještavanje" u glavnom prozoru, gdje se nalazi "Kalendar poreskog obveznika". Odaberite potrebnog poreznog obveznika u odjeljku "Porezni obveznik" i kliknite na panel "Uredi" (pogledajte sliku 12 za primjer).
Dvaput kliknite da izaberete zaposlenog i izbrišete važeći sertifikat od njega pritiskom na taster „Delete“ na tastaturi (pogledajte primer na slici 14).
Nakon brisanja, dvaput kliknite na bijelo polje u koloni "Izdato". Pojavit će se "Čarobnjak za kreiranje certifikata", odaberite "Instaliraj sa medija" i kliknite "Dalje" (pogledajte sliku 15 za primjer).
U sledećem prozoru izaberite stavku „Učitaj sertifikat“, pojaviće se prozor sa izborom kontejnera (pogledajte sliku 16 za primer).
Ako jednim klikom kliknete na certifikat, pojavit će se svi podaci o vlasniku certifikata. Nakon odabira certifikata, kliknite na "Odaberi" i "Završi".
Nakon izvođenja prethodnih koraka, preporučljivo je izvršiti potpunu provjeru sistema klikom na dugme "Servis" na gornjoj ploči i odabirom stavke "Protokol za provjeru sistema". Tokom komunikacijske sesije s operaterom, mogu se pojaviti prozori koji od vas traže da instalirate certifikat, odgovorite na sve takve ponude "da". Ako je protokol provjere sistema završio pozitivno, onda je sistem spreman za izvještavanje. U tom slučaju ponovo potpišite izvještaj koji ste pokušavali poslati prije nego što je došlo do greške i pošaljite ga ponovo.
Spisak dokumenata za pravno lice:
1. Izvod iz Jedinstvenog državnog registra pravnih lica (JSRLE) ne stariji od 30 dana.
2. Pasoš
3. Podaci o kompaniji
4. SNILS (Potvrda o osiguranju državnog penzijskog osiguranja)
5. PIB sertifikat
Spisak dokumenata za individualnog preduzetnika (IP):
1. Izvod iz Jedinstvenog državnog registra individualnih preduzetnika (EGRIP)
2. Pasoš
3. SNILS (Potvrda o osiguranju državnog penzijskog osiguranja)
4. TIN sertifikat
Spisak dokumenata za pojedinca:
1. Pasoš
2. PIB sertifikat
2. SNILS (Potvrda o osiguranju državnog penzijskog osiguranja)
2. Pojavljuje se prozor: "Greška! CAPICOM biblioteka se ne može učitati, vjerovatno zbog niskih prava pristupa na ovoj lokalnoj mašini."
Ako dobijete prozor "Greška! CAPICOM biblioteka ne može da se učita, verovatno zbog niskih prava pristupa na ovom lokalnom računaru" iskoči dok radite na veb lokaciji roseltorg.ru, potrebno je da:
1. Kliknite na žutu traku ispod adrese stranice sa tekstom "Ova web stranica pokušava instalirati sljedeći dodatak: "CAPICOM User Download v2.1.0.2" od "Microsoft Corporation". Ako vjerujete ovoj web stranici i dodajte -uključeno i želite ga instalirati, kliknite ovdje...";
2. Odaberite "Install ActiveX Control";
3. Kliknite na dugme "Instaliraj"; ovaj postupak se mora izvoditi sve dok prozor sa ovom porukom ne prestane da iskače (ovo je individualno za svaki računar). Ovo je jednokratna postavka.
3. Kako instalirati lični certifikat?
Instaliranje ličnog sertifikata (sertifikat vaše organizacije) može se izvršiti na sledeći način:
Preko menija "Pregled certifikata u kontejneru"
1. Odaberite Start / Control Panel / CryptoPro CSP, idite na karticu Servis i kliknite na dugme Pregledajte certifikate u kontejneru(vidi sliku 1).
Rice. 1. Prozor “CryptoPro CSP Properties”.
2. U prozoru koji se otvori, kliknite na dugme Pregledaj da izaberete kontejner za pregled. Nakon odabira kontejnera, kliknite na dugme OK (vidi sliku 2).

Rice. 2. Prozor za izbor kontejnera za pregled
3. U sljedećem prozoru kliknite na dugme Dalje.

Rice. 3. Prozor "Odabrani spremnik privatnih ključeva"
4. Ako je instalirana verzija CryptoPro CSP 3.6 R2 (verzija proizvoda 3.6.6497) ili novija, tada u prozoru koji se otvori kliknite na dugme Instaliraj, a zatim potvrdno odgovorite na obaveštenje o zameni sertifikata (ako se pojavi) .

Rice. 4. Prozor za pregled certifikata
5. U prozoru koji se pojavi o uspješnoj instalaciji certifikata kliknite na OK

Rice. 5. Prozor "Poruka o uspješnoj instalaciji certifikata"
6. zatim pritisnite dugme spremno

Rice. 6. Prozor za pregled odabranog certifikata
5. Zatvorite prozor CryptoPro CSP pritiskom na dugme OK

Detaljne informacije o instalaciji certifikata dostupne su na sljedećem linku.
4. Kako postaviti email.
Sigurnosne postavke Outlook Expressa su konfigurisane na sljedeći način:
1. Odaberite stavku menija Alati -> Računi i otvorite karticu Pošta.
2. Na prikazanoj listi naloga izaberite onaj koji želite da konfigurišete i kliknite na dugme Svojstva.
3. U prikazanom dijalogu izaberite karticu Sigurnost, koja omogućava korisniku da odredi svoje lične sertifikate koji će se koristiti prilikom odabira privatnih ključeva korisnika za generisanje elektronskog digitalnog potpisa i dešifrovanje dolaznih poruka. Dijalog za odabir certifikata prikazuje samo certifikate koji imaju odgovarajuću adresu e-pošte i koji su dozvoljeni za sigurnost e-pošte
5. U prikazanom dijalogu odaberite karticu Sigurnost:
6. U prikazanom dijalogu postavite sljedeće načine rada:
a. Omogući korisniku prilikom slanja šifrovane pošte / Uvijek šifriraj poruke kada šalje šifrovanu poštu. Postavljanje režima omogućavanja omogućava pošiljaocu da dešifruje poruke koje mu se šalju.
b. Uključi moj digitalni ID kada šaljem otpisane poruke. Postavljanjem ovog načina rada automatski će se svim porukama dodati certifikat pošiljatelja. Ovaj režim vam omogućava da razmenjujete sertifikate koristeći potpisanu poruku, a zatim da koristite primljene sertifikate za naknadno šifrovanje poruka između primalaca.
c. Šaljite poruke sa neprozirnim potpisom/kodirajte poruku prije potpisivanja. Kada je režim poruke omogućen, svi prilozi će biti spojeni u jedan prilog sa uključenim digitalnim potpisom. Ako je režim onemogućen, potpis se generiše kao jedan poseban prilog za sve priloge.
d. Automatski dodaj sertifikate pošiljaoca u moj adresar. Kada je ovaj način omogućen, certifikati koji se prenose kao dio potpisane poruke automatski će se dodati u adresar.
e. Provjerite ima li opozvanih digitalnih D-ova:
i. samo kada je na mreži / Samo kada je na mreži. Postavljanje tokena za provjeru uzrokuje da svaka operacija generira ili provjerava elektronski digitalni potpis koji će biti popraćen provjerom opoziva certifikata. Za provjeru opoziva se koristi lista opoziva certifikata (CRL), čija je lokacija zabilježena kao dodatak u certifikatu svakog korisnika. Prema zadanim postavkama, ova opcija nije omogućena, a Outlook Express ne prati da li su korisnički ključevi kompromitovani.
ii. Nikad / Nikada.
Provjera opoziva se ne vrši.
5. Kako potpisati dokument.
Postoje 2 vrste slanja potpisanog dokumenta.
Prvi način je potpisivanje samog dokumenta, a drugi način potpisivanja cijelog pisma.
Da kreirate i pošaljete potpisanu poruku:
1. Kliknite na dugme Kreiraj poštu ili izaberite stavku menija Datoteka -> Novo -> Poruka pošte.
3. Da biste poslali potpisanu poruku, provjerite status dugmeta Potpiši. Treba ga pritisnuti i na desnoj strani ekrana biti vidljiv znak potpisane poruke.
4. Nakon što je poruka pripremljena za slanje, kliknite na dugme Pošalji:
Drugi način je kada je sam fajl potpisan. Microsoft Office paket vam omogućava da priložite digitalne potpise određenom dokumentu. Za ovo vam je potrebno:
1. U meniju Alatke izaberite Opcije, a zatim kliknite na karticu Sigurnost.
2. Kliknite na dugme Digitalni potpisi.
3. Kliknite na dugme Dodaj.
4. Odaberite željeni certifikat, a zatim kliknite na dugme OK.
Za druge formate podataka morate koristiti program CryptoArm.
6. CryptoPro ističe.
Tokom instalacije, serijski broj proizvoda prema licenci koju ste kupili nije unesen.
7. Mail ne vidi certifikat.
Prilikom podešavanja e-pošte, u fazi potpisivanja dokumenta, pošta ne nalazi traženi sertifikat. Ovo se dešava kada e-mail adresa, koja je naznačena prilikom izrade EDS-a, ne odgovara važećem e-mail sandučetu.
8. Prilikom instaliranja CryptoPro-a, u posljednjem koraku, sistem prikazuje poruku o neispravnoj instalaciji programa i vraća se nazad. Kako biti?
Problem se javlja zbog nepotpunog (ili netačnog) uklanjanja prethodne verzije Crypto Pro sa računara. Da biste uklonili datoteke preostale iz prethodne verzije, morate koristiti CryptoPro program za čišćenje tragova clear.bat. Program možete preuzeti ovdje: ftp://ftp.cryptopro.ru/pub/CSP_3_6/clearing.zip
9. Gdje mogu pronaći javni ključ za potpisivanje EDS-a?
Svi potpisi koje izdaje naša kompanija imaju javni ključ unutar kontejnera na sigurnom mediju. Da biste ga izvadili iz kontejnera, morate:
Sa medijumom uključenim u sistemsku jedinicu Preko CryptoPro Start à Control Panel à CryptoPro àService à Pogledajte sertifikate u kontejneru. U dijaloškom okviru koji se pojavi, odaberite željeni kontejner putem pretraživanja à Dalje. U prozoru za prikaz podataka javnog ključa EDS, izaberite svojstva à Kartica Sastav à Kopiraj u datoteku i navedite putanju za spremanje certifikata.
10. CryptoPro ne vidi kontejner na fleš disku. Traži od vas da odaberete drugi medij.
U zavisnosti od vrste medija koji koristite, rješenja su različita. Ako koristite pametne kartice kao što su Rutoken, MsKey, Etoken, onda najvjerovatnije nemate instalirane drajvere za ispravan rad s ključem.
Ako je vaš ključ na USB 2.0 fleš disku, onda morate pogledati verziju CryptoPro jezgra. Ako koristite CryptoPro 3.0, onda ste zalutali. Da biste ga postavili potrebno je:
Kada je medij uključen u sistemsku jedinicu Preko CryptoPro Start à Control Panel à CryptoPro àHardver Konfiguriši čitače Dodaj. U prozoru čarobnjaka za instalaciju čitača koji se pojavi, izaberite Drive na desnoj strani ekrana (pošto su u CryptoPro svi USB mediji definisani kao diskete). U sledećem prozoru izaberite tačno ime za fleš disk, odnosno ime pod kojim je fleš disk definisan u "Moj računar".
Ako koristite CryptoPro 3.6, a spremnik nije vidljiv, onda je medij oštećen. Treba ga dostaviti u kancelariju da se utvrdi status ključa.
11. Dobili smo EDS, šta dalje? Kako se registrovati na trgovačkoj platformi?
Cjelokupna procedura akreditacije, podnošenja prijave za učešće na aukciji i održavanja same aukcije opisana je u pravilniku određene platforme za elektronsko trgovanje, koji se nalazi na web stranici ove platforme. Tu su i razni pomoćni video materijali, uputstva za rad u sistemu. Ili nas možete kontaktirati da kupite našu uslugu pomoći u akreditaciji na bilo kojoj elektronskoj platformi.
12. Da biste provjerili koji je operativni sistem instaliran na vašem računaru
- Idite na istraživač u My Computer.
- Kliknite desnim tasterom miša na ekran i izaberite "Properties" iz menija koji se pojavi.
— Prozor koji se pojavi sadrži informacije o vašem sistemu.
13. Da biste saznali koja je verzija Internet Explorera instalirana na vašem računaru
- Pokrenite Internet Explorer.
- Odaberite "Help" iz horizontalnog menija na vrhu pretraživača.
— Prozor koji se pojavi sadrži informacije o trenutnoj verziji pretraživača.
- Moguća opcija
14. Da biste instalirali noviju verziju Internet Explorer-a 8
- Navedite sljedeću adresu u komandnoj liniji:
- U prikazanom prozoru kliknite na "Preuzmi besplatno".
- Kliknite na "Run" u prozoru koji se pojavi.
- Zatim ponovo kliknite na "Pokreni".
- Kada se instalacija završi, morate ponovo pokrenuti računar.
Uvođenje savremenih sredstava lične identifikacije je veliki korak u razvoju elektronskog upravljanja dokumentima. Mnogi smatraju da razvoj takvog smjera nema praktičnog smisla, da je korištenje ovakvih alata neophodno samo za mali broj korisnika i ništa neće premašiti jednostavan potpis u pouzdanosti i praktičnosti, ali to je daleko od slučaja.
Elektronski digitalni potpis omogućava vam da utvrdite autentičnost osobe u digitalnom toku rada, što značajno povećava njegovu efikasnost i štedi vrijeme i novac.
Elektronski digitalni potpis (ili EDS) je, u stvari, elektronski rekviziti, koji vam omogućava da zaštitite digitalnu verziju bilo kojeg dokumenta od krivotvorenja. Zakonodavac definiše EDS kao analog svojeručnog potpisa, koji se koristi za identifikaciju lica u elektronskom upravljanju dokumentima.
 U praksi se koristi nekoliko varijanti EDS-a.
U praksi se koristi nekoliko varijanti EDS-a.
Ne sadrži elemente kriptografske zaštite. Sigurnost je osigurana korištenjem login, lozinke i kodova za povezivanje.
Općenito, koristi se samo za stvarnu identifikaciju korisnika, a ne za zaštitu određenog dokumenta.
Takav potpis još uvijek može ovjeriti dokumente, ali to zahtijeva izvršenje određenim uslovima:
- dodavanje određenom dokumentu;
- upotreba je u skladu sa internim pravilima toka posla;
- prisustvo informacija o identitetu pošiljaoca fajla.
Nekvalifikovani odnosi se na pojačani potpis, ali je stepen njegove zaštite manji od stepena kvalifikovanog potpisa. Međutim, u ovom slučaju se već koriste kriptografske metode zaštite. Korištenje takvog potpisa omogućava ne samo potpisivanje dokumenta, već i unošenje promjena u njega uz njihovu naknadnu potvrdu.
Kvalificirani ja se smatra najsigurnijom opcijom. Koriste se metode kriptografske zaštite, čiju potvrdu provode posebna tijela. Teško je koristiti u praksi, ali postoji definitivan plus - pouzdanost. Takav potpis možete povezati samo u posebnom centru za sertifikaciju.
Kada je potpisan takvim pečatom, isprava se izjednačava sa papirnatom kopijom koju potpisuje službeno lice, sa posebnim pečatom.
Metode, usluge i rezultati ispitivanja
Upotreba EDS-a je nesumnjivo praktična i zgodna. Međutim, svaki korisnik mora imati vještine da provjeri njegovu valjanost, što zaštite od mogućih kršenja od strane drugih strana.

Provjera nije teška. Da biste to učinili, samo koristite jednu od nekoliko usluga. Dakle, možete provjeriti autentičnost dokumenta potpisanog EDS-om tako što ćete ga postaviti na stranicu crypto.kontur.ru.
Ova usluga će vam omogućiti da brzo analizirate dokument i dobijete rezultat. Da biste ga koristili, morate pravilno konfigurirati svoje računalo, ali to nije teško, samo trebate slijediti upute na stranici.
Ako ne možete sami da instalirate ES na svoj računar, obratite se certifikacijskim centrima. Na kraju njihovog rada sastavlja se akt o ugradnji sredstva za elektronski potpis.
Druga usluga koju pruža portal državnih usluga također nije teška za korištenje. Koristeći link www.gosuslugi.ru/pgu/eds, možete preuzeti datoteku potpisanu EDS-om, a usluga će provjeriti njenu autentičnost.
Koristeći uslugu www.iecp.ru/ep/ep-verification, možete provjeriti ne dokument, već sam potpis. Potrebno je učitati datoteku odgovarajućeg formata, sistem će provjeriti:
- Period važenja sertifikata.
- Da li je potpis na opozvanoj listi.
- Da li EDS pripada broju koji izdaju akreditovani centri.
Najpopularniji način provjere je provjera putem portala državnih službi. Međutim, postoji mnogo više usluga koje su približno iste po svojoj djelotvornosti.
Općenito, metode verifikacije se mogu podijeliti na dvije vrste:
- Verifikacija dokumenta potpisanog EDS-om.
- Provjera samog EDS-a.
Obje metode se preporučuju za najbolji učinak. Osim toga, potrebno je periodično provjeravati sam EDS kako bi se isključila njegova nevaljanost.
Drugi način da provjerite EDS je instaliranje odgovarajućeg programa na PC. Obično se koristi CryptoPro zbog mnogih punopravnih funkcija za rad sa EDS-om.
Rezultat svake provjere je potvrda ili nepotvrda autentičnosti digitalnog potpisa ili dokumenta koji je njime potpisan. Takve usluge jednostavno je potrebno koristiti za rad, jer vam u potpunosti omogućavaju sigurnost upravljanja elektronskim dokumentima.

U slučaju da se rad odvija kontinuirano, preporučuje se korištenje softvera CryptoPro.
Kako instalirati EDS
Da biste instalirali ES na PC, morat ćete preuzeti odgovarajući softver i slijediti upute.
Programi
Prije svega, morate instalirati na svoj računar CryptoPro CSP program. dalje:
- Pokrenite program na bilo koji od načina. Kao opcija - otvorite Control Panel, meni "Programi" i tamo pronađite onaj koji vam je potreban ili ga pronađite pretragom ako vam lokacija nije poznata. Pokretanje se vrši u ime administratora.
- Nakon pokretanja programa, pojavit će se prozor u kojem morate pronaći karticu "Usluga".
- Zatim potražite izbornik "Prikaz certifikata u kontejneru".
- Pojavljuje se prozor "Pretraži" u kojem možete vidjeti informacije o nazivu spremnika i čitaču. Pritisnite OK.
- U sljedećem prozoru, "Sertifikati u kontejneru privatnog ključa", nije potrebna nikakva radnja. Samo ga preskočite klikom na Next.
- Pojavit će se prozor s korisničkim podacima. Morate odabrati "Svojstva".
- Instaliramo novi certifikat, za to biramo "Instaliraj certifikat".
- U sljedećem prozoru ne radite ništa i samo kliknite na "Dalje".
- Zatim morate odabrati stavku "Postavite sve certifikate u jednu prodavnicu", za to kliknemo "Pretraži" i izaberemo mapu "Lično".
- Poslednji korak je da kliknete na Završi.

Dodaci
Tu je i koristan dodatak iz CryptoPro-a koji vam omogućava kreiranje i provjeru potpisa na web stranicama. CryptoPro EDS dodatak za pretraživač može raditi sa bilo kojim modernim preglednikom, uključujući Chrome i Yandex.
Mnogi ljudi misle da je za rad sa EDS-om neophodno koristiti Internet Explorer, ali to nije tako. Dovoljno je da internet pretraživač podržava Javu.
Ovaj dodatak omogućava:
- Potpisivanje dokumenata za elektronsko upravljanje dokumentima.
- Potvrdite podatke web obrasca.
- Ovjerite sve fajlove poslane sa računara korisnika.
- Potpišite poruke.
 Koristeći dodatak, možete provjeriti i običan ES i poboljšani. Važan plus je što se distribuira potpuno besplatno.
Koristeći dodatak, možete provjeriti i običan ES i poboljšani. Važan plus je što se distribuira potpuno besplatno.
Za instaliranje dodatka nisu potrebne posebne vještine, sve se događa automatski. Potrebno je samo da pokrenete instalacionu datoteku, a zatim odaberete "Pokreni", "Dalje" i "U redu". Program će sve uraditi sam.
Ako naiđete na bilo kakve poteškoće s instaliranjem ili radom programa, uvijek možete kontaktirati kompaniju kod koje je potpis kupljen za pomoć. U većini slučajeva daju detaljna uputstva i pružaju pomoć preko telefona.
Podešavanje i aktivacija
Za punopravan rad EDS-a potrebna je njegova ispravna konfiguracija i aktivacija. Za to je potrebno, pored instaliranja programa CryptoPro i odgovarajućeg dodatka, instalirati niz sistemskih programa i drajvera koji će osigurati stabilan rad.
- Prije svega, instalirani su rutoken drajveri. Da biste to učinili, morate pokrenuti instalacioni fajl, prije toga ukloniti elektronski identifikator s USB-a. Nakon pokretanja, slijedite upute programa.
- Nakon instalacije, trebali biste ponovo pokrenuti računar i povezati identifikator. Sistem će ga automatski otkriti.
- Zatim se instalira CryptoPro CSP. Ovaj korak je opisan u prethodnom odjeljku.
- Nakon ovih manipulacija, morate instalirati root certifikat. Mora se preuzeti sa web stranice centra za sertifikaciju. Zatim među preuzetim datotekama trebate pronaći datoteku cacer.p7b, kliknuti na nju mišem, desnim klikom i odabrati "Instaliraj certifikat". Kliknite dalje, a zatim odaberite "Postavite certifikate u jednu prodavnicu", zatim "Pregledaj" i odaberite "Pouzdani korijenski autoriteti za izdavanje certifikata". Zatim "Dalje" i "Završi".
- Ako se pojavi iskačući prozor, morat ćete kliknuti "Da" nekoliko puta, a zatim "OK".
- Sljedeći korak je instaliranje ličnog certifikata. Kliknite na Start i potražite CryptoPro CSP. Odaberite "Usluga" i "Prikaži certifikate...", zatim "Pregled". Mi biramo i prihvatamo. Nakon prihvatanja, pojaviće se iskačući prozor u koji treba da unesete pin kod elektronskog medija, a zatim kliknite na "Instaliraj".
- Sljedeći važan korak je vezanje ključa za certifikat. U pravilu se to događa automatski, ako ne, onda biste se trebali voditi uputama centra za sertifikaciju.
- Također biste trebali instalirati CAPICOM, koji se besplatno distribuira na Microsoft web stranici. Morate pokrenuti instalacioni fajl i slijediti upute.
Pravilna konfiguracija elektronskog potpisa izbjeći će mnoge probleme. Stoga se svi koraci moraju obaviti vrlo pažljivo. Ako imate bilo kakvih pitanja, bolje je još jednom kontaktirati certifikacijski centar.
Detaljna uputstva za instalaciju i aktivaciju programa CryptoPro možete pronaći u nastavku.
FAQ
Koliko je pouzdana upotreba EDS-a?
Pouzdanost upotrebe elektronskog potpisa je na prilično visokom nivou, običan digitalni potpis je izjednačen sa rukom pisanim potpisom. Gotovo je nemoguće hakirati sistem, a šansa za krivotvorenje je mnogo manja od šanse za krivotvorenje vlastitog potpisa.
Da li je važno dobiti EP za pojedinca?
Savezni zakon može koristiti potpis za bilo koje elektronsko upravljanje dokumentima. Osim toga, korištenje ovakvog potpisa značajno proširuje mogućnosti portala javnih usluga.
Koliko košta ECP?
Cijena elektronskog potpisa nije velika. Za pojedinca, to će koštati oko 1.000 rubalja, maksimalni trošak za pravno lice je do 2.500 rubalja.
Kako instalirati i konfigurirati Rutoken, naučit ćete iz ovog videa.
- ugrađen (važi 1 godinu, proizveden i važi sa potpisom, ne zahteva unos broja licence)
- godišnji (važi 1 godinu, potreban je broj licence)
- trajno (neograničeno - neograničeno u smislu korišćenja, zahteva unos broja licence).
CryptoPro CSP ne vidi potpis?
Proverite da li je potpis instaliran na računaru.
Pokrenite CryptoPro CSP => kartica Alati => Dugme Prikaz certifikata u kontejneru => Dugme Pregledaj. Ako je lista prazna, pokušajte sa drugim USB portom na računaru. Ako ovo ne pomogne, potrebno je da instalirate drajver u skladu sa tipom medija i bitnom dubinom Windows sistema.Tip medija je napisan na kućištu medija: eToken ili ruToken, a bitna dubina sistem se može pogledati desnim klikom na ikonu računara i odabirom Svojstva: 32-bitni ili 64-bitni sistem Windows.
Ovdje možete preuzeti upravljačke programe.
Stranica/portal ne vidi potpis?
Pokrenite CryptoPro CSP => kartica Alati => dugme "Prikaži sertifikate u kontejneru" => dugme "Pretraži".
Ako potpis nije definisan, pogledajte odgovor na pitanje broj 2 iznad.
Ako je potpis utvrđen, kliknite na dugme "Dalje", zatim na dugme "Svojstva", otvorite karticu "Putanja sertifikata". Lanac sertifikata mora se sastojati od Sertifikacionog tela i punog imena vlasnika EDS-a (sertifikati ne smeju imati krstove ili uskličnike).
Ako CA certifikat ima crveni krst, odaberite ga tako što ćete kliknuti na njega, kliknite Prikaži certifikat, a zatim gumb "Instaliraj" (morate navesti skladište pouzdanih korijenskih ovlaštenja za izdavanje certifikata u čarobnjaku za uvoz).
Ako certifikat ima znak uzvika, certifikat certifikacijskog tijela mora se preuzeti //ovdje i također instalirati u pouzdanim certifikacijskim tijelima.
Ako križ nije nestao, morate ažurirati verziju CryptoPro CSP-a (za Windows 10 postoji //posebna verzija CryptoPro CSP 4.0)
Ako je lanac certifikata ispravno prikazan u CryptoPro CSP-u, onda postoje problemi u postavkama InternetExplorera (pogledajte odgovor na pitanje #4 ispod).
Postavljanje Internet Explorera (IE)?
Za ispravan rad InternetExplorera potrebno je instalirati dodatak za rad sa elektronskim potpisom (možete ga preuzeti //ovdje)
Automatsko ažuriranje InternetExplorera mora biti isključeno, inače će postavke zalutati. Možete ga isključiti u meniju Help => About => poništite opciju Instaliraj nove verzije automatski.
ActiveX postavke moraju biti omogućene na vašem računaru, to se može uraditi u Start meniju => upišite Internet opcije u traku za pretragu i izaberite ovu stavku => u prozoru koji se otvori izaberite karticu Sigurnost => kliknite na Pouzdane stranice ( lokacije) zonu tako da bude istaknuta => zatim kliknite na dugme Ostalo (pronađite listu ActiveX kontrola i dodataka i postavite opciju za svaku opciju na Omogući).
Odlazimo na stranicu na kojoj je za rad potreban elektronski potpis i dodajemo ovu stranicu na Pouzdane stranice / web stranice kroz Opcije preglednika, karticu Sigurnost, naglašavajući zonu Pouzdane stranice / web stranice i klikom na dugme Sites / web stranice. Dugme Dodaj bi trebalo da bude aktivno, potrebno je da kliknete na njega, u polju za potvrdu: Za sve sajtove u ovoj zoni potrebna je verifikacija servera (https:), morate je poništiti. Ako je dugme Dodaj sivo (neaktivno), stranica je već dodana na listu web lokacija i ne morate je ponovo dodavati. Zatvorite svojstva Osvježite stranicu u pretraživaču pomoću tipke F5. Ako se poruke o dodacima pojavljuju na dnu ili na vrhu preglednika, morate im omogućiti da se pokreću.
Ne možete se prijaviti na stranicu (sertifikat nije usklađen/ovlašten)?
Pregledajte pitanje 3, ako problemi nisu povezani sa postavkama, onda kada uđete na sajt ćete dobiti poruku: Sertifikat klijenta nije povezan sa korisnikom sistema (ili izabrani elektronski potpis nije autorizovan).
Možda niste prošli akreditaciju na stranici, ako jeste, pogledajte // upute za akreditaciju na elektronskoj stranici. Ako je akreditacija ipak prošla, ali ste dobili novi potpis, na primjer, zbog činjenice da je stari potpis istekao, tada ga morate povezati sa svojim ličnim računom, za to morate ispuniti aplikaciju za dodavanje novog korisnika na stranici i uz aplikaciju priložiti sljedeća dokumenta:
Za pravna lica: ili odluka o imenovanju rukovodioca, ako je potpis za rukovodioca organizacije, ili punomoćje za zaposlenog u organizaciji, ako se potpis daje za zaposlenog (u ovom slučaju arhiva nalazi se u prilogu sajta sa rešenjem o imenovanju rukovodioca i punomoćjem rukovodioca radniku). Za komercijalne lokacije može biti dodatno potrebna kopija TIN-a organizacije.
Za individualne preduzetnike / fizička lica: pasoš, PIB.
Primjeri stranice za dodavanje članova na popularne stranice:
Sberbank-AST (u odjeljku Za učesnike => Registracija => Dodavanje novog korisnika) http://www.sberbank-ast.ru/freeregister.aspx
ZakazRF (u odjeljku Registracija => Registracija novog korisnika organizacije) http://web.zakazrf.ru/Participant/RegistrationUser
MICEX (u odjeljku Za učesnike => Registracija punomoći) https://app.rts-tender.ru/supplier/lk/Accreditation/EmployeeRequest.aspx
RTS-Tender (dugme Prijava => Akreditacija => Pošaljite zahtjev za dodavanje novog korisnika) https://app.rts-tender.ru/supplier/lk/Accreditation/EmployeeRequest.aspx
Roseltorg - na ovom sajtu se prvo morate prijaviti sa login i lozinkom ili sa starim još važećim elektronskim potpisom, u gornjem desnom uglu će se pojaviti informacije sa nazivom organizacije i korisničkim imenom sa ikonama. Morate kliknuti na olovku pored korisničkog imena, pojavit će se meni sa dugmadima među kojima morate pronaći dugme: Povežite novi EDS.
B2b-centar - potrebno je da odete na svoj lični nalog (koristeći svoju prijavu i lozinku ili stari važeći potpis). Izaberite u svom ličnom nalogu Informacije o organizaciji => Moji elektronski potpisi => Prenesite sertifikat preko kartice => Registracija sertifikata. Morate označiti polje za potvrdu: Certifikat je već instaliran na računaru.
Fabrikant - potrebno je da odete na svoj lični nalog (koristeći svoju prijavu i lozinku ili stari važeći potpis). Odaberite liniju Certifikati u svom ličnom računu. Učitajte certifikat putem kartice Upload new ES.
Koja je lozinka za kontejner mog potpisa?
Kada prvi put koristite elektronski potpis, pojavljuje se prozor: Unesite lozinku za kontejner
Zadana lozinka je 12345678.
Lozinka za kontejner se može promijeniti. Ako imate ruToken nosač, onda morate instalirati // Rutoken kontrolnu ploču. Nakon pokretanja programa, unesite administratorski PIN na kartici Administracija (po defaultu, PIN administratora je 87654321). Zatim kliknite na dugme Otključaj => Promijeni, odaberite korisnika i postavite lozinku.
Ako imate eToken nosioca, onda morate instalirati // eToken drajver u skladu sa bitnošću Windows sistema (bitnost sistema možete vidjeti desnim klikom na ikonu računara i odabirom Svojstva: 32 ili 64 bitni Windows sistem). Pokrenite eTokenProperties, kliknite na Detaljni prikaz (ikona zupčanika u gornjem desnom uglu). Odaberite naziv eTokena sa liste na lijevoj strani (ime će biti istaknuto prije linije eTokenPKIClient Settings). U prozoru koji se pojavi sa desne strane morate kliknuti na ikonu: Promjena lozinke (u obliku olovke i tastature).
Kako se registrovati na GIS-u stambeno-komunalne usluge?
GIS stambeno-komunalna služba ovlašćuje organizacije putem portala javnih usluga. Stoga se svi računi moraju kreirati na web stranici gosuslugi.ru. Prvo morate registrovati glavu kao pojedinca. Kreirani nalog se aktivira pomoću elektronskog potpisa izdatog organizaciji. Nakon aktiviranja pojedinca, možete dodati organizaciju.Potvrda se vrši pomoću istog EDS-a. Ako je potrebno, možete dodati zaposlenike organizacije (oni također moraju imati individualni račun na web stranici gosuslugi.ru, potvrđen istim elektronskim potpisom). Nakon toga, šef organizacije treba se prijaviti na lični račun pomoću EDS-a i, nakon odabira uloge organizacije, dodati zaposlenika sa računa pravnog lica. U ličnom računu organizacije, menadžer može dodijeliti administratorska prava.
Kako razumjeti koja je vrsta potpisa potrebna za rad na određenoj stranici?
Recite konsultantu tačan naziv sajta (elektronska adresa sajta) za koji vam je potreban elektronski potpis.
Koliko vremena je potrebno za izradu EDS-a?
Elektronski potpis se vrši u roku od 1 radnog dana nakon prijema uplate i dostavlja se minimalni paket dokumenata (kopije pasoša i SNILS-a).
Da li je moguće ažurirati elektronski potpis na daljinu bez odlaska u centar za izdavanje elektronskih potpisa?
Izdavanje i ponovno izdavanje elektronskog potpisa na daljinu nije moguće. Ovo je u suprotnosti sa sigurnosnim zahtjevima utvrđenim važećim zakonodavstvom Ruske Federacije. Za dobijanje elektronskog potpisa potrebno je potvrditi identitet primaoca u //bilo kom centru za izdavanje ES.
Kako potpisati dokument koristeći EDS?
Word dokumenti se mogu potpisati elektronskim potpisom u sljedećim slučajevima:
1. Ako je dokument kreiran u Microsoft Office 2003/2007, onda nije potreban dodatni softver.
2. Ako je dokument kreiran u Microsoft Office 2010/2013, tada ćete morati dodatno instalirati program CryptoARM - ovo je program koji ispunjava zahtjeve ruskog zakona u smislu osiguravanja pravno značajnog statusa. Nakon potpisivanja dokumenta kreira se fajl sa ekstenzijom .sig, što nedvosmisleno potvrđuje činjenicu potpisivanja dokumenta.
Šta je lanac certifikata?
Lanac sertifikata se koristi za potvrdu autentičnosti ES sertifikata. Lanac uključuje certifikate matičnog certifikacijskog tijela, posrednih certifikacijskih tijela (uključujući CA koji je izdao korisnikov ES certifikat) i korisnički certifikat. Ako je lanac certifikata izgrađen pogrešno (u prozoru svojstava certifikata na kartici Certification Path nedostaju certifikati glavnog i srednjeg certifikacijskog tijela ili su označeni križićem), tada se certifikat krajnjeg korisnika smatra nepouzdanim i ne može se koristiti.
Šta je Capicom / Cadescom?
Capicom i Cadescom su programi proširenja za Internet Explorer. Oni su neophodni za rad sa elektronskim potpisom u pretraživaču.CryptoPro EDS BrowserPlug-in uključuje oba ova proširenja.
Kako dodati web lokaciju u pouzdane čvorove (stranice)?
Da biste web lokaciju elektronske stranice dodali pouzdanim web lokacijama u pretraživaču, idite na web lokaciju putem pretraživača Internet Explorer i otvorite "Internet opcije". Na kartici Sigurnost kliknite na zonu Pouzdane lokacije i kliknite na dugme Sites. Poništite izbor "Sve stranice u ovoj zoni zahtijevaju verifikaciju servera (https:)". Kliknite na dugme "Dodaj", zatim zatvorite prozore "Pouzdane lokacije" i "Internetske opcije" i osvežite stranicu pretraživača pritiskom na Ctrl + F5.
Kako omogućiti ActiveX postavke?
Idite na web lokaciju putem pretraživača Internet Explorer i otvorite svojstva pretraživača. Na kartici Bezbednost kliknite na zonu Pouzdane lokacije (Pouzdane lokacije u Internet Explorer-u 8) i kliknite na dugme Prilagođeno. Na listi opcija pronađite odjeljak "ActiveX kontrole i dodaci". Za sve opcije u ovom odeljku izaberite Omogući. Kliknite na "OK", potvrdite zahtjev za spremanje postavki. Zatvorite prozor Internet opcije i osvježite stranicu pritiskom na Ctrl + F5.
Da li je CryptoPro CSP besplatan program?
CryptoProCSP je proizvod koji se plaća. Besplatni probni period proizvoda je tri mjeseca od datuma prve instalacije. Nakon ovog perioda, da biste nastavili raditi s programom, morate kupiti licencu.
Šta učiniti ako je licenca za CryptoPro CSP istekla?
Kada CryptoPro CSP licenca istekne, morate kupiti novu licencu. Licenca po pravilu ističe zajedno sa važenjem elektronskog potpisa, pa se sa takvom situacijom možete susresti vrlo rijetko. Međutim, ako naiđete na problem, tada imate tri vrste CryptoProCSP licenci koje možete izabrati:
- Godišnja, licenca važi 1 godinu.
- Vječno, trajno.
- Ugrađen u ES, važi tokom čitavog perioda važenja ES-a i ne može se koristiti odvojeno od njega.
Kako unijeti serijski broj licence CryptoPro CSP?
Da unesete serijski broj licence CryptoProCSP, pokrenite program. Na kartici Opšte kliknite na dugme Unesi licencu. Unesite broj licence u polje "Serijski broj".
Šta da radim ako ne mogu da unesem serijski broj licence CryptoPro CSP?
Ako ne možete da unesete serijski broj licence CryptoProCSP, vaš serijski broj ne odgovara verziji instaliranog programa. Serijski broj licence CryptoProCSP mora odgovarati verziji proizvoda. Za verziju 3.9, serijski broj mora početi sa 3939, za verziju 4.0 - sa 4040. Morate instalirati verziju CryptoProCSP-a za koju se podudara vaš broj licence.
Kako ukloniti CryptoPro CSP?
Deinstaliranje CryptoProCSP-a odvija se u dvije faze. Prvo, deinstalirajte program koristeći standardne alate, kroz "Control Panel", a zatim pokrenite uslužni program cspclean.exe. Nakon što se uslužni program završi, morate ponovo pokrenuti računar.
Kako ažurirati CryptoPro CSP?
Da biste instalirali noviju verziju CryptoProCSP-a, pokrenite instalater i potvrdite zahtjev za ažuriranje. Ne morate deinstalirati trenutno instaliranu verziju proizvoda.
Kako kopirati elektronski potpis?
Da biste kopirali ES, pokrenite CryptoProCSP, idite na karticu "Usluga" i kliknite na dugme "Kopiraj". Klikom na "Pretraži" odaberite potpis koji želite kopirati. Kliknite OK, a zatim Next. Unesite naziv za kontejner koji se kreira. Mora se razlikovati od originalnog naziva spremnika za najmanje jedan znak. Kliknite Gotovo. Odaberite "Registar" sa liste medija i kliknite "OK". Možete postaviti lozinku za novi kontejner ili ostaviti polja za lozinku prazna.
U kojim slučajevima je potrebno ponovno izdati elektronski potpis?
Neplanirano ponovno izdavanje vrši se u slučajevima kada se mijenjaju podaci koji se nalaze u potpisu. Za pravna lica, takvi podaci su: skraćeni naziv pravnog lica, pravna adresa, PIB/KPP/OGRN, puno ime korisnika, funkcija, SNILS i email. Za fizička lica: puno ime, TIN/OGRNIP, adresa za registraciju, SNILS, email. Za fizička lica: puno ime, TIN, adresa za registraciju, SNILS, email. Ako su se podaci promijenili, potpis se i dalje može koristiti, ali gubi pravnu snagu, pa s takvim potpisom možete biti odbijeni na elektronskim aukcijama.
Kako ponovo izdati potpis?
Procedura za ponovno izdavanje (obnavljanje) elektronskog potpisa je ista kao i za početnu izradu elektronskog potpisa. Potrebno je ponovo dostaviti kopije dokumenata i po prijemu potpisa potvrditi svoj identitet u našoj kancelariji.
CryptoPro CSP licenca je istekla / ne možete unijeti licencu?
CryptoPro CSP je proizvod koji se plaća i zahtijeva kupovinu licence. Nakon prijema elektronskog potpisa, dobićete komplet dokumenata sa SCPEP karticom za opoziv, na kojoj je naznačen tip licence i serijski broj, ukoliko je kupljena.
Licenca je:
Ugrađenu licencu prepoznaju CryptoPro CSP verzije 3.9 R4 i sve verzije 4.0.
Mora se upisati serijski broj godišnje ili trajne dozvole ako to već nije učinjeno.
Serijski broj mora odgovarati verziji proizvoda. Verzija proizvoda se može pogledati u programu CryptoPro CSP na kartici „Općenito“ u gornjem desnom uglu (4040H-HHHHH-HHHHH-HHHHH-HHHHH za CryptoPro CSP 4.0 verziju i 3939H-HHHHH-HHHHH-HHHHHHH. ).