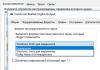Ništa ne usporava sistem više od nedostatka RAM-a. Često, ako je vaša memorija učitana do maksimuma, sistem počinje užasno da usporava, ili se čak zamrzava prilikom obavljanja određenog zadatka. Šta učiniti u ovom slučaju?
Pogledajmo tačku po tačku na slijed radnji kada je opterećenje RAM-a 90% ili više.
- Prvo morate ponovo pokrenuti računar. To se radi iz najjednostavnijeg razloga - ako se sistem uspori, tada će biti vrlo teško izvršiti određene zadatke. Ponovo pokrenite sistem i prijeđite na drugu tačku.
- Provjeravamo sistem automatskog pokretanja na prisustvo bilo kakvog otpada. Idite na “Start” - “Run”, unesite “MSConfig” u polje, zatim idite na karticu “Startup” i poništite što je više moguće okvira. Idealno bi bilo da postoji samo jedan potvrdni okvir odgovoran za preuzimanje antivirusnog programa. Ponovo pokrenite računar. Tako oslobađamo RAM od nepotrebnog smeća, koji se učitava kada se računar pokrene.
- Obično veliki dio RAM-a troše programi, posebno kao što su antivirus, firewall, AutoCAD i kancelarijske aplikacije. Ako ne koristite određeni program u određeno vrijeme, nemojte ga držati otvorenim. Takođe obratite pažnju na pozadinu radne površine; ne bi trebalo da stavljate sliku rezolucije 2000 piksela ako je maksimalna rezolucija vašeg ekrana 1280 piksela na velikoj strani.
- Također je vrijedno provjeriti da li na svom računaru ima virusa, jer virusi koji često vise u autostartovima uvelike usporavaju sistem. Ažurirajte svoj antivirusni program i skenirajte sistem na viruse.
- Najsigurniji i najskuplji način bi bio povećanje RAM-a. Da biste to učinili, morate otvoriti sistemsku jedinicu računara i provjeriti postoji li slobodan slot u koji možete instalirati još jedan RAM stick. Ako postoji, slobodno kupite još memorije i ubacite je tamo. Ako ne, jednostavno zamijenite instaliranu šipku većom šipkom.

Kao rezultat, sve radnje se svode na čišćenje RAM-a, kao i na njegovo proširenje. Ako imate dodatna sredstva, onda neće biti suvišno kupiti dodatnu RAM traku, čime ćete povećati performanse sistema. Ako nema novca, onda jednostavno optimizujete sistem čišćenjem pokretanja računara.
| Standardno ime | Vrsta memorije | Frekvencija memorije | Frekvencija autobusa | Prijenos podataka u sekundi (MT/s) | |
| PC2-3200 | DDR2-400 | 100 MHz | 200 MHz | 400 | 3200 MB/s |
| PC2-4200 | DDR2-533 | 133 MHz | 266 MHz | 533 | 4200 MB/s |
| PC2-5300 | DDR2-667 | 166 MHz | 333 MHz | 667 | 5300 MB/s |
| PC2-5400 | DDR2-675 | 168 MHz | 337 MHz | 675 | 5400 MB/s |
| PC2-5600 | DDR2-700 | 175 MHz | 350 MHz | 700 | 5600 MB/s |
| PC2-5700 | DDR2-711 | 177 MHz | 355 MHz | 711 | 5700 MB/s |
| PC2-6000 | DDR2-750 | 187 MHz | 375 MHz | 750 | 6000 MB/s |
| PC2-6400 | DDR2-800 | 200 MHz | 400 MHz | 800 | 6400 MB/s |
| PC2-7100 | DDR2-888 | 222 MHz | 444 MHz | 888 | 7100 MB/s |
| PC2-7200 | DDR2-900 | 225 MHz | 450 MHz | 900 | 7200 MB/s |
| PC2-8000 | DDR2-1000 | 250 MHz | 500 MHz | 1000 | 8000 MB/s |
| PC2-8500 | DDR2-1066 | 266 MHz | 533 MHz | 1066 | 8500 MB/s |
| PC2-9200 | DDR2-1150 | 287 MHz | 575 MHz | 1150 | 9200 MB/s |
| PC2-9600 | DDR2-1200 | 300 MHz | 600 MHz | 1200 | 9600 MB/s |
| Standardno ime | Vrsta memorije | Frekvencija memorije | Frekvencija autobusa | Prijenos podataka u sekundi (MT/s) | Peak Data Rate |
| PC3-6400 | DDR3-800 | 100 MHz | 400 MHz | 800 | 6400 MB/s |
| PC3-8500 | DDR3-1066 | 133 MHz | 533 MHz | 1066 | 8533 MB/s |
| PC3-10600 | DDR3-1333 | 166 MHz | 667 MHz | 1333 | 10667 MB/s |
| PC3-12800 | DDR3-1600 | 200 MHz | 800 MHz | 1600 | 12800 MB/s |
| PC3-14400 | DDR3-1800 | 225 MHz | 900 MHz | 1800 | 14400 MB/s |
| PC3-16000 | DDR3-2000 | 250 MHz | 1000 MHz | 2000 | 16000 MB/s |
| PC3-17000 | DDR3-2133 | 266 MHz | 1066 MHz | 2133 | 17066 MB/s |
| PC3-19200 | DDR3-2400 | 300 MHz | 1200 MHz | 2400 | 19200 MB/s |
U tablicama su tačno navedene vršne vrijednosti, koje u praksi mogu biti nedostižne.
Da bi se sveobuhvatno procijenile mogućnosti RAM-a, koristi se izraz memorijski propusni opseg. Uzima u obzir frekvenciju na kojoj se prenose podaci, širinu magistrale i broj memorijskih kanala.
Većina korisnika računara smatra da ne postoji previše RAM-a. Naravno, teško je osporiti ovo, posebno kada su u pitanju moderne mašine, gde hardverska konfiguracija zahteva solidne performanse.
Osim toga, većina ovih uređaja ima ugrađen Windows sistem, koji je 64-bitna verzija.
Savremeni korisnici se često susreću sa problemom vezan za činjenicu da je fizička memorija računara učitana. Šta učiniti u ovoj situaciji? Ovo pitanje često zbunjuje prosječnog korisnika i tjera profesionalca da muči mozak pokušavajući pronaći rješenje za predstavljeni problem. Nema potrebe ulaziti u složenost „operativnih nesporazuma“, bolje je koristiti jednostavne, ali istovremeno efikasne metode dijagnosticiranja i optimizacije računarskog sistema. Upravo o tome će se dalje govoriti u članku.
Šta učiniti ako je fizička memorija računara učitana?
Slično pitanje često pada na pamet korisnicima koji su suočeni s problemom strašnog usporavanja Windows operativnog sistema. Sljedeći put kada uključite računar, pokretanje OS postaje sve sporije i sporije. Tako rad operativnog sistema pri pokretanju i tokom upotrebe postaje jednostavno nepodnošljiv zbog „dugog procesa čekanja“. Ako su ranije neke aplikacije "letjele", onda kada se pojave određeni problemi, njima je, blago rečeno, potrebno dosta vremena da se pokrenu.
Na monitoru se s vremena na vrijeme pojavljuju nejasne servisne poruke koje iritiraju svojim prisustvom. Takav scenario radnji, pogotovo ako se manifestiraju na složene načine, može brzo izluditi svakog korisnika. Međutim, ne razumiju svi da razlozi leže u rezultatima njihovih vlastitih propusta. Stoga će se razmotriti pitanje koje zabrinjava većinu korisnika. Sastoji se od toga kako osigurati da je fizička memorija računara učitana i koje su metode da se ova situacija ispravi.
Šta prvo učiniti ako uređaj izgubi performanse?
Prije svega, potrebno je provesti detaljnu dijagnozu sistema. Vrijedi napomenuti da sve što je potrebno za izvođenje takvih radnji unaprijed osiguravaju Microsoft programeri. Stoga je vrijeme da razmotrimo praktični dio današnje priče. Morat ćete uraditi sljedeće:
1. Kliknite desnim dugmetom miša na traku zadataka koja se nalazi na dnu ekrana.
2. Odaberite “Manager...” sa padajuće liste.
3. Nakon ulaska u radnu oblast istoimenog prozora usluge, potrebno je da koristite karticu "Performanse".
Stopa iskorišćenja RAM-a se procenjuje korišćenjem grafa prikazanog vizuelno. Ako je na računaru instalirana Vista ili još novija verzija operativnog sistema Windows, ova cifra ne bi trebalo da prelazi 70-75% ukupne nominalne vrednosti fizičke zamene. Kada se pokaže da je veći, vrijedi osloboditi RAM područje.
Problemi s memorijom se javljaju pri pokretanju OS-a
Ako se utvrdi da je fizička memorija računara učitana na 80% ili čak više od ove vrijednosti, treba obratiti pažnju na automatsko učitavanje. Vjerovatno je da tokom procesa pokretanja Windowsa ova usluga aktivira sve vrste pozadinskih aplikacija i raznih softvera. U pravilu, to je razlog za ponovno pokretanje RAM-a.
Kao rezultat toga, jednostavno je rastrgan između zahtjeva različitih programa da se dodijeli količina memorije koja im je potrebna za rad. Koliko god zastrašujuće i beznadežno zvučalo, popravljanje ove neugodne situacije je prilično jednostavno. Da biste to učinili, potrebno je da unesete naredbu “msconfig” u traku za pretraživanje startnog menija Windows. Zatim morate pritisnuti dugme “Enter” koje vodi korisnika u servisni meni “Konfiguracija sistema”. Morat ćete aktivirati karticu “Startup” i urediti listu prioriteta softvera koji će se pokrenuti.
Ovo će riješiti problem, a operativni sistem će se pokrenuti mnogo brže. Istina, nakon ovih manipulacija morat ćete ponovo pokrenuti računar. Možete se pobrinuti da se situacija ispravi i da se sve nepotrebno ukloni iz pokretanja u praksi.
Metode optimizacije za čišćenje RAM-a
Prvo morate učiniti najvažniju stvar, odnosno onemogućiti softver koji se ne koristi. Obično, da biste bili sigurni koji su programi aktivirani u pozadini, morate pogledati u posebnom području operativnog sistema. Govorimo o sistemskoj paleti. Uostalom, odatle možete deaktivirati odabrani softver tako što ćete usmjeriti marker na objekt i pritisnuti desnu tipku miša. Moguće je da će odmah nakon postupanja po predloženoj preporuci pitanje brisanja fizičke memorije računara biti u potpunosti riješeno. Kao što znate, neke aplikacije koje rade u pozadini su veoma gladne u smislu korišćenja sistemskih RAM resursa.
Još jedna opcija koja će vam pomoći da oslobodite memoriju Da biste vidjeli koji programi “tajno” troše potrebne kilo- i megabajte RAM-a, slijedite ove korake:
1. Pritisnite kombinaciju tipki “Alt+Ctrl+Del”.
2. Kada dođete do servisnog prozora, otvorite karticu “Procesi”.
3. Analizirajte prikazanu listu i, koristeći metodu ručne korekcije, isključite pozadinsku aplikaciju koja nije potrebna.
Međutim, vrijedi unaprijed upozoriti da se ne preporučuje žuriti s deaktiviranjem „agresivnih stavki“, jer onemogućavanje određenih Windows usluga koje su od posebnog značaja može negativno utjecati na ukupnu stabilnost cijelog operativnog sistema.
“Čudesni” RAM optimizatori
Ako je fizička memorija računara puna 90 posto, neki korisnici odmah pokušavaju da obrišu RAM područje pomoću posebnih programa. Istina, ne sumnjaju svi da je optimizacija ove vrste RAM-a gubljenje vremena. Kao što znate, oni ništa konkretno ne doprinose rješavanju nastalog problema.
Programeri takvih uslužnih programa obećavaju široku funkcionalnost, ali u stvarnosti nema ništa od te vrste. Oni samo stvaraju iluziju da se memorija oslobađa, ali u isto vrijeme mogu unijeti određene poteškoće u rad operativnog sistema. Stoga je ručna metoda mnogo efikasnija i svrsishodnija za izvođenje od imaginarne „pomoći“ koju nude programeri trećih strana. Stoga je bolje zaboraviti na ovu metodu optimizacije u potpunosti.
Zlonamjerni kod i opcije za njegovu identifikaciju
Korisnici često imaju pitanje: "Fizička memorija računara je učitana: je li virus ili ne?" Ovaj problem je posebno relevantan kada se sve gore opisane radnje provode u praksi. U čemu je onda problem, zašto RAM gubi svoj radni potencijal? Ovo vrijedi dobro razmotriti. Prije svega, morat ćete preuzeti antivirusni program s Interneta. Ovo može biti Dr.Web CureIt!, Malwarebytes Anti-Malware ili HitmanPro.
Zatim trebate skenirati sistem pomoću pokrenute aplikacije, nakon čega će se zaraženi objekti očistiti. U isto vrijeme, štetni virusi će biti uklonjeni. Treba napomenuti da tradicionalni antivirusni program instaliran na računaru nije uvijek u stanju pružiti uređaju pouzdanu zaštitu. Sasvim je moguće da će u budućnosti biti podložan napadima jedne ili druge „digitalne infekcije“, što će negativno uticati na rad sistema u cjelini. Upravo je to razlog zašto je potrebno provjeriti OS pomoću gore navedenih programa.
Šta učiniti kada količina RAM-a nije prevelika?
Ako korisnik istovremeno radi u Wordu i sluša muziku, koristi internet pretraživač, a vidi i da je fizička memorija opterećena 77%, nema potrebe za brigom. Međutim, ponekad su stvari mnogo gore. Stoga je logično upoznati se sa problemom koji je nastao sa tehničke tačke gledišta.
Također je vrijedno postaviti sebi pitanja: koliko je RAM modula instalirano na računaru, koje su njihove nominalne "sposobnosti"? Neophodno je istaći i činjenicu da, u zavisnosti od verzije koju koristi Windows sistem, zahtevi za količinom RAM-a mogu da se kreću od 256 MB do 2 GB. Dakle, to je dovoljno samo za potrebe samog operativnog sistema. Ako odlučite da koristite programe koji zahtevaju velike resurse na računaru koji ima ograničenu RAM memoriju, morate razmisliti o proširenju datoteke stranične memorije.
Dakle, možemo s potpunim povjerenjem reći da je teška situacija povezana s činjenicom da je fizička memorija računala učitana sada riješena. Međutim, potrebno je zapamtiti još jednu važnu „operativnu“ točku. Kada koristite Windows Vista, sedmi operativni sistem, ili novije verzije proizvoda koje je razvio Microsoft, ako nema dovoljno RAM-a, savjetujemo vam da pokušate deaktivirati uslugu Superfetch.
Na kraju, vrijedi dodati da ne smijete propustiti priliku da nadogradite vlastiti računar. Na primjer, dodavanje dodatnog RAM modula značajno proširuje funkcionalnost i poboljšava performanse računarske opreme. Sve ovisi o samom korisniku, odnosno njegovim pravovremenim radnjama koje će spriječiti da uređaj padne u nesvijest.
U Windows 10, često postoje problemi sa 100% iskorištenošću diska. Kompjuter polako počinje da radi i kada uđemo u task manager, primećujemo da je disk 100% opterećen. Šta bi mogli biti razlozi za to i šta bi u tom slučaju trebalo učiniti?
Ponovo smo instalirali sistem, disk je u savršenom redu, instaliran je samo osnovni set programa, čini se da je sve u redu, ali ne baš. Ali jednostavno rečeno, hard disk je zamrznut, a u upravitelju zadataka možemo vidjeti da se opterećenje diska povećalo na maksimalnih 100%.
Otkrijmo zašto je disk toliko opterećen i provjerimo je li to kratkoročna situacija uzrokovana pokretanjem programa ili je problem dugoročan i kako ga riješiti. Povećano korištenje diska može biti uzrokovano mnogim faktorima, tako da ne postoji jedinstvena univerzalna metoda za rješavanje problema.
Windows pretraga i indeksiranje datoteka
U Windows 8, 8.1 ili 10, razlog može biti situacija u kojoj je pretraživač uvučen u petlju, što rezultira povećanim opterećenjem diska prilikom pretraživanja datoteka. Na sreću, može se ručno onemogućiti zaustavljanjem pretrage.
Da biste to učinili, kliknite desnim tasterom miša na dugme Start i izaberite „Command Prompt (Admin)“. Ili unesite naredbu “cmd” u traku za pretraživanje u izborniku Start, zatim kliknite na nju i odaberite “Pokreni kao administrator”.
Da privremeno zaustavite Windows pretraživač, ukucajte u prozor komandne linije:
NET STOP "Windows Search"

Usluga Windows Search će biti zaustavljena, a proces u petlji će biti zatvoren. Sada idite u upravitelj zadataka i provjerite da li se opterećenje smanjilo i koliko je učitano. Ako je ova metoda uspjela i problem se ne pojavi pri sljedećoj pretrazi, onda ne morate ništa drugo učiniti.
Međutim, problem se može ponoviti nakon nekog vremena, posebno ako računar ima instaliran stari disk ili sistem ima problema sa indeksiranjem datoteka. Tada možete potpuno onemogućiti indeksiranje, uprkos činjenici da će to donekle usporiti proces traženja datoteka u sistemu.
Da biste onemogućili indeksiranje, pritisnite Win + R da otvorite prozor Run. Zatim unesite naredbu:
services.msc
Otvoriće se prozor usluga u kojem na listi trebate pronaći „Windows Search“. 
Dvaput kliknite na njega da promijenite opcije pokretanja. Ako je usluga pokrenuta, zaustavite je tako što ćete kliknuti na dugme Stop, a zatim promenite tip pokretanja iz Auto u Onemogućeno. 
Onemogućavanje ove usluge će doneti neku korist, posebno za starije računare gde indeksiranje u velikoj meri usporava sistem.
SuperFetch Service
Disk može biti jako opterećen servisom SuperFetch. Njegov uticaj na rad Windows-a je dvostruk. U većini slučajeva, SuperFetch ima pozitivan učinak na performanse sistema, kako u najnovijim verzijama Windows 8.1 i 10, tako i u ranijim Vista i Windows 7. Ali na nekim računarima to uzrokuje probleme, uključujući prekomjerno opterećenje diska.
SuperFetch se može potpuno onemogućiti na isti način kao i indeksiranje datoteka, u odjeljku sistemskih usluga, koji se poziva pomoću komande services.msc. 
Na listi nalazimo uslugu “SuperFetch”. Zatim ga otvorite dvostrukim klikom miša, zaustavite ga tipkom “Stop” i postavite “Tip pokretanja” na “Disabled”.
Antivirusno skeniranje
Često je čvrsti disk 100% napunjen zbog toga što je računar zaražen malverom. U Windows 8.1 ili 10 Task Manageru možete sortirati učitane procese u koloni za korištenje diska. Da biste to učinili, jednostavno kliknite na "Disk" da sortirate različite procese.
Ako je disk učitan na 100 od strane nekog nepoznatog procesa, onda ga možete pokušati onemogućiti. Ako znate koji je program odgovoran za ovaj proces, možete ga ukloniti. Međutim, ako se radi o nepoznatoj EXE datoteci i, posebno, njen proces ne može biti prekinut zbog „Pristup odbijen“, trebali biste skenirati svoj računar antivirusom.
Razlog može biti i sam antivirusni program, koji instaliramo nakon instalacije Windows 10 - možda u ovom trenutku skenira disk u pozadini. U tom slučaju pričekajte da završi skeniranje i pogledajte koliko je zauzet. Ako antivirus stalno preopterećuje čvrsti disk, onda ga treba zamijeniti drugim.
Provjera diska chkdsk
Oštećene datoteke mogu uzrokovati teško učitavanje. Ako dođe do grešaka pri čitanju datoteka i foldera, to će najvjerovatnije dovesti do gore navedenog procesa petlje tokom pretraživanja. Šta učiniti ako imate oštećene datoteke?
Trebali biste skenirati disk naredbom chkdsk s dodatnim parametrima ne samo da biste identificirali probleme, već i pokušali da ih popravite. Da biste to učinili, pokrenite Command Prompt u režimu administratora i unesite sljedeću naredbu:
chkdsk.exe /f /r

Nakon skeniranja, ponovo pokrenite računar i provjerite koji je postotak diska učitan.
Izvor problema može biti sam disk. Ako koristite stari čvrsti disk koji je možda oštećen, može učitati vaš Windows sistem i uzrokovati usporavanje vašeg računara. Treba provjeriti ima li loših sektora, na primjer, pomoću programa Victoria ili MHDD, a zatim vidjeti koliko je opterećen. U slučaju višestrukih oštećenja razmislite o kupovini novog. Ponekad je problem uzrokovan neispravnim SATA kabelom, pa i to treba provjeriti.
Na performanse i brzinu računara utiču karakteristike svih njegovih komponenti, ali procesor i memorija sa slučajnim pristupom (RAM) imaju najveći uticaj.
RAM je privremeno skladište za aplikacije koje se pokreću na PC-u, čijem kodu procesor pristupa preko sučelja velike brzine.
Ako u RAM-u nema dovoljno memorije za novopreuzetu datoteku ili proces, ona će biti smještena u straničnu datoteku na tvrdom disku, a brzina pristupa njoj će značajno pasti.
Posljedica toga će biti zamrzavanje i duga reakcija na radnje korisnika. Članak opisuje glavne razloge za veliko opterećenje RAM-a i metode za njihovo uklanjanje.
Prije svega, trebali biste se uvjeriti da ovaj problem zaista postoji na vašem računaru.

Algoritam za identifikaciju je vrlo jednostavan:
- Isključite, a zatim uključite računar.
- Nemojte ništa pokretati ručno.
- Sačekajte oko 1 sat.
- Pokrenite upravitelj zadataka pritiskom na CTRL+SHIFT+ESC.
- Provjerite nivo opterećenja RAM-a u statusnoj liniji. Normalna vrijednost ne bi bila veća od 50%.
- Pokrenite nekoliko često korištenih programa i pričekajte još 30-40 minuta.
- Ponovo provjerite preuzimanje u upravitelju zadataka. Normalna vrijednost nije veća od 60-70%.
Ako se u bilo kojoj fazi testa otkrije povećano opterećenje RAM-a, tada morate prijeći na sljedeću fazu - optimizaciju rada softvera i sistema, čišćenje RAM-a.
Postavljanje programa
Faza se sastoji od identifikacije programa koji učitavaju RAM što je više moguće. Na primjer, pokrenimo Chrome pretraživač, otvorimo nekoliko stranica, pokrenimo Skype, otvorimo Word dokument i pokrenemo torrent klijent. Na slici, procesi su sortirani prema opterećenju RAM-a, od vrha do dna.

Ostavimo po strani pitanje zašto je pretraživaču potrebno više od 1 GB (!) RAM-a kada pregledava web stranice, i koncentrišimo se na to kako smanjiti broj „teških“ procesa.
Evo nekoliko jednostavnih pravila:
- Uklonite sve programe koje ne koristite. Nakon uklanjanja, pokrenite sakupljač smeća i očistite sistemski registar od nepotrebnih unosa - CCleaner, na primjer.
- Uklonite aplikacije koje rade u pozadini od pokretanja. Na gornjoj slici, to se može uraditi sa Skype-om, torrent klijentom i klijentom Dropbox cloud servisa. Takav softver voli da bude registrovan u automatskom pokretanju tokom instalacije. Naravno, vaša lista može biti drugačija, ali vjerujemo da je princip jasan. Možete ručno ukloniti aplikaciju iz automatskog pokretanja koristeći sistemski uslužni program MSConfig ili pomoćne programe za podešavanje treće strane. Pokreni takve aplikacije samo kada je to potrebno.
- Onemogućite, ili još bolje, uklonite sve nekorištene i nepoznate ekstenzije preglednika. Kada surfujete Internetom, pokušajte da ne otvarate previše stranica.
- Odmah zatvorite nekorištene aplikacije. Ako sumnjate da neki program jako učitava vaš sistem, zatvorite ga i provjerite da li je proces nestao sa liste pokrenutih. Ako je ova aplikacija na listi, vrijedi razmisliti šta radi bez znanja korisnika? Može obaviti koristan posao ili može prikupljati podatke na vašem računaru i negdje ih poslati. U svakom slučaju, ako se radi o programu koji nije od pouzdanog izdavača, preporučuje se da ga uklonite.
- Što se tiče antivirusa. Nećemo pokretati raspravu o tome šta je bolje, a šta lošije i šta više opterećuje sistem, ali ćemo dati nekoliko savjeta za sve njih. Konfigurišite automatsko ažuriranje antivirusnih baza podataka kada se računar ne koristi. Isti princip vrijedi i za zakazivanje skeniranja virusa. Pažljivo konfigurirajte svoja antivirusna izuzimanja i filtere za pretraživanje interneta. Ovo će vam omogućiti da ne trošite dragocjene sistemske resurse kada ste na pouzdanim i pouzdanim stranicama.
- Prije instaliranja softvera, odvojite vrijeme da pročitate njegove hardverske i sistemske zahtjeve. Nemojte instalirati aplikaciju ako vaš računar očigledno ne ispunjava minimalne zahteve - normalan rad neće raditi.
Podešavanje operativnog sistema
Evo redosleda radnji.

Evo kratke liste onih koji se ne koriste na velikoj većini računara:
- Superfetch, koji optimizuje performanse RAM-a.
- SSDP detekcija – rad sa IoT (Internet of Things) uređajima.
- Ako imate antivirusni program, onemogućite Windows zaštitni zid i Windows Defender.
- Vjerovatno ga niste pogledali, ali dnevnik događaja postoji. Onemogućite Windows uslugu evidencije događaja ako više ne planirate redovno pristupati njenom sadržaju.
- I mnoge druge.
Preporučujemo da kliknete na dugme „Usluge“ u upravitelju zadataka; lista će se otvoriti u posebnom prozoru. Sortirajte ih po koloni “Status” i označite svaki sa statusom “Radni”, onemogućujući one nepotrebne. Da biste to učinili, dvaput kliknite na njegovo ime i u prozoru koji se otvori odaberite tip pokretanja „Onemogućeno“ i kliknite na dugme „Zaustavi“. 
Budite oprezni kada izvodite ovaj korak. Ako imate i najmanju sumnju u svrhu usluge, ostavite je da radi ili pronađite opis na Microsoft web stranici i tek onda donesite odluku.
U zaključku, treba napomenuti da izvođenje opisanih radnji ne dovodi uvijek do značajnog smanjenja opterećenja RAM-a.
Sljedeći koraci bi trebali biti:
- Provjera vašeg računala na viruse pomoću drugog antivirusa;
- Provjera ispravnosti hardverskih komponenti (RAM, tvrdi disk, video kartica, napajanje), pomoću CPU-Z ili drugih. Ako se utvrdi neispravan element, treba ga zamijeniti.
- Pokušajte instalirati uslužni program za automatsko brisanje RAM-a. Izbor je prilično velik, na primjer Advance System Care, Mem Reduct itd.
- Ponovo instalirajte operativni sistem.
U svakom slučaju, problem se može riješiti sveobuhvatnim korištenjem svih opisanih metoda.
Prelazak na novi OS donosi ugodne mogućnosti, ali jedan od rasprostranjenih problema je taj što u Windowsu 10 hard disk može biti 100% opterećen. Korisnici zvone na uzbunu i ne znaju šta da rade. Pogledajmo uzroke i metode za njihovo uklanjanje.
Tražim razloge
OS je čist i bez virusa, ali je iz nekog razloga u upravitelju zadataka tvrdi disk učitan na 100%. Razvrstajmo procese u opadajućem redosledu u koloni "Disk"; ako ovo nije novoinstalirani program, onda idemo tražiti odgovore u samim Windows procesima. 

Kao rezultat izvršenja naredbe, usluga će biti privremeno suspendovana i, u skladu s tim, proces će krenuti u petlju - ovo može biti rješenje kada je disk učitan do 100 posto u Windows 10. Ali da biste spriječili ponavljanje, možete onemogućite indeksiranje u uslugama - ako to nije kritično za vas, to će očito usporiti pretragu datoteka i mapa. Možete ga onemogućiti tako što ćete otići na “Control Panel” → “Administration” → “Services” → pronaći “Windows Search” → prvo kliknite na “Stop” → u tipu pokretanja odaberite “Disabled” → OK. tekst_7/screenshot_4 i 5 

- Ako se situacija nije promijenila, idite dalje. Možda virus utiče na procese i to bi mogao biti odgovor na pitanje "Zašto je disk učitan na 100% u Windows 10?" Provedite svoju dubinsku analizu i dodatno koristite uslužni program Dr.WebCureIT - preuzima se brzo, ne zahtijeva instalaciju i besplatan je.
- Sljedeći razlog može biti sam antivirus. Zapazite, duboko planirano skeniranje diska je vjerovatno u toku, ali ako se to stalno događa, odaberite drugi softver da zaštitite svoj PC.
- Prilično čest razlog je pokvaren disk, jer alati operativnog sistema pokušavaju provjeriti i usporiti sve ostale procese. Jeste li ikada imali crni ekran prije učitavanja OS-a? Ako da, onda ovaj disk za provjeru (skraćeno chkdsk) ugrađen u Windows 10 provjerava sistem datoteka vašeg tvrdog diska na greške, zbog čega se stalno učitava na 100 posto. Naravno, možete ga onemogućiti, ali možda je vrijedno istražiti osnovni uzrok i tek onda ga ukloniti iz planera zadataka.
Kako drugačije mogu ukloniti učitavanje diska na 100% u Windows 10?
- Trebaju vam vozači! Mnogi ljudi su počeli sami da instaliraju OS, ali što se tiče drajvera, korisnici smatraju da je dovoljno instalirati za zvuk, video, web kameru, itd., ali ne instaliraju zaista potrebne drajvere, očigledno im se ne sviđa datoteka imena ili ih ne razumiju. Ovo se dešava sa drajverima za čipset matične ploče i sa ACHI i alatom za skladištenje. Odgovor je jednostavan, instalirajte ih - idite na web stranicu proizvođača i preuzmite besplatno.
- Defragmentacija će pomoći ako je disk 99 posto učitan u Windows 10! Koliko dugo niste optimizirali svoje diskove? Ako se ni ne možete sjetiti, samo naprijed! Beskrajno kopiranje, brisanje, preuzimanje dovodi do potpunog haosa za klastere, a pri pristupu datoteci, tvrdi juri u potrazi.
- Koristite li usluge pohrane u oblaku? Ako je odgovor da, onda je potvrdni okvir “Sinhronizacija” vjerovatno označen. Obratite pažnju koliko informacija procuri u ovom trenutku. Ako je u ovom trenutku disk 100 posto napunjen, onda je odgovor na pitanje šta učiniti očigledan! Isključite automatsko učitavanje i koristite ručni način rada - postavite ga noću ili kada niste kod kuće.
- Još jedan savjet o tome kako smanjiti veliko opterećenje diska u Windowsu 10. Torrenti su naše sve! Da? Ne samo da preuzimate, već i distribuirate, koristite program kada niste za računarom i ostavljate ne 10 preuzimanja u toku, već 2-3, u zavisnosti od konfiguracije vašeg računara.
Šta učiniti ako je čvrsti disk 100 posto napunjen?
Možda ažuriranja daju takvo opterećenje. Opet, ako šraf nije u najboljem stanju, procesor je slab - možete potrošiti sate na ovo. Pogledajmo koliko ima skrivenih i nepotrebnih ažuriranja i kako ih onemogućiti. “Postavke” → “Ažuriranje i sigurnost” → “Kontrolni centar za Windows” → “Napredne postavke” → poništite izbor opcije “Kada ažurirate Windows, omogućite ažuriranja za druge Microsoft proizvode.” 


Zatim idite na “App Store” → odaberite svoj račun i “Postavke” → u ažuriranjima aplikacija prebacite na “Isključeno”. 


Jeste li primijetili da kada pokrenete Windows 10, vaš disk je 100 posto zauzet nečim? Razlog mogu biti neželjeni fajlovi pri pokretanju - idite tamo: ++ → „Više detalja“ (možda neće, u zavisnosti od podešavanja) → „StartUp“ pažljivo proučite sadržaj. TO ak? Da biste uklonili neželjene aplikacije bez štete za OS, koristite softver dizajniran za to, na primjer: “CCleaner”, “AutoRuns”, “Ashampoo WinOptimizer Free” itd.
Na vašem Windows 10 laptopu, disk se učitava 100% i ne znate zašto? Razlog može biti usluga Superfetch i proces Svchost sistema, čiji je zadatak da optimizira njihov rad. Princip je sledeći: najčešće korišćeni programi i aplikacije se analiziraju i počinju da se učitavaju u sistemsku memoriju unapred kako bi to učinili. Potrebno je dosta resursa, zbog čega dolazi do opterećenja. Možete ga onemogućiti u “Servisi” → “Superfetch” → u svojstvima odaberite “Stop” → i u startu upišite “Disable” → OK.
Ako je disk 100% učitan u sistemskom procesu, onda možda nema dovoljno prava i treba ih dodati, odnos s pravima "ntoskrnl" - jezgro OS-a, dokazano je njegovim djelovanjem. Dakle, “Upravitelj zadataka” → “Procesi” → desnim klikom na “Sistem” → “Otvori lokaciju datoteke” → desnim klikom na “ntoskrnl.exe” → “Svojstva” → kartica “Sigurnost” → “Napredno” → “Sve aplikacije paketi” i morate označiti sve kvadratiće. 
Razmotrili smo različite razloge zašto vaš računar radi na 100%. Možete pročitati kako to saznati « » . Možda će vam jedan alat pomoći, ili možda trebate izvršiti niz optimizacijskih radova. U svakom slučaju, ne zaboravite da se sistem mora održavati u ispravnom stanju. Savremeni softver pruža mogućnost izbora, s obzirom da je većina slobodno dostupna i da ima besplatnu licencu.