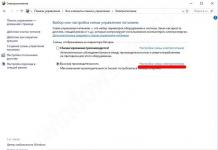Ako ste preuzeli ISO sliku sistema treće strane, kao što je Windows 10 ili Ubuntu, na svoj Mac i želite da je kopirate na fleš disk, tada ćete u nekom trenutku naići na problem.

Jedan od načina da se pomogne kopiranje slike na vanjski medij je korištenje terminala. U ovom materijalu ćemo vam reći o svim značajkama ove metode.
Glavni problem koji se može pojaviti je sa komandom sudo. Prvo, potrebna je administratorska lozinka. Drugo, zbog specifične prirode naredbe, pogrešne radnje korisnika mogu dovesti do oštećenja i gubitka kopiranih podataka.
Prije kopiranja provjerite da li se svi nazivi fleš diska i slike podudaraju s onima napisanim u naredbi. Podudaranje mora biti završeno, inače će Mac izbrisati ostale podatke. Također, sve informacije na USB drajvu će se automatski izbrisati i preko njega će biti upisana ISO slika sistema. Neće biti zahtjeva ili potvrda.
1. Povežite fleš disk sa računarom.
2. Pokrenite terminal.
3. Unesite sljedeću naredbu:
4. Komanda će prikazati sve uređaje povezane na Mac otprilike ovako:
$ diskutil listu
/dev/disk0
#: TYPE NAME SIZE IDENTIFIER
0: GUID_partition_scheme *251,0 GB disk0
1: EFI EFI 209,7 MB disk0s1
2: Apple_CoreStorage 250,1 GB disk0s2
3: Apple_Boot Recovery HD 650,1 MB disk0s3
/dev/disk1
#: TYPE NAME SIZE IDENTIFIER
0: Apple_HFS Macintosh HD *249,8 GB disk1
Logički volumen na disku0s2
Otključano Šifrirano
/dev/disk3
#: TYPE NAME SIZE IDENTIFIER
0: partition_scheme *5,3 MB disk3
1: partition_map 32,3 KB disk3s1
2: FAT_32 THE_DESTINATION 8,2 GB disk3s2
/dev/disk4
#: TYPE NAME
5. Na ovoj listi pronađite svoj USB disk po imenu, koje se u našem slučaju zove THE_DESTINATION.
6. Obratite pažnju na identifikator uređaja, u našem slučaju to je disk3s2. Zapišite ga da ga ne izgubite.
7. Pokrenite sljedeću naredbu:
sudo umount /dev/id
Umetnite traženi parametar umjesto identifikatora; u našoj verziji naredba će izgledati ovako:
sudo dd if=/path/image.iso of=/dev/rid bs=1m
Morate dodati vlastite parametre naredbi. Ne samo identifikator, već i putanju do slike, kao i njeno ime. primjer:
sudo dd if=~/Desktop/Windows10_x64_EN-US.iso of=/dev/rdisk3s2 bs=1m
Zabilježite parametar r prije identifikatora i bs=1m nakon njega. Nisu neophodni za proces kopiranja i pisanja, ali uvelike ubrzavaju proces.
10. Ako ste ispravno unijeli sve naredbe, možete pritisnuti Enter.
11. Sistem će zahtijevati da unesete administratorsku lozinku, nakon čega će započeti proces kopiranja.
Imajte na umu da neće biti trake napretka. Brzina kopiranja i pisanja takođe nije konstantna i zavisiće od mnogih parametara, uključujući performanse Mac-a, brzinu fleš diska i tako dalje. Kada se proces završi, možete isključiti disk i početi ga koristiti kao pogon za pokretanje.
MAC OS fleš disk za pokretanje kreira se prilično jednostavno i brzo. Ovo se može uraditi koristeći isti operativni sistem ili bilo koji drugi.
1. Koristimo MAC OS
U svim slučajevima, za završetak zadatka trebat će nam prazan fleš disk kapaciteta najmanje 8 GB, kao i internet veza. Ako koristite MAC OS, potreban vam je i Apple ID nalog.
Korak po korak proces kreiranja pogona za pokretanje je sljedeći:
- Preuzmite sliku sistema sa apple.com. Uvijek postoji najnovija verzija. Obično se na glavnoj stranici nalazi promotivni materijal za OS i natpis „Ažurirajte svoj sistem sada“. Može se naći i na App Store-u. Da biste to učinili, koristite pretragu. Apple kompanije često poklanjaju svoje najnovije kreacije besplatno.
- Umetnite fleš disk. Pokrenite preuzetu sliku. Ovo je poseban uslužni program za kreiranje medija za pokretanje. U lijevom panelu odaberite umetnutu disk jedinicu. Idite na karticu "Particija".
- Pod “Izgled particije” odaberite “1 particija”. Takođe je preporučljivo navesti naziv fleš diska. Najpogodnije ga je imenovati prema imenu operativnog sistema. U našem slučaju to je “El Captain”.
- Pored toga, navedite format pored "Format" "Mac OS Extended (Journaled)" i veličinu fleš diska - unesite onoliko koliko je na mediju. Kliknite na Apply.


- Sada se vratite u preuzetu mapu i pokrenite terminal. U njega unesite naredbu prikazanu na slici 2. Može se vidjeti iu ovom fajlu.

- Sačekajte otprilike 15 minuta. Nakon toga, proces će biti završen i imat ćete medij za pokretanje spreman za instalaciju operativnog sistema.
trag: Da biste pokrenuli sistem sa dobijenog medija, povežite ga sa računarom držeći pritisnuto dugme Alt. Zatim samo slijedite upute instalatera.
Kao što vidite, ovdje je sve krajnje jednostavno. Poteškoće nastaju ako niste u mogućnosti da koristite MAC OS da izvršite zadatak. Tada ćete morati da pribegnete „zaobilaznim rešenjima“.
2. Koristimo Windows
U tom slučaju, instalacijska slika iz App Store-a neće raditi. Morate pretraživati na torrent trackerima ili na redovnim stranicama. Zatim postoje dvije opcije - ili ćete pronaći sliku u .dmg formatu ili u .iso formatu.
U prvom slučaju, morate učiniti sljedeće:
- Preuzmite i instalirajte program TransMac na svoj računar. Najbolji način da to učinite je na web stranici acutesystems.com (zvanično je). Program je plaćen, ali ima probni period od 15 dana. Za to vreme možete uspeti da kreirate mnogo fleš diskova.
- U lijevom panelu odaberite fleš disk koji ćete učiniti pokretačkim. Kliknite desnim tasterom miša na njega i kliknite na „Formatiraj disk za Mac“ na padajućoj listi. Pojavit će se prompt u kojem jednostavno trebate kliknuti “Da” ili “OK”.
- Kada se formatiranje završi, ponovo kliknite desnim tasterom miša na disk jedinicu, ali sada izaberite „Vrati sa slikom diska“.
- U prozoru koji se pojavi ispod riječi „Slika diska za vraćanje“ naznačite putanju do .dmg datoteke koju ste ranije preuzeli. Kliknite OK. U svim narednim upozorenjima, također kliknite na “OK” ili “Yes”. Svugdje govore o tome da će svi podaci biti izgubljeni, a slika će biti instalirana na odabranom disku. Ali to je ono što nam treba.


Ubuduće koristite fleš disk na isti način kao kada ga kreirate u MAC OS-u, odnosno umetnite ga u računar i držite pritisnut taster „Alt“. Pojavit će se odgovarajući meni i OS se može lako instalirati.
Ako ste uspjeli pronaći sliku u .iso formatu (što je najvjerovatnije), onda imate puno opcija za kreiranje disk jedinice za pokretanje sa njom. I svi su potpuno besplatni. Na primjer, možete koristiti Rufus.
Da biste to učinili, učinite sljedeće:
- Preuzmite program sa službene web stranice (rufus.akeo.ie) i pokrenite ga na svom računaru.
- U polju „Uređaj“ izaberite fleš disk koji ćete učiniti pokretačkim. Po svom nahođenju možete promijeniti preostala polja do onog koji se odnosi na ime. Ako ne razumete, bolje je da ih uopšte ne dirate.
- U polje New Volume Label unesite naziv vašeg medija. Ovo nije neophodno, ali je bolje imenovati disk u skladu sa tim kako biste kasnije lakše mogli da se nosite sa njim.
- Označite okvire pored “Brzo formatiranje” i “Kreiraj disk za pokretanje”. Desno od posljednjeg odaberite "ISO slika" i kliknite na dugme u obliku disk jedinice. Odredite putanju do preuzete slike.
- Kliknite na "Završi" i pričekajte da se proces završi.

Na isti način možete koristiti sljedeće programe:
- SARDU i drugi.
Neki od njih su plaćeni, pa budite oprezni.
3. Koristite Linux
U Linuxu i Ubuntuu sve je mnogo jednostavnije. Ovdje nema potrebe za korištenjem dodatnih programa. Sve što vam treba je terminal, isti prazan fleš disk i preuzeta slika.
Bitan! Da biste dovršili zadatak iz Linuxa, morate imati sliku u .iso formatu. Drugi možda nisu prikladni. Međutim, neke od .iso datoteka možda neće biti prikladne, ali ako preuzmete slike u drugim formatima, one se definitivno ne mogu koristiti.
Ako je sve ovo tu, umetnite USB fleš disk, pokrenite terminal i uradite sledeće:
- Unesite naredbu "diskutil list". Nakon što ga završite, vidjet ćete kompletnu listu diskova koji su trenutno u upotrebi na računaru. Pronađite svoju vožnju tamo.
- Unesite naredbu "diskutil unmountdisk [ime medija]". Odnosno, ako se fleš disk zove “/dev/mydisk”, komanda će izgledati kao “diskutil unmountdisk /dev/mydisk”.
- Unesite naredbu “sudo dd if=[fascikla u kojoj se nalazi slika u .iso formatu] of=[ime prenosivog diska] bs=1024”. Zatim ako se folder sa slikom zove “z:/papka/obraz”, tada će komanda izgledati kao “sudo dd if= z:/papka/obraz of=/dev/mydisk bs=1024”.
- Sačekajte da se proces kreiranja završi.
Kao što vidite, u Linuxu je najlakše izvršiti zadatak.
MAC OS X operativni sistem je bogat visokokvalitetnim ugrađenim aplikacijama. Štaviše, mnoge od ovih usluga dobile su širu funkcionalnost nego što se čini na prvi pogled. Zajedno sa pojavom OS verzije pod nazivom OS X Lion, ažuriran je i standardni Quick Time player. Dobio je verziju 10.1.
Iako se broj u nazivu nije značajno promijenio, video player je dobio nekoliko dodatnih i, kako se kasnije pokazalo, prilično korisnih funkcija. Jedna od njih je mogućnost snimanja videa direktno sa ekrana. Ažuriranje je izašlo davno, ali ni sada neki korisnici ne znaju kako snimiti ekran, pa traže aplikacije trećih strana. Ali u slučaju Applea, mnogi standardni programi su se pokazali korisnijim i lakšim za korištenje od softvera koji su proizveli programeri trećih strana.
Analizirajmo funkcije

Danas ćemo vam reći o načinu snimanja videa u ovoj aplikaciji. Ranije su ove funkcije bile dostupne samo u aplikacijama trećih strana, ali je Apple odlučio da ih ne dijeli s korisnicima. I možemo sa sigurnošću reći da su uspjeli. Dakle, pokrenite Quick Time i odaberite sam program. Pritisnite prečicu na tastaturi Command+Control+N. Umjesto pritiskanja ovih tipki, kao alternativu, možete izvršiti radnje mišem u samom programu: datoteka - novi zapis slike. Bolje je zapamtiti kombinacije tastera, jer to značajno ubrzava rad sa laptopom.
Usput, glavne tipke prečaca možete saznati u posebnom članku. Ispred vas će se pojaviti crni prozor u kojem možete konfigurisati neke tačke. Šta se tu može promijeniti? Prvo, ovdje možete aktivirati ili deaktivirati mikrofon. Mikrofon vam pomaže da date neka objašnjenja prilikom snimanja vašeg videa, tako da će mikrofon postati pouzdan pomoćnik za objašnjenja i edukativne video zapise. Ovdje također možete uključiti ili isključiti kursor miša. Odnosno, ako isključite kursor, on neće biti vidljiv na vašem video snimku.
U ovom meniju možete odabrati kvalitet snimanja koji će odrediti veličinu vašeg videa. Kada pritisnete dugme za snimanje, možete izabrati da li želite da snimite određeni deo ekrana ili ceo ekran. Nakon što odlučite da završite snimanje, pritisnite dugme “Stop” na istom crnom ekranu. Nakon toga, ispred vas će se pojaviti prozor u kojem možete snimiti video u željenom formatu. Direktno iz ovog prozora možete poslati snimljeni video na YouTube, Facebook ili e-mail.
Dodatak
Kao što vidite, snimanje videa je prilično jednostavno, a ovaj jednostavan program ima dovoljno funkcionalnosti da pravilno snimi vaš video na MacBook. Možete jednostavno uključiti mikrofon i prilagoditi kvalitetu. Na primjer, ako trebate figurativno prikazati neke radnje, možete postaviti nisku kvalitetu snimanja. Ako vam je potrebna jasna slika ili čitljiv tekst, morat ćete postaviti visoku kvalitetu snimanja. Srednji kvalitet je univerzalan.
Ostale korisne upute možete pronaći na našoj web stranici. Što se tiče snimanja videa, postoji ogroman broj aplikacija treće strane za operativni sistem Mac OS X. Postoje napredniji programi sa montažom snimljenog videa, raznim filterima itd. Sve ove aplikacije možete pronaći u App Store-u.
Koji je najbolji način da prisilite ISO da "sreže" USB disk na Macu? Oporavak pomoću Disk Utility-a ne radi.
ISO – ubuntu mini.iso. Ovo je minimalistička ISO postavka za instalaciju ubuntua. Mora biti pokretan na PC-u. Pokušavam da instaliram ubuntu na računar koji nema CD-ROM. Jedini drugi kompjuter koji imam je Macbook.
7 rješenja prikupljaju web obrazac za "Kako snimiti ISO na USB disk u Mac OS X?"
Direktno sa stranice Kako instalirati Ubuntu na MacBook koristeći USB Stick stranicu (Moje formatiranje):
- Otpremite potrebnu datoteku
- Otvorite terminal (u /Applications/Utilities/ ili prompt Terminal u centru pažnje)
- Pretvorite .iso datoteku u .img koristeći opciju convert hdiutil (npr. hdiutil convert -format UDRW -o ~/path/to/target.img ~/path/to/ubuntu.iso)
- Bilješka. OS X ima tendenciju da automatski stavi završetak .dmg u izlaznu datoteku. Uklonite ekstenziju .dmg po potrebi, mv ~/path/to/target.img(.dmg,)
- Pokrenite diskutil list da dobijete trenutnu listu uređaja.
- Umetnite fleš disk
- Pokrenite diskutil list i locirajte čvor uređaja koji je dodijeljen vašem flash /dev/disk2 (npr. /dev/disk2)
- Pokrenite diskutil unmountDisk /dev/diskN (zamijenite N brojem diska iz posljednje naredbe, u prethodnom primjeru N bi bilo 2)
- Izvršite sudo dd if=/path/to/downloaded.img of=/dev/rdiskN bs=1m (zamijenite /path/to/downloaded.img sa sudo dd if=/path/to/downloaded.img of=/dev/ rdiskN bs=1m putanje na kojoj se nalazi datoteka slike, npr. ./ubuntu.img ili ./ubuntu.dmg).
- Korištenje /dev/rdisk umjesto /dev/disk može biti brže.
- Ako vidite grešku dd: Nevažeći broj "1m", koristite GNU dd. Koristite istu naredbu ali zamijenite bs=1m sa bs=1M.
- Ako vidite grešku dd: /dev/diskN: Resurs zauzet, provjerite je li disk u upotrebi. Trči DiskUtility.app i demontirajte (nemojte izbaciti) disk.
- Pokrenite diskutil eject /dev/diskN i uklonite fleš medij kada se naredba završi
- Ponovo pokrenite Mac i držite Alt dok se Mac ponovo pokreće da odaberete USB disk
Bilješka. Na novim Mac-ovima, vi Možda potrebno je instalirati EFI boot manager za pokretanje sa USB-a.
Takođe pogledajte: Preuzmite Ubuntu Desktop.
Imao sam vrlo sličan problem na koji niko od njih nije odgovorio.
Vrijedi provjeriti UNetbootin. To će kreirati USB disk za pokretanje na Mac-u za PC.
Nema potrebe da konvertujete ISO u IMG. Nisam želio prvo da konvertujem sliku. Ovo su jednostavniji koraci navedeni u nastavku.
Započnite navođenjem trenutnih pogona i volumena:
Diskutil list
Sada isključite trenutni volumen za disk koji ćete prepisati. (X = broj diska, u mom slučaju 1):
Diskuti unmountDisk /dev/diskX
Sada dd iso direktno na usb:
Sudo dd if=/pathto/mini.iso of=/dev/disk1 bs=1m
Spremni!
- Provjerite je li USB ključ ispravno formatiran (Mastery Boot Record, FAT32 - NTFS koristeći NTFS-3G ako je potrebno)
- Možete pokušati koristiti funkciju "Oporavak" u Disk Utility-u tako što ćete kliknuti na jačinu zvuka USB ključa, zatim kliknuti na karticu "Oporavak" i odabrati ISO za vraćanje na njega.
- Ako korak 2 ne uspije, možete to učiniti ručno pokretanjem ditto ili cp -r ; Na primjer. isto /Volumes/NAME_OF_MOUNTED_ISO /Volumes/NAME_OF_USB_KEY ili cp -r /Volumes/NAME_OF_MOUNTED_ISO /Volumes/NAME_OF_USB_KEY za ručno kopiranje svih fajlova (uključujući i skrivene)
Već sam ranije koristio SuperDuper. Radi svoj posao i ništa drugo. Kao što dobar program treba :) Puna verzija nije besplatna (30$), ali dobijate besplatno ono što vam treba:
Možete preuzeti SuperDuper! V2.6.2 sada i sigurnosno kopirajte i klonirajte svoje diskove besplatno - zauvijek!
Način da to učinite koristeći DiskUtility je da prvo formatirate disk koristeći Diskutility, a zatim kopirate datoteke sa montiranog iso-a na novokreirani disk pomoću cp -R. Primjer: cp -R /Volumes/mount_iso/*/Volumes/formatted_drive/
Prilikom formatiranja, obavezno izaberite ntfs sistem datoteka i omogućite pokretanje diska tako što ćete izabrati ispravnu opciju u meniju Opcije na kartici Izbriši.
Unetbootin je alatka koja instalira ISO-ove na USB ključeve ili možete koristiti padajuće menije da odaberete distribucije direktno unutar alata.
Malo lakše nego da sami radite dd na komandnoj liniji.
Pošteno, ne previsoko ili prenisko. Trebalo bi da postoje cijene na web stranici Servisa. Nužno! bez zvjezdica, jasan i detaljan, gdje je tehnički moguće - što precizniji i sažetiji.
Ako su rezervni dijelovi dostupni, do 85% složenih popravki može biti završeno za 1-2 dana. Modularne popravke zahtijevaju mnogo manje vremena. Web stranica prikazuje približno trajanje bilo koje popravke.
Garancija i odgovornost
Za sve popravke mora se dati garancija. Sve je opisano na web stranici i u dokumentima. Garancija je samopouzdanje i poštovanje prema vama. Garancija od 3-6 mjeseci je dobra i dovoljna. Potrebno je provjeriti kvalitet i skrivene nedostatke koji se ne mogu odmah otkriti. Vidite poštene i realne uslove (ne 3 godine), možete biti sigurni da će vam pomoći.
Pola uspeha u Apple popravku je kvalitet i pouzdanost rezervnih delova, tako da dobar servis radi direktno sa dobavljačima, uvek postoji nekoliko pouzdanih kanala i sopstveno skladište sa proverenim rezervnim delovima za aktuelne modele, tako da ne morate da trošite dodatno vrijeme.
Besplatna dijagnostika
Ovo je veoma važno i već je postalo pravilo lepog ponašanja u servisnom centru. Dijagnostika je najteži i najvažniji dio popravke, ali za nju ne morate platiti ni pare, čak i ako ne popravite uređaj na osnovu njegovih rezultata.
Servisne popravke i dostava
Dobra usluga cijeni vaše vrijeme, pa nudi besplatnu dostavu. I iz istog razloga, popravke se izvode samo u radionici servisnog centra: mogu se obaviti ispravno i prema tehnologiji samo na pripremljenom mjestu.
Pogodan raspored
Ako Usluga radi za vas, a ne za sebe, onda je uvijek otvorena! apsolutno. Raspored bi trebao biti zgodan da se uklopi prije i poslije posla. Dobra usluga radi vikendom i praznicima. Čekamo vas i radimo na vašim uređajima svaki dan: 9:00 - 21:00
Reputacija profesionalaca se sastoji od nekoliko tačaka
Starost i iskustvo kompanije
Pouzdan i iskusan servis poznat je odavno.
Ako je kompanija dugo godina na tržištu i uspjela se etablirati kao stručnjak, ljudi joj se obraćaju, pišu o njoj i preporučuju je. Znamo o čemu pričamo, budući da je 98% dolaznih uređaja u servisnom centru obnovljeno.
Ostali servisni centri nam vjeruju i upućuju nam složene slučajeve.
Koliko majstora u oblastima
Ako vas uvijek čeka nekoliko inženjera za svaku vrstu opreme, možete biti sigurni:
1. neće biti reda (ili će biti minimalan) - vaš uređaj će biti odmah zbrinut.
2. date svoj Macbook na popravku stručnjaku iz oblasti popravki Mac računara. On zna sve tajne ovih uređaja
tehnička pismenost
Ako postavite pitanje, stručnjak bi trebao odgovoriti što je preciznije moguće.
Tako da možete zamisliti šta vam je tačno potrebno.
Pokušat će riješiti problem. U većini slučajeva iz opisa možete razumjeti šta se dogodilo i kako riješiti problem.