Windows 7 a SSD: Jsou rychlostí disků s pevným stavem?
Zvyšte disky s pevným stavem Windows 7? Pokud odpovíte stručně, odpověď je jednoznačná, ano. Konvenční pevné disky jsou obvykle nejzajímavějším místem v absolutně jakémkoliv počítačovém prostředí. Pokud zvyšujete výkon disku, například rychlost čtení, pak je načítání systému rychlejší a systém se stává mnohem rychleji.
Ze údajů je jasné, že při používání SSD se zavazadlový prostor vyskytuje rychleji o 62%, takže závěrečná spouštěcí doba okna je snížena na 54% (toto číslo obsahuje ovladače načítání, stejně jako procesory, které mají nízkou prioritu, stejně jako programy třetích stran. které jsou přidány do autoload).
Moje osobní dojmy také potvrzují výsledky testu. Pokud použijete disk s pevným stavem, pak je čas spuštění schopna několikrát snížit, a proto aplikace začnou při velmi vysoké rychlosti - v pouhé sekundě nebo dokonce méně.
1. Aktualizujte BIOS na poslední firmware.
2. Aktualizujte jednotku SSD do posledního firmwaru (všechna data budou ztracena)
3. Měli byste překládat řadič disků do režimu AHCI. Před instalací nového operačního systému by měl být AHCI (Advanced Host Controller Interface) aktivován v nastavení systému BIOS pro regulátor SATA. Pokud používáte Zastarchlé režimy IDE nebo ATA, nebude při instalaci ovladačů pro řadič disku nebrání žádné rušení a tím snížit výkon.
Pokročilá - Konfigurace SATA - SATA Režim Výběr - AHCI
4. Secure Erase - Clear Disk.
Pro dokončení čištění disku použijte nástroj Secure Erase. Pokud používáte disk, je již dost dlouho, může být neuvěřitelně užitečné, ale to není předpoklad. Neměli byste formátovat jednotku pomocí vestavěných oken. Můžete použít nástroj Intel Solid State Drive Toolbox pro disky Intel. Lenovo počítače mají funkci čištění disku v rámci nástroje Rozšíření nabídky systému BIOS. Pro pohony OCZ lze bezpečný přehledný nástroj stáhnout do OCZ Forum. Můžete také použít nástroj HDDERASE, který podporuje velké množství disků pevných látek.
5. Načtení systému pomocí instalačního disku systému Windows a spuštění instalace "Clean". Pomocí instalačního programu Windows Installer vytvořte oddíly na disku. Pokud disk má oddíly, které byly vytvořeny pomocí jiných nástrojů, proveďte jej odstranit a vytvářet nové pomocí systému Windows 7. To je, jak je možné zajistit správné zarovnání oddílu.
Nainstalujte nejnovější verzi ovladače pro samotnou ovladač. Pokud má počítač ovladač Intel SATA, použijte nejnovější verzi ovladače technologie Intel Rapid Storage, který lze nalézt na oficiálních stránkách výrobce.
6. SSD mini Tweaker
Můžete označit všechny zaškrtávací políčka, přesněji nemůže být. Zaznamenal jsem všechny položky, s výjimkou, že můžete ponechat pouze SuperFetch, zakázání této služby může zvýšit čas spuštění programu. Označte potřebné služby a stiskněte tlačítko "Použít změny". Téměř vše, ve stejném utilitě je k dispozici ruční položka, to znamená, že potřebujete ručně zakázat služby. Existují dvě, defragmentace disku na plánu a indexování obsahu souborů na disku.
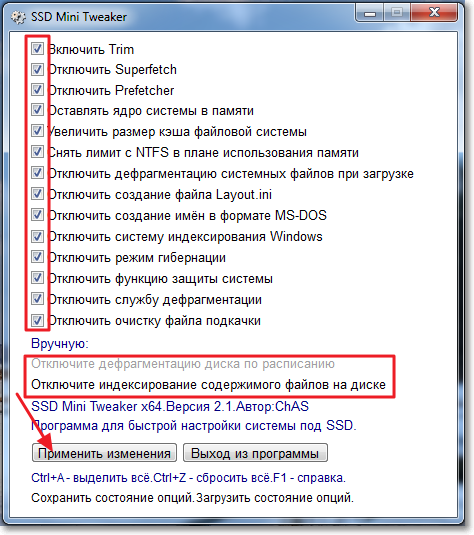
7.1 Odpojte obsah souborů na disku
Jdeme do "My Computer" a stiskněte pravé tlačítko jednomu z místních disků. Vyberte "Vlastnosti".
Otevře se okno, ve kterém chcete odebrat zaškrtávací políčko z "Povolit indexuje obsah souborů na tomto disku kromě vlastností souboru." Klikněte na tlačítko Použít ".
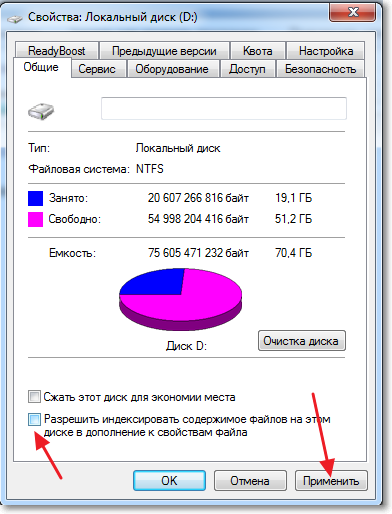
7.2 Posunutím indexových souborů
Systém Windows má vynikající vyhledávání, ale pro všechno dobré, jak se říká, musíte zaplatit. Absolutně všechny soubory, které jsou v uživatelských složkách a e-mailech indexovány, aby následně hledali obsah nebo soubory. Tyto informace jsou na systémovém disku jako skupina souborů, které jsou kombinovány do skryté složky. V závislosti na tom, kolik souborů bylo indexováno, objem indexu může dokonce vytvořit několik gigabajtů.
Mnoho lidí vám doporučuje zakázat tuto vyhledávací službu, ale věřím, že to není dobrá rada. Bude mnohem lepší, pokud přesunete indexové soubory na datový disk. To lze provést tímto způsobem:
ale. Vytvořit novou prázdnou složku pro indexové soubory na datovém disku. Například mám tento "index" na disku "D:".
b. V řádku Začněte vyhledávání, musíte zadat slovo "index" (musí být napsáno bez uvozovek) a poté vyberte "indexovací parametry".
sekce "Umístění indexu" obsahuje informace o aktuálním umístění indexových souborů - ve výchozím nastavení je "C: ProgramData Microsoft". Měli byste kliknout na "Vybrat nový" a potom vyberte složku, která byla vytvořena v odstavci 1, klepněte na tlačítko OK.
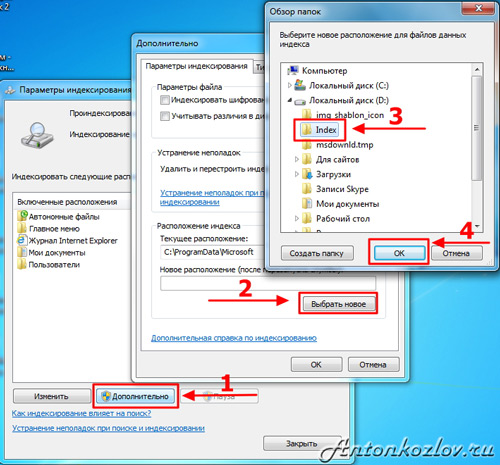
8. Pohybující se osobní složky s vlastními daty
Budete moci ušetřit prostor na maximum, přesunutí složky s názvem "Stažení", "hudba", "Dokumenty", "obrázky", stejně jako "video". Pro to potřebujete:
ale. Otevřete s dizací dirigenta, kde plánujete přesunout soubory a vytvoříte prázdné složky pro každý adresář, který chcete přesunout. To nemůže být provedeno, ale proces je poněkud složitý. V tomto příkladu datový disk obdržel název "D:".
b. Otevřete svůj vlastní adresář profilu pomocí "Explorer", klepněte na tlačítko Pomocí pravého tlačítka myši na složku, kterou chcete přesunout, a vyberte položku "Vlastnosti".
v. Otevřete kartu s názvem "Umístění" a klepněte na tlačítko "Přesunout". Nyní máte pouze vybrat složku, kterou jste vytvořili v odstavci 1 se stejným názvem jako pohyblivé složky.
g. Kromě toho můžete kliknout na tlačítko "Použít". Poté se před vámi objeví okno, nástroje, zda chcete přesunout soubory do nové složky a odstranit aktuální složku. Stačí kliknout na "Ano."
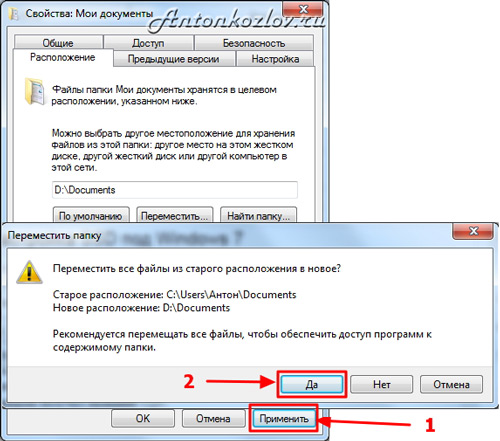
9. Snižte místo pro soubory košíku.
Pokud máte dva jednotky - měli byste vybrat minimální počet prostor pro koš na systémovém disku, ale na disku se datem vyhrazeného místa musí být větší. Co přesně je počet prostor pro tyto účely přidělit pouze na vaši touhu.

10. Vypněte nebo přenášejte stránkovací soubor
SSD je nejlépe používán s velkým počtem paměti RAM. V této situaci můžete pagingový soubor vypnout, který zpomaluje a nosí SSD.
Název tohoto souboru je výchozí "stránka soubor.sys", nachází se v kořenovém adresáři systému System Disk. Lze jej snížit nebo přesunout na disk s daty. Každá z těchto možností má jak jeho výhody a nevýhody, a výpočet správné velikosti stránkovacího souboru je samostatnou konverzaci a celý článek může být i na toto téma napsáno.
Můžete změnit nastavení stránkovacího souboru kliknutím na tlačítko "Parametry", které je v části "Speed" na kartě "Upřesnit" na kartě Vlastnosti systému Windows. Zobrazí se dialogové okno "Možnosti výkonu", měli byste otevřít kartu "Upřesnit" (musíte to udělat pro podruhé) a klepněte na tlačítko Upravit, což je v části "Virtuální paměť".
Poté vyjměte ikonu "Automaticky vyberte soubor swap" a pouze nové možnosti budou pro vás k dispozici.
Množství RAM v mém počítači byla dostačující, a proto jsem se rozhodl omezit velikost stránkovacího spisu 1024 MB, což umožňuje rozšířit, kdy dojde k 4 GB. Po změně nastavení nezapomeňte kliknout na tlačítko "SET".
Chcete-li přesunout stránkovacím souborem na jiný disk, vyberte možnost "Bez stránkovacího souboru" a klikněte na tlačítko "SET". Potom v seznamu vyberte požadovaný disk a zadejte jeho velikost nebo přebývačte na možnosti volby "Velikost velikosti". Dále byste měli kliknout na "Set". 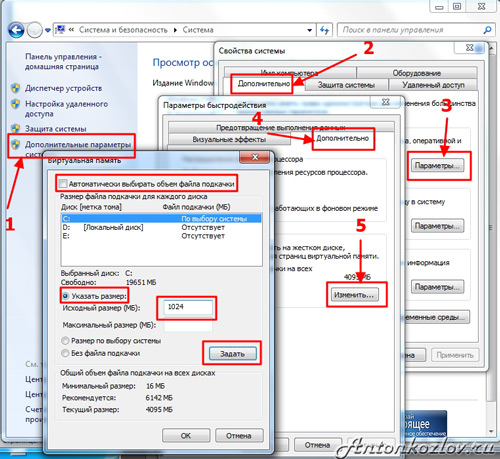
11. Odpojte režim spánku (hibernace hibernace).
Pokud je počítač charakterizován malým diskovým svazkem, může být hibernace zakázána z příkazového řádku s právy správce. Chcete-li to provést, v řádku vyhledávání nabídky Start zadejte klíčové slovo "CMD" (musí být zadáno bez uvozovek) a klepněte na tlačítko ++. Okno příkazového řádku se zobrazí před vámi, měli byste zadat příkaz
powercfg -h off.
a klepněte na tlačítko. Můžete zapnout stejnou hibernaci pomocí stejného příkazového řádku, hlavní věci - namísto vypnuto. Příkazový řádek vám také může pomoci zkontrolovat velikost souborů a hibernačních souborů - pro to byste měli jednoduše zadat příkaz dir c: / as.
12. Obnovení systému
Vzhledem k přítomnosti funkce "Obnovit systém" můžete v případě potřeby vrátit bývalé nastavení systému, stejně jako uložit předchozí verze důležitých souborů. Chcete-li to provést, systém pravidelně vytváří body zotavení - to je druh okamžitých snímků současného stavu systému. Tyto informace jsou uloženy na systémovém disku a zaujímají určité místo. Samozřejmě můžete tuto funkci zakázat, ale podle mého názoru nemusíte dělat. Bude mnohem lepší provádět určité omezení prostoru, který byl přidělen pro skladování.
Abyste mohli provést, musíte otevřít dialogové okno "Systémové vlastnosti" a vybrat dialogové okno "Ochrana systému". V seznamu musíte zvýraznit jednotku C a potom klepněte na tlačítko "Nastavit". Budete mít dialogové okno, kde můžete konfigurovat použití místa na disku. Jak vidíte, pro mě, pro tento účel je přiděleno pouze 3% z celkového počtu disku, bude stačit k uložení několika bodů obnovy, a to stačí vrátit se do předchozího stavu systému, samozřejmě, pokud to bude objeví se.
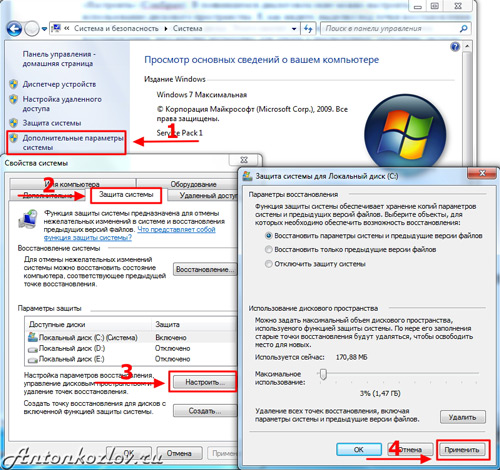
13. Kontrola obložení
Windows 7 a 8 by měly zahrnovat lemování pro SSD, ale lze jej zkontrolovat. Chcete-li dotazovat stav nebo nastavení parametrů pomocí oříznutí, potřebujete příkazový řádek s právy správce, abyste odpojili režim spánku.
Požadavek na aktuální stav:
chování FSUTIL Dotaz DolniseletEnotify
Pokud je hodnota nula, je obráček zapne. Pokud ne, musí být zapnut:
fSUTIL chování nastavit DidinetEretEditify 0
14. Konfigurace systému souborů.
Chcete-li zvýšit výkon a prostředek SSD, můžete zakázat poslední časový čas souborů.
fSUTIL chování nastaveno disablelastaccess 1
15. Změňte mezipaměť prohlížeče pro RAM nebo jiný pevný disk
Google Chrome a všechny prohlížeče na chromovém motoru (Coolnovo, Rockmelt, Rambler Nichrome, Yandex.Browser, [email protected]). Může také pracovat pro operu nad první verzí.
Chcete-li změnit cache Storage Cesta, musíte mírně upravit zástupce, ze kterého spustíte chrom.
Chcete-li to provést, klepněte pravým tlačítkem myši na štítku a klepněte na tlačítko "Vlastnosti". V objektu "Objekt" musíte přidat následující:
Disk-cache-dir \u003d "<путь>"
Inspendovat<путь> Požádáme požadovanou adresu, mělo by to něco takového ukázat:
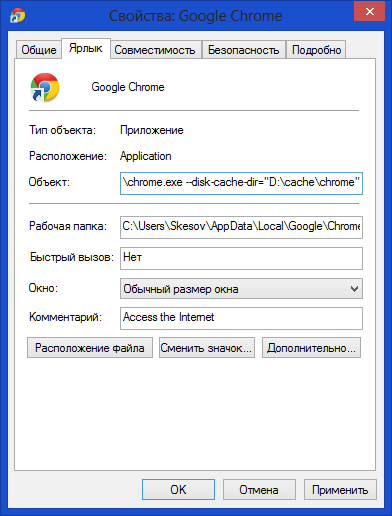
Ve výchozím nastavení je mezipaměť uložena ve složce:
C: Uživatelé \\ t<имя пользователя>Appdata Místní google CHROM E Uživatelská data \\ t
Musí být odstraněny ručně. Tato metoda bude fungovat pouze při startu z zástupce, ve které přidáte tento parametr.
16. Přenosový adresář pro dočasné soubory do normálního disku (HDD)
Způsoby do temp katalogy jsou zde:
Počítač - vlastnosti - pokročilé systémové parametry - záložka Upřesnit - středa proměnné - tmp a temp (pro aktuální uživatel a obecný).
Někdo doporučuje přenášet temp na Ramdisk, ale je to spíše škodlivé rady. Důvodem je skutečnost, že některé programy (včetně aktualizací) zapisují data do dočasného adresáře a poté pošlete počítač k restartování a poté počkejte, že data nebudou během této doby nikde kdekoli. Při restartování je ve výchozím nastavení vymazán RAMDISK. Ale i když váš Ramdisk podporuje úsporu dat na obrázek a obnovu po restartu, to také není všelék, protože Situace, kdy služba RAMDISK "prostě nemá čas začít a inicializovat v době, kdy programy začnou kontaktovat dočasný katalog.
17. Crystaldiskmark.
Crystaldiskmark je malý volný program určený pro srovnávací analýzu (testování) rychlosti pevných disků počítače. Umožňuje měřit rychlost čtení a zápisu dat.



































