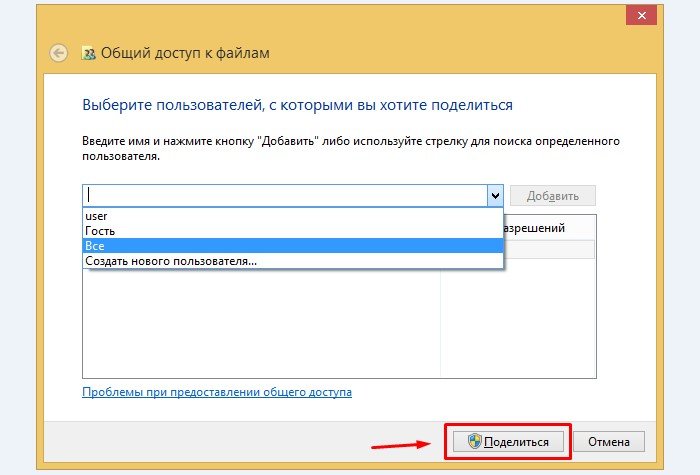S pomocí rodičovské kontroly můžete ovládat akce dětí a dalších uživatelů pracujících v počítači. Naučíte se používat funkci rodičovské kontroly v systému Windows. S pomocí omezení dostupných v systému budete moci chránit dítě před spamem, zobrazující nežádoucí reklamu, nastavit čas na použití počítače. Budeme zvažovat možnosti rodičovské kontroly v systému Windows, způsoby, jak jej nakonfigurovat a alternativní programy pro omezení akce v operačním systému OS.
Aby bylo možné vytvořit rodičovskou kontrolu, nejprve vytvořte samostatný účet pro dítě (nebo jiného uživatele). Jak to udělat, budeme popisovat v níže uvedené pokyny. Pokud již pochopíte vytváření účtů, můžete se přestěhovat do dalšího kroku.
Krok 1.
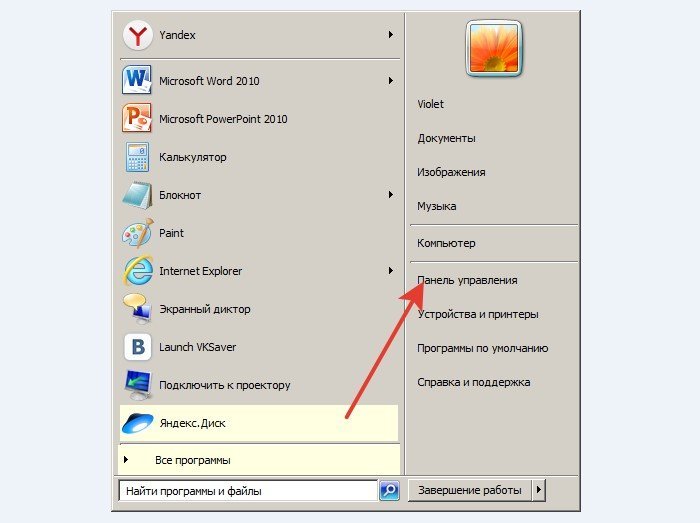
Krok 2.
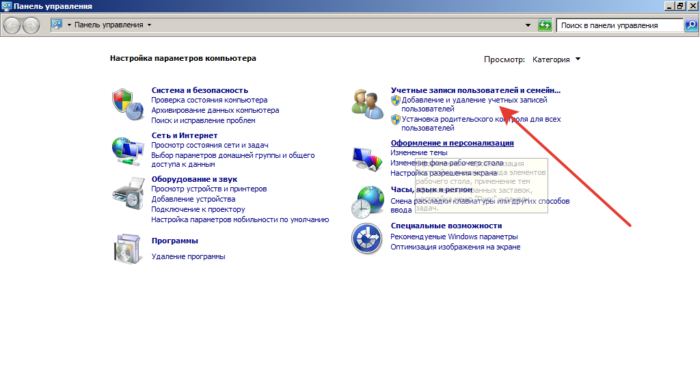
Krok 3.
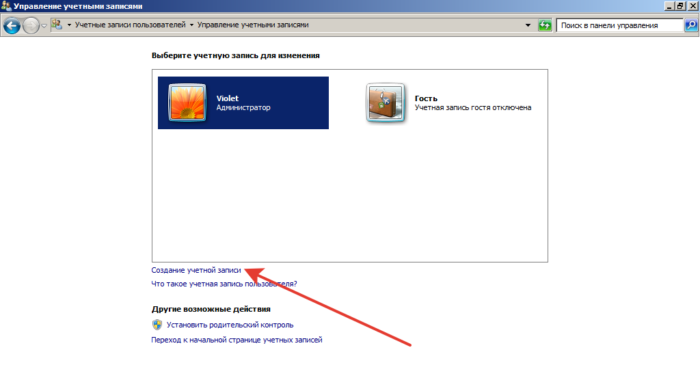
Krok 4.
Poznámka! V opačném případě bude uživatel schopen obejít blokování nebo instalaci nežádoucího softwaru.
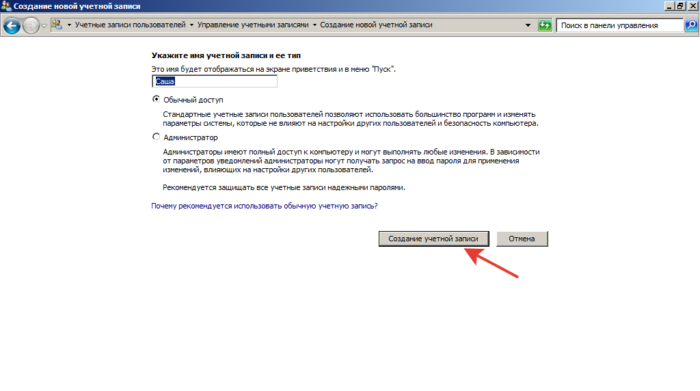
Krok 5. Zkontrolujte výsledek. Vytvořený účet by měl být zobrazen v okně Účty.
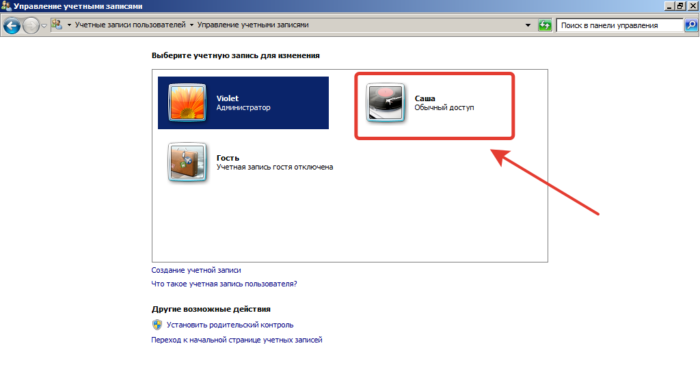
Vytváříme rodičovskou kontrolu v operačních systémech společnosti Microsoft
Jak nainstalovat rodičovskou kontrolu v systému Windows 7
Krok 1.
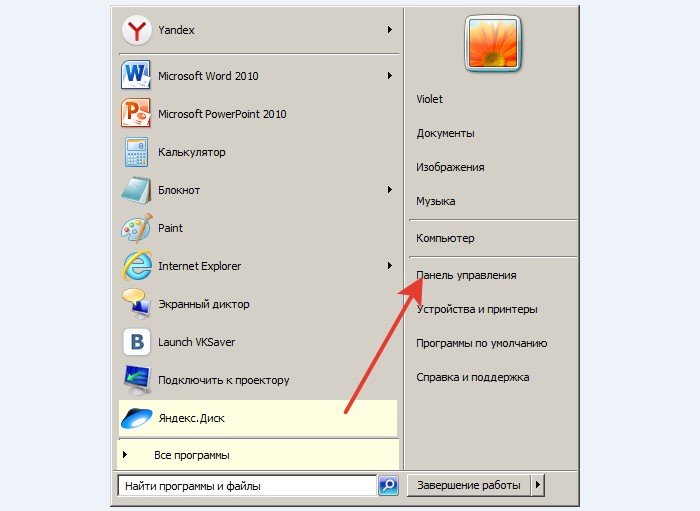
Krok 2. V režimu "Zobrazit" vyberte "Minor Icons".
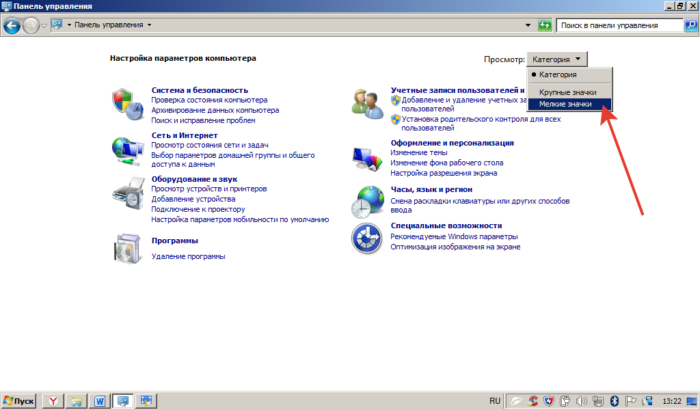
Krok 3.
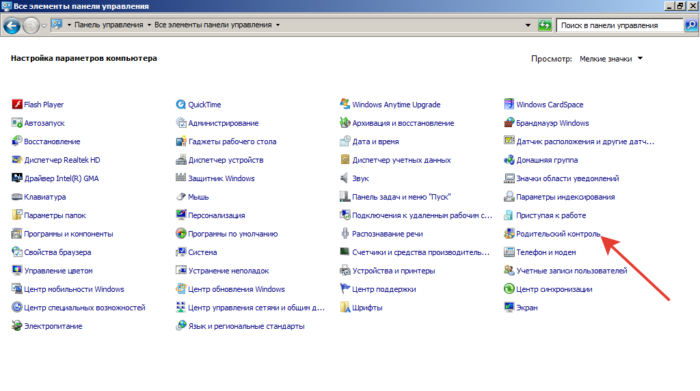
Krok 4. Nacházíme účet, pro který potřebujete navázat omezení.
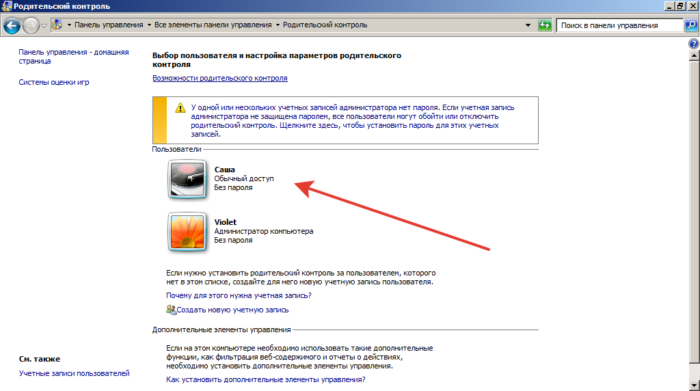
Krok 5.
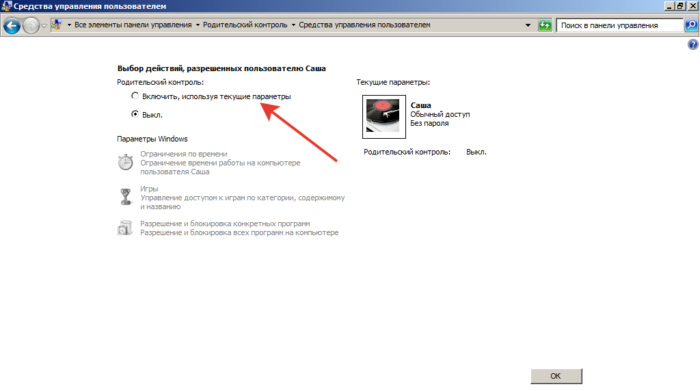
Rodičovská kontrola v systému Windows Jak nastavit a co může
Nastavení rodičovského řízení v systému Windows 7 se provádí ve třech klíčových parametrech:
- Lhůta. Hlavní možností rodičovské kontroly. Zaznamenává noční čas, nebudete mít přístup k počítači. Pokud by dítě mělo dělat lekce od 14:00 do 16:00, tentokrát je také označena modrou položkou - počítač bude blokován a dítě bude přesně pustil do domácích úkolů.
- Hry. Počítačové hry rychle zpozdit děti a odvrátit pozornost od lekcí. Pokud jste v počítači nainstalován hráč a videohry, můžete také omezit přístup.
- Použité programy. Můžete například blokovat prohlížeče nainstalované v systému - pak dítě nebude moci zadat Internet. Pokud Choo preferuje karikatury v poškození studia, můžete zablokovat hráče.
Odstraňte rodičovskou kontrolu
Zakázat funkci rodičovské kontroly dochází k jednodušším než instalaci:
Krok 1.
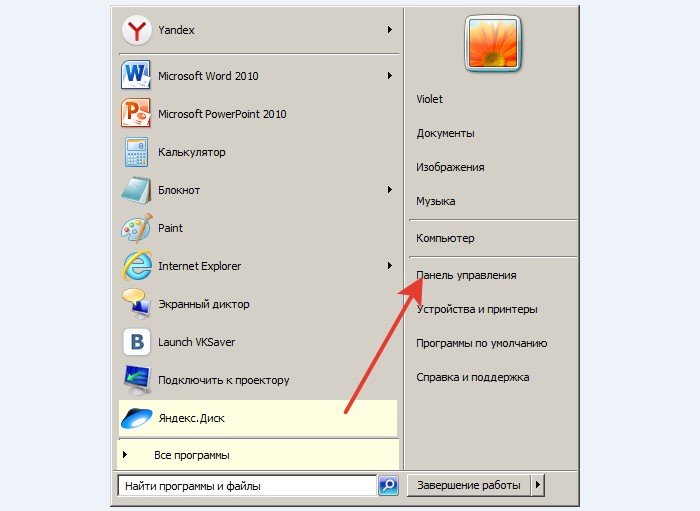
Krok 2.
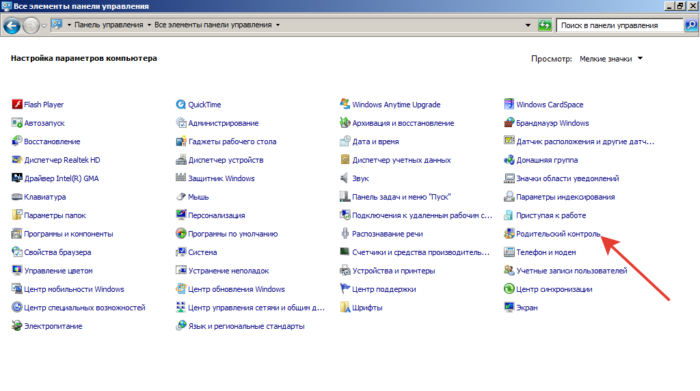
Krok 3. Vyberte uživatele. V našem příkladu lze vidět, že uživatel Sasha je zapnutý.
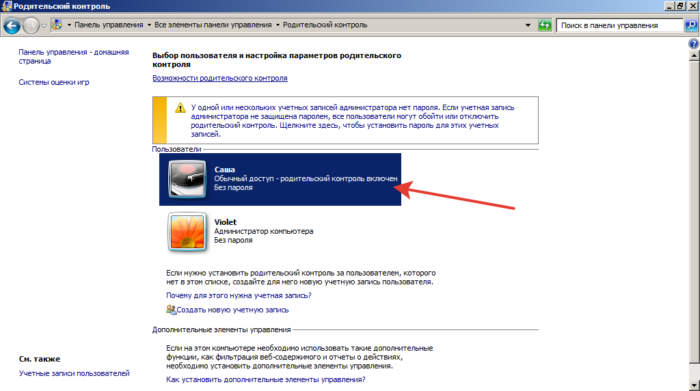
Krok 4. Označujeme položku "OFF". Uložte změny klepnutím na tlačítko "OK".
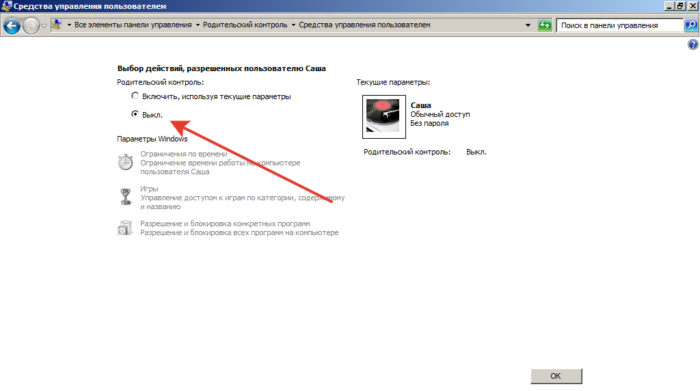
Specializovaný software (Software) pro zajištění rodičovské kontroly: programy, které provádějí funkci rodičovské kontroly
Systém Windows poskytuje spolehlivé funkce pro omezení akce v systému, ale pokud potřebujete pokročilé funkce, stojí za to věnovat pozornost dalším programům pro rodičovskou kontrolu. Navíc popsané nástroje se rozhodnou, jak rychle a bezpečně instalovat rodičovskou kontrolu na internetu. Jejich zóna vlivu jde za rámec zařízení a omezuje přítomnost dítěte v online. Speciální programy řeší běžný problém: Jak chránit děti před internetovými hrozbami při používání počítače.
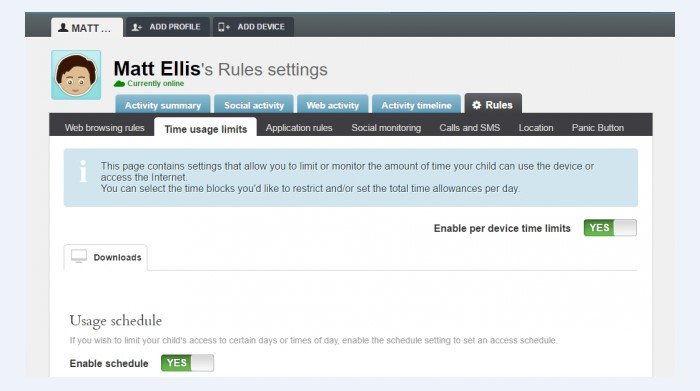
Sledování a monitorování akcí dítěte jsou jednoduché v práci, volné (standardně funkční) a spolehlivé v ochraně a obcházení omezení.
Jak snadno umístíte rodičovskou kontrolu přes internet bez použití programů
Pro omezení přístupu k škodlivým místům je bohužel existují pouze 2 způsoby - blokovat prohlížeč v počítači (prostřednictvím standardního rodičovského ovládání v systému Windows) nebo použít software popsaný výše.
Jak dát rodičovskou kontrolu ve stylu
Máte-li zájem o hry, vaše děti mohou přistupovat kdykoliv, což negativně ovlivňuje jejich studium. Aby se zabránilo špatnému pokroku a horšímu, záležitosti, zvažte rodičovskou kontrolu v páru.
Krok 1. Přejděte na nastavení.
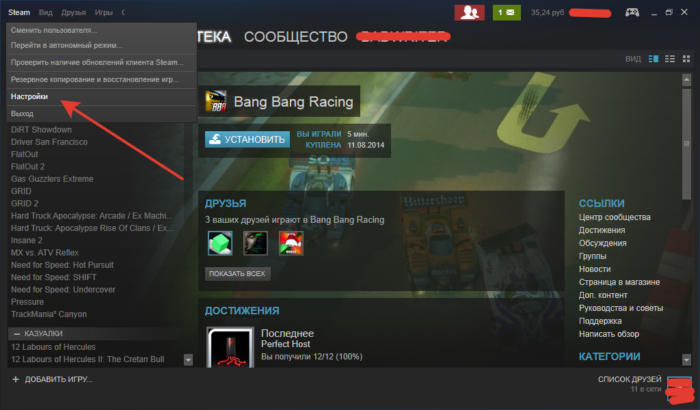
Krok 2. V řádku "Rodinná" vyberte "Správa rodinného zobrazení".
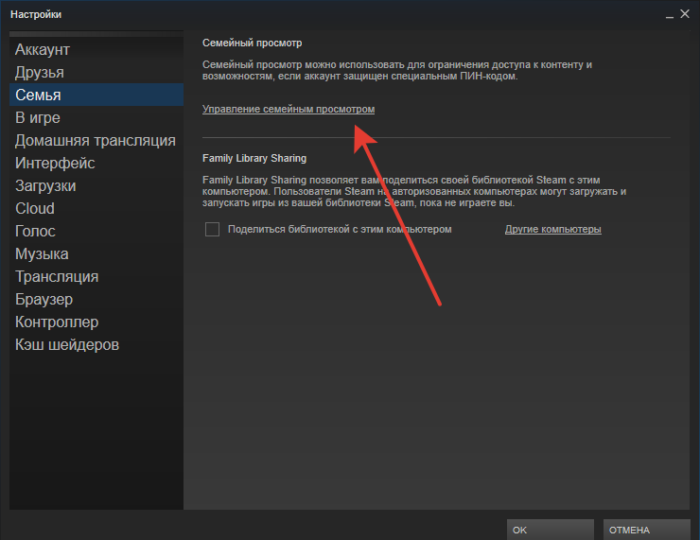
Krok 3. Vyberte možnost Nastavení. Můžete otevřít přístup ke všem hrám nebo ke specifickému vhodné pro dítě.
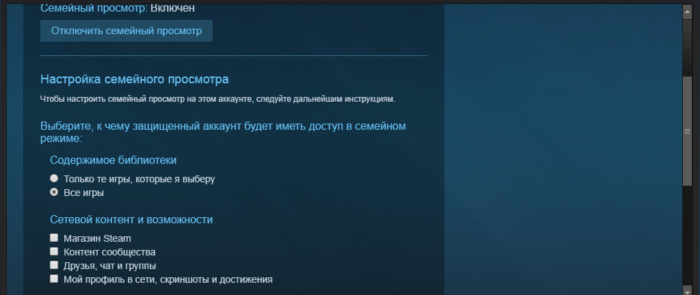
Funkce kontinua v systému Windows 10 Mobile - jak otočit telefon do počítače
Pomocí této volby můžete nahradit počítač do mobilního zařízení. Připojte se ke klávesnici a myši do smartphonu. Pokud existuje výkonné zařízení, můžete provést jakoukoliv kancelářskou práci bez zmrazení a selhání. Připojení monitoru lze vysílat systém na velkou obrazovku.
Jak používat funkci Continuum na smartphonu Windows 10
V zařízení podporující kontinuit Windows je původně a plně připraveno pro použití. Vše, co potřebujete, je pomocná zařízení:
- klávesnice;
- myš;
- monitor.
Jak používat mobilní pomoc systému Windows 10
Když problémy na operaci smartphonu v systému Windows 10 navštivte Centrum nápovědy společnosti Microsoft.
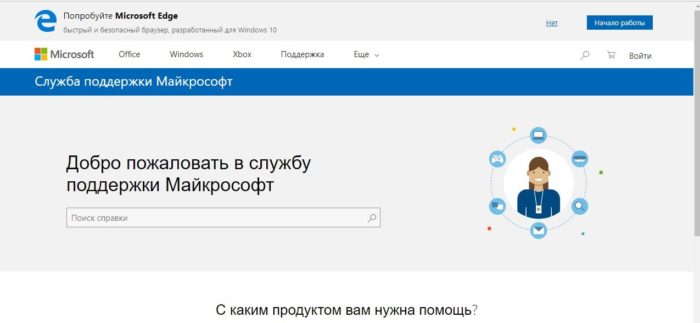
V systému Windows 10 se zobrazí automatická funkce nepotřebného smazání souboru.
Je zodpovědná za zaslání zbytečných souborů bez účasti uživatele. Účelem realizace funkce je snížení gumy na pevném disku. V důsledku toho - zajištění růstu výkonu systému.
Podrobný přístup k systému Windows 8
Pro spolupráci na projektu je často nutné poskytovat sdílení souborů a složek. Stejně tak situace s uživateli domácího počítače. Nemá smysl kopírovat stejný film každému uživateli na účtu. Stačí otevřít přístup pro všechny nebo pro konkrétní osobu. Jak to udělat?
Krok 1. S pravým tlačítkem myši ve složce - a v kontextovém menu, které se zobrazí, vyberte možnost "Vlastnosti".
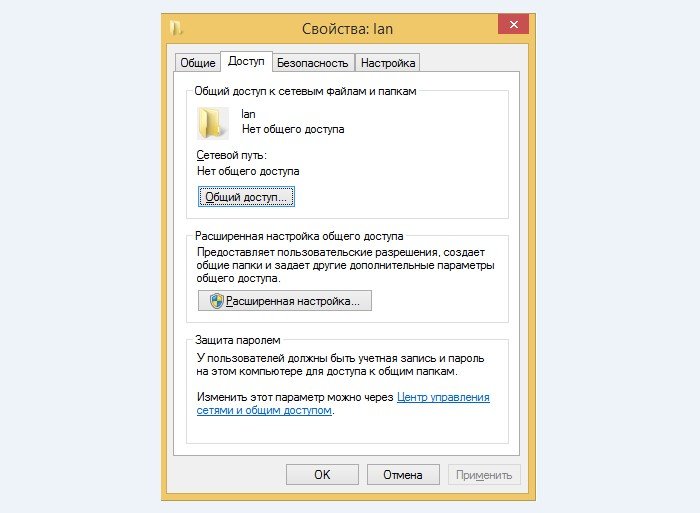
Krok 2. Přejděte na "Přístup". Vyberte sdílení.
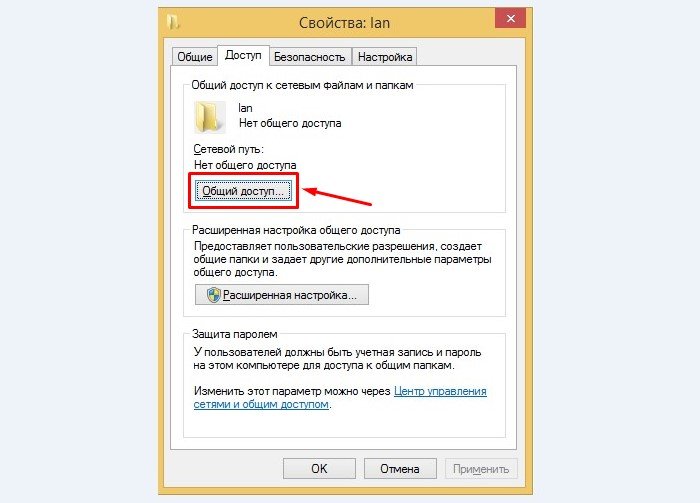
Krok 3. Vyberte uživatele, kteří mají možnost provádět akce se složkou.
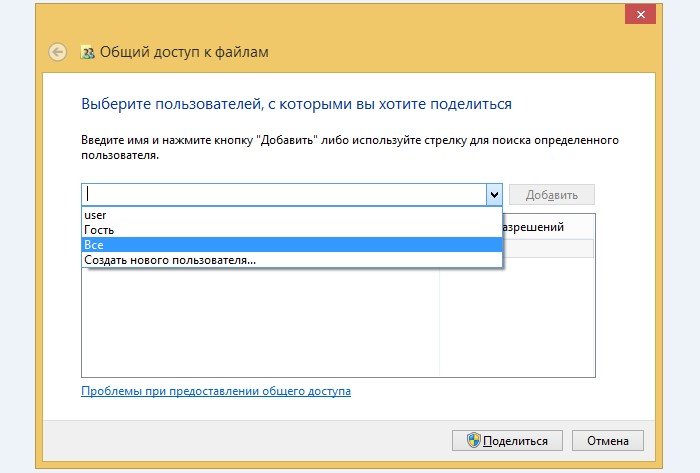
Krok 4.