V mnoha moderní prohlížeče Použitý režim " vizuální záložky"Když dál prázdná stránka Zobrazí se panel s některými vybranými stránkami. Podobnou možnost a dostatečně dlouho, existuje v webovém prohlížeči Safari. Dnes vám chceme představit postup pro přidání zdroje do "Oblíbené" v této aplikaci pro MacOS a IOS.
Chcete-li to dát, nebo toto místo v seznamu oblíbených je poměrně jednoduchý jak v desktopu, tak v mobilní verze programy. Zvažte oba možnosti samostatně.
operační Systém Mac.

ios.
V mobilní verzi aplikace Apple, Přidat do oblíbených je následující:
- Otevřete stránky, které chcete přidat do oblíbených. Na níže uvedené panelu nástrojů vyhledejte tlačítko označené na snímku obrazovky a klepněte na něj.
- Vyberte možnost "Přidat záložku".

Další klepněte na řádek "Oblíbené". - K zobrazení "Oblíbené" Otevřete tlačítko Access na panelu nástrojů.

Poté vyberte příslušnou kartu. - Odstranění zdroje z "Oblíbené" Dotkněte se prvku se třemi pruhy vpravo a přejděte doleva. Pak použijte tlačítko "Vymazat".




Jak vidíte, nic není komplikované.
Závěr
Přezkoumali jsme metodu přidání webu "Oblíbené" Safari Browser ve verzích pro MacOS a IOS. Tato operace je považována za elementární, takže i v nezkušených uživateli by neměli mít problémy, když je splněna.
Standardní prohlížeč Safari. operační systém IOS 7 vám umožňuje, aby vaše oblíbené záložky na pracovních tabulkách iPhone nebo iPad ve formě štítků podobných těm, které lze vidět z vestavěného nebo aplikace třetích stran platformy. To umožňuje rychlý přístup K nejžádanějším uživatelským místům, které jsou navštěvovány několikrát denně. Tyto zkratky jsou přístupné přesně stejné organizaci jako jakékoli jiné - mohou být seskupeny samostatnými složkami nebo jiným způsobem, že se to stane velmi pohodlné.
1. Přejděte na aplikaci Safari operačního systému IOS 7:
2. Pomocí panelu Řetězec adresy nebo záložek přejděte na web, který chcete uložit na jednom ze tabulek zařízení ve formě zástupce:

3. Přejděte do nabídky Akce s otevřenou internetovou stránkou - představuje čtverec, ze kterého šíp mouchy:

4. Vyberte možnost "Home Home" - tato funkce umožní uložit kartu webu na plochu:

5. Zadejte požadovaný název zástupce a potvrďte úmysl k tlačítku Přidat:

Na domovské obrazovce vlastního iPhone nebo iPadu se zobrazí záložka štítku přístup k určitému webu na internetu:

S pomocí štítků na záložkách nejčastěji navštívených internetových stránek můžete zorganizovat snadný a rychlý přístup k nim jen pár kohoutků na obrazovce iPhone nebo iPad na IOS 7.
Záložky a "Oblíbené" v Safari na Mas Nabídka lehká cesta Store odkazy na vaše oblíbené stránky nebo prostředky, které byste chtěli navštívit později. V tomto článku vám řekneme, jak efektivně organizovat a spravovat záložky a "volit" v prohlížeči "Apple".
Jaký je rozdíl mezi složkami "záložky" a "Oblíbené"
Pokud ušetříte příliš mnoho záložek, v průběhu času to může být zmatený, takže se pokusit je zefektivnit, distribuovat na složkách.
Na první pohled mají složky "záložky" a "oblíbené" podobný účel, ale ve skutečnosti to není tak. Použijte složku "Záložka" pro uložení odkazů na stránky, které chcete navštívit znovu, a "Oblíbené" - pro odkazy na oblíbené portály.
A "Záložky" a "Oblíbené" jsou na jednom místě - v záložkách boční nabídkyNicméně, pouze záložky z "Oblíbené" mohou být umístěny přímo pod řetězcem adres - na speciální lince "Oblíbené".

- Chcete-li otevřít panel záložek ", klepněte na tlačítko" Zobrazit záložky na boční menu "v nabídce Zobrazit nebo použijte kombinaci klíčů ⌘CMD + Ctrl + 1.

- Chcete-li zobrazit / skrýt oblíbené řetězce, klepněte v nabídce Zobrazit / Skrýt řádek ", klikněte na nabídku Zobrazit nebo použijte kombinaci klíčové klávesy ⇧Shift + ⌘CMD + B.
- Chcete-li otevřít editor záložek ", klepněte na tlačítko" Upravit záložky "v menu" Záložka "nebo použijte kombinaci klávesy ⌥Option (ALT) + ⌘CMD + B.

Jak vytvořit složku "Záložky" a "Oblíbené"
Před uložením záložky, vytvořte složku pro IT: V nabídce "Zobrazit záložku" v nabídce "Zobrazit záložku" nebo použít kombinaci kláves CMD + Ctrl 1. Zkontrolujte, zda je vybrána možnost "Záložka" (modré tlačítko s obrázkem knihy v horní části panelu). Dále klikněte pravým tlačítkem myši nebo použijte klávesu Ctrl + Klepněte na kdekoli v panelu a vyberte možnost "Nová složka".

Poznámka: Stejnou metodou lze použít k vytvoření podsložek ve složce Oblíbené (je v horní části panelu).
Zadejte název složky a stiskněte Return (Enter).
Chcete-li vytvořit složku v editoru "Záložky" (⌥Option (ALT) + ⌘CMD + B), klepněte v pravém horním rohu stránky na položku Nová složka ".

Zde můžete přesunout záložky různé složky Jen je přetažením.

Jak přidat záložky v Safari na Mac

Vyberte možnost "Přidat záložku". Ve výchozím nastavení bude název záložky opakovat název stránky, ale může být změněn. Safari navíc umožňuje přidat vlastní popis Záložky, které v budoucnu vám umožní vzpomenout si, co jste vlastně zachoval.
Jako jména složek a záložek můžete použít emotikony EMMZI (podrobně). Šetří místo skvělé místo.
To bylo:

To se stalo:

Když budete mít záložku v Safari poprvé, bude zveřejněna ve složce Oblíbené. Na tom, jak přidat "favority" budeme mluvit o něco později, ale stále to zjistíme, jak přidat záložku do složky, kterou jsme vytvořili výše v pokynech.
V rozevírací nabídce vyberte "Přidat tuto stránku na adresu:" a vyberte možnost Přidat ". Vybraná složka bude výchozí složka, kde budou uloženy záložky.

Chcete-li rychle přidat záložku, přesuňte kurzor myši na řetězec adresy, stiskněte tlačítko a držet Ikona "+" na levé straně okna. Vyberte složku z rozevírací nabídky. Safari přidá záložku s názvem stránky do vybrané složky (jak upravit záložku, řekneme níže). Můžete také přidat odkaz na "Oblíbené" výběrem "Oblíbené" nebo složku Oblíbené.

Jak přesunout a kopírovat záložky a složky
Pokud existuje velký počet záložek, můžete je třídit do složek v "Editoru záložek" nebo v nabídce "Bookmark Side Menu". Přetáhněte záložku do složky nebo na jiném místě na držáku panelu ⌘CMD.

Chcete-li zkopírovat záložku, při přetažení stiskněte a podržte tlačítko ⌥Option (ALT). Tato metoda Můžete také použít pro zefektivnění položek v "Oblíbené".
Jak přejmenovat záložky a složky
Chcete-li přejmenovat záložku, klepněte pravým tlačítkem myši (nebo použijte klávesu Ctrl + Klikněte na položku na panelu a vyberte možnost "Přejmenovat" nebo stiskněte a podržte položku, dokud text není zvýrazněn.

Pokud jste v Editoru záložek, vyberte záložku nebo složku, kterou chcete přejmenovat, a stiskněte RETURN (ENTER). Zadejte nový název nebo změňte aktuální a klepněte na tlačítko Return (Enter) pro uložení změn. Metoda může být také použita pro přejmenování prvků v "Oblíbených".

Jak upravit URL svazku
Safari má editor záložek (⌥Option (Alt) + ⌘cmd + b), který umožňuje provádět změny a odstranit a oblíbené položky. Pro použití funkce otevřete "Záložky" → "Upravit záložky". Pomocí karty výše přejmenujte záložky změnit adresu záložek nebo oblíbených položek. Editor také umožňuje změnit názvy webových stránek, ale nemůžete přidat záložky nebo oblíbené položky.

Jak upravit Popis záložky
Přidat záložku Popis Je možné pouze v případě, že jsou ve složce - to je další důvod uložit záložky ve složkách. Pokud chcete změnit popis záložek, poklepejte na složku na postranním panelu. Poté klepněte pravým tlačítkem myši na záložku, kterou chcete upravit, a vyberte možnost Upravit popis.

Jak odstranit záložky v Safari na Mac
V situaci, kdy jsou záložky příliš mnoho, budete možná muset odstranit ty, které nebyly delší dobu používány. Na postranním panelu klikněte pravým tlačítkem myši, který chcete odstranit, nebo vyberte možnost "Smazat".

Chcete-li odstranit několik záložek najednou, stiskněte tlačítko ⌘CMD, klikněte na záložky a stiskněte klávesu "Backspace" na klávesnici. Případně můžete kliknout a držet název záložky, dokud nebude přidělen. Poté klikněte na "X" vpravo od jména.

Jak hledat záložky v safari
Pokud existuje velké množství záložek, zjistíte, že požadované je poměrně obtížné, i když jsou seřazeny podle složek. Safari má naštěstí funkci, která umožňuje vyhledat záložky. Zadejte text, který najdete, v vyhledávacím řetězci v horní části postranního panelu nebo v pravém horním rohu editoru záložek. Možná budete muset posouvat na panel. Výsledky vyhledávání budou zobrazeny jako text. Chcete-li vymazat vyhledávací řetězec a vrátit se do seznamu záložek, stiskněte tlačítko X pravá strana Vyhledávací linka.

Jak importovat záložky v Safari z Chrome nebo Firefoxu
Uživatelé, kteří přešli z Chrome nebo Firefoxu na Safari, mají možnost importovat záložky z prohlížečů. Otevřeno v souboru Safari → "Import z" → Google Chrome. nebo "Soubor" → "Import z" → Firefox.

V dialogovém okně zaškrtněte políčko vedle položky "Záložka" v dialogovém okně a klepněte na tlačítko "Import". Tato metoda může být použita kdykoliv, i když jste již importovali záložky. Safari může rozpoznat, které záložky jste již importovali z Chrome nebo Firefox, takže budou importovány pouze nové záložky. Pokud jste odstranili některé záložky, můžete je importovat znovu.

Dovezen z chromu nebo Firefox záložky nebo složky jsou umístěny na nižší úrovni bočního panelu. Můžete je uspořádat nebo přejmenovat pomocí výše popsaných metod.
Jak importovat záložky z souboru HTML
Můžete konfigurovat automatický import záložek do samostatné složky. Chcete-li to provést, budete muset importovat záložky z souboru HTML exportovaného z Chrome nebo Firefoxu. Otevřete "soubor" → "Import z" → "soubor HTML záložky". Poté vyberte soubor HTML, který chcete importovat a klepněte na tlačítko "Import". Importované záložky budou uloženy ve složce "Imported" s aktuálním datem.
Jak zobrazit panel "Oblíbené"
Panel "Oblíbené" se nachází pod řetězcem adres v horní části okna Safari. Poskytuje rychlý přístup k často navštíveným místům.

Safari ukládá oblíbené položky na panelu a v Editoru záložek. Také přístup k prvkům lze získat pomocí panelu "Oblíbené". Pokud se panel nezobrazí v rámci řetězce adres, klepněte v nabídce Zobrazit nabídku nebo klepněte na příkaz Kombinace ⌘cmd + ⇧Shift + B.
Chcete-li ušetřit místo na panelu "Oblíbené", použijte emotikony Emoji jako názvy složek a záložky (více).
Jak zobrazit stránku Oblíbené v nové kartě nebo nové okno
Pokud chcete otevřít stránku Oblíbené při otevření nové karty nebo okna, přejděte na Safari → Nastavení ". V části "Základní" vyberte v nabídce "Oblíbené" v nabídce "v nových Windows Otevřít" nebo "Otevřít karty".

Nyní se zobrazí stránka "Oblíbené" na novém záložkách, včetně "Často navštívených míst" v dolní části. O tom, jak skrýt sekci dat, bude jít níže.

Jak zobrazit záložky "Oblíbené" v okně Smart Search
Pomocí okna SMART vyhledávání můžete rychle přistupovat k stránce Oblíbené bez nutnosti zavřít aktuální online stránku. Kliknutím na panel Adresa otevřete "Oblíbené" v rozbalovacím okně. Poté klikněte na ikonu stránky, kterou chcete navštívit. Rozbalovací okno zmizí a vybraná stránka se otevře na kartě Aktuální.

Můžete povolit nebo zakázat okno Smart Search v nastavení Safari v kartě Hledat → "Zobrazit oblíbené položky".

Jak změnit složky pro zobrazení v oblíbených
Ve výchozím nastavení "Oblíbené" zobrazí všechny oblíbené položky a složky s názvem "Oblíbené". Pokud si však přejete, můžete změnit nastavení tak, aby byly v "Oblíbené" zobrazeny pouze oblíbené prvky nebo složka s záložkami. Chcete-li to provést, otevřete Safari → "Nastavení". V části "Základní" vyberte složku, která má být zobrazena v nabídce Oblíbené kapsy.

Vybraná složka se zobrazí při otevírání stránky "Oblíbené" na nové kartě nebo v okně Smart Search.
Jak zobrazit / skrýt často navštívené stránky v oblíbených na novém záložce / okně
Chcete-li skrýt sekci "Často navštívené stránky" v dolní části stránky Oblíbené, přejděte na "Záložky" → "Zobrazit často navštívené stránky v oblíbených." Pokud není k dispozici zaškrtávací políčko vedle volby, nebudou navštívené stránky.


Další užitečné články o safari na mac
- Horké klávesy pro rychlé přepínání mezi kartami Safari na Mac: 3 křik.
- Jak odstranit soubory cookie (cookie) v prohlížeči Yandex, Google Chrome, Firefox, Opera a Safari.
- Jak rychle hledat informace o stránkách prostřednictvím Safari na MacOS a IOS bez použití Google nebo Yandex.
- Jak zakázat nebo povolit zvuk v kartách Safari na Mac (MacOS).
- Jak přidat ikony webu do karty Safari na iPhone, iPad a Mac (MacOS).
- MACOS: Konfigurované karty v Safari.
- Jak se otevřít. uzavřené karty V Safari na Mac (MacOS) s klávesovými zkratkami.
Na základě Yabyk.
Mobilní prohlížeč Safari má nepříjemnou chybu, která se projevuje následovně: Všechny uložené webové stránky, z menu záložek zmizí seznam čtení. obecné odkazy. Místo toho zůstává prázdné místo v příloze. Vypadá to takto:
Pokud jste se setkali, zkuste následující:
- Dvakrát stiskněte tlačítko "Home" a zavřete prohlížeč Safari Swipe.
- Otevřete "Nastavení", přejděte na nabídku do seznamu aplikací, naleznete v něm Safari.
- V nastavení Safari přejděte dolů na tlačítka "Vymazat historii a datová data", klepněte na něj.


Pokud to nevyřeší problémy, vypněte synchronizaci dat přes ICLAD. Cloudová služba Apple umožňuje synchronizovat záložky a nepřečtené články, ale někdy to dává selhání. Možná, že problém spočívá v něm. Chcete-li to provést, otevřete "Nastavení"\u003e "Icloud"\u003e "Safari". Zakažte synchronizaci a zkontrolujte provoz safari.
Pokud to pomohlo, zkuste znovu nakonfigurovat iCloud synchronizaci na přístroji. Chcete-li to provést, jděte do služby v nastavení služby. ÚčetPoté restartujte zařízení a znovu se přihlaste k ICLAD.
Safari je webový prohlížeč Apple, který se používá k surfování výchozího internetu v MacOS a IOS. Níže vám řekne, jak jej používat na iPhone nebo iPadu, stejně jako jak konfigurovat některé jeho parametry.
Prohlížeč vám umožní okamžitě pracovat s více stránkami, otevřete je v soukromém režimu, uložte a otevřete záložky stránek, uložte stránky ke čtení seznamu pro autonomní prohlížení, změnu vyhledávač Ve výchozím nastavení povolte nebo zakázat vyhledávače, použijte automatické vyplnění polí do webových formulářů a zkontrolujte své soukromí a bezpečnost.
Podívejme se na nastavení Safari, abyste zjistili, jak nejlépe používat a konfigurovat váš mobilní prohlížeč.
Otevřete safari.
Za prvé, pojďme zkontrolovat, co můžete udělat v samotné aplikaci. Otevřeno Safari.a přejděte na libovolnou webovou stránku. Strávit prst dolů, abyste byli na vrcholu stránky.
Otevřete novou kartu
Klikněte na znamení «+» Otevření nové karty a přejděte na jiné stránky. Takže můžete otevřít velký počet stránky. Kliknutím na kartu přejdete na požadovanou webovou stránku a pak na ikonu "X"Pokud chcete zavřít.

Zobrazit všechny záložky
Klikněte na ikonu se dvěma čtverečkami pro zobrazení všech otevřete karty Na jedné obrazovce. Kliknutí "X"na libovolné kartě, kterou chcete zavřít. Tyto stránky zmizí z obrazovky.

Soukromý výhled
Klikněte znovu pro dva čtverce a vyberte možnost « Soukromý přístup"Soukromé)Otevření webu v režimu soukromého zobrazení. V soukromém režimu Safari nebude sledovat navštívené stránky, historii vyhledávání nebo data AutoFill, které zadáte na webových stránkách.

Záložky Stránka

Změnit záložku
Pokud chcete, můžete změnit název záložek. Kliknutí "Uložit"zachránit to.

Zobrazit záložky
Chcete-li zobrazit záložky, klepněte na ikonu Záložky (záložka)ve formě otevřené knihy.

Zobrazit historii
V menu "Záložky"můžete také přistupovat k zobrazení historie seznamu. Klikněte na ikonu "Hodiny"Zobrazení stránek, které jste nedávno řešili. Klikněte na ikonu "Záložky"Zavřete menu.

Přečtěte si

Poprvé, když to uděláte, Safari se zeptá, zda chcete automaticky uložit články pro čtení režimu offline. Kliknutí "Uložit automaticky" (automaticky uložte).

Přístup seznamu čtení
Chcete-li získat přístup ke všem stránkám svého seznamu pro čtení online nebo offline, klepněte na ikonu "Záložky"a klepněte na ikonu ve formě brýlí. Přejděte na stránku, kterou chcete číst. Ve výchozím nastavení tato stránka zmizí ze seznamu pro čtení po přečtení. Chcete-li zobrazit všechny stránky, včetně těch, které jste již čtete, klepněte na tlačítko "Zobrazit vše" (Zobrazit všechny) \\ tv dolní části menu "Záložky".


Nastavení Safari.
Podívejme se na nastavení, které můžete konfigurovat pro safari. Otevřeno "Nastavení" - "safari". První parametr "Povolit přístup k Safari" (Povolit safari k přístupu)umožňuje zobrazit informace ze safari v prvcích "Hledat" najít "a na klávesnici. Udržujte to.

Výchozí vyhledávač
V nastavení vyhledávání můžete změnit výchozí vyhledávací systém na Google, Yahoo, Bing nebo DuckDuckgo.

Neodpojujte další parametry, protože mohou nabídnout nabídky a další pomoc při hledání. Klikněte na odkaz "On Search & Privacy" (O vyhledávání a soukromí)Další informace o těchto nastaveních naleznete.
AutoComplete Parametry
V kapitole "Hlavní" (generál)klikněte na možnost Autofill (autofill). Zde si můžete vybrat, které informace budou automaticky vyplňovány na stránkách. Například vaše kontaktní údaje, jména a hesla nebo data kreditní karty.

Můžete zadat Safari Sledování často navštívených stránek, povolte přístup k vybraným webům při vyhledávání nebo vytváření nové karty, otevřete nové karty v pozadí, zobrazit panel "Oblíbené", stejně jako panel na kartě a blokování bloků.

Soukromí a zabezpečení
Jít do sekce Soukromí a zabezpečení (soukromí a zabezpečení). Nejlepší je povolit všechna nastavení, s výjimkou "Blokovat všechny soubory cookie" (blokovat všechny soubory cookie)pro stránky, které přímo navštivíte. Chcete-li se dozvědět více o těchto nastaveních, klikněte na odkaz "O SAFARI A Ochrana osobních údajů" (O společnosti Safari & Soukromí).

Vymazat soubory cookie a další data
Pokud chcete smazat soubory cookie, Seznam příběhů a další data uložená v Safari, klepněte na tlačítko "Vymazat historie a datová stránka" (jasná historie a data webových stránek). Pak klikněte "Clear" (Vymazat)v pop-up okno.
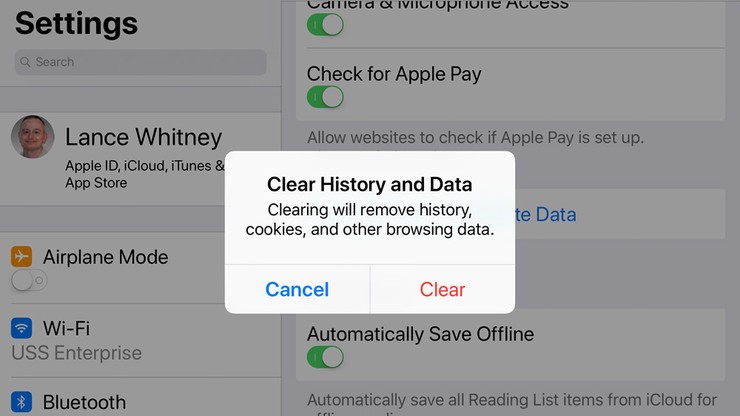
Pokud chcete, aby všechny prvky uložené "Seznam čtení)byly k dispozici offline módZkontrolujte, zda je možnost povolena. "AUTHING VLASTNÍ" (automaticky uložit offline).

Akumulovaná data
Jít do sekce "Pokročilé" (pokročilé). Na obrazovce se otevře, klepněte na tlačítko "Data webových stránek" (data webových stránek). Počkejte minutu nebo dva, abyste se zobrazili informace. Uvidíte všechny webové stránky, pro které Safari Store cookies, historie a další data.

Smazat data stránek
Chcete-li odstranit data pro konkrétní web, utratit na něj vlevo a klepněte na tlačítko Odebrat (nebo jen přejděte doleva).

Odstranění mezipaměti
Klikněte na odkaz "Zobrazit všechny stránky" (Zobrazit všechny stránky)Vidět zbytek stránek. Odstranění dat pro všechny stránky, přejděte na spodní část obrazovky a klepněte na tlačítko "Smazat všechna data" (Odstranit všechny údaje o webových stránkách). Kliknutí "Vymazat"v reakci na vyskakovací zprávu.

Funkce vývoje webu
Vrátit se na obrazovku "Dodatky". Zapněte menu "Javascript"takže můžete plně přistupovat k místům, které používají javaScript kód. Konečně můžete odejít "Web Inspector" (webový inspektor)zakázáno, pokud jej nepotřebujete pro vývoj webu.



































