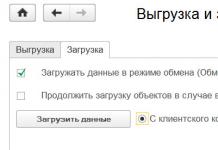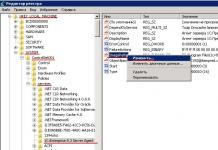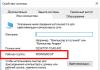Existují situace, kdy je uživatel daleko od svého počítače, ale rozhodně se k němu potřebuje připojit, aby mohl přijímat informace nebo provádět určitou operaci. Uživatel může také potřebovat pomoc zvenčí. K vyřešení takového problému musí osoba, která se rozhodne takovou pomoc poskytnout, provést vzdálené připojení k zařízení. Pojďme zjistit, jak nastavit vzdálený přístup na počítači se systémem Windows 7.
Většinu úloh na PC lze vyřešit buď pomocí programů třetích stran, nebo pomocí vestavěných možností operačního systému. Organizace vzdáleného přístupu na počítačích se systémem Windows 7 není výjimkou. Je pravda, že je mnohem jednodušší jej nakonfigurovat pomocí dalšího softwaru. Podívejme se na konkrétní způsoby realizace úkolu.
Metoda 1: TeamViewer
Nejprve si ujasněme, jak nastavit vzdálený přístup pomocí aplikací třetích stran. A začneme popisem algoritmu akcí v nejoblíbenějším programu speciálně navrženém pro účel, který studujeme - TeamViewer.


Metoda 2: Ammyy Admin
Dalším velmi oblíbeným programem třetí strany pro organizaci vzdáleného přístupu k PC je Ammyy Admin. Princip fungování tohoto nástroje je podobný algoritmu akcí v TeamViewer.


Ale samozřejmě budete mít přirozenou otázku: co dělat, když v blízkosti počítače není nikdo, kdo by potvrdil připojení? V tomto případě musíte na tomto počítači nejen spustit Ammyy Admin, zapsat si jeho přihlašovací jméno a heslo, ale také provést řadu dalších akcí.


Metoda 3: Nastavení vzdálené plochy
Můžete také nakonfigurovat přístup k jinému počítači pomocí vestavěného nástroje operačního systému tzv "Vzdálená plocha". Vezměte prosím na vědomí, že pokud se nepřipojujete k serverovému počítači, může s ním pracovat pouze jeden uživatel, protože není poskytováno současné připojení několika profilů.
- Stejně jako v předchozích metodách musíte nejprve nakonfigurovat systém počítače, ke kterému se budete připojovat. Klikněte "Start" a jít do "Kontrolní panel".
- Postupujte podle položky "Systém a bezpečnost".
- Nyní přejděte do sekce "Systém".
- V levé části okna, které se otevře, klikněte na nápis "Další možnosti".
- Otevře se okno pro konfiguraci dalších parametrů. Klikněte na název sekce "Vzdálený přístup".
- V bloku "Vzdálená plocha" ve výchozím nastavení by měl být přepínač na pozici aktivní "Nepovolovat připojení...". Musíte jej přesunout do polohy "Povolit připojení pouze z počítačů...". Zaškrtněte také políčko naproti nápisu „Povolit připojení vzdálené pomoci...“, pokud chybí. Pak klikněte "Vybrat uživatele...".
- Objeví se skořápka k výběru uživatelů. Zde můžete přiřadit ty profily, ze kterých bude povolen vzdálený přístup k tomuto PC. Pokud nebyly vytvořeny na tomto počítači, musíte nejprve vytvořit účty. Do okna není třeba přidávat profily s právy správce "Uživatelé vzdálené plochy", protože jim je standardně udělen přístup, ale pod jednou podmínkou: tyto účty pro správu musí mít heslo. Faktem je, že politika zabezpečení systému obsahuje omezení, že zadaný typ přístupu lze poskytnout pouze heslem.
Všechny ostatní profily, pokud jim chcete dát možnost vzdáleného přihlášení k tomuto PC, musí být přidány do aktuálního okna. Chcete-li to provést, klikněte "Přidat…".
- V okně, které se otevře "Vyberte: "Uživatelé"" Zadejte registrované názvy účtů uživatelů, které chcete přidat, oddělené čárkami. Pak klikněte "OK".
- V okně by se měly objevit vybrané účty "Uživatelé vzdálené plochy". Klikněte "OK".
- Dále kliknutím "Aplikovat" A "OK", nezapomeňte zavřít okno "Vlastnosti systému", jinak se neprojeví všechny provedené změny.
- Nyní musíte zjistit IP počítače, ke kterému se budete připojovat. Chcete-li získat uvedené informace, zavolejte "Příkazový řádek". Klikněte znovu "Start", ale tentokrát se řiďte nápisem "Všechny programy".
- Dále přejděte do adresáře "Standard".
- Po nalezení objektu "Příkazový řádek", klikněte na něj pravým tlačítkem. Vyberte pozici v seznamu "Spustit jako administrátor".
- Shell "Příkazový řádek" začne. Zadejte následující příkaz:
Klikněte Vstupte.
- V rozhraní okna se zobrazí řada dat. Hledejte mezi nimi hodnotu, která odpovídá parametru "IPv4 adresa". Zapamatujte si to nebo si je zapište, protože tyto informace budou potřeba k připojení.

Vezměte prosím na vědomí, že se nemůžete připojit k počítači, který je v režimu hibernace nebo spánku. Proto se musíte ujistit, že tyto funkce jsou zakázány.
- Nyní přejdeme k nastavení počítače, ze kterého se chceme ke vzdálenému PC připojit. Přihlaste se přes "Start" do složky "Standard" a klikněte na název "Připojení ke vzdálené ploše".
- Otevře se okno se stejným názvem. Klikněte na nápis "Zobrazit možnosti".
- Otevře se celý blok dalších parametrů. V aktuálním okně v záložce "Jsou běžné" v terénu "Počítač" zadejte hodnotu IPv4 adresy vzdáleného PC, kterou jsme dříve zjistili "Příkazový řádek". V terénu "Uživatel" zadejte název jednoho z těch účtů, jejichž profily byly dříve přidány na vzdáleném počítači. Na dalších kartách aktuálního okna můžete provést jemnější nastavení. Ale pro normální připojení se tam zpravidla nic měnit nemusí. Další kliknutí "Připojit".
- Připojení ke vzdálenému počítači.
- Dále budete muset zadat heslo pro tento účet a kliknout na tlačítko "OK".
- Poté dojde k připojení a vzdálená plocha se otevře stejným způsobem jako v předchozích programech.

Je třeba poznamenat, že pokud v "Brána firewall systému Windows" Pokud jsou nainstalována výchozí nastavení, nemusíte v nich nic měnit, abyste mohli použít výše uvedený způsob připojení. Pokud jste však změnili nastavení ve standardním obránci nebo používáte brány firewall třetích stran, může být vyžadována další konfigurace těchto součástí.
Hlavní nevýhodou této metody je, že se s ní lze snadno připojit k počítači pouze přes lokální síť, nikoli však přes internet. Pokud chcete nastavit komunikaci přes internet, tak kromě všeho popsaného budete muset přeposílat i dostupné porty na routeru. Algoritmus pro jeho provedení se může mezi různými značkami a dokonce i modely routerů značně lišit. Kromě toho, pokud poskytovatel přiděluje dynamickou spíše než statickou IP, budete muset pro konfiguraci použít další služby.



















Zjistili jsme, že ve Windows 7 lze vzdálené připojení k jinému počítači navázat buď pomocí programů třetích stran, nebo pomocí vestavěného nástroje OS. Postup nastavení přístupu pomocí specializovaných aplikací je samozřejmě mnohem jednodušší než podobná operace prováděná výhradně funkcionalitou systému. Zároveň však vytvořením připojení pomocí vestavěných nástrojů Windows můžete obejít různá omezení (komerční použití, časové limity připojení atd.), která mají software jiných výrobců, a také zajistit lepší zobrazení „ Desktop“. Ačkoli vzhledem k tomu, jak obtížné je to provést, pokud neexistuje žádné připojení přes místní síť, která má pouze připojení přes World Wide Web, v druhém případě by optimálním řešením bylo stále používat programy třetích stran.
Bylo by skvělé otevírat soubory na jiném, zatímco sedíte u jednoho počítače, poslouchat hudbu na třetím, chatovat s přáteli přes Skype na čtvrtém a tisknout dokumenty na pátém. Někdo řekne: "To je fantastické." A já odpovím: "Ne, realita!" Chcete-li vytvořit vzdálený přístup k počítači, který se nachází tak daleko od vás, jak chcete, potřebujete pouze povolení od jeho vlastníka a přístup k internetu.
Vzdálená připojení se používají velmi široce – pro správu podnikového počítačového parku, pomoc uživatelům, přístup k souborům, když musí pracovat na různých strojích. A je to velmi pohodlné. Dnes budu mluvit o způsobech ovládání plochy vzdáleného PC pomocí operačního systému a tří programů třetích stran.
AeroAdmin
je velmi snadno použitelný program pro vzdálený přístup k počítači, zdarma nejen pro osobní, ale i pro komerční použití. Funguje bez instalace, to znamená, že jej lze spustit z flash disků a jiných přenosných úložných zařízení. Kompatibilní s operačními systémy Windows, Linux a Mac OS X.

Program podporuje 2 způsoby navázání spojení - pomocí IP adresy a ID - 9místného identifikátoru osobního počítače a také 3 režimy připojení:
- Plné ovládání vzdáleného stroje.
- Pouze zobrazení na ploše.
- Pouze správce souborů - přenos souborů.
AeroAdmin má několik jedinečných funkcí. Jedním z nich je mail chat, který začne fungovat ještě před navázáním spojení. Je určen pro výměnu emailových zpráv mezi uživatelem PC a vzdáleným operátorem, například s požadavkem na připojení a pomoc při řešení problému.
Okno chatu se otevře kliknutím na tlačítko s ikonou obálky (vedle „ Stop»).

Druhou jedinečnou vlastností je několik úrovní přístupových práv, které lze definovat pro každého vzdáleného uživatele:
- Pouze prohlížení.
- Ovládání pomocí klávesnice a myši.
- Přenos souboru.
- Synchronizace schránky.
- Práva může upravovat pouze správce PC.
Sekce nastavení práv se otevře přes nabídku “ Spojení».

AeroAdmin Free bohužel nemá knihu kontaktů. Je ale k dispozici ve verzi Free+. Chcete-li jej získat, klikněte na tlačítko vedle „ Připojit» a souhlasíte s bezplatnou aktivací licence.

Podmínky pro získání jsou velmi jednoduché – dejte like facebookové stránce programu a pošlete vývojářům odkaz na váš profil. Po potvrzení bude adresář dostupný ve vaší kopii AeroAdmin.
Vzdálená plocha systému Windows
Aplikace " Vzdálená plocha"(Vzdálená plocha) nevyžaduje instalaci - je nativně přítomna ve všech verzích Windows, počínaje XP. Pro připojení k jinému PC potřebujete:
- Aby oba stroje měly přístup k internetu nebo byly ve stejné lokální síti.
- Povolte oprávnění pro vzdálená připojení na vzdáleném počítači.
- Mějte na vzdáleném počítači účet chráněný heslem.
V aplikaci je povoleno oprávnění ke vzdálenému přístupu " Systém"(je vhodné jej spustit z kontextové nabídky Start) v sekci" Pokročilé systémové nastavení».

V okně dalších parametrů přejděte na „ Vzdálený přístup» a označte položky zvýrazněné na snímku obrazovky. Jako příklad uvedu použití Windows 8.1. V jiných verzích Windows je rozložení oken mírně odlišné, ale podobné možnosti existují.

Pokud jako já nastavujete přístup na počítači se systémem Windows 8.1, vytvořte si „bílou listinu“ těch, kteří budou mít právo s ním navázat spojení. Klikněte na " Vyberte uživatele“ a přidejte požadovaná jména.

Tím je nastavení dokončeno.
Následné akce se provádějí na stroji operátora.
- Pro rychlý start" Vzdálená plocha"Stiskněte klávesové zkratky Windows + R a zadejte do pole" OTEVŘENO" tým mstsc.

- V přihlašovacích parametrech zadejte jméno počítače, ke kterému se připojujete (uvedeno na stejnojmenné záložce vlastností systému), a také uživatele – váš účet na něm. Dovolte mi připomenout, že účet musí mít heslo.
- Chcete-li zahájit relaci, klikněte na " Připojit».

Nyní se pojďme trochu podívat na zbývající části tohoto okna. Pokud chcete, nastavte jej na „ Obrazovka» velikost a barevná hloubka vzdáleného počítače (ale uvědomte si, že vysoké rozlišení a nejvyšší kvalita barev zpomalí připojení).

V případě potřeby upravte " Místní zdroje» – vysílání zvuku, správa klávesových zkratek, sdílená schránka atd.

V kapitole" Interakce» nastavit parametry výkonu v závislosti na rychlosti připojení. Zde zpravidla není třeba nic měnit.

Na " dodatečně» jsou nalezena optimální výchozí nastavení zabezpečení.

Takže po kliknutí na " Připojit» otevře se okno pro zadání hesla. Zadejte jej a klepněte na OK.

Plocha vzdáleného počítače se otevře v novém okně. Ovládejte ho stejně jako ten, u kterého právě sedíte.
Pokud je za tímto strojem uživatel, po připojení bude jeho pracovní relace ukončena a na obrazovce se zobrazí úvodní obrazovka. Jakmile zavřete „Vzdálenou plochu“, bude se moci znovu přihlásit.
TeamViewer
- snad nejoblíbenější program pro vzdálený přístup k počítačům s různými operačními systémy, určený jak pro zkušené uživatele, tak pro úplné začátečníky. Je zdarma pro soukromé, nekomerční použití.
TeamViewer je vydán v instalační i přenosné verzi, včetně možností pro mobilní zařízení. Kromě dálkového ovládání jej můžete použít k výměně souborů, chatování a používání internetového telefonu, připojení ostatních účastníků k relaci, změně stran ovládání, pořizování snímků obrazovky a screencastů vzdálené obrazovky a mnoho dalšího.
Jak používat
Chcete-li navázat spojení, potřebujete vědět pouze dvě věci:
- ID – číselný identifikátor počítače v programu (přiděluje se jednou);
- Heslo (mění se při každém připojení).
Tyto údaje by vám měl poskytnout váš partner – uživatel vzdáleného PC.
Hlavní okno TeamViewer je rozděleno na 2 poloviny. Vlevo je vaše ID a heslo, vpravo pole pro zadání ID vašeho partnera. Zadejte jej a klikněte na " Připojit».

V dalším okně zadejte heslo partnera a klikněte na „ Přihlásit se».


Mimochodem, program není špatný jako nástroj rodičovské kontroly.
Chcete-li na dálku ovládat svůj vlastní počítač, například domácí počítač z práce, stačí mu v TeamViewer přiřadit trvalé heslo. Chcete-li to provést, přejděte do nabídky " Spojení"a klikněte" Nastavte nekontrolovaný přístup».

Nastavte heslo a klikněte na " Pokračovat».

Odmítneme vytvořit účet (můžete si jej vytvořit, pokud chcete, ale není k tomu potřeba).

A dokončeme mistrovo dílo.

Použijte ID číslo zobrazené v posledním okně a heslo, které jste právě přiřadili k připojení.
Ammyy Admin
– ještě jednodušší způsob přístupu ke vzdálené ploše než TeamViewer. Nevyžaduje žádnou instalaci, je zdarma pro soukromé použití a jeho použití je velmi jednoduché. Připojuje se k partnerovi pomocí ID nebo IP adresy (druhá možnost je pro místní sítě). Funguje pouze na Windows.
Okno Ammyy Admin je také rozděleno na 2 poloviny: vaši a vašeho partnera.

Místo hesla je zde použit souhlas s připojením. Když stisknete " Připojit", partner musí odpovědět stisknutím " Dovolit».

Vzdálená obrazovka Ammyy Admin na rozdíl od TeamVieweru není škálovatelná, ale hlavní funkce – správa, přenos souborů a hlasový chat – jsou v ní přítomny. Ovládací panel je zobrazen na snímku obrazovky níže.

Varování : AmmyyAdmin opravdu nemá rád antiviry, ačkoliv v něm není nic škodlivého. Pokud se váš antivirus pokusí zablokovat program, přidejte jej do výjimek nebo pozastavte ochranu po dobu trvání relace.
Windows Remote Desktop, TeamViewer, Ammyy, Admin a další podobné aplikace chrání vaše data před zásahem zvenčí pomocí silného šifrování. Práce s nimi je proto pohodlná, bezpečná a nemusíte se bát o důvěrnost informací. Použijte to a užijte si to!
Také na webu:
Jak vytvořit vzdálený přístup k počítači: tři snadné způsoby aktualizováno: 31. října 2017 uživatelem: Johnny Mnemotechnický prostředek
Díky možnostem moderních sítí a speciálních programů můžete snadno připojit se ke vzdálenému počítači přes internet z Windows a pracujte na něm, jako byste za ním byli. Řekněme, že se můžete připojit k pracovnímu počítači z domova a dělat práci, kterou potřebujete.
Návod krok za krokem:
V následujících situacích připojit se ke vzdálenému počítači přes internet ze systému Windows se uchýlíme k použití standardní funkce systému Windows - " Připojení ke vzdálené ploše":
Můžete se uchýlit k přesnějšímu nastavení připojení připojení ke vzdálenému počítači. Chcete-li to provést, klikněte na tlačítko "Možnosti": 
Na první záložce "Obecné" můžete do pole "Uživatel" zadat uživatelské jméno, pod kterým se plánujete často připojovat ke vzdálenému počítači. A díky sekci „Nastavení připojení“ máme možnost uložit vytvořené připojení s požadovaným nastavením a použít jej v budoucnu: 
Na záložce "Obrazovka" můžete upravit velikost vzdálená plocha a hloubku barevné palety (pokud máte slabé internetové připojení, nenastavujte vysokou barevnou hloubku. V mnoha případech stačí 256 barev): 
Karta „Místní zdroje“ vám umožní přenášet zvuk ze vzdáleného počítače, používat klávesové zkratky a připojovat místní zařízení (tiskárny) a také používat schránku:
Pokud na něm potřebujete spustit nějaký program, musíte jej zadat na kartě „Programy“. Zaškrtněte políčko a zadejte cestu k programu, který se má spustit na vzdáleném počítači, a také pracovní složku: 
Na záložce "Upřesnit" můžete vybrat rychlost připojení a také deaktivovat některé nepotřebné funkce při připojování (jako je tapeta, vizuální efekty atd.): 
Poslední záložka – „Připojení“ – vám umožní konfigurovat nastavení ověřování a provést další nastavení připojení při připojování přes bránu Terminálové služby, které můžete potřebovat při připojení ke vzdálenému počítači: 
Využití příležitosti Připojení ke vzdálené ploše, můžete snadno připojit ke vzdálenému počítači nebo serveru.
Pozornost! Pro lepší zabezpečení byste měli změnit standardní port připojení na nestandardní a v případě potřeby povolit průchod (nebo přeposílání) paketů přes tyto porty ve firewallu.
Mnoho majitelů počítačů by chtělo mít svůj terminál doma plně pod kontrolou, například prostřednictvím jiného počítače nebo mobilního zařízení. Existuje několik způsobů, jak získat vzdálený přístup k počítači přes internet. Nyní si o nich povíme.
Přístup ke vzdálenému počítači přes internet: jak to funguje?
Internet je velmi zábavná věc. World Wide Web, jak se mu někdy říká, totiž funguje tak, že dokonce umožňuje využívat výpočetní možnosti libovolného terminálu. Není divu, že připojení k jakémukoli počítači není obtížné. Vše, co potřebujete znát, je externí IP adresa.
Vzdálený systém provede ověření a připojí se ke zdroji. Vypadá to jako připojení k počítači bez použití kabelového připojení. Ne všichni uživatelé systémů Windows však vědí, jak vytvořit vzdálený přístup k počítači přes internet. To lze provést několika jednoduchými metodami. Nejprve se podívejme na funkce samotného OS.
Nástroje systému Windows
Nejjednodušší způsob, jak připojit vzdálený přístup k počítači přes internet, je prostřednictvím „Ovládacího panelu“, ve kterém musíte vybrat zobrazení vlastností systému. Tato sekce má záložku vzdáleného přístupu, kde byste měli zaškrtnout políčko vedle řádku oprávnění.

Zde stojí za to věnovat pozornost skutečnosti, že budete muset použít další požadovaná nastavení.
Jak vzdáleně přistupovat k počítači přes internet: počáteční nastavení
Úplně první věcí je povolit vzdálenou pomoc (to vás ušetří problémů v budoucnu). K tomuto účelu se používá odpovídající řádek. proč to dělat? Pouze proto, že tímto způsobem bude připojení přidáno do seznamu výjimek brány Windows Firewall.

Kromě toho je ve vzdálené sekci „Desktop“ potřeba také povolit připojení a poté je třeba vybrat uživatele, kteří mají právo ovládat terminál zvenčí. Pokud jsou použita automatická nastavení, bude přístup ke vzdálenému počítači přes internet aktivován na šest hodin.
IP adresa
Nyní musíte zjistit externí adresu, bez které budou všechny pokusy o připojení neplatné. Chcete-li to provést, spusťte příkazový řádek (cmd v konzole „Spustit“, která se volá kombinací Win + R).

V okně, které se zobrazí, zadejte ipconfig a zapište si adresu (ve Windows 10 ji můžete zkopírovat, ve Windows 7 - ne). Dále otevřete připojení ke vzdálené „Desktop“ na vzdáleném terminálu a zadejte adresu. Pokud je k dispozici připojení k internetu, bude připojení navázáno automaticky po ověření.
Pokud má vzdálený terminál heslo, budete ho muset zadat. V případě potřeby můžete nakonfigurovat některé další parametry.
Nastavení terminálového serveru
Zpočátku mohou mít některé neoficiální verze operačního systému problémy s rozpoznáním identifikátoru. Chcete-li problém vyřešit, budete si muset stáhnout speciální nástroj ve formě souboru internetidadmin.exe. Program je třeba nainstalovat na oba počítačové terminály.

Dále můžete nakonfigurovat vzdálený přístup k počítači přes internet následovně. Nejprve klikněte na ikonu hostitele, která se zobrazí v systémové liště, a z nabídky vyberte nastavení připojení. Tento postup se provádí na terminálu, ze kterého budete přistupovat k jinému PC. Identifikátor se objeví v okně pro přijetí nového ID.
Dále na počítači, který chcete monitorovat, musíte spustit program v režimu „Klient“. Poté začneme vytvářet nové připojení, pojmenujeme jej a zadáme dříve identifikované ID. Poté se jednoduše zvolí režim připojení přes identifikátor. A za pár minut bude spojení navázáno.
Zdroj napájení
Přestože systém Windows může poskytovat vzdálený přístup k počítači přes internet, jeho vlastní schéma se přesto zdá neúplné. Problém je v tom, že přechod do režimu spánku může zablokovat připojení.

Tuto možnost můžete zakázat v plánu napájení, ke kterému lze přistupovat z „Ovládacího panelu“ a na přenosných počítačích - použijte nabídku kliknutí na indikátoru nabití baterie.
Nezdokumentovaná nastavení
Můžete se také ponořit do systémového registru, pokud používáte větev HKLM, přejděte na CurrentControlSet a vyhledejte tam adresář TerminalServer, ve kterém je třeba najít nastavení RDP-Tcp a PortNumber. Port by měl být nastaven na hodnotu vyšší než 1024 (nejlépe v rozsahu od 49152 do 65535, i když to není nutné).

Poté musíte otevřít port 3389 a přidat adresu končící na 5500 do seznamu výjimek (na začátku může být 192.168, jako u routeru).
klienti RDP
Vzdálený přístup k počítači přes internet lze konfigurovat i pomocí speciálních aplikací zvaných RDP klienti (z anglické zkratky Remote Desktop). To znamená, že programy tohoto typu jsou prostředním článkem mezi počítačem, ze kterého se přistupuje, a vzdáleným terminálem se spouštěcím výstupem na standardní „Desktop“.
Velmi unikátní jsou programy pro vzdálený přístup k počítači přes internet. Některé z nich fungují v autorizačním režimu, některé zahrnují použití registrace. Zde stojí za zmínku, že poměrně často jste vyzváni k zadání hesla na základě uživatelského účtu. Je to virus. Žádná aplikace by neměla vyžadovat „účet“.
TeamViewer
Přístup ke vzdálenému počítači přes internet lze dosáhnout pomocí utility TeamViewer, která se nejčastěji používá v počítačových hrách a zahrnuje online komunikaci mezi hráči stejného týmu. Nastavení přístupu ke vzdálenému počítači přes internet pomocí tohoto programu je velmi jednoduché.

V první fázi budete muset zadat název počítače a přístupové heslo, pokud je k dispozici. Dále se zobrazí okno s výzvou k vytvoření účtu. V zásadě to můžete odmítnout. Dále bude naskenováno ID počítače, což může trvat několik minut.
Poté musíte v okně programu nastavit ID připojovaného terminálu, zadat heslo, je-li požadováno, a kliknout na tlačítko pro připojení k partnerovi.
Vzdálený přístup k počítači přes internet (systémy „Android“)
Můžete také přistupovat k libovolnému OS ze zařízení Android docela jednoduše. Hlavní je mít prohlížeč Google Chrome jak v počítači, tak ve smartphonu či tabletu.

Aplikaci lze stáhnout z Play Market. Do počítače si jej nainstalujete standardním způsobem stažením distribuční sady i z neoficiálního zdroje. Mít klienta Chrome RDP je nutností.

Zde stojí za zmínku ještě jeden bod. Pokud budete chtít využít vzdálený přístup k cizímu počítači přes internet, budete muset použít tzv. sniffery. Mezi těmito programy můžete najít online a offline nástroje. V prvním případě můžete požadovanému klientovi jednoduše poslat dopis s přílohou ve formě fotografie, která bude obsahovat škodlivý kód, i když k určení externí IP stačí nainstalovat program jako VNC Scanner GUI.
Mnoho uživatelů neví, že právě s pomocí tohoto programu můžete přistupovat ke vzdálenému počítači přes internet. Aplikace funguje na základě skenování portů (nikoli IP adres). IP adresy odpovídající otevřeným terminálovým portům budou detekovány automaticky.
Čemu dát přednost?
Na závěr můžeme doporučit použití výše popsaných programů. TeamViewer je ideální pro ovládání vzdáleného terminálu z jiného počítače, ale pro získání přístupu ke stejnému notebooku z mobilního zařízení založeného na OS Android budete muset použít klienta RDP od společnosti Google. Samozřejmě bude potřeba nainstalovat i webový prohlížeč, ale na tom není nic špatného. Zabírá minimum místa, a jak se říká, bude se to hodit po celém domě, zejména proto, že nejnovější verze je poměrně rychlá.
Při použití všech možností připojení byste samozřejmě měli věnovat pozornost konfiguraci napájení, aby se vzdálený počítač náhle nevypnul a nepřešel do režimu spánku. Zvláštní pozornost by měla být věnována notebookům. V nich budete muset přeskupit možnosti ovládání víka, protože při výchozím zavření uvede zařízení do režimu hibernace.
Mimo jiné, pokud plánujete vzdáleně spouštět aplikace náročné na zdroje, měli byste se rozhodnout také podle rychlosti vašeho internetového připojení. To platí zejména pro multimédia ve všech jejich podobách. Posuďte sami, protože zpracování videa či zvuku spotřebovává poměrně hodně RAM a má také přímý vliv na zátěž CPU.
Nakonec nezapomeňte, že je třeba odstranit blokování portu 3389 firewallem Windows. Možná budete muset otevřít port na routeru (routeru) nebo provést přesměrování portů. To však platí pro konkrétní modely jako Zyxel. U nejběžnějších modelů, jako je TP-Link nebo D-Link, nemusíte nic takového dělat.
A samozřejmě, abyste získali kontrolu nad vzdáleným terminálem z jiného počítače, musíte mít administrátorská práva. Jinak nebude fungovat nic (systém vám prostě nedovolí přihlásit se). Pokud je na vzdáleném počítači nastaveno heslo, budete ho muset zadat také. Opět by to mělo být heslo, které platí pro účet, pod kterým se právě přihlašujete. A také stojí za zvážení skutečnost, že ne všechny programy lze spustit bez práv správce. Proto je vhodné přihlásit se do vzdáleného systému právě pomocí takového „účtu“.
Zbývá dodat, že pokud je poskytován přístup z mobilního zařízení, například k domácímu terminálu, je třeba zkontrolovat kompatibilitu z hlediska výkonu, protože není pravda, že mobilní zařízení bude schopno zpracovat program běžící pod Windows . Ale zpravidla s tím nejsou žádné problémy. Pokud je vše provedeno správně a spojení je navázáno, bude vše fungovat jako hodinky. To platí jak pro počítače, tak pro mobilní zařízení, navzdory rozdílu v technickém vybavení (myšleno „hardware“). Samotný operační systém, pod kterým k připojení dochází, celkově nehraje roli.
Obecně platí, že vše není tak složité, jak by se mohlo na první pohled zdát. Hlavní je vzít v úvahu pár základních bodů při nastavování připojení. To je vše. Jak bude přístup proveden (pomocí operačního systému nebo pomocí softwaru třetích stran), si každý rozhodne sám. Ale v zásadě, abyste si z ničeho nic nevytvářeli problémy, je lepší použít nástroje systému. To je jednodušší a spolehlivější.
Představte si situaci, že jste na služební cestě nebo na dovolené a právě v tuto dobu potřebujete něco sledovat nebo dělat na domácím počítači. Pro běžné uživatele se taková potřeba objevuje zřídka, což nelze říci o pracovnících, obchodníkech a manažerech IT průmyslu. Při vytváření Windows s tím vývojáři Microsoftu předvídali, a tak do systému zabudovali takovou funkci, jako je ovládání vzdálené plochy.
Vzdálená plocha Windows 7/10 neboli RDP je funkce, která umožňuje ovládat jeden počítač z jiného prostřednictvím místní nebo globální sítě. Abych byl upřímný, jeho implementace ve Windows poněkud pokulhává, takže pro vzdálený přístup se častěji používají speciální programy jako TeamViewer, AeroAdmin nebo Ammyy Admin.
Nevýhodou nástrojů třetích stran je požadavek na potvrzení přístupu na straně vzdáleného hostitele, nicméně TeamViewer má i možnost připojení bez potvrzení. Mezi další nevýhody takového softwaru patří nižší provozní rychlost než při použití standardní funkce RDP a omezení současného paralelního přístupu ke vzdálenému počítači. Programy třetích stran mohou být velmi pohodlné, pokud jde o vzdálenou údržbu a podporu, zatímco vestavěný přístup ke vzdálené ploše ve Windows 7/10 je vhodnější pro každodenní práci.
Nastavení vzdálené plochy pomocí Windows
Aby počítače mohly komunikovat, musí být správně nakonfigurovány. Technicky se úkol nezdá příliš obtížný, i když zde existují určité nuance, zejména v případě ovládání přes internet. Pojďme se tedy podívat, jak nastavit vzdálenou plochu pomocí systémových nástrojů. Za prvé, počítač, ke kterému se bude přistupovat, musí mít nainstalovanou alespoň Pro verzi Windows, ale můžete ji spravovat i z domácí verze. Druhou a velmi důležitou podmínkou je nutnost mít na vzdáleném PC statickou IP adresu.
Můžete to samozřejmě zkusit nakonfigurovat ručně, ale je tu problém. Faktem je, že interní IP je přidělena PC serverem DHCP internetového centra na určitou dobu, po které bude muset počítač požádat o novou IP. Může to být stejné, ale také se může změnit a v takovém případě nebudete moci používat protokol RDP. To se děje u šedých dynamických adres a musím říct, že to jsou adresy, které většina poskytovatelů přiděluje svým klientům. Nejsprávnější by tedy bylo obrátit se na službu podpory vašeho poskytovatele s požadavkem na přidělení statické adresy vašemu počítači.
Pokud nechceme platit za bílou IP (služba je poskytována za příplatek), zkusíme připojení nakonfigurovat ručně. tým control /name Microsoft.NetworkAndSharingCenter otevřete „Centrum sítí a sdílení“, klikněte na své připojení a v okně, které se otevře, klikněte na tlačítko „Podrobnosti“.

Poznamenejte si informace o IPv4, masce podsítě, výchozí bráně a serveru DNS.

Stejná data můžete získat spuštěním příkazu v konzole CMD nebo PowerShell ipconfig /all. Zavřete okno podrobností a otevřete vlastnosti ve stavovém okně.

Ze seznamu vyberte IPv4, přejděte do jeho vlastností a do příslušných polí zadejte přijatá data. Uložte nastavení.


Máte statickou adresu, nyní musíte povolit přístup k připojení. Otevřete příkazem vlastnosti systému na dálku Záložka "Vzdálený přístup" ve vlastnostech systému a zapněte přepínač "Povolit vzdálená připojení k tomuto počítači".

V případě potřeby přidejte uživatele, kterým chceme poskytnout možnost vzdáleného připojení.

Ve Windows 10 1709 máte přístup ke všem těmto nastavením z podsekce Vzdálená plocha v aplikaci Nastavení.

Pokud používáte firewall třetí strany, otevřete v něm TCP port 3389. V tomto okamžiku je obecná konfigurace vzdálené plochy dokončena.
Pokud je připojení vytvořeno v místní síti, můžete okamžitě začít pracovat. Spusťte příkazem mstsc vestavěné aplikace RDP, zadejte IP adresu nebo název vzdáleného hostitele v okně, které se otevře, vyberte uživatele a klikněte na „Připojit“.


Ignorujeme to, zakážeme požadavky na připojení (zrušte zaškrtnutí políčka) a klikněte na „Ano“. Pokud je připojení úspěšné, uvidíte plochu vzdáleného hostitele.
Nastavení vzdálené plochy přes internet je obtížnější, protože zde budete muset přesměrovat port 3389 na IP adresu vašeho počítače a poté se připojit k externí IP routeru, což může být pro uživatele skutečnou bolestí hlavy, protože se budete muset ponořit do nastavení routeru. Zjistit vaši veřejnou IP není těžké, stačí přejít na web 2ip.ua/ru nebo podobný zdroj.

V případě, musíte jít do sekce Přeposílání – virtuální servery, klikněte na „Přidat“ a do polí „Port serveru“ a „Interní port“ zadejte 3389, do pole „IP adresa“ uveďte IP adresu používanou počítačem, do polí „Protokol“ a „Stav“ „Vše“ a „Povoleno“ by mělo být nastaveno „. Uložte nastavení.


Nyní se můžete pokusit připojit ke vzdálené ploše z hlavního počítače. Spusťte program RDP pomocí příkazu mstsc a do pole „Počítač“ zadejte dříve získanou externí IP adresu s číslem portu odděleným dvojtečkou, například 141.105.70.253:3389. Dále je vše naprosto stejné jako v příkladu s připojením k místní síti.

Zajištění bezpečnosti připojení a nastavení uživatelského přístupu
RDP má poměrně dobré zabezpečení, nicméně kontrola a povolení dalších parametrů by neuškodilo. Nejprve se ujistěte, že je na vzdáleném hostiteli povoleno šifrování. V Editoru místních zásad skupiny přejděte do části Konfigurace počítače - Šablony pro správu - Součásti systému Windows - Služby vzdálené plochy - Hostitel relací vzdálené plochy - Zabezpečení. Vpravo bude nastavení „Vyžadovat použití speciální úrovně zabezpečení pro vzdálená připojení pomocí metody RDP“. Povolte tuto zásadu a nastavte úroveň zabezpečení na Negotiate nebo High.


Ve stejné části povolte zásady „Vyžadovat zabezpečené připojení RPC“ a „Vyžadovat ověření uživatele pro vzdálená připojení pomocí ověřování na úrovni sítě“.


Paranoidní lidé mohou povolit maximální úroveň šifrování tím, že přejdou do sekce Konfigurace Windows - Nastavení zabezpečení - Místní zásady - Nastavení zabezpečení, najděte nastavení „Systémová kryptografie: Použít algoritmy vyhovující FIPS...“ vpravo a aktivujte jej.


Jako další opatření můžete změnit výchozí port 3389. Chcete-li to provést, rozbalte větev registru HKEY_LOCAL_MACHINE/SYSTEM/CurrentControlSet/Control/Terminal Server/WinStation/RDP-Tcp, vpravo najděte parametr PortNumber a změňte jeho hodnotu na vaši (číslo vašeho portu) a nezapomeňte jej poté otevřít ve firewallu.

Ve fázi poskytování vzdáleného přístupu zkontrolujte seznam uživatelů, kteří se mohou připojit přes RDP. Ve výchozím nastavení se všichni uživatelé ve skupině Administrators mohou připojit ke vzdálené ploše ve Windows 7/10. Můžete to změnit. Pomocí příkazu secpol.msc přejděte na místní zásady zabezpečení a poté přejděte do části Místní zásady – Přidělování uživatelských práv. Vpravo najdeme zásadu „Povolit přihlášení prostřednictvím služby Vzdálená plocha“, otevřete ji a odstraňte položku „Správci“.


Zde můžete povolit přístup konkrétnímu správci. Existují další způsoby, jak zajistit zabezpečení RDP, například omezení přístupu podle IP adresy.
Běžné chyby při připojování ke vzdálené ploše
Výše jsme nastínili, jak se připojit ke vzdálené ploše ve Windows 7/10 přes internet a místní síť. Chyby, které v tomto případě vznikají, nejsou bohužel neobvyklé. Takže v okamžiku připojení systém odmítne a požádá vás o opakování akce. Důvody se mohou lišit. Pokud bylo vše správně nakonfigurováno, může být problémem použití VPN nebo příliš vysoké požadavky na zabezpečení (viz šifrování výše).

Na počítačích se systémem Windows 8.1 a 10 se můžete setkat s chybou odpojení relace, kdy uživatel obdrží zprávu, že CAL na vzdálenou plochu byla změněna nebo chybí. V tomto případě se doporučuje smazat obsah podadresáře MSLicensing v pobočce registru HKEY_LOCAL_MACHINE/Software/Microsoft a poté spusťte program RDP s právy správce.

Podobným způsobem se můžete pokusit vypořádat s dalšími chybami v licencích.

Po instalaci kumulativních aktualizací se často objevují chyby s různými kódy. Problém je vyřešen odstraněním aktualizací, ale obecně se musíte podívat na kód chyby a jeho popis. Například výskyt chyby 720 je doprovázen upozorněním na možnou potřebu změnit nastavení sítě. Problémů s RDP je mnoho a každý je třeba řešit individuálně.