Budeme analyzovat důvody, proč nemusí být připojen síťový disk a jak tento problém vyřešit v operačním systému Windows 7/10.
Sdílejte složku
Přečtěte si také: TOP 3 snadné způsoby, jak zobrazit skryté složky nebo skrýt nezbytnou složku a nastavit pro ni heslo ve Windows 10

Otevřete složku, kterou plánujete použít jako nové zařízení ve svém . Nebude to těžké, jen je důležité nevynechat pár bodů.
Správně nakonfigurujte místní síť přihlášením do řídicího centra a kliknutím na odkaz "změnit pokročilé možnosti" .
V okně, které se otevře, klikněte na "Zjišťování sítě" .
Zakázat "Obecný přístup" pokud to nepotřebuješ.
Otevřete přístup k adresáři, který by měl být připojen jako aplikace. Správný výběr "Vlastnosti" pokud síťový disk není namapován.
Otevřete kartu "Přístup" a vyberte "Obecný přístup" .
V novém okně klikněte "Všechno" a "Přidat" . V seznamu se objeví seznam uživatelů "Všechno" . Uživatel bude mít přístup ke složce.
V posledním kroku potvrďte otevření přístupu ke složce kliknutím na "připraven" . V důsledku toho se otevře přístup ke složce.
Nyní musíte přejít k připojení disku na druhém počítači. OTEVŘENO "Můj počítač" , klikněte "Připojování nové diskety" tab "počítač" .
Po spuštění Průvodce mapováním síťové jednotky se zobrazí "Připojení zařízení" , vyberte příslušné písmeno jednotky a zadejte adresu pro přístup k síťové složce.
Můžete si vybrat libovolné písmeno jednotky. Adresa složky by měla být zadána takto: /Název počítače/Název sdílené složky.
Můžete například vybrat jednotku Z a zadat adresu jako notebook/tmp. Pokud jste zapomněli název sdílené složky, klikněte "Posouzení" .
U "Znovu připojit při přihlášení" , zaškrtnutím políčka vedle položky se po restartu zařízení znovu připojí nová aplikace.
Po provedení všech nastavení potvrďte akci a klikněte "připraven" .
Pokud je vše provedeno správně, systém připojí složku jako nainstalovaný doplněk a otevře okno. Objeví se v okně "Můj počítač" .
Způsoby mapování síťové jednotky
Přečtěte si také: Top 10 nejlepších Network Attached Storage (NAS) pro domácnost a práci | Hodnocení aktuálních modelů v roce 2019
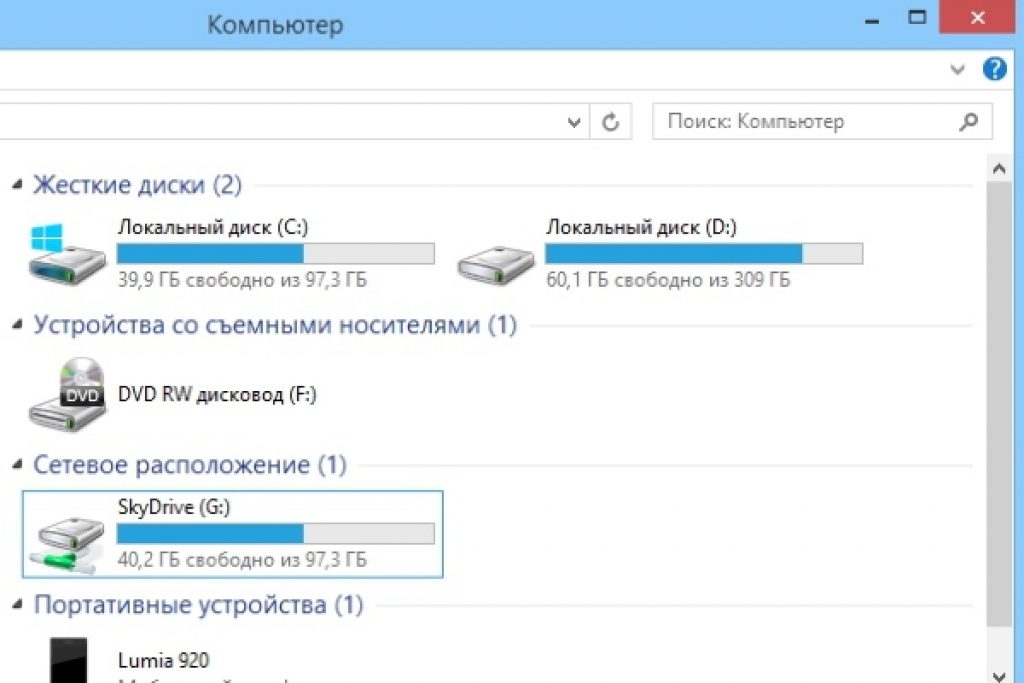
Zařízení můžete připojit následujícími způsoby. Můžete tedy vytvořit doplňkovou službu, která zvládne dvě funkce.
To znamená, že spustí připojení a poté spustí další službu, která používá tento doplněk. Musí mít následující vlastnosti:
- Je důležité, aby pomocná služba prováděla stejné příkazy jako běžná služba, tj. start/stop/restart.
- Pomocné a hlavní služby by měly provádět úkoly jménem stejného uživatele, aby nedocházelo k problémům s přístupovými právy. Pokud je hlavní služba spuštěna z LocalSystem, mohou nastat problémy s přístupem k různým aplikacím.
Je možná i zajímavější varianta. Používejte jej pouze na vlastní nebezpečí. To bude vyžadovat Sysinternal Suite. Takže kroky jsou:
1 Otevřete cmd.exe(jménem správce);
2 Vyberte možnost PsExec.exe. Přejděte do složky SysinternalsSuite a spusťte psexec -I -s cmd.exe . V důsledku toho bude mít uživatel nt oprávnění/systémová práva. To lze zkontrolovat zadáním whoami . Volba i je nutná, protože diskety nelze zobrazit bez zásahu uživatele.
3 Musíte vytvořit trvale připojenou aplikaci, která bude používána jako SYSTEM účet. Chcete-li to provést, zadejte následující příkaz net use z://servername/sharedfolder/persistent:yes
Tento doplněk lze zakázat stejným způsobem, jakým byl vytvořen, spolu s .
Pokud jej potřebujete odstranit, postupujte podle prvního a druhého kroku, ale ve třetím kroku změňte příkaz, konkrétně zápis
Net use z: /delete .
Připojení se zásadami skupiny
Přečtěte si také: [Návod] Neidentifikovaná síť bez přístupu k internetu - Jak to opravit? | 2019

Mnoho lidí si myslí, že způsob vytváření nové aplikace prostřednictvím zásad skupiny je zastaralý. Většina správců systému však tuto možnost preferuje.
Pomocí zásad skupiny tedy můžete nainstalované zařízení připojit následovně.
Nejprve spusťte Konzolu zásad skupiny stisknutím kombinace Win + R. V okně, které se otevře, klikněte na "Běh" a zadejte příkaz gpmc.msc. Poté se uživateli na obrazovce zobrazí Konzola pro správu zásad skupiny.
Pokud síťová jednotka není připojena, přejděte na "Editor správy zásad skupiny" Udělej následující "uživatelská konfigurace-nastavení-konfigurace-mapování disku" .
V pravé polovině okna klikněte pravým tlačítkem "zařízení přidružené k vytvoření" .
Zadejte její název a zaškrtněte políčko vedle možnosti "znovu připojit" . Poté přejděte na kartu "Společné parametry" .
Na kartě zaškrtněte políčko vedle položky "Cílová úroveň prvku" a stiskněte "cílení" .
Jít do "editor cílení" zmáčknout tlačítko "tvorba prvků" a vybrat si "bezpečnostní tým" .
Zde zadejte jméno uživatele, kterého chcete připojit k disketě, kterou používáte. Aktivovat položku "Uživatelé ve skupině" .
Mnoho uživatelů říká, že tato metoda je poměrně obtížná.
Obtížné je to zejména pro ty, kteří nemají dostatečné znalosti v oblasti architektury Windows. Proto se doporučuje pro osoby s vysokou úrovní školení.
Přečtěte si také: Ovládací panel ve Windows 10: kde se nachází, jak se otevřít a jak vytvořit zástupce na plochu

V případě potřeby můžete snadno vytvořit zástupce libovolné aplikace přizpůsobením její pozice.
Jakmile uživatel zařízení připojí, zobrazí se v Průzkumníku souborů, takže k požadovanému souboru lze snadno přistupovat, jako by uživatel pracoval s existující lokální disketou.
Podobnou zkratku můžete vytvořit pro nové zařízení v OS takto:
- Otevřete Průzkumník souborů a klikněte na "Můj počítač" .
- Kliknutím "Připojit nový doplněk" , Vybrat "Připojení používané aplikace" (tato možnost se nachází poblíž záložky "Počítač" , který se otevře automaticky, když uživatel přejde k PC určeným způsobem).
- Po výběru písmene diskety, kterou chcete použít pro síťové složky, klepněte na "Posouzení" .
- Přejděte do složky, pro kterou chcete vytvořit zástupce, klikněte OK po výběru.
- Nezapomeňte potvrdit svou volbu a kliknout na "připraven" . Uživatel si může zvolit, že bude trvale připojen k této konkrétní složce během procesu přihlašování. Díky tomu bude vždy k dispozici a v případě potřeby můžete pro připojení ke složce použít jiný uživatelský účet počítače.
Poté, co uživatel dokončí nastavení, by měl pod štítkem vidět "Nové zařízení" . To mu umožní přístup k obsahu a dalším složkám na PC.
Pokud již síťovou aplikaci nepotřebujete a chcete ji zakázat, klikněte na ni pravým tlačítkem a vyberte "Zakázat" .
Způsoby připojení v systému Windows XP
Přečtěte si také:
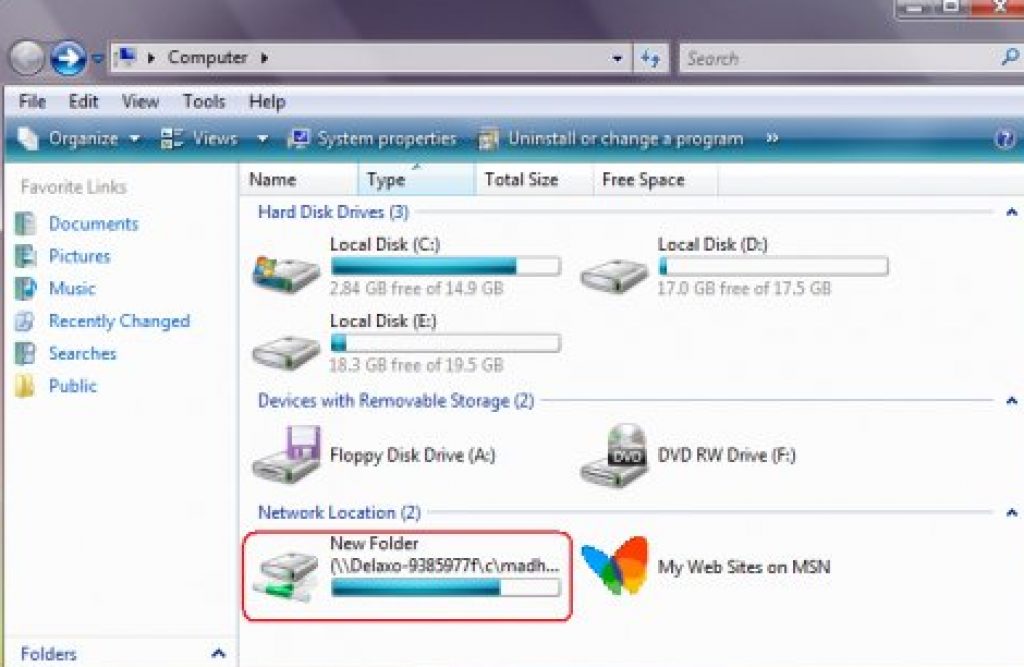
Pro rychlý přístup ke sdíleným zdrojům jim přiřaďte písmena na disketách. Tímto způsobem můžete usnadnit přístup.
V důsledku toho ve složce "Můj počítač" objeví se speciální ikona. Nemusíte tedy surfovat na internetu, abyste našli potřebné informace z online zdrojů.
Hlavní způsob připojení zařízení z "Moje síťové okolí" :
- Klikněte na "síťové prostředí" v nabídce "Start" výběrem příkazu "Síť" , dvakrát klikněte na "síť Windows" ;
- Dvakrát klikněte na doménu, kterou chcete otevřít;
- Nezapomeňte dvakrát kliknout na složku obsahující sdílené položky, které chcete připojit. V oknech se zobrazí sdílené prostředky zařízení.
- lis "sdílený zdroj"
, který chcete připojit, klikněte pravým tlačítkem a v kontextové nabídce vyberte příkaz
V případě potřeby můžete namapovat síťovou jednotku v systému Mac OS
Pokyny pro uživatele, kteří se ptají, jak namapovat síťový disk na následující. Nejprve musíte otevřít Finder.
Chcete-li otevřít okno "Připojení k serveru" , stiskněte Command + K . Nezapomeňte zadat cestu k gadgetu, ke kterému se chcete připojit.
Zadejte cestu v následujícím formátu: Protocol/Computer name. Je nepovinné zadat protokol na začátku. Poté, co uživatel zadá heslo, OS vás požádá o zadání požadované složky pro připojení.
Síťová jednotka bude k dispozici po zapnutí počítače, pokud ji přidáte "Přihlašovací položky" . Klikněte na nabídku, klikněte na "Systémové nastavení" .
Po výběru příslušné možnosti klikněte na "Přidat" . Pokud se nic nezobrazí, musíte otevřít Finder tak, že přejdete do nastavení a stisknete Command .
Výběr karty "Všeobecné" , zaškrtněte políčko vedle "Připojení k serveru" . V důsledku toho se na displeji zobrazí požadovaná ikona.
Dnes, kdy jsou ceny za počítačové vybavení víceméně přijatelné, si může každý člen rodiny pořídit svůj počítač. O malých a středních podnicích není co říci, používání více počítačů sdružených v jedné lokální síti je u nich běžnou záležitostí. Přirozeně, v takových podmínkách si uživatelé často musí vyměňovat soubory v procesu práce. Použití vyměnitelných přenosných jednotek k tomu není příliš pohodlné, takže vývojáři operačního systému implementovali takovou příležitost, jako je vytvoření síťové jednotky. Ve skutečnosti je tímto prostředkem adresář nebo samostatně vytvořený logický oddíl, do kterého se otevírá, tzn. mohou se připojit hostitelé připojení prostřednictvím místní sítě. Velmi zřídka jsou síťové disky na domácím počítači vytvořeny pro přístup z globální sítě, například když je stroj používán jako miniserver, ale většinou se používají sdílené složky v cloudových službách k poskytování jednotného přístupu k uživatelským souborům z internetu.
Dnes se naučíme, jak vytvořit a přidat síťový disk přesně v lokální síti. Hlavním distributorem je obvykle počítač správce, ale může to být i jakýkoli jiný počítač v síti.
Sdílení
Vše začíná vytvořením obyčejné složky s neobvyklými vlastnostmi. Náš ukázkový zdroj se bude jmenovat WorkFolder. Vytvořte složku s vhodným názvem v umístění, které potřebujete, otevřete její vlastnosti, přepněte se na kartu „Přístup“ a klikněte na tlačítko „Pokročilá nastavení“.
V novém dialogovém okně zaškrtněte políčko "Otevřít sdílení ...", v případě potřeby nastavte počet uživatelů, kteří k němu současně přistupují, a poté klikněte na "Oprávnění". Ve výchozím nastavení mají všichni oprávnění pouze pro čtení, pokud chcete, aby ostatní uživatelé mohli upravovat soubory na disku a zapisovat na něj svá data, změňte odpovídajícím způsobem oprávnění. Uložte nastavení jedno po druhém.


V poslední fázi ukládání v okně vlastností byste měli vidět zprávu „Existuje sdílený přístup“ a samotnou cestu začínající dvěma lomítky.

Nyní kliknutím na tlačítko sdílení v okně, které se otevře, přidejte uživatele, kteří mají přístup ke sdílené složce na svých počítačích, jinak se jim zobrazí chyba sítě, jejíž popis je uveden na snímku obrazovky níže.


V této fázi je základní konfigurace síťového disku dokončena. Dalším krokem je otestovat zjišťování sítě. Pokud je vaše síť definována jako soukromá, mělo by být zjišťování ve výchozím nastavení povoleno, ale pokud se jedná o veřejnou síť, bude pravděpodobně nutné ji otevřít. Spusťte příkaz v okně Spustit control /name Microsoft.NetworkAndSharingCenter a poté klikněte na odkaz „Změnit pokročilá nastavení sdílení“ vlevo.

Aktivujte přepínač „Zapnout zjišťování sítě“ v aktuálním profilu a použijte změny. Aby bylo možné připojit síťový disk, měly by stačit provedené manipulace, pokud se pak nechce připojit, zkuste změnit síťový režim.

Přidání síťového disku
Nově vytvořený zdroj můžete připojit mnoha způsoby, včetně známé konzoly CMD, ale zvážíme nejjednodušší možnost. Klikněte pravým tlačítkem myši na zástupce „Tento počítač“ (bez ohledu na to, kde) a z nabídky vyberte „Mapovat síťový disk“.

V okně spuštěného průvodce vyberte písmeno pro budoucí zdroj, nezapomeňte zaškrtnout políčko „Použít jiné přihlašovací údaje“, jinak je ostatní uživatelé ani neuvidí na svých počítačích.

Prostřednictvím tlačítka procházet vyberte složku, pro kterou jste nastavili sdílení.

Po kliknutí na tlačítko „Dokončit“ se systém Windows zeptá na aktuální uživatelské jméno a heslo.


Odpovídající sekce by se měla zobrazit také v hlavním pracovním prostoru tohoto počítače.

Chcete-li zakázat síťový prostředek, klikněte na něj pravým tlačítkem myši a z nabídky vyberte možnost „Zakázat“. Můžete jej také vybrat pomocí myši a vybrat možnost „Odpojit síťovou jednotku“ z nabídky pásu karet Síť.

Připojte se jménem nebo IP adresou
Existují také další způsoby připojení vytvořeného a nakonfigurovaného sdíleného prostředku, ale jsou méně pohodlné. Například místo hledání pomocí procházení můžete v poli okna připojení zadat jeho symbolickou nebo IP adresu. Symbolická adresa je uvedena ve vlastnostech složky, IP ve vlastnostech adaptéru "Připojení k místní síti" (parametr IPv4 adresa).

Stejnou adresu lze získat z příkazového řádku provedením příkazu ipconfig /all(údaje budou ve stejnojmenné sekci).
Pomocí příkazového řádku
A nakonec se podívejme, jak namapovat síťový disk ve Windows 7/10 pomocí příkazového řádku CMD nebo konzole PowerShell, možná se někomu bude tato metoda zdát ještě rychlejší. Obecná syntaxe příkazu vypadá takto
net use \\Název počítače\Název sdílené položky[\volume]
uživatelské jméno]
Tady řídit je volné písmeno jednotky a \Název počítače\Název sdílené položky– cesta ke sdílené složce. Připojíme naši složku WorkFolder z plochy jako síťový disk, pro který v řádku běžícím s administrátorskými právy provedeme následující příkaz:
čisté využití Z: //DESKTOP-8CS7OLG/WorkFolder /user:comp 11111

Parametr /uživatel je vyžadováno, aby systém nepožadoval autorizaci. Prvek řetězce "comp" je v tomto příkladu jméno správce počítače a "11111" je jeho aktuální heslo. Chcete-li, aby síťová jednotka byla připojena trvale, a ne pouze během otevřené relace, můžete přidat přepínač na konec příkazu /trvalé:ano.
Chcete-li disk zakázat, spusťte příkaz net use z: /delete, kde z je písmeno jednotky.

Bohužel v námi testovaném systému Windows 10 se po připojení pomocí příkazu net use odpovídající svazek nezobrazoval v části „Tento počítač“ a zůstal stále dostupný z navigační lišty Průzkumníka.
Nyní tedy víte, jak nastavit síťový disk, ale toto jsou samozřejmě pouze obecná doporučení. Praxe ukazuje, že v procesu připojování takových zdrojů se často setkáváme s různými chybami, z nichž nejčastější je „Síťová cesta nebyla nalezena“. Příčinou selhání mohou být problémy s nastavením síťového adaptéru, ovladačů, nastavení zabezpečení sítě a tak dále. V takových případech se problémy obvykle řeší soukromě na základě zjištěné příčiny.
Pro aktivní výměnu dat přes místní síť můžete použít síťové složky, které ukládají různé informace, které potřebujete. Pro úplné pohodlí však lze tyto složky nakonfigurovat jako síťový disk.
A v tomto článku budeme zvažovat připojení síťové jednotky na příkladu operačních systémů Windows XP, Windows 7 a Windows 10.
Jak namapovat síťový disk ve Windows xp?
Začněme tedy Windows XP. Chcete-li přidat síťový disk, přejděte do části „Tento počítač“ a v nabídce „Nástroje“ klikněte na kartu „Mapovat síťový disk“
Zobrazí se okno "Map Network Drive", kde budou dvě aktivní okna pro úpravy: toto jsou "Disk" a "Folder"

Aktivní editační okno „Disk“ znamená, že pro označení disku můžete vybrat libovolné „neobsazené“ písmeno latinské abecedy.
Chcete-li to provést, klikněte na šipku aktivního okna a vyberte písmeno jednotky, které potřebujete

A aktivní editační okno "Folder" znamená, že musíte určit, ze kterého chcete vytvořit síťový disk. Chcete-li to provést, klikněte na kartu „Procházet“ a vyberte umístění vaší složky. Může to být vaše nebo jiná


Tím je vytvoření síťového disku ve Windows XP dokončeno a přejdeme k dalšímu příkladu.
Jak namapovat síťový disk na Windows 7?
Při vytváření síťové jednotky v systému Windows 7 byste se měli nejprve ujistit, že síťová nastavení jsou správně nakonfigurována. Chcete-li to provést, klikněte na ikonu síťového připojení v pravém dolním rohu a vyberte "Centrum sítí a sdílení"

Nebo klikněte na nabídku „Start“, klikněte na „Ovládací panely“ a najděte kartu „Centrum sítí a sdílení“.

Zobrazí se okno Network Control Center, kde budete muset přejít na kartu „Změnit pokročilá nastavení sdílení“ poté, co jste se předtím podívali na používanou síť (v tomto příkladu je to „Domů“).

Chcete-li to provést, zaškrtněte políčko „Povolit zjišťování sítě“

Po provedení manipulací můžete začít vytvářet síťovou jednotku v systému Windows 7. Chcete-li to provést, přejděte do části "Tento počítač" a klikněte na kartu "Mapovat síťovou jednotku".

Mělo by se zobrazit okno „Mapovat síťovou jednotku“, kde byste měli vybrat písmeno jednotky a zadat cestu k vaší síťové složce. Chcete-li to provést, nejprve vyberte disk (jednou kliknutím na kartu „Disk“) a poté klikněte na tlačítko „Procházet“, kde vyberte název počítače a také název síťové složky a klikněte na „OK“


Co je síťový disk ve Windows 10?
A ve třetím příkladu budeme analyzovat, jak namapovat síťový disk ve Windows 10.
Chcete-li zde vytvořit síťovou jednotku, měli byste nejprve zkontrolovat nastavení sítě. Chcete-li to provést, klepněte pravým tlačítkem myši na ikonu sítě v pravém dolním rohu hlavního panelu a vyberte "Centrum sítí a sdílení"
Zobrazí se okno správy sítě, kde byste měli kliknout na kartu „Změnit pokročilé nastavení sdílení“.

V dalším okně zaškrtněte políčko vedle záložky "Povolit zjišťování sítě" (pokud tam není) a klikněte na tlačítko "Uložit změny"

Nyní můžete začít připojovat síťový disk ve Windows 10.
Přejděte na kartu „Tento počítač“ → nabídka „Počítač“ a klikněte na kartu „Mapovat síťovou jednotku“

Zobrazí se okno „Mapovat síťový disk“, kde budete vyzváni ke změně nebo ponechání písmene síťového disku a také k zadání cesty k síťové složce


síťová mapa síťového disku
Nutno podotknout, že v rodině Windows existuje ještě jeden způsob mapování síťového disku, a to pomocí skriptu.
Chcete-li použít skript k mapování síťové jednotky, budete potřebovat příkaz "Net use": tento příkaz umožňuje mapovat síťový prostředek.
V rámci tohoto článku nebudeme uvádět úplnou syntaxi příkazu „Net use“ a omezíme se pouze na několik z nich.
Chcete-li to provést, otevřete textový editor (například Poznámkový blok) a napište tam příkaz:
net use z: \\WORK\Users, kde písmeno "Z" znamená písmeno síťového disku a \\WORK\Users znamená síťovou cestu složky (ve vašem případě by měla být jiná). Dále přidejte nápis: net use /Persistent:Yes, což znamená obnovit připojený disk při restartu. Poté uložte textový dokument s příponou „bat“

Pokud nyní kliknete na soubor, který jste uložili, síťový disk se automaticky připojí
Síťová jednotka je logická jednotka (složka) vytvořená pro sdílení souborů mezi uživateli PC. Jednotka může být na PC, serveru nebo síťovém úložném zařízení využívajícím stejnou místní síť.
Síťový disk je často vytvářen podniky a vzdělávacími institucemi, které ukládají dokumenty na servery a poskytují tak více prostoru pro ukládání a zálohování souborů. S růstem objemu dat se však disk stává relevantním v domácí síti.
Chcete-li připojit síťovou složku, musíte všechny počítače k ní připojené přenést do společné pracovní skupiny.
Krok 1. Stiskněte kombinaci kláves Win + R. Zadejte do nabídky sysdm.cpl a klepněte na OK.

Krok 2 Klepněte na kartu Název počítače a klepněte na Změnit.

Krok 3 Do pole „Je členem“ „pracovní skupiny“ zadejte jméno anglickými písmeny. "Název počítače" lze zvolit libovolný nebo ponechat stejný. Stiskněte OK.

Krok 4 Restartujte počítač, aby se změny projevily.
Krok 5 dělat Kroky 1-4 na všech počítačích ve společné síti a zadejte pro ně stejný název pracovní skupiny.

Nastavení přístupu ke složce
Před navázáním připojení musíte na vybraném zařízení ve veřejné síti vytvořit složku a pojmenovat ji anglickými písmeny.
Krok 1. Klikněte na vytvořenou síťovou složku a vyberte "Vlastnosti".

Krok 2 Klikněte na kartu „Sdílení“ a klikněte na „Sdílení“.

Krok 3 Z rozevíracího seznamu vyberte „Vše“ a klikněte na „Přidat“.


Krok 5 Stiskněte "Dokončit".

Složka bude sdílena.
Zakázat zadání síťových přihlašovacích údajů
Při připojování k síti je často nutné zakázat výzvu k zadání síťových přihlašovacích údajů ve Windows 7, 8 a 10 (v XP toto nastavení není vyžadováno). Chcete-li požadavek deaktivovat, musíte změnit nastavení pro přístup k počítači.
Krok 1. Klikněte na ikonu sítě v oznámeních (vpravo dole na obrazovce) a vyberte „Ovládací centrum ...“.

Krok 2 Klikněte na "Změnit sdílení...".

Krok 3 Zkontrolujte ve všech profilech (otevřením rozevíracího seznamu), zda jsou body nastaveny pro zjišťování a sdílení sítě.

Krok 4 Kolečkem myši rolujte dolů v seznamu oprávnění, vyberte „Vypnout ochranu heslem“. Klikněte na Uložit změny.

Odkaz! Chcete-li se připojit ke sdílené síťové složce, může být také nutné zakázat a znovu povolit bránu Windows Firewall.
Mapování síťového disku
Krok 1. Dvojitým kliknutím otevřete složku Počítač.

Krok 2 Klikněte na "Nástroje" - "Mapovat síťovou jednotku" ( ve Windows XP).

Klikněte na tlačítko "Připojit ..." v horní části okna ( ve Windows 7).

Klikněte na tlačítko "Připojit ..." na obrázku disku na rozhraní pásu karet ( ve Windows 8 a 10).

Krok 3 Vyberte písmeno složky a zadejte cestu sestávající ze dvou lomítek " \\ “, název počítače následovaný lomítkem “ \ “ a název samotné složky (s podtržítkem místo mezery, jak je znázorněno na „Příklad“ na snímku obrazovky).

Poznámka! Chcete-li se připojit, místo názvu počítače jej můžete zadat, například: \192.168.1.100název_složky.
Krok 4 Pokud je cesta ke složce neznámá, můžete kliknout na „Procházet...“ otevřením stromu sítě myší, kliknutím na požadovanou složku a kliknutím na „OK“. Pokud potřebujete trvalé připojení ke složce, zaškrtněte políčko "Obnovit připojení ...".
Pokud připojení vyžaduje jiné přihlašovací údaje, zaškrtněte políčko „Použít jiné přihlašovací údaje“. Po kliknutí na „Hotovo“ bude požadováno heslo a přihlašovací jméno.
Stiskněte "Dokončit". Disk bude připojen.

V prostředí domény se pravděpodobně nebudete muset připojovat k jiným přihlašovacím údajům, protože aktuální přihlášení domény s největší pravděpodobností již má přístup k serveru.
Pokud máte například souborový server NAS a chcete jeho složku připojit jako síťovou složku, budete pravděpodobně muset zadat přihlašovací údaje nastavené na NAS, protože přihlašovací údaje Windows nebudou fungovat.
Připojení disku přes příkazový řádek
Krok 1. Stiskněte Win+R. Zadejte cmd a klepněte na OK.

Připojení Yandex.Disk jako síťové složky
Při instalaci na PC "" organizuje na něm složku pro ukládání kopií souborů přenesených na server. To je poněkud nepohodlné, pokud jsou zálohované soubory příliš velké a zabírají mnoho místa v počítači.
Yandex.Disk zároveň podporuje WebDAV, což vám umožňuje připojit službu jako běžnou síťovou složku bez ukládání souborů do vašeho PC.
Krok 1. Vyberte mapování síťové jednotky ( viz výše) a klikněte na odkaz „Připojování k webu...“.


Krok 3 Zadejte adresu: https://webdav.yandex.ru a klikněte na „Další“.

Krok 4 Vyberte název připojení a klikněte na Další.

Krok 5 Zadejte uživatelské jméno a heslo pro připojení ke službě.

Důležité! Bod označený šipkou na fotografii musí být označen pouze v případě, že je pro službu využíván jeden účet!
Krok 6 Zaškrtněte políčko "Otevřít ...", klikněte na "Dokončit".

Otevře se složka Yandex.Disk.
Ve složce Počítač se zobrazí umístění, které již můžete použít.


Yandex.Disk bude připojen jako síťová složka.

Jak připojit počítač k Wi-Fi
Chcete-li připojit počítač k přístupovému bodu Wi-Fi, budete si muset zakoupit adaptér Wi-Fi nebo připojit k síti stávající adaptér.

Krok 1. Pro zapnutí Wi-Fi na PC klikněte na síť v notifikacích (vpravo dole) a vyberte „Centrum sítí a sdílení ...“.

Vyberte "Centrum ovládání sítě..."


Krok 2 Po zapnutí adaptéru klikněte na síť a zvolte „Připojit“ k požadované Wi-Fi síti.

Krok 3 Zadejte heslo přístupového bodu a klepněte na OK.

Bude vytvořeno bezdrátové připojení Wi-Fi.
Pokud je disk 100% načten ve Windows 10
Windows 10 někdy narazí na chybu, která způsobí 100% využití pevného disku. Zároveň se snižuje výkon PC až do úplného „zavěšení“. Pokud se počítač se systémem Windows 10 stal silně "", musíte se podívat na to, co tuto situaci způsobuje.
Krok 1. Stiskněte Ctrl+Shift+Esc. Spustí se Správce úloh. Klikněte na záložku "Procesy" a podívejte se na stav CPU, paměti, disku a sítě.
Pokud je disk zatížen na 90–100 %, musíte provést opatření ke snížení jeho zatížení. Nejčastěji je vysoké zatížení HDD spojeno se systémovým „cyklováním“ při indexování souborů, které se provádí za účelem urychlení přístupu k nim.
Krok 2 Klikněte na ikonu lupy vedle tlačítka Start a zadejte cmd. Klikněte na nalezený nástroj "Příkazový řádek" a vyberte "Spustit jako správce".

Krok 3 Do zobrazeného okna zadejte příkaz: NET STOP "Windows Search" stisknutím klávesy Enter.

Krok 4 Běh Krok 1 této části a zjistěte, zda se zátěž na HDD snížila. Pokud se zatížení nesnížilo, úplně zakažte službu indexování.
Krok 5 Stiskněte Win + R, v okně, které se otevře, napište services.msc a stiskněte Enter.

Krok 6 Klikněte na službu Windows Search a vyberte Vlastnosti.

Krok 7 Klikněte na Zastavit a poté vyberte Zakázáno. Klikněte na "Použít" a "OK".

Krok 8 Běh Krok 2 tuto podpoložku a v okně, které se otevře, zadejte následující příkazy pro deaktivaci služby Windows Diagnostics a po každém příkazu stiskněte klávesu Enter.

Krok 9 Bez zavření předchozího okna zadejte následující příkaz, který deaktivuje službu SuperFetch, která zlepšuje spouštění často používaných aplikací, stisknutím klávesy Enter. V praxi je služba SuperFetch často příčinou vysokého zatížení HDD: net.exe stop superfetch

Krok 10 Bez zavření předchozího okna zadejte následující příkaz, který deaktivuje službu automatických aktualizací systému Windows, stisknutím klávesy Enter: net stop wuauserv.
Také zadejte následující příkaz stisknutím klávesy Enter: sc config wuauserv start= zakázáno.

Krok 11 Aniž byste zavírali předchozí okno, zadejte příkaz, který zakáže stránkovací soubor, pokud je hlavním diskem v systému SSD SSD, stisknutím klávesy Enter. Odkládací soubor na SSD disku někdy načte HDD na 100 %: wmic pagefileset kde name="C:\pagefile.sys" odstranit(kde: name="C:\pagefile.sys"- umístění souboru)

Krok 12 Aniž byste zavírali předchozí okno, zadejte následující příkaz pro kontrolu a opravu chyb na HDD stisknutím klávesy Enter. K dokončení kontroly HDD bude nutné restartovat počítač: chkdsk /F /R

Krok 13 Po restartování Windows spusťte Krok 1 této části a zjistěte, zda se zatížení pevného disku snížilo.
Zakázání těchto služeb ve většině případů umožňuje zbavit se vysokého zatížení HDD.
Video - Jak přidat síťový disk ve Windows 7,8,10
Net use je příkaz pro připojení k síťovým sdíleným položkám nebo zobrazení informací o připojení počítače. Příkaz také spravuje trvalá síťová připojení.
Pokud máte doma nebo v kanceláři nakonfigurovanou místní síť a jsou využívány i síťové složky, pak pro jejich co nejpohodlnější použití se doporučuje nakonfigurovat síťové disky. Takový síťový disk se nebude nijak lišit od ostatních disků (například C nebo D), které se používají ve vašem počítači. Jediný rozdíl mezi těmito jednotkami je nízká rychlost zápisu nebo čtení dat.
Možnosti příkazu
Net use je příkaz, který je určen k vytváření připojení k síťové sdílené položce nebo k zobrazení informací o připojení počítače. Použití sítě také spravuje trvalá síťová připojení. Příkaz volaný bez parametrů načte seznam síťových připojení.
Příkaz Net use se používá v dávkových souborech a skriptech. Podívejme se na hlavní možnosti příkazového řádku Net use:
- Název zařízení. Chcete-li použít název zařízení, ke kterému chcete namapovat síťový disk, použijte znak "*";
- Název počítače. Název, ke kterému zdroj aktuálně patří;
- Název zdroje. Název sdíleného prostředku;
- hlasitost. Je název svazku, pokud je sdílená složka serverem Net Ware;
- Heslo. Heslo pro vytváření připojení ke zdroji;
- "*". Tento znak je výzvou k zadání hesla;
- /uživatel:<домен>\<пользователь>. Řetězec pro specifikaci uživatelského jména, pod jehož právy je nutné se připojit;
- /Domov. Funkce je určena k připojení domovského adresáře uživatele;
- /vymazat. zrušení spojení;
- /trvalé: . Označení potřeby obnovení připojení při následných registracích uživatelů v systému.
Chcete-li připojit síťovou jednotku, musíte:
- Stiskněte tlačítko "Start" a poté vyberte příkaz "Spustit";
- Do pole "Otevřít" zadejte příkaz "cmd";
- Enter - net use x: název vašeho počítače (nebo IP adresa), název zdroje.
Použití příkazu a jeho nuance
Příkaz net use při vytváření síťové jednotky vrací aktuální stav každého připojení spolu s názvem jednotky, názvem UNC sdílené položky a typem sítě. Typ sítě je nejčastěji síť Microsoft Windows, ale pokud počítač používá jiný operační systém, projeví se to ve sloupci Síť. Pokud například uživatel používá klientský software NovellNetWare a připojí jednotku k serveru s názvem NetWare, ve sloupci Síť bude uvedeno Net Ware. Díky příkazu Net Use je možné pomocí dávkových souborů vytvářet sdílené prostředky. Pomocí příkazu Net Use k přiřazení prostředků uživatelům můžete použít soubory příkazů v procesu registrace síťové jednotky.
Rozdíly
Rozdíl mezi příkazem Net Use a grafickým rozhraním Windows je neomezené připojení ke sdíleným složkám. Chcete-li se připojit k podadresáři, který není sdílen, můžete na sdíleném disku zadat následující příkaz: "netuse f:\". Tato funkce může být docela užitečná ve většině situací, kdy je důležitý provoz síťového disku a jeho připojení. Můžete například sdílet celý disk a nastavit připojení uživatelů k jednotlivým adresářům pomocí netuse. Z hlediska zabezpečení je tento přístup sporný, takže pokud potřebujete tuto funkci použít, měli byste se ujistit, že oprávnění pro konkrétní složku, která nebyla sdílena, jsou správná. Přiřazení prostředků vám usnadní přístup k příslušným složkám programu a datům na disku. Pokud jste uživatel pracující v podnikové databázi, můžete vytvořit přihlašovací skript. Pokud se naučíte používat příkazový řádek a také vytvářet dávkové soubory, můžete je distribuovat dalším uživatelům. To značně usnadní práci. Dávkové soubory mohou být také užitečné v síti typu peer-to-peer pro připojení ke zdrojům nebo při provádění úkolů údržby na jiných počítačích.
Pokud potřebujete připojit síťový disk, můžete to snadno udělat pomocí tohoto článku.


































