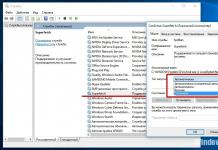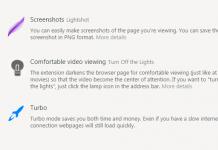Windows 8 zavádí novou funkci Obnovení systému s názvem Refresh Your PC. Má dva scénáře aplikace, o kterých budu dnes mluvit. Dozvíte se také o technologiích, které stojí za touto vzrušující funkcí.
Spolu s aktualizací počítače bez odstranění souborů (Obnovení počítače) má systém Windows 8 možnost odstranit všechna data a přeinstalovat systém Windows (Resetovat počítač). Naformátuje systémový oddíl (a volitelně všechny oddíly) a nainstaluje systém čistý, což není příliš zajímavé. Její sestra má větší flexibilitu, a proto mnohem atraktivnější. Jedním z jeho trumfů je schopnost samostatně vytvořit obrázek pro rollback!
Funkce Refresh Your PC a nástroj recimg console jsou k dispozici pouze ve Windows 8 a 8.1. Tyto funkce nejsou dostupné ve Windows 10, ale má starou zálohu z Windows 7.
Srovnávací tabulka nástrojů pro obnovu ve Windows
Vzhledem k rozmanitosti nástrojů pro obnovu systému Windows jsem připravil srovnávací tabulku. Najdete v něm stručný popis metod obnovy a jejich fungování a také odkazy na podrobné články o každém z nástrojů.
Co je aktualizace počítače bez smazání souborů (Obnovte počítač)
Níže uvedené pokyny krok za krokem jsou velmi základní. Mnohem důležitější je pochopit, jak novou funkci používat a k jakým výsledkům to povede.
Způsoby uplatnění v praxi
Aktualizujte PC bez mazání souborů(jmenovitě se rozhodli používat takový termín v ruském OS) je reinstalace systému. Lze to provést pomocí:
- Instalační disk. Tím se uloží osobní soubory i aplikace z obchodu (ale pouze!). Po obnovení bude samotný OS čistý.
- tovární obrázek. V tomto případě se také uloží pouze osobní soubory a aplikace úložiště. Po obnovení bude samotný systém stejný jako při prvním zapnutí počítače.
- Obrázek WIM dříve vytvořený obslužným programem recimg. V tomto případě se operační systém a nainstalované programy (nikoli však jejich parametry!) vrátí do stavu, v jakém byl obraz vytvořen.
Pokud není žádný obraz, Refresh Your PC je pohodlné, ale ne jediné řešení pro obnovení systému Windows. Microsoft se zde evidentně soustředí na maximální jednoduchost a vysokou rychlost reinstalace a také na nízkou hodnotu běžných („desktopových“) programů pro uživatele tabletů.
Rozdíl mezi aktualizací počítače a přeinstalací systému přes stávající
Obvykle se reinstalace Windows řeší při absenci záloh. V tomto případě můžete také přeinstalovat systém přes již nainstalovaný, ale ... pouze pokud se můžete přihlásit do systému!
To je výhoda nové funkce Refresh Your PC, která dostupné z prostředí obnovy(Windows RE). To znamená, že můžete systém vrátit k životu, i když se nespustí.
Další výhodou zotavení je plná automatizace procesů. Jinými slovy, nemusíte nejprve projít počátečními kroky instalace systému a na konci nemusíte konfigurovat nastavení OOBE (jazyk, časové pásmo atd.).
Obnovení systému Windows pomocí instalačního disku nebo bitové kopie z výroby
Přes jednoduchost postupu obnovy obsahuje řadu úskalí, a to hned na začátku. Pojďme nejprve definovat hlavní scénáře vrácení.
- Zakoupili jste počítač se systémem Windows 8.1. Výrobce zaregistroval tovární bitovou kopii jako obnovovací bitovou kopii pro Refresh, takže postup vlastně obnoví tovární nastavení. Nezáleží na tom, zda před spuštěním systému spustíte rollback z Windows nebo speciální kombinaci kláves (viz uživatelská příručka) – všechny cesty vedou do Říma.
- Sami jste si nainstalovali Windows 8 nebo 8.1 do počítače. Pokud jste obrázek nevytvořili sami, budete také potřebovat distribuci OS.
Zakoupili jste počítač s Windows 8 a poté upgradovali na 8.1. Výrobce zaregistroval obraz Windows 8, takže je pravděpodobné, že obnovení továrního nastavení nebude fungovat, a dokonce neexistuje ani relativně snadný způsob, jak jej získat zpět. K obnovení budete potřebovat bezplatnou distribuci Windows.
Nyní můžeme mluvit o všem, co se získá přepracováním.
Jaká data budou obnovena
Na základě mých testů a dat z knihovny TechNet jsem pro vás připravil srovnávací tabulka. Porovnává obnovu s vlastním obrazem a bez něj, stejně jako podrobný rozpis systémových a uživatelských nastavení (všimněte si, že v excelovém sešitu tři listy).
Všimněte si, že bez ohledu na přítomnost obrázku se ztratí většina osobních nastavení, stejně jako všechna nastavení desktopových aplikací. O důvodech tohoto chování Refresh Your PC jsem řekl samostatně.
Spusťte obnovu, až se budete moci přihlásit
Krása funkce Refresh Your PC spočívá v tom, že od vás vyžaduje velmi málo pohybu. Stiskněte Win + W a najděte Obnova počítače(v anglickém OS -), nebo stiskněte Win + R a spusťte reset systému.
Spusťte obnovu, když se přihlášení nezdaří
Pokud se systém nespustí, můžete se dostat k aktualizačnímu mechanismu z prostředí obnovy, kam by se měl Windows 8 automaticky vstoupit, když nelze nabootovat do systému. Pokud se tak nestane:
- Zavést z
předem vytvořený disk pro obnovu
nebo
instalační disk, vyberte jazyk a klikněte Obnovení systému. - Klikněte Diagnostika, pak Obnovit.

A to je vše! Na konci procesu budete mít funkční systém a na plochu se uloží zpráva o vzdálených programech.
Ztracené programy lze rychle stáhnout, protože. pro vaše pohodlí jsou jejich názvy vytvořeny s odkazy vedoucími na stránky vývojáře (samozřejmě pokud poskytovali odkazy).
V mém experimentu bylo zotavení obecně úspěšné. Co bylo ztraceno, byli zástupci příkazového řádku a okno Spustit připnuté na hlavní panel a úvodní obrazovku. Myslím, že to lze přičíst předběžné verzi Windows 8.
Obnovení systému Windows pomocí předem vytvořeného obrazu
Schopnost vytvořit vlastní obraz a označit jej jako značku obnovení slouží jako nejchutnější část koláče Refresh Your PC. Jediný rozdíl oproti obnově bez předem vytvořené bitové kopie je v tom, že složky Windows a Program Files se vrátí do stavu, ve kterém byly při vytvoření záložní bitové kopie. Zbytek je identický.
Vytvoření obrázku pomocí nástroje recimg
Windows 8 obsahuje nástroj konzoly recimg, díky kterému se obrázek vytvoří jedním příkazem:
Recimg /createimage D:\backup
kde D:\backup je složka, do které bude soubor uložen CustomRefresh.wim.
Pokud zadaná složka na disku neexistuje, obslužný program ji sám vytvoří. A pokud je uvedena špatná cesta, musí se obrázek hledat ve složce System32 (to jsem si ověřil v praxi tak, že jsem za písmeno jednotky místo dvojtečky omylem dal středník :)
Vytvořený obraz se automaticky zaregistruje jako výchozí bod pro obnovu, která se spouští již známým příkazem reset systému.
Spuštění obnovy z předem vytvořeného obrazu
Nyní se můžete vrátit zpět bez instalačního disku přihlášením do prostředí Windows RE. Ale i když nabootujete z disku nebo flash disku, systém se obnoví pomocí obrazu, který jste vytvořili, a ne standardního. Pokyny pro zahájení obnovy jsem dal výše.
Jak funguje aktualizace vašeho počítače
Ukládání dat ve stínových kopiích
Po provedení příkazu k vytvoření obrázku jsem si okamžitě všiml řádku „Vytváření snímku“.

To naznačuje, že data obsažená v obrázku jsou nejprve uložena ve stínových kopiích. Process Monitor potvrdil můj odhad.
Poté jsem neodolal a podíval se do stínových kopií. Jediným příkazem je můžete vypsat a zobrazit cestu ke svazku stínové kopie. A přístup ze správce souborů je již technologickou záležitostí, díky symbolickým odkazům.
Vssadmin seznam stínů mklink /d c:\shadow \\?\GLOBALROOT\Device\HarddiskVolumeShadowCopy2\
Vytvořte obrázek WIM
Stínové kopie umožňují vytvořit obrázek spuštěna v okamžiku systému, a to je nová funkce systému Windows 8.
Ve Windows 7 a Vista byl použit nástroj k zachycení svazku do obrazu WIM. imagex a operace musela být provedena, když systém neběžel (například z jiné instalace nebo Windows PE). Nyní hlavní nástroj pro práci s obrázky, DISM, získal funkce vytváření a aplikace obrázků WIM.
DISM /Capture-Image/? DISM /Apply-Image/?
Je zřejmé, že recimg používá stejnou technologii, ale nezahrnuje do procesu utilitu DISM, jinak by tuto skutečnost odrážel její protokol a Process Monitor.
Obsah obrázku
Po vytvoření obrázku jsem se na něj nepodíval:
DISM.exe /Mount-Wim /WimFile:D:\backup\CustomRefresh.wim /index:1 /MountDir:C:\mount
Systémové složky a programy umístěné na systémovém oddílu jsou přítomny v plném rozsahu, což nelze říci o uživatelských datech.

Z uživatelských dat je v obrázku zahrnuta pouze sdílená složka a standardní uživatelský profil.
V důsledku toho není obraz WIM sám o sobě vhodný jako záloha, například v případě selhání disku. Je zřejmé, že neobsahuje data a uživatelská nastavení. Když však obnovíte Windows 8 pomocí funkce Refresh Your PC, vaše data nebudou ztracena!
Obnovení Windows 8 ve Windows PE
Procedura obnovy se provádí v prostředí Windows PE bez ohledu na to, zda jste spustili Refresh Your PC ze spuštěného systému nebo z prostředí obnovy (Windows RE).
A zde přichází na řadu známý mechanismus přeinstalace systému s uložením dat a nastavení uživatelského prostředí. Sekvence je ve zkratce:
- Obsah profilů a dalších složek se přesune do samostatné oblasti na disku.
- Instaluje se nový systém.
- Vaše soubory se vrátí do původního umístění
Rozdíl oproti reinstalaci nahoře je v tom, že se obsah profilů neobnoví celý, a tím dojde zejména ke ztrátě nastavení programu a osobního nastavení.
Pokud jste vytvořili svůj obrázek CustomRefresh.wim, používá se jako instalační obraz WIM, nikoli jako standardní soubor install.wim z distribuce.
Stejně jako v případě přeinstalace systému přes stávající je starý OS uložen ve složce Windows.old, kterou lze smazat.

Jak můžete vidět, Refresh Your PC využívá k obnovení Windows 8 kombinaci nových funkcí DISM a časem prověřených technologií přenosu dat.
Scénáře pro použití nástroje recimg
Obslužný program samotný se velmi snadno používá, ale je důležité pochopit, pro jaké účely je určen.
možnosti příkazového řádku recimg
Vzhledem k tomu, že vestavěná nápověda nástroje je v současné době k dispozici pouze v angličtině, krátce okomentuji možnosti příkazového řádku:
- /vytvořit obrázek– vytvoří obrázek v určené složce pomocí stínových kopií
- /zobrazit aktuální- zobrazí cestu k obrazu, který se používá pro obnovu
- /setcurrent- registruje složku, ve které je obrázek uložen, jako výchozí bod
- /zrušit registraci- zruší registraci (což vám umožní obnovit pomocí instalačního disku)
Jak vidíte, můžete vytvořit více obrázků v různých časech a zaregistrovat kterýkoli z nich jako bod vrácení.
Rozdíly mezi tím, jak se používají recimg a imagex
Obslužný program recimg nenahrazuje imagex, protože je „naostřen“ výhradně pro funkci Refresh Your PC.
- Spouštěcí prostředí. Jak jsem poznamenal výše, imagex dokáže zachytit obraz pouze v případě, že systém neběží. To lze provést z Windows PE nebo jiného OS. Naproti tomu recimg je navržen tak, aby běžel na zatíženém systému.
- Sada obrazových dat. Nástroj imagex zachytí celý svazek s výjimkou některých nepotřebných souborů nebo podle vašeho seznamu. recimg má jiný úkol - pouze systém, programy a standardní profil.
- Zobecnění obrazu. Obvykle se imagex spustí po zobecnění obrazu pomocí nástroje sysprep. Použití recimg neznamená takový scénář a výsledný obraz je určen pouze k nasazení do systému, na kterém byl vytvořen.
Obslužný program recimg tedy neprovádí žádné úpravy při vytváření přizpůsobeného obrazu systému za účelem jeho nasazení na jiné počítače.
Diskuse a anketa
Zavedení funkce Refresh Your PC v systému Windows 8 ukazuje, že společnost Microsoft nadále zlepšuje a zjednodušuje mechanismy obnovy systému Windows.
Nyní, i v nejhorším případě, kdy nemůžete obnovit boot, můžete okamžitě získat funkční systém.
V takovém případě budou všechna osobní data v bezpečí a ztráty se sníží pouze na běžné programy, které lze snadno přeinstalovat.
A pro IT profesionály a nadšence, kteří si uvědomují možnost vytvoření vlastního image, je tu další nástroj pro vytvoření rollback image, i když jej nelze považovat za nástroj zálohování.
Ve Windows 7 mám týdně naplánovaný obraz systémového oddílu. Mimochodem, jak vytváříte obrazy systému? Svůj výběr zdůvodněte v komentářích!
Pokud byste chtěli prodiskutovat funkci Refresh Your PC a další mechanismy obnovení systému Windows, podělte se o své myšlenky v komentářích! Pokud chcete mluvit o jiných tématech souvisejících s Windows 8, komentáře k tomuto záznamu jsou stále otevřené.
Jak jsme již zmínili dříve, v některých případech, kdy jsou zjištěny nesrovnalosti v registru, například byla zapsána nepřesná data, se systém pokusí opravit během procesu spouštění.
I když špatně napsaný software nebo ovladače ve skutečnosti registr neznečišťují, mají tendenci způsobit, že se registr stane nestabilním kvůli jejich chaotickým oblastem, které, pokud jsou k dispozici, způsobují systémové problémy. K uvedení registru do bezpečného stavu poskytuje systém Windows několik užitečných nástrojů, včetně nástroje Kontrola systémových souborů, Chkdsk, Obnovení systému a vrácení změn ovladače. A také k opravě, čištění a defragmentaci registru můžete použít nástroje třetích stran.
Kontrola systémových souborů (SFC) je poměrně starý nástroj, stále používaný v moderních operačních systémech, který ke své práci používá příkazový řádek pro správu. SCF kontroluje integritu každého systémového souboru, který existuje v rámci instalace Windows, včetně Internet Exploreru.
Poškozený systémový soubor Windows vede k nestabilitě systému a zranitelnostem zabezpečení a také k podoptimálnímu výkonu během normálního provozu.
Chcete-li zavolat SFC, postupujte takto:
- Vložte instalační DVD Windows (ale nespouštějte).
- Otevřete příkazový řádek pro správu.
- Zadejte sfc /scannow a stiskněte Enter.
Všechny verze Windows jsou dodávány s SFC, ale pokud se pokoušíte spustit SFC na systému, který byl aktualizován jedním nebo více aktualizacemi Service Pack, budete si muset připravit DVD (nebo obraz ISO) s instalačními soubory Windows, které obsahují servisní záplaty. To je nezbytné, aby SFC zkontroloval a použil k nahrazení poškozených verzí SP systémových souborů.
Pozornost. Kontrola SFC trvá dlouho. SFC, aby zajistila integritu a obnovu nalezeného poškozeného systémového souboru, kontroluje každý systémový soubor.
SFC není určeno k pravidelnému používání při odstraňování problémů, zvažte jej pouze tehdy, když narazíte na problémy s nestabilitou systému.
Dalším známým nástrojem je Check Disk (ChkDsk a Chkntfs), který kontroluje chyby na pevných discích počítače a opravuje je. Nástroj ke spuštění vyžaduje pověření správce, protože běží na nízké úrovni hardwaru a v případě problémů s instalací musí mít speciální přístup k disku.
Chcete-li spustit nástroj ChkDsk, otevřete příkazový řádek pro správu, zadejte následující příkaz a stiskněte klávesu Enter.

Spuštění programu ChkDsk na systémové jednotce způsobí naplánování úlohy při příštím restartu systému.
Jakýkoli pevný disk, který přestane správně číst nebo zapisovat data, pravděpodobně poškodí soubory v systému. Obvykle, pokud systém detekuje poškozené datové soubory, povede to ke ztrátě dat a nakonec bude vyžadovat, aby uživatel obnovil své soubory ze zálohy nebo historie souborů. Měli byste mít zájem pečlivě ukládat soubory registru, protože to vede k zamrznutí systému nebo v horším případě k pádu.
Kdykoli se systém Windows pokusí přečíst data z poškozeného systémového souboru, odkládacího souboru nebo registru a selže, zobrazí se chybová zpráva běžně známá jako modrá obrazovka smrti. Pokud k tomu dojde, měli byste okamžitě zjistit, zda se jedná o izolovaný incident, nebo zda je modrá obrazovka časným příznakem pravděpodobného selhání disku, což povede k rychlému šíření poškození souborů a nestabilitě systému Windows. Selhání média se může zdát katastrofální, a také je, ale obvykle se na chvíli zobrazí výše uvedené chyby, což je typický příznak špatných nepoužitelných sektorů. Většina vadných sektorů je výsledkem fyzického poškození, jako je přepětí, fyzické poškození nebo výrobní vady.
Pro pokus o obnovu dat jsou uživateli nabízeny softwarové nástroje jako ScanDisk a CHKDSK. Jakmile je chybný sektor identifikován, systém jej zpravidla označí jako špatný a vyloučí jeho použití pro záznam dat.
Ve Windows 8.1 se nástroj Chkdsk spouští automaticky na pozadí a aktivně sleduje stav svazků NTFS.
Pokud systém detekuje poškozený soubor, NTFS pod OS Windows vyřeší většinu problémů sám, aniž by vyžadoval další speciální nástroje, jako je disk pro obnovu.
Pozornost. Za normálních provozních podmínek, pokud používáte Windows 8.1, nebudete muset spouštět Chkdsk, protože operační systém sám sleduje poškození systému souborů a vadné sektory na pevném disku a řeší problémy na pozadí.
CCleaner
Přestože jsme o oblíbeném nástroji CCleaner od Piriform již mluvili dříve, v tomto článku je vhodné jej znovu připomenout v souvislosti s řešením běžných problémů s destrukcí registrů.
Jak již bylo zmíněno, pokud je z počítače nainstalována nebo odebrána jakákoli softwarová aplikace nebo ovladač zařízení, jsou nevyhnutelné problémy se zbývajícími fragmenty neúplných nebo zastaralých záznamů.
Ccleaner bude provádět některé nebo všechny z následujících činností:
- Prohledejte registr na nechtěné/škodlivé položky
- Odstraňte nechtěné/škodlivé položky, abyste bojovali proti nadýmání registru
- Odstraňte nebo nahraďte zastaralé soubory
- Zálohujte registr
- Odstraňte nesprávná přidružení souborů a programů
- Opravte registr, pokud některá úloha údržby selže
- Defragmentujte registr, abyste odstranili všechna volná místa
- Opravte nebo odstraňte systémové soubory, jako jsou nepoužívané nebo sdílené soubory DLL, vyhledejte ovladače zařízení, které již nejsou potřeba, a staré soubory ActiveX
- Vytvoří plán skenování, aby se ujistil, že registr je skenován a chyby jsou automaticky opraveny.
Mnoho čističů registru od jiných výrobců odstraňuje zbytečné nafouknutí a klíče, které již nejsou relevantní pro aktuální systém, a poté defragmentuje soubory registru.
Disk pro obnovení systému Windows 8 nebo disk pro obnovení systému Windows 8.1 je určen k odstraňování problémů s operačním systémem, když počítač nelze spustit. Disk pro obnovení spouští nástroje pro obnovení, které umožňují obnovit systém Windows do funkčního stavu.
V procesu práce na počítači někdy vznikají problémy z různých důvodů. K poruchám dochází v důsledku abnormálního provozu zařízení, softwarových chyb a možná nejčastější příčina: nesprávné akce uživatele.
Pokud dojde k vážným problémům, může uživatel spustit nástroj Obnovení systému různými způsoby:
- Obnovte systémové soubory a nastavení pomocí dříve vytvořených bodů obnovení systému.
- Obnovení počítače (Obnovení) bez vymazání osobních údajů.
- Smazání všech dat a přeinstalace (resetování) Windows.
Tyto možnosti obnovení se spouštějí přímo z operačního systému. Pokud nelze spustit Windows, je možné spustit obnovu spuštěním ze zaváděcí USB flash disku nebo z DVD s obrazem operačního systému, a pokud uživatel nemá obraz Windows, pak zavedením z obnovovací disk.
Instalační disk DVD systému Windows 8.1 (Windows 8) nebo spouštěcí jednotku flash lze také použít jako jednotku pro obnovení, když vstoupíte do prostředí obnovení operačního systému.
K čemu slouží obnovovací disk?
Disk pro obnovení systému Windows 8.1 budete potřebovat v následujících případech:
- uživatel nemá instalační disk nebo spouštěcí flash disk s operačním systémem Windows1 (Windows 8);
- v případě vážného selhání počítače;
- když není možné spustit Windows.
Po zavedení z disku pro obnovení může uživatel pomocí nástrojů pro obnovení provádět nezbytné práce při odstraňování problémů na počítači.
Vytvořte disk pro obnovení systému Windows 8.1
Uživatel může nezávisle vytvořit obnovovací disk Windows 8.1 a vypálit jej na USB flash disk.
Při vytváření jednotky pro obnovení systému Windows 8.1 postupujte takto:
- Zadejte „Nastavení“ a poté klikněte na „Ovládací panely“.
- Zadejte „Obnovení“, vyberte „Vytvořit jednotku pro obnovení“.
- Následující okno vás vyzve ke zkopírování oddílu pro obnovení z počítače na disk pro obnovení. Pokud je v počítači takový oddíl, může uživatel zaškrtnout políčko vedle „Zkopírovat oddíl pro obnovení z počítače na disk pro obnovení“, aby jej mohl použít k obnovení nebo obnovení počítače do původního stavu.
- Klikněte na tlačítko "Další".

- Aplikace zkontroluje, zda váš počítač neobsahuje připojené disky. Windows 8 má možnost vypálit na disk CD / DVD (k tomu budete muset spustit jinou aplikaci), ve Windows 8.1 se disk pro obnovení vytvoří pouze na USB flash disku.
- Poté se otevře okno s dostupnými disky. Vyberte požadovaný USB disk. Velikost flash disku musí být alespoň 256 MB, veškeré informace z USB zařízení budou smazány.

- Souhlaste s odstraněním všech dat z jednotky flash. Předem přeneste data (pokud existují) ze zařízení USB na jiný disk.
- Klikněte na tlačítko "Vytvořit".
- Následuje formátování a kopírování souborů služeb.
- Obnovovací disk je připraven, klikněte na tlačítko "Dokončit".

Vyjměte jednotku USB flash obsahující disk pro obnovení systému Windows 8.1 z počítače.
Byla vytvořena spouštěcí jednotka USB flash s diskem pro obnovení systému Windows 8.1. Nyní, v případě selhání operačního systému, bude mít uživatel možnost vrátit počítač do funkčního stavu.
Spouštěcí USB flash disk Windows 8.1 pro obnovení systému
Nyní se podívejme, jak spustit obnovu v systému Windows 8.1 z instalačního disku nebo ze spouštěcí jednotky USB flash. Obnovovací disk (nikoli instalační disk) se spustí podobným způsobem, pouze bez oken pro instalaci Windows 8.
Vyberte v systému BIOS nebo UEFI prioritu spouštění systému z připojené jednotky (jednotka USB nebo jednotka DVD) nebo okamžitě přejděte do nabídky spouštění a spusťte jednotku odtud.
V okně „Instalovat Windows 8“ klikněte na tlačítko „Další“. Zde je již ve výchozím nastavení jazyk a rozložení klávesnice správně vybráno.

V dalším okně klikněte na Obnovení systému.

Okno "Vybrat akci" nabízí dvě možnosti akce:
- Diagnostika – obnova systému, obnovení počítače do původního stavu, případně použití dalších nástrojů.
- Vypněte počítač.
Vyberte "Diagnostika".

Okno Diagnostika nabízí následující akce:
- Obnovit - obnoví systém při ukládání osobních souborů.
- Obnova do původního stavu - přeinstalace systému se ztrátou osobních údajů.
- Pokročilé možnosti – použijte další nástroje pro obnovu.
Vyberte Upřesnit možnosti.

V okně Rozšířené možnosti jsou k dispozici následující nástroje pro obnovu systému:
- Obnovení systému – Obnovte systém Windows pomocí dříve vytvořených bodů obnovení.
- System Image Recovery – Obnovte systém Windows pomocí dříve vytvořeného záložního obrazu systému.
- Startup Recovery – Odstraňování problémů, které brání načtení operačního systému.
- Příkazový řádek – Spusťte příkazový řádek pro odstraňování problémů.
Vyberte správný nástroj k vyřešení problému s vaším počítačem.

Článek Závěry
Uživatel si může vytvořit spouštěcí disk pro obnovu systému Windows 8.1 (Windows 8), který pomůže spustit nástroje pro obnovu systému, pokud se vyskytnou vážné problémy s počítačem, nemožnost spustit Windows.
Dobrý den, milý admine, děkuji za opravdu velmi užitečný, exkluzivní projekt, kterých v Runetu není tolik. Studoval jsem materiály na vašich stránkách po dobu 5 dnů, dozvěděl jsem se spoustu zajímavých věcí, ale bohužel se mi po této době nepodařilo vyřešit můj nedávný problém na mém notebooku, takže bych se na vás rád obrátil s prosbou o pomoc v naději, že zjistit můj problém a nakonec ho vyřešit. Předem se omlouvám, že "dopisů" bude hodně).
Před 2 lety jsem si koupil notebook Acer Aspire v5-122p s předinstalovaným 64bitovým operačním systémem Windows 8 (edici si nepamatuji). Po nějaké době byl automaticky aktualizován na 8.1. Poslední 2 měsíce docházelo k častému zamrzání systému a vše jsem zdržoval s obnovou systému Windows. Před týdnem se systém opět těžce zaseknul a musel jsem urychleně vypnout notebook podržením vypínacího tlačítka. Poté se objevil následující problém, který není odstraněn. Po zapnutí notebooku se objeví logo acer a ikona stahování se točí asi 40 sekund a na modrém pozadí se zobrazí zpráva "Na vašem počítači došlo k problému, je třeba jej restartovat". Po této zprávě se počítač sám restartuje a spustí se "Příprava automatické obnovy", ikona stahování se točí 30 sekund a pak vše zmizí, nic, černé pozadí jen svítí bez jakýchkoli zpráv, ale notebook jakoby dál funguje, ale nereaguje na žádné akce, kromě nouzového vypnutí notebooku. A tak pořád dokola.
Neobtěžoval jsem se vytvořit bootovací disk, USB flash disk ze systému, když systém stále fungoval dobře. Po prostudování materiálů na vašem webu jsem se pokusil udělat následující. Stahoval jsem obrázky s Windows 8 a Windows 8.1 English přes mediacreationtool, v něm jsem dělal i bootovací flashky zvlášť s Windows 8 a Windows 8.1 English, zkusil jsem s těmito obrázky udělat i bootovací flashky přes programy WinSetupFromUSB_1-4_x64 a rufus. Udělal jsem to podle vašich materiálů, zpočátku jsem zkoušel pomocí těchto programů vyrobit bootovací USB flash disk pro UEFI BIOS s formátováním na FAT32 se schématem GPT, přičemž v BIOSu nic neměnil, UEFI bylo povoleno se zabezpečeným spouštěním, priorita spouštění byla nastaven na první USB HDD, také speciálně stisknutím tlačítka f12, mohl jsem vybrat zaváděcí USB flash disk připojený k notebooku, v důsledku toho se po těchto manipulacích logo acer a ikona spouštění neobjevily dlouho, a poté černé pozadí opět bez ničeho září. Zkoušel jsem i zakázat D2D RECOVERY, i tehdy jsem v BIOSu napsal cestu do select an uefi file as trusted for executing item in usb1 cestu k souboru BOOTX64.efi, který je na flashce, ale výsledek je stejný.
Pak jsem se rozhodl jít jinak. Podle článku „Jak zakázat Secure Boot na notebooku Acer Aspire“ jsem zakázal zabezpečené spouštění vypnuto nastavením hesla a poté jsem v režimu bootování přepnul UEFI na Legacy. V BIOSu jsem nastavil priority bootování z usb hdd, pak přes programy WinSetupFromUSB_1-4_x64 a rufus jsem to naformátoval na NTFS s MBR a udělal bootovací flashky. Když jsem připojil tuto flashku k notebooku v usb 2.0 a kliknutím na f12 jsem vybral svou bootovací flashku, notebook se restartoval, po chvíli se objevilo logo Windows 8 s modrým pozadím s ikonou stahování, ale ne dostat se k bodům pro instalaci Windows a obnovení systému, opět černé pozadí zakryté boot.
Na tomto černém pozadí je celý problém v tom, že z nějakého důvodu nemohu spustit zaváděcí USB flash disky až do konce se systémem Windows.
Za povšimnutí ale stojí další dvě skutečnosti, když na bootovací USB flash disk napíšu nejrůznější programy jako eset.nod32, Victoria a některé další Live CD programy, tak je vše v pořádku, bootují se z flash disku a není černé pozadí , dokonce ani žádné zamrznutí.
V těchto dnech to dospělo do bodu, že jsem kvůli tomuto problému musel dokonce nejprve rozebrat svůj notebook, odstranit RAM, pevný disk. Odpojil jsem vodiče, mechaniku, vyčistil grafickou kartu od prachu, opatrně nanesl novou teplovodivou pastu, ale bohužel to neovlivnilo řešení tohoto problému. A přemýšlel jsem, jestli je to hardwarový nebo softwarový problém.
Nakonec jsem se rozhodl spustit notebook bez pevného disku se spouštěcím USB flash diskem ne z UEFI, ukázalo se to zajímavé, logo Windows 8 s modrým pozadím, ikona spouštění a nakonec se položky objevily nainstalovat Windows a obnovit systém, tzn. nebyly žádné černé obrazovky, v tu chvíli jsem se rozhodl vložit pevný disk zpět, nebyla tam žádná černá obrazovka, ale když jsem se pokusil obnovit nebo nainstalovat systém, došlo k takovým chybám, že disk je uzamčen, odemčen a restartován, také modré pozadí "Váš počítač je třeba opakovat" soubor:boot/BCD.......
Výsledkem bylo, že jsem odešel na 1 den s experimenty s programem Victoria z DOSu, SMART tak nějak dal stav disku „DOBRÝ“, během testu našel 8 vadných špatných bloků, ADVANCED REMAP je nejprve tak nějak opravil, pak když jsem znovu přešel znovu 6 kusů jsem zjistil a na stejných adresách, ale SMART stav u disku jako "DOBRÝ" zůstal.
Proto jsem nyní zmaten a nerozumím, koneckonců černá obrazovka je trik pevného disku kvůli nějakému problému s hardwarem nebo softwarem, ale co je tento paradox s černou obrazovkou a jak se zbavit z toho koneckonců.
Tito. v tuto chvíli nemohu dosáhnout ničeho, abych mohl spustit bootovací USB flash disk z Windows bez černého pozadí s pevným diskem připojeným na konec a jak jsem řekl dříve, mnoho dalších programů eset.nod.32, Victoria s LIVE CD s připojeným pevným diskem spustit normálně bez černého pozadí.
Předem děkuji za odpověď.
Někdy v důsledku instalace programu, ovladače nebo virové infekce může systém Windows začít pracovat pomalu nebo přestat fungovat úplně. Funkce Obnovení systému umožňuje vrátit systémové soubory a programy počítače do stavu, ve kterém fungovaly správně, a vyhnout se časově náročnému odstraňování problémů. Neovlivní to vaše dokumenty, obrázky ani jiná data.
Existují případy, kdy je nutné vrátit systém zpět - obnovení hlavních systémových souborů ze "snímku" dřívějšího stavu - bod obnovení nebo bitová kopie OS. S ním můžete vrátit Windows do funkčního stavu, ale zároveň všechny programy nainstalované nedávno na jednotce C (nebo jakékoli jiné, v závislosti na tom, která jednotka bude zálohována), programy a jaké je možné, že byly provedeny úpravy během tohoto období.
Pokud se můžete přihlásit
Vraťte se k poslednímu bodu
Pokud vám po instalaci jakékoli nové aplikace nebo aktualizace přestala fungovat jen část systému (například spadl některý ovladač nebo se vyskytl problém v programu), můžete se zotavit do posledního bodu, kdy vše fungovalo bez selhání. Nebojte se, vaše osobní soubory nebudou ovlivněny.

Pozornost!
Po spuštění nebude možné proces obnovy přerušit. Lze jej zrušit až po dokončení procesu.
Po dokončení procesu se váš počítač restartuje a vše se vrátí do normálu.
Pokud je systém poškozen a nefunguje
Metoda 1: Použijte bod obnovení
Pokud se po provedení jakýchkoli změn nemůžete přihlásit, musíte se v tomto případě vrátit zpět přes režim zálohování. Obvykle se v takových případech počítač sám přepne do požadovaného režimu. Pokud se tak nestane, stiskněte během spouštění počítače F8(nebo Shift+F8).

Poté začne proces obnovy a můžete pokračovat v práci na počítači.
Metoda 2: Zálohování ze spouštěcí jednotky flash
Windows 8 a 8.1 umožňují vytvořit spouštěcí disk pro obnovu pomocí standardních nástrojů. Jedná se o běžný USB flash disk, který se spouští do prostředí Windows Recovery Environment (tedy omezeného diagnostického režimu), které umožňuje opravit automatické načítání, souborový systém nebo opravit jiné problémy, kvůli kterým se OS nespustí nebo pracuje s hmatatelnými problémy. .

Zálohování může trvat poměrně dlouho, takže buďte trpěliví.
Operační systémy rodiny Microsoft Windows tedy umožňují standardním (standardním) nástrojům provádět úplné zálohování a obnovu operačních systémů z dříve uložených obrazů. V tomto případě zůstanou všechny uživatelské informace nedotčeny.