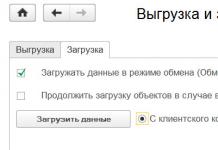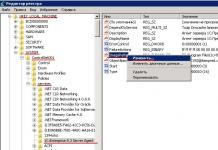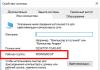Akce, které zahrnují kalibraci, zahrnují úpravu dotykové obrazovky tak, aby zařízení správně provádělo určité příkazy, když se dotknete senzoru prsty. Zařízení může samozřejmě fungovat i bez tohoto postupu, ale majitel by se měl připravit na to, že při práci se snímačem bude muset pozorovat různé druhy poruch. Dále podrobně zvážíme hlavní body, které jsou spojeny s kalibrací, a metody, které umožňují tento postup provést.
Proč je nutná kalibrace a co může opravit?
Kalibrace obrazovky zařízení Android je nejčastěji nutná po pádu telefonu nebo jiném mechanickém poškození. Je také nutné, pokud displej měl kontaktu s kapalinou- to zpravidla narušuje citlivost elektrod, přestože většina přístrojů je vybavena kapacitními obrazovkami. Nahradily odporové a jsou spolehlivější a citlivější.
Z jakých důvodů nutné ladění:
- snímač nerozpoznává příkazy správně. V tomto případě například klepnutí funguje normálně, ale sevření nebo přejetí může fungovat pravidelně;
- Dotykový displej nefunguje vždy. Akce nemusí být rozpoznány a zařízení je mohou ignorovat;
- nesprávná definice příkazu. V tomto případě můžete zadat písmeno „A“ a místo toho se zobrazí „B“;
- výrazně se prodloužila doba čekání na reakci na prováděnou akci;
- U některých grafických aplikací může docházet k přerušením zvýrazňování určitých oblastí obrázku nebo vykreslovaných čar.
Zvažme, kdy k takovým problémům dochází:
- telefon je používán v po dlouhou dobu. To je hlavní důvod, proč se snižuje citlivost snímače, souvisí to s fyzikálními faktory. To také přímo závisí na kvalitě nainstalované dotykové obrazovky. Je důležité poznamenat, že k takovým poruchám může dojít v důsledku dlouhodobé nečinnosti;
- snímač zpočátku nesprávně nakonfigurovaný. Abyste předešli problémům, důrazně doporučujeme provést odladění ihned po zakoupení telefonu. Po výměně prvků dotykové obrazovky je také nutná kalibrace;
- virová aktivita a změna nastavení systému. V některých případech je nesprávná činnost způsobena virovou aktivitou nebo uživatel omylem nastavil parametry citlivosti v nastavení telefonu (některé gadgety tuto funkci poskytují);
- mechanickému poškození obrazovka. Oděrky, škrábance, nesprávná aplikace ochranné fólie, pády a rozbité displeje výrazně snižují citlivost snímače. Tato položka také zahrnuje kontaminaci obrazovky.
Kalibrace pomocí Androidu
Ladění lze provést pomocí standardních nástrojů operačního systému Android:
Optimalizace pomocí inženýrského menu
Inženýrská nabídka je skrytá sekce pro flexibilní konfiguraci a optimalizaci smartphonu, k jejímu použití potřebujete:

Specializované aplikace
Power Bubble
Bezplatná aplikace pro kalibraci obrazovky zařízení Android. Charakteristickými rysy Power Bubble jsou jeho intuitivní rozhraní, snadná navigace a práce na tabletech a telefonech.
Instrukce:

Důležité! Na některých zařízeních může být program nestabilní nebo vůbec nereaguje na příkazy.
TouchScreenTune
Bezplatný program, který vám umožní optimalizovat citlivost obrazovky vašeho smartphonu. Lze jej také použít k nastavení citlivosti vstupního snímače rukopisu na některých zařízeních, například Samsung Galaxy Tab 10.1 a Asus Transformer. Je třeba poznamenat, že k použití budete potřebovat práva superuživatele. TouchScreenTune vám mimo jiné pomůže nastavit nastavení ignorování dotyků. Jedinou nevýhodou programu je, že neexistuje žádné ruské jazykové rozhraní a při jeho používání dochází k závadám.
Klinоmetr
Bezplatná aplikace pro Android, která vám umožní kalibrovat akcelerometr. Může také Clin®meter s přesností na několik stupňů určit úhel k povrchu.
Instrukce:

Kalibrace dotykové obrazovky
Bezplatná aplikace pro Android, která vám umožní kalibrovat a konfigurovat senzor, citlivost ladění a dobu odezvy.
Instrukce:

Rychlé vyladění
Bezplatná aplikace pro kalibraci senzoru na zařízeních Android. Pomocí Quick TuneUp můžete také optimalizovat baterii a vnitřní paměť smartphonu.
Instrukce:

Kalibrace displeje
Malá utilita, která vám umožní optimalizovat a upravit citlivost snímače. Kalibrace displeje má intuitivní rozhraní a řadu nastavení při ladění displeje.
Instrukce:

Kalibrace přes počítač
Pokud snímač nereaguje na povely nebo dojde po kalibraci k poruchám, pak bude v tomto případě nutné provést optimalizaci přes počítač. K tomu musíme nainstalovat program - MSP RemoteAlignment.
Užitné vlastnosti:
- provedení kalibrace bez instalace softwaru do telefonu;
- uložení protokolu procedury do počítače;
- ladění dotykové obrazovky a uložení protokolu s výsledky.
Po instalaci softwaru přejdeme k samotnému procesu:
- spusťte program a na obrazovce se objeví okno s několika kartami;
- Dále připojte telefon k počítači pomocí USB;
- pokud potřebujete provést automatické ladění, klikněte na tlačítko „Přeskočit“ a proveďte všechny akce ručně „ Zarovnání»;
- Po dokončení procesu můžete uložit protokol kliknutím na " Načíst».
Jak zkontrolovat funkčnost dotykové obrazovky
Po kalibraci se musíte ujistit, že dotyková obrazovka funguje, můžete to udělat následovně:
- přejděte na Play Market a stáhněte si nástroj Screen Touch Test;
- nainstalujte jej do svého zařízení a spusťte jej;
- na hlavní obrazovce se objeví pole, kde potřebujete nakreslete obdélník vpravo po obvodu obrazovky;
- Pokud snímač funguje správně, čára bude hladká a čistá, bez přerušení. Pokud jsou pozorovány odchylky, čára je přerušena, objevují se různé druhy teček, což znamená, že dotyková obrazovka je nestabilní.
Podobná funkce je dostupná ve standardním nastavení Androidu.
Kontrola a nastavení citlivosti
Kromě toho můžete použít speciální funkce a nezávisle nastavit citlivost senzoru:

Jak kalibrovat obrazovku na iPhone
Na iPhonu nemůžete provést obvyklou kalibraci, která se provádí na Androidu. Neexistují na to žádné speciální programy a v nastavení nejsou žádné pokročilé funkce. Proto je možné pouze provést automatická optimalizace senzoru jasu. Můžete to udělat následovně:
- otevřete „Nastavení“;
- Hledáme místnost, kde je nejslabší světlo;
- v seznamu možností vyberte záložku " Displej a jas»;
- deaktivovat možnost " Automatický jas»;
- Zobrazí se posuvník, pomocí kterého musíte upravit jas obrazovky; snížit parametr na minimum;
- poté znovu aktivujte parametr " Automatický jas“ a displej bude mnohem jasnější. Senzor tuto možnost opraví a posune jezdec do optimální polohy.
Kalibrace senzoru přiblížení
Senzor přiblížení – je senzor přiblížení. Jedná se o malé zařízení, které reaguje na fyzickou blízkost smartphonu k jakémukoli předmětu. Je to díky němu, že se obrazovka během telefonního rozhovoru vypne.
Instrukce:

Program pro optimalizaci senzoru „Snímač přiblížení: Reset“:
- stáhnout program z obchodu s aplikacemi;
- klikni " Kalibrujte senzor»;
- zavřete horní část zařízení (umístění senzoru) rukou a klikněte na „Další“;
- sundejte ruku ze senzoru a znovu klikněte na „Další“;
- poté klepněte na „Kalibrovat“ a potvrďte provedení akcí „ Potvrdit" Restartujte zařízení.
Možné problémy s kalibrací
Optimalizace dotykové obrazovky nemusí pomoci v následujících případech:
- za prvé - toto selhání hardwaru telefon. Jednou z možností je poškození obrazovky s prasklinami vzniklými v procesu. V tomto případě již kalibrace nepomůže, musíte se obrátit na servisní středisko a vyměnit snímač;
- výrobní vady. V některých případech můžeme mluvit o výrobní vadě. Dotykový panel může na skle přiléhat nerovnoměrně, někde k němu přiléhá, jinde ne. V tomto případě je v některých oblastech obrazovky pozorován spontánní provoz nebo nedostatek odezvy. Zde také budete muset kontaktovat servisní středisko.
- Nesprávná oprava. Po výměně dotykové obrazovky nemusí snímač fungovat nebo nemusí fungovat dobře. Patří sem také zrcadlové ovládání dotykové obrazovky, kdy se všechny akce a dotyky odrážejí zrcadlově na displeji. Sami nebudete schopni určit problém. Je lepší vzít zařízení do servisního střediska, které provedlo opravu. Obvykle v takových případech není snímač správně připojen.
Poměrně velké množství uživatelů zařízení s OS Android se setkává s nesprávným ovládáním displeje. Jinými slovy, když v daném bodě stisknete prst na obrazovce, zařízení zareaguje zapnutím nějaké funkce na jiném místě. Nebo dotykový displej provede příkaz pouze po několika kliknutích na stejnou pozici. S největší pravděpodobností je hlavní příčinou tohoto problému nesprávná funkce samotného displeje a za účelem nápravy situace budete muset nakonfigurovat dotykovou obrazovku vašeho smartphonu.
co to je?
Kalibrace displeje je speciální nastavení obrazovky smartphonu, které slouží k úpravě přesnosti provádění příkazu během stisku. Nutno říci, že smartphone můžete používat i bez těchto úprav, ale v tomto případě se musíte připravit na pravidelné chyby a další problémy.Nastavení dotykové části Android zařízení je nejčastěji nutné po tvrdém pádu smartphonu. Instalace nového displeje, vlhké místo pod obrazovkou nebo nepozorovatelné poškození mohou vyžadovat okamžitou pozornost. Je velmi snadné zjistit, zda vaše zařízení takové nastavení vyžaduje. Než začnete, sejměte ochranný kryt, pokud jej máte, aby zařízení fungovalo co nejpřesněji, poté jednoduše klepněte na libovolný znak na klávesnici. Pokud jste stiskli číslo „3“ a v té době se na displeji zobrazilo „4“ nebo „2“, můžete s jistotou říci, že naléhavě potřebujete upravit obrazovku. Je třeba říci, že ve spojení s kalibrací přesnosti obrazovky budete možná muset upravit dotykovou citlivost displeje. Tento postup si také podrobně popíšeme.
Smartphony založené na OS Android v současné době používají dva typy obrazovek: odporové a kapacitní displeje. Druhý typ se dnes používá nejčastěji, protože lépe reaguje na ochranné vlastnosti. Problémy ale nastávají u prvního zástupce a vyžaduje seřízení častěji než kapacitní. Ale v současné době jsou takové displeje instalovány velmi zřídka - pouze ve velmi levných zařízeních nebo zastaralých.
Jak zkalibrovat obrazovku?
Dnes existují dva způsoby, jak opravit nefunkční senzor - ruční metoda a samostatné nástroje. Je třeba také říci, že u zařízení od společností Samsung, Sony, Nokia a dalších zařízení Android se proces kalibrace obrazovky neliší.Kalibrace dotykové obrazovky Android: Video
Konfigurace pomocí speciálních programů
Na rozsáhlém trhu Play dnes najdete spoustu speciálních nástrojů pro provádění tohoto postupu. Jejich obsluha není nijak zvlášť náročná a jejich použití je mimořádně efektivní. Například programy jako TOPON – stačí přejít na Google Play a najdete, co potřebujete. Pokud však nemáte přístup k internetu, můžete vždy nastavit displej bez něj pomocí druhé metody.
Kalibrace senzoru Android: programy, nastavení: Video
Vlastní konfigurace
Chcete-li ručně kalibrovat displej na Androidu verze 4+, ukážeme vám podrobného průvodce:- Přejděte na „Nastavení“ zařízení.
- Přejděte do části „Nastavení telefonu“.
- Vyberte kategorii „Kalibrace“, po které se před námi objeví křížek s tečkou.
- Klepněte 2-3krát přímo do středu kříže.
- Po dotyku si smartphone zapamatuje příkaz a kompletní kalibraci zařízení.
Kontaktujte servisní středisko
Nyní znáte nejúčinnější způsoby, jak doladit obrazovku na vašem zařízení Android. Ale také bych rád řekl o třetím typu nastavení - toto je oficiální, které spočívá v návštěvě nejbližšího servisního střediska. Možná se ptáte, proč musíte jít do servisu, abyste takový problém vyřešili? Tento problém však není vždy vyřešen pomocí improvizovaných metod. Stává se, že příčinou problému není nesprávné nastavení, ale výrobní vada nebo selhání systému. V takovém případě je nejlepší běžet do servisního střediska, pokud výše uvedené metody problém nevyřeší.Akce, které se týkají složení – kalibrace obrazovky Androidu zahrnují nastavení dotykového displeje, aby bylo možné správně provádět příkazy zařízení dotykem senzoru stylusem nebo prsty. Bez takového nastavení bude zařízení fungovat, ale při ovládání gadgetu se objeví řada nežádoucích důsledků.
Někteří majitelé zařízení s operačním systémem Android, která jsou vybavena dotykovými obrazovkami, se mohou občas setkat s nežádoucím problémem „neposlušnosti“ obrazovky. Jinými slovy, když se stylusem nebo prstem dotknete určitého bodu na dotykové obrazovce, gadget to vnímá jako úplně jiný příkaz.
Nebo jsou situace, kdy snímač provádí příkazy až po třetím nebo čtvrtém pokusu. Příčinou těchto problémů je zpravidla nesprávná obsluha samotné obrazovky, pro kterou je nutné provést kalibraci dotykové obrazovky zařízení.
 Téměř ve všech případech může být vyžadována okamžitá a správná kalibrace dotykové obrazovky v systému Android, pokud smartphone spadl z jakékoli výšky a poté, co zařízení náhodně spadne do vodního prostředí, je tento postup povinný.
Téměř ve všech případech může být vyžadována okamžitá a správná kalibrace dotykové obrazovky v systému Android, pokud smartphone spadl z jakékoli výšky a poté, co zařízení náhodně spadne do vodního prostředí, je tento postup povinný.
Kalibrace senzoru na Androidu bude také vyžadována po opravách na výměně obrazovky, vzhledu vodní skvrny pod sklem obrazovky a po utrpění jiných, na první pohled drobných poškození.
Chcete-li zkontrolovat potřebu tohoto postupu, musíte provést následující kroky:
- Odstraňte speciální fólii chránící obrazovku (pro zajištění maximální správné funkce snímače);
- Zadejte libovolné písmeno nebo číslo;
- Pokud existuje nesoulad mezi stisknutým tlačítkem na obrazovce gadgetu a zadanými informacemi, je nutné nastavit dotykovou obrazovku.
Základní metody kalibrace
K uvedení senzoru-snímače, který byl vyražen ze své normální polohy, do souladu se používají dva způsoby.
Mezi tyto hlavní metody patří:
- Používání speciálních programů pro systém Android;
- Vlastní korekce.
Nutno podotknout, že u mnoha značek (Samsung, HTC, Nokia a další Android zařízení) se kalibrační kroky od sebe prakticky neliší a jsou totožné.
Výrobci zařízení Android mohou zpravidla používat dva typy senzorů:
- Odporové (u obrazovky vyrobené pomocí této technologie velmi často vznikají nejrůznější problémy, takže nastavení je zde více žádané, ale takové obrazovky se dnes prakticky nepoužívají - tyto systémy lze vidět pouze v rozpočtových nebo již zastaralých modelech);
- Kapacitní (používá se ve většině gadgetů, je spolehlivější a kvalitnější).
Kalibrace dotykové obrazovky pomocí Androidu
Pokud nemáte přístup k sortimentu Google Play, lze displej vašeho Android zařízení bez problémů nakonfigurovat jiným způsobem.
Pokyny krok za krokem v tomto případě mohou vypadat takto:
- Přejděte do nabídky „Nastavení“ v miniaplikaci;
- Vyberte „Nastavení telefonu;
- Najděte nápis „Kalibrace, stiskněte tlačítko;
- Na obrazovce se objeví křížový terč s tečkou uvnitř;
- Klikněte na tento střed cíle, který se objeví alespoň třikrát.
Po těchto krocích si zařízení automaticky zapamatuje doteky. Kalibrace bude tedy považována za dokončenou. Po dokončení postupu nastavení je třeba zkontrolovat fungování dotykové obrazovky stisknutím určitého znaku na obrazovce, který by se měl objevit po jeho zadání.
Aplikace pro kalibraci obrazovky Android
Senzor můžete nakonfigurovat pomocí speciálního softwaru. Potřebný software k úspěšnému provedení tohoto procesu lze nalézt volně a volně dostupný na internetu.
Instalace a obsluha programů je poměrně jednoduchá. Ale nejdůležitější je, že můžete získat pozitivní a efektivní výsledek z použití téměř jakéhokoli z nich. V obchodě Google Play můžete najít bezplatné softwarové aplikace, jako je Bubble a mnoho dalších.
aplikace
Tento program má vynikající rozhraní a má také některé další speciální funkce. Výhody aplikace:
- Bubble je bezplatný program;
- Funguje skvěle s tablety a smartphony;
- Reklamu lze zakázat v nastavení nebo ji ponechat k povzbuzení vývojářů;
- Vynikající grafika;
- Přítomnost v aplikaci speciálního displeje, který zobrazuje úhel sklonu s nejvyšší přesností ve zlomcích stupně;
- Snadné použití;
- Možnost fixace úhlu gestem nebo kliknutím;
- Přítomnost zvukového signálu v nulové poloze úhlu;
- V případě potřeby možnost uzamknout orientaci obrazovky (horizontální nebo vertikální);
- Schopnost přeinstalovat aplikaci na SD kartu;
- V případě potřeby deaktivace režimu „spánku“ během běhu programu;
- Použití režimu celé obrazovky.
Použití programu je zcela snadné. Chcete-li to provést, musíte po prvním spuštění vybrat v nastavení typ orientace obrazovky zařízení (nebo nastavit režim „Auto“) a provést kalibraci úrovně.
Chcete-li to provést, položte telefon vodorovně a krátce stiskněte tlačítko kalibrace na levé straně obrazovky. Na dotykové obrazovce by se mělo objevit „Calibration“ a poté „Wait“. Aplikace bude připravena fungovat, když se na obrazovce zobrazí hodnota nula stupňů.

Aplikace je program, který umožňuje konfigurovat parametry obrazovky dotykového zařízení a zároveň zvyšovat jeho citlivost a efektivitu. výhody:
- Při použití ochranné fólie na dotykové obrazovce může tato aplikace výrazně zlepšit citlivost snímače;
- Zpomalující účinek použití ochranného filmu je eliminován;
- Při použití zařízení, jako je stylus, je pomocí tohoto programu jednoduše nutné vyladit gadget. Pomocí této aplikace můžete povolit úplné ignorování dokonce i dotyků dlaní (po nastavení může ruka při používání stylusu spočívat na obrazovce);
- Pokud potřebujete použít různá nastavení, můžete vytvořit samostatné zástupce pro rychlé spuštění aplikace;
- Aplikace má bezplatnou verzi.
Program je profesionální nástroj pro jemné doladění úrovně na iPhone nebo iPodTouch. Aplikace slouží k řešení běžných problémů nebo ve složitějších oblastech použití, kde je potřeba poměrně přesně měřit náklon zařízení. výhody:
- Možnost celoobrazovkového režimu, který umožňuje přepínat kliknutím na spodní a horní šipky umístěné uprostřed obrazovky gadgetu;
- Pokročilá obousměrná kalibrace umožňující úpravy na površích, které jsou daleko od úrovně. Jakýkoli směr je kalibrován samostatně, aby se získala požadovaná přesnost;
- Možnost bezplatného stažení;
Možné problémy s kalibrací
Pokud však zařízení není zkalibrováno metodou zvolenou pro tento účel nebo použitá aplikace nedává potřebné pozitivní změny, pak odborníci doporučují vyzkoušet jiný program, naštěstí je jich poměrně hodně, software v tomto směru je velmi rozmanitá. Můžete také zkusit „Hard reboot“ nebo jinými slovy restartovat zařízení.
Poslední možností kalibrace je kontaktovat servisní středisko. Podobný problém s obrazovkou zařízení může být způsoben nejen nesprávným nastavením, ale také závažnějšími důvody. Zejména při selhání hardwaru prvků zařízení nebo přítomnosti výrobních vad. V tomto případě je vhodnější kontaktovat specialisty, aby problém vyřešili.
Je třeba také poznamenat, že spolu s kalibrací obrazovky může gadget potřebovat zkontrolovat a upravit parametry citlivosti obrazovky pro jeho následnou vysoce kvalitní činnost.
Power Clean je oblíbený nástroj pro optimalizaci výkonu zařízení Android. Hlavním charakteristickým rysem tohoto čisticího průvodce…
Smartphony a tablety s OS Android mají podobný problém pro mnoho uživatelů...
Kalibrace senzoru v systému Android – úprava citlivosti obrazovky tabletu nebo smartphonu Mnoho majitelů zařízení Android považuje citlivost senzoru za problém svých gadgetů. Stává se, že obrazovka vašeho telefonu nebo tabletu nereaguje správně na dotyky. Uživatel například klikne na levou spodní část obrazovky, ale senzor to interpretuje jako kliknutí na pravý horní roh. Vznikající problém však vůbec není důvodem k zoufalství a naléhavé cestě do servisního střediska. Je docela možné pokusit se „zkrotit“ váš senzor doma pomocí kalibrace obrazovky. Co je kalibrace Kalibrace obrazovky (také známá jako kalibrace senzoru) je nastavení displeje, jehož účelem je optimalizovat provoz a zlepšit odezvu senzoru na stisknutí a dotyk prsty nebo stylusem. A přestože kalibrace senzorů na Androidu obecně není nutná, doporučuje se všem uživatelům zařízení s odporovým i kapacitním dotykovým displejem. Odporové obrazovky je vhodné kalibrovat ihned po zakoupení zařízení. U kapacitního snímače je situace poněkud odlišná, protože je možné zkontrolovat, zda je nutná kalibrace, nebo zda bude displej bez takové operace fungovat jasně. Chcete-li to provést, musíte odstranit film z obrazovky gadgetu, otřít jej vlhkým hadříkem (nejlépe speciálním) a poté zkontrolovat reakci senzoru. Nejlepší způsob, jak to zkontrolovat, je napsat textovou zprávu. Pokud při psaní dochází k častým překlepům, je to známka toho, že je třeba dotykovou obrazovku zkalibrovat. Je třeba také poznamenat, že je docela možné, že tento postup bude muset být proveden více než jednou. Než začnete s postupem kalibrace obrazovky v systému Android, musíte zjistit, co způsobilo, že snímač nefunguje správně. Je docela možné, že koláč snědený s čajem ve vás zanechal vzpomínku na sebe v podobě stop zanechaných na obrazovce při přijetí naléhavého hovoru. Senzor přiblížení nebo funkce Air Gesture nefungují správně. Použití vlastního (ne oficiálního) firmwaru. Instalace aplikací z pochybných zdrojů. Zařízení spadlo, bylo zasaženo nebo mokro. Výměna dotykového displeje atd. Jak dobře víme, je třeba odstranit příčinu, nikoli následek. Je jasné, že pokud má váš smartphone nainstalovaný „nesprávný“ firmware, který byl příčinou poruchy, můžete senzor kalibrovat, dokud „nezajedete mrkev“, ale požadovaného výsledku v tomto případě bohužel nebude dosaženo. . I když však zařízení nepotřebuje kalibraci, neublíží jeho majiteli znát složitost nastavení dotykové obrazovky, protože se jedná o poměrně jednoduchou manipulaci, která nevyžaduje mnoho času, natož obrovskou vrstvu znalostí. Jak kalibrovat senzor v systému Android Ke kalibraci obrazovky jakéhokoli zařízení s operačním systémem Android můžete použít speciální programy a nástroje, kterých je dostatek, a to zcela zdarma. Můžete také přistupovat ke standardním službám, které najdete v nabídce zařízení. Ruční nastavení Zde je nutné vysvětlit, že možnosti nastavení včetně citlivosti obrazovky se velmi liší v závislosti na modelu vašeho gadgetu a je dost možné, že ve vašem případě nebude vhodný. Faktem je, že výrobci mobilních zařízení instalují svůj vlastní shell nad standardní nastavení operačního systému Android, přičemž mění (nebo zcela eliminují) možnost jednoho nebo druhého nastavení. Způsob kalibrace pro zařízení se standardním nastavením je popsán níže: Přejděte do nabídky nastavení. Vyberte „Nastavení telefonu“. Přejděte do nabídky „Kalibrace“, kde se otevře okno ve tvaru křížku terče s tečkou uvnitř. Klikněte třikrát na střed terče. Kalibrace je dokončena. Dále byste měli zkontrolovat senzor pomocí manipulací uvedených výše. Pokud pro vás tyto kroky nejsou relevantní, musíte si na webu výrobce ověřit, jak přesně můžete své zařízení kalibrovat, nebo použít speciální aplikaci (o této metodě si přečtěte níže). Použití speciálního softwaru V současné době existuje nespočet nástrojů a programů, které vám pomohou nakonfigurovat dotykovou obrazovku zařízení Android. Mezi osvědčené programy, které opravdu pomohly mnoha uživatelům, lze zaznamenat následující programy: Kalibrace dotykové obrazovky - jednoduchý a bezplatný nástroj, který vám pomůže rychle a snadno zkalibrovat senzor. Akce krok za krokem: Stáhněte si aplikaci, otevřete ji, stiskněte tlačítko „Kalibrace“: Poté spusťte proces kalibrace kliknutím na šedé pole na obrazovce: Poté v šedém poli proveďte příkazy, které se objeví v zelených čtvercích. Nástroj bohužel není rusifikován, ale co a jak dělat, je znázorněno docela jasně. Princip fungování ve všech existujících aplikacích je stejný (přejděte do aplikace - proveďte navrhované akce - zkontrolujte výsledek), takže nemá smysl popisovat, jak se to dělá v tom či onom případě, proto se jednoduše zmíníme o nejoblíbenější utility. Kromě již známé kalibrace dotykové obrazovky jsou to SGS Touchscreen Booster, Touch Accuracy a také Display Calibration pro zlepšení odstínů displeje. Vyberte si nástroj, který je pro vás pohodlný a vyřešte svůj problém rychle a snadno. Důležité: některé programy budou vyžadovat práva ROOT. Pokud nepomůže kalibrace Pokud popsané metody nepřinesou výsledky a obrazovka i nadále špatně reaguje na dotyk, je problém nejspíše ve výrobní vadě, ke které došlo při montáži zařízení, nelze vyloučit závažnou poruchu, kterou nelze opraveno doma. V takové situaci byste měli kontaktovat servisní středisko a požádat o pomoc kvalifikovaného technika. Vzhledem k tomu, že hlavním prvkem drtivé většiny smartphonů a tabletů s Androidem jsou obrazovky, na kterých i tlačítka fungují pomocí senzoru, může špatné nastavení displeje proměnit používání zařízení v opravdové mučení. Zařízení můžete samozřejmě okamžitě odvézt do servisního střediska, ale po zjištění důvodu, v některých případech, nezávislou kalibrací dotykové obrazovky, můžete to zkusit sami. Tento jednoduchý, rychlý a absolutně energeticky náročný postup s vysokou pravděpodobností pomůže optimalizovat výkon displeje a zároveň zlepší jednoduchost ovládání celého zařízení.
Postupem času může dotyková obrazovka vašeho zařízení začít nesprávně reagovat na dotyky prstů nebo stylusu. Tento problém se týká zejména chytrých telefonů a tabletů vybavených odporovou obrazovkou – škubá a škubá poměrně často. Chcete-li vyřešit problémy, musíte zkalibrovat obrazovku v systému Android. Tento postup lze provádět pravidelně, aby se předešlo problémům s odezvou obrazovky. Provádí se také po výměně dotykové obrazovky.
Metod pro softwarovou kalibraci dotykové obrazovky není mnoho, proto analyzujeme každou z nich. V budoucnu si můžete vybrat ten nejrychlejší a nejpohodlnější.
Podívejme se na následující metody kalibrace:
- Pomocí nástroje zabudovaného v systému.
- Prostřednictvím inženýrské nabídky systému Android.
- Použití několika aplikací třetích stran.
Na většině zařízení Android je funkce kalibrace obrazovky zabudována do standardního seznamu nastavení.
Chcete-li použít tuto funkci a přizpůsobit si pomocí ní obrazovku, musíte:
- Přejděte do „Nastavení“ (ikonu najdete v nabídce nebo v pravém rohu obrazovky po přetažení závěsu).

- Otevřete sekci „Obrazovka“ nebo „Zobrazení“ (názvy se budou lišit v závislosti na výrobci smartphonu). Zde můžete okamžitě upravit jas a sytost displeje, hřejivost barev atd.

- Otevřete sekci „Kalibrace obrazovky“. Pokud tato karta chybí, okamžitě přejděte k druhé metodě.

- Pokud je funkce přítomna, spusťte ji. Otevře se test, který spočívá v postupném klikání na určité oblasti. Testem však může být cokoliv.
Inženýrské menu
Kalibraci obrazovky v systému Android lze provést prostřednictvím nabídky inženýrství. Toto je speciální prostředí, ve kterém můžete testovat všechny součásti zařízení a konfigurovat parametry, které nejsou dostupné ve standardním režimu.
Chcete-li používat inženýrské menu, musíte znát kód pro jeho otevření. Kombinace se budou u různých zařízení lišit. Zde jsou příklady nejběžnějších značek:
- Samsung - *#*#4636#*#*, *#*#197328640#*#* nebo #*#*8225#*#*;
- Sony - *#*#3424#*#*, *#*#4636#*#* nebo *#*#8255#*#*;
- Huawei – *#*#2846579#*#* nebo *#*#2846579159#*#*;
- HTC - *#*#3424#*#*, *#*#4636#*#* nebo *#*#8255#*#*;
- Většina zařízení běžících na procesorech MTK je *#*#54298#*#* nebo *#*#3646633#*#*;
- LG – *#*#4636#*#*;
- Fly, Alcatel, Prestigio – *#*#3646633#*#*;
- ZTE – *#*#83781#*#*;
- Philips = *#*#333861#*#* nebo *#*#13411#*#*;
- Xiaomi – *#*#6484#*#*;
- Texet - *#*#3646633#*#*;
- Ostatní – *#15963#* nebo *#*#364663#*#*.
Chcete-li tedy kalibrovat obrazovku a její citlivost (zvýšení nebo snížení v závislosti na stupni odchylky) prostřednictvím inženýrského menu, musíte:
- Otevřete aplikaci, přes kterou se hovory uskutečňují.

- Pomocí klávesnice zadejte kombinaci znaků, která je vhodná pro vaše zařízení (podíváme se na příklad smartphonu Xiaomi na Androidu 1.2).

- Přejděte na „Test jedné položky“, „Test hardwaru“ nebo jinou podobnou kartu určenou k testování.

- Vyberte položku odpovědnou za touchpad, senzor nebo samotnou kalibraci. V našem případě musíme přejít na „Touchpal“.

- Spusťte proces kalibrace a proveďte akce požadované systémem. V našem případě jsme museli několikrát přejet prstem z daného bodu na opačný konec obrazovky, aniž bychom se dotkli červených okrajů.

- Na některých zařízeních nebudete muset provádět žádné další akce – stačí přejít do sekce kalibrace senzoru, kliknout na „Vymazat kalibraci“ a poté na „Provést kalibraci“. Všechny akce budou provedeny automaticky.
Aby se změny projevily, musíte restartovat zařízení.
Aplikace třetích stran
Možná výrobce do vašeho zařízení nezabudoval funkci kalibrace obrazovky Android a vy se bojíte jít do inženýrského menu. V takové situaci můžete použít některou z aplikací určených speciálně pro kalibraci obrazovky.
Takové aplikace fungují na jakémkoli zařízení, bez ohledu na typ obrazovky, model nebo značku. Pojďme se podívat na ty nejlepší z nich.
Poměrně pohodlný nástroj, jehož klíčovou nevýhodou je rozhraní v angličtině - v ruštině neexistuje žádná verze. Sled akcí podrobně popíšeme, takže nebudete mít žádné problémy.
Chcete-li správně nainstalovat program Kalibrace dotykové obrazovky do smartphonu a vyřešit problémy s dotykovou obrazovkou, postupujte takto (ostatní aplikace se nainstalují stejným způsobem, takže pokyny lze považovat za univerzální):
- Otevřete Google Play – oficiální obchod s aplikacemi pro Android. Bez registrace nebudete moci stahovat programy – musíte si vytvořit vlastní účet. Pokud jste tak neučinili dříve, systém vás automaticky vyzve k registraci účtu podle pokynů.

- Klepněte na vyhledávací lištu a napište požadavek „kalibrace dotykové obrazovky“. Pojďme k prvnímu výsledku.

- Klikněte na tlačítko „Instalovat“. Aplikaci lze stáhnout zcela zdarma.

Chcete-li zkalibrovat obrazovku, pokud obraz přeskakuje a snímač neposlouchá, musíte:
- Povolte aplikaci z plochy. Na čistém Androidu je ikona v menu.

- Pro zahájení procedury klikněte na tlačítko „Kalibrovat“.

- Klikněte jednou do oblasti v bodě označeném na obrazovce. Počkejte, až program zobrazí přesnost lisování v procentech a přejde na další krok.

- Poklepejte na tečku.

- Stiskněte bod a podržte jej po dobu 2 sekund.

- Umístěte prst na místo, kde je tečka, a bez uvolnění přejeďte doprava.

- Přesuňte dva prsty přes oblast k vybranému bodu ve směru šipek (udělejte „štípnutí“, které se obvykle používá ke zmenšení obrázku).

- Umístěte dva prsty do středu a roztáhněte je (takto obvykle zvětšíte obrázek a přiblížíte jeho jednotlivé prvky).

V důsledku toho program zobrazí upozornění, že kalibrace byla úspěšně dokončena a je třeba zařízení restartovat. Zbývá pouze zkontrolovat, zda se snímač „zpomaluje“ a zda je problém vyřešen.

Vezměte prosím na vědomí, že po každé akci by měl nástroj zobrazit výsledek, který je uveden na níže uvedeném snímku plochy telefonu.

Pomocí kalibrace dotykové obrazovky můžete provést poměrně kvalitní kalibraci senzoru v 6 krocích.
Další extrémně pohodlný nástroj, který používá trochu jinou metodu kalibrace. Použijte tento nástroj, pokud práce s předchozím nepřinesla požadovaný výsledek.
Po stažení aplikace z Google Play do telefonu proveďte následující sadu akcí:
- Otevřete aplikaci - její ikona se automaticky přidá na plochu.

- Najděte položku „Kalibrace displeje“ a klepněte na ni. Bude provedena kontrola.

- Čekáme, až aplikace automaticky provede potřebné akce.

- Obdržíme zprávu obsahující informace o výsledku, zavřeme ji a restartujeme zařízení.

Pomocí Quick TuneUp můžete zkalibrovat a otestovat téměř všechny součásti zařízení v telefonu – od RAM až po všechny stávající senzory. To je důležité, když potřebujete snížit nebo zvýšit citlivost senzorů.
Servisní středisko
Ne vždy dochází k nepřesným nebo náhodným kliknutím kvůli selhání kalibrace obrazovky - softwarové nastavení nemůže vyřešit některé problémy. Obvykle se pomocí metod, které popisujeme, opravují pouze drobné odchylky od ideálu.
Pokud obrazovka vašeho tabletu nebo smartphonu sama tlačí na náhodné oblasti, nejprve z ní odstraňte ochrannou fólii. Pokud to nepomůže, musíte zkusit kalibrovat obrazovku pomocí metod popsaných v článku. A pokud žádná z výše popsaných metod nepřinese výsledky, měli byste zařízení odnést do servisního střediska, protože mechanické poškození může způsobit vážné poruchy v reakci snímače.
Video návod
Přikládáme podrobné videonávody pro použití všech metod popsaných v článku pro kalibraci displeje Android.
Závěr
Kalibraci doporučujeme provádět jednou za dva až tři měsíce – předejdete tak odchylkám v činnosti snímače. Tento postup je navíc nutné provést po instalaci ochranné fólie a pokud se do smartphonu nebo tabletu dostane vlhkost, a také po opravě obrazovky.
Než začnete s kalibrací, ujistěte se, že příčinou problému není vnější poškození obrazovky.