Dříve jsem napsal. Problém můžete dramaticky vyřešit, nepoužívejte emulátor a testujte okamžitě na mobilní zařízení se systémem Android. Mám nádherný HTC a nastavit. Aby bylo možné spustit aplikace na fyzickém zařízení, které potřebujete:
- Povolit funkci ladění USB. Můžete to provést zadáním nabídky nastavení -\u003e Aplikace -\u003e Vývoj a instalace zaškrtávacího políčka "USB debug"
- Počkejte na instalaci ovladače
- Zakázat a znovu připojit telefon k počítači.
Chcete-li ověřit, zda je telefon viditelný počítač, musíte provést následující:
Pokud máte takto, můžete použít speciální program: pdanet. () Obvykle se používá k použití internetu z telefonu z počítače, ale ukázalo se, že obsahuje obrovské množství ovladačů pro telefony. Při instalaci jsem požádal model zařízení a dále vyskočil na krásný červený balón s varováním, že řidič nebyl testován, a všechno by mohlo skončit, ale ne - všechno je v pořádku. Poté jsem znovu spustil kontrolu (příkaz výše) a můj telefon se objevil v seznamu zařízení.
Jak pracovat z Eclipse? Ve skutečnosti se vše děje - stačí spustit projekt a otevírá se na telefonu.
Při vytváření aplikací pro Android, většina vývojářů používá různé emulátory. Je to vhodné, protože v tabulkách nemusíte ukládat spoustu různých zařízení, neexistuje žádná bolest hlavy s připojovacími zařízeními do počítače, nejsou na stole žádná hromada vodičů. Klepněte na myš a zobrazte práci programu na obrazovce počítače. Jednoduchý a elegantní. Emulátor však není telefon. Je omezen ve svých schopnostech. Pokud aplikace používá jakékoli konkrétní hardwarové funkce, jako je například ovládání fotoaparátu, Bluetooth nebo USB připojení, práce při příjmu telefonního hovoru, se spoustou pravděpodobnosti můžete říci, že nemůžete udělat bez ladění na reálném zařízení. Naštěstí Eclipse obsahuje vše, co potřebujete k vyřešení tohoto problému.
Připojení telefonu a spuštění programu
Před připojením telefonu k počítači pomocí datového kabelu USB musíte provést několik přípravných akcí. Faktem je, že Eclipse je nakonfigurována pro práci s emulátorem a musíme upravit konfiguraci režimu ladění. Je to jednoduché. Vyberte položku RUN\u003e Debug Configuration Menu a potom Droiddebug. Na kartě Target, v části Režim výběru dat nasazení musíte nastavit přepínač do ruční polohy a klepněte na tlačítko Použít. Je tedy povoleno režim Ruční výběr platformy. Po spuštění aplikace se zobrazí dialogové okno, kde můžete vybrat emulátor nebo jeden z připojených telefonů.
Chcete-li telefon v režimu ladění, musí být také odpovídajícím způsobem upraveno. Být na domovské obrazovce musíte kliknout na tlačítko Menu a najít aplikaci Nastavení. V této aplikaci otevřete sekci "Aplikace" a poté rozvojovou položku. Na obrazovce, která se otevře, musíte vložit zaškrtnutí položky položky "Rozpadání USB". Tato posloupnost akcí pracuje na většině telefonů, ale je možné, že na vašem zařízení se režim UBS ladění zapne někam jinam.
Připojte telefon k počítači a klepněte na tlačítko Debug v Eclipse. V dialogovém okně, které se zobrazí, zobrazí se dva seznam: "Vyberte si se systémem Android" a "Spusťte nové virtuální zařízení Android". První z nich uvádí telefony připojené k počítači ve druhém - emuláti. V prvním seznamu vyberte telefon. Eclipse Spusťte instalační aplikaci do telefonu a spustí ji. Můžete ladit svůj program.
Sledování stavu telefonu DDMS (Služba Dalvik Debug Monitor)
Všechny informace o stavu telefonu jsou k dispozici prostřednictvím speciálního nástroje s názvem DDMS ladicí služba (služba Dalvik Debug Monitor). Chcete-li jej spustit, klepněte na tlačítko s obrázkem Androidu v pravém horním rohu Eclipse.
Okno DDMS se skládá z několika panelů. Panel zařízení zobrazí seznam dostupných emulátorů a připojených telefonů. Zde je seznam procesů běží v tuto chvíli. Každý proces začíná ve vlastním virtuálním počítači. Závity se zobrazují na samostatných vláknech. Karta Explorer File Explorer je určena pro práci s telefonním systémem. S ním můžete kopírovat soubory z počítače do telefonu a zpět. Pomocí tlačítka Screen Capture můžete provést obrazovku obrazovky telefonu. Tlačítko se zeleným broukem umožňuje připojit ladicí program vybranému procesu. Chcete-li použít tuto funkci, musíte mít pro tento proces otevřený zdrojový kód.

Je také třeba poznamenat nástroj pro protokolování LogCAT a odpovídající panel, který může být velmi užitečný při hledání chyb. Práce s časopisem se provádí prostřednictvím speciální třídy Android.Util.log. Nejčastěji používali následující metody:
Log.e () - Chcete-li protokolovat chybu,
Log.w () - pro žurnálování varování,
Log.i () - na deník informačních zpráv,
Log.d () - na žurnálování ladění,
Log.v () - Pro protokolování podrobných záznamů,
Jako parametry musí být tyto metody přeneseny do dvou řádků. První - tag, který pak může být použit pro vyhledávání a filtr v logu. Druhý je skutečné informace, které jsou zadány do časopisu.
Pískoviště
Bodový server 18. září 2011 v 15:55Přehled spuštění a ladění aplikací v Androidu
- Deska dřeva *
Vypracování první aplikace Android, jsem běžel do problému provozu aplikace pro kontrolu a ladění. Tento článek by měl pomoci novým uživatelům zvolit emulační nástroj.
Android virtuální zařízení (AVD)
Instalace:Tento emulační nástroj je vložen do Android SDK.
Založit:
(Na příkladu použití zatmění)
Okno\u003e Android SDK a AVD Manager\u003e Nový
Zadejte název virtuálního zařízení, platformy, velikosti paměťové karty, typ displeje ...
Klepněte na tlačítko Vytvořit AVD.
Běh:
První emulátor spouštění trvá velmi dlouho, zejména na slabých zařízeních. Například, nikdy jsem nemohl počkat na první spuštění na mém netbooku, ale začátek poprvé na počítači byl přesvědčen, že emulátor došlo do věčného cyklu.
Následné spuštění emulátoru budou mírně roztolené.
Čas mezi stisknutím tlačítka "RUN" a vzhledem hlavní aktivace testovací aplikace na emulátoru prochází průměrně 11 sekund. Opatření vynaložené na poměrně produktivní počítač.
Výhody a nevýhody:
+ Schopnost otestovat aplikaci na různých verzích OS Android, na zařízeních s různými typy displeje ...
+ Různá nastavení potřebná pro testování, například změna orientace obrazovky
+ Emulace SD karta
- velké časové období mezi stisknutím tlačítka "RUN" a spusťte aplikaci na emulátoru
- emulátor funguje velmi pomalu, například skutečnost, že telefon zpracoval 1-2 sekund, emulátor provedl v 8-10 sekundách
VirtualBox + Android X86
Instalace a nastavení:- Stáhněte a nainstalujte virtualbox.
- Stáhněte si obrázek.
- "Vytvořit virtuální stroj Linux 2.6 / Ostatní Linux, 512 MB RAM, přemostěná síť, HD 2 GB, Zakázat integraci myši. Připojení souboru ISO a načíst jeden z možností LiveCD (je zde volba HDPI a MDPI) "nebo dodržujte tuto instrukci.
- Klepnutím na tlačítko Alt-F1 opustíte konzolu a zadejte NetCFG a zapamatujte si IP adresu emulátoru. Chcete-li se vrátit do GUI, stiskněte klávesy ALT-F7.
- aDB Connect.
Běh:
Čas mezi stisknutím tlačítka "RUN" a vzhledem hlavní aktivace testovací aplikace na emulátoru se neblokoval, ale podle subjektivních pocitů se stává téměř okamžitě.
Výhody a nevýhody:
+ Malé časové období mezi stisknutím tlačítka "RUN" a spusťte aplikaci na emulátoru
+ Místa Chopper práce
- dostatečně dlouhá a někdy problematická instalace
- emulátor pracuje na místech pomalu, existují problémy s obrazem (zejména na MDPI)
- Problémy s emulací SD karty a změnou orientace obrazovky, ...
- pouze dva (tři) dostupné verze OS Android a pouze dva dostupné typy zobrazení
Telefon s Android OS připojeným přes USB
Instalace a nastavení:- Zapněte režim Debug telefonu. (Formy\u003e Aplikace\u003e Vývoj\u003e USB ladění).
- Stáhněte si ovladač pro telefon.
- Připojujeme telefon k počítači.
- Instalovat ovladače. Sekce rozhraní ADB by se měla zobrazit ve Správci zařízení.
- aDB zařízení. Pokud váš telefon není zobrazen v seznamu, pak přeinstalujte ovladač ADB.
Běh:
Mezi klepnutím na tlačítko "Spustit" a vzhled hlavní aktivace testovací aplikace v telefonu trvá přibližně 5 sekund.
Výhody a nevýhody:
+ schopnost zobrazit aplikaci jako uživatele uvidí (velmi důležitý okamžik, zejména při vytváření aplikačního rozhraní a návrhu)
+ Multitach (pokud je v telefonu)
Změna orientace obrazovky, akcelerometr (pokud je v telefonu)
- pouze jedna verze operačního systému a jednoho typu zobrazení
- Na fyzické ploše se zobrazí jiný objekt
ZÁVĚRY:
Snažil jsem se pracovat s každou z těchto emulačních nástrojů a zastavil se na této verzi:1. Zápis a testování aplikace pomocí telefonu;
2. Testování aplikace na mnoha virtuálním zařízením Android s různými kombinacemi verze OS a typu zobrazení.
Doufám, že čtení udělalo výběr emulátoru nebo se naučil něco nového pro sebe.
Hodně štěstí v testování!
Účelem této kapitoly je napsat minimální aplikaci pod androidem. Ale nikdy nevíte přesně, kdybychom byli schopni napsat něco funkčního, aniž bychom se snažili spustit na skutečném zařízení. To se budeme zabývat tímto článkem.
Schopnost otestovat na smartphonu je poskytována ADB (Android ladicí most). V tomto článku jej nakonfigurujeme a spustíme naši aplikaci na tomto smartphonu.
Co je adb.
Android ladicí most (ADB) je univerzální příkazový řádek nástroj, který přispívá k interakci mezi vývojovým prostředím, v našem případě Android Studio a Emulátory AVD nebo fyzikální android zařízení pro možnosti spouštění a ladění aplikací.
ADB se skládá z klienta, ze serveru, který funguje jako proces pozadí, na počítači developera az démona, který pracuje jako procesní proces na každé instanci emulátoru nebo reálného zařízení.
Konfigurace zařízení se systémem Android pro práci s ADB
Aby bylo možné používat ADB s USB zařízením, musíte povolit ladění USB v nastavení systému telefonu nebo tabletu v části "Nastavení vývojáře" (název se může lišit). Na některých zařízení je ve výchozím nastavení skrytá. Zvažte kroky v případě, že nejsou žádná žádná nastavení.
- Přejít na nastavení, sekce "na zařízení"
- Vyhledejte položku "Build Number" a klikněte na něj 7 krát. Okno, které oznámí, že režim vývojáře je aktivován. Nyní v nastavení by měla být sekce vývojářských parametrů.
- Zapněte možnost "Debug USB" v ní.
Nyní, když připojujete zařízení k počítači v závislosti na modelu, můžete mít novou možnost připojení.
Nastavení ADB ve Windows
Při konfiguraci systému Windows, zkontrolujte, zda máte ovladač USB USB. Přejděte do SDK Manager v sekci Extras a najděte ovladač USB USB, instalujte jej v případě potřeby.

Nyní byste měli ovladač aktualizovat. Připojte zařízení k počítači, přejděte na ovládací panel -\u003e Vybavení a zvuk -\u003e Správce zařízení Najděte zařízení. Klepnutím pravým tlačítkem myši na zařízení otevřete kontextové menu a vyberte "Aktualizovat ovladače ...". Ovladač naleznete v adresáři SDK v podsložce (SDK Directory) \\ t
Jak zkontrolovat správnost nastavení ADB?
Chcete-li zkontrolovat výkon ADB, připojte zařízení k počítači, spusťte příkazový řádek složky (SDK adresář) a zadejte příkaz příkaz:
ADB zařízení.
Zobrazí se seznam takto:
Seznam zařízení připojených 5CDB2Ced zařízení
Spusťte aplikaci na reálném zařízení
Všechny stejné jako v případě běhu na emulátoru. Otevřete náš projekt v Android Studio, klikněte na zelený trojúhelník, ale v okně výběru zařízení, které se zobrazí, vyberte zařízení.

Pokud je napsáno, že zařízení je offline, vezměte USB a povolte ladění USB k počítači:

V důsledku toho se naše aplikace zdá být na obrazovce telefonu nebo tabletu.

Závěr
To ukončí kapitolu. Podařilo se nám: mohl nakonfigurovat náš systém rozvíjet aplikaci pro Android a dokonce spustit jeden z nich na tomto zařízení.
Pokud něco aktivně nefunguje nebo jste zmateni, prosím, odhlásíte, prosím, v komentáři a já vám pomůžu vypořádat se s vaším problémem.
Rozklad a ladění aplikací pro Android
Alexander Antipov.
Článek bude diskutován o tom, jak připojit ladicí program do aplikace Android a krok za krokem projít metodami zvanými pomocí informací přijatých informací po dekompilaci aplikací.
Článek bude diskutován o tom, jak připojit ladicí program do aplikace Android a krok za krokem projít metodami zvanými pomocí informací přijatých informací po dekompilaci aplikací. Dobrou zprávou je, že ladění nevyžaduje výsady superuživatele. Popsané techniky mohou být velmi užitečné při mobilních aplikacích, protože můžeme "proniknout" do kódu během programu, získat a zaznamenávat informace, na které obvykle nemáme přístup. Například můžete zachytit provoz před šifrováním a získat klíče, hesla a další cenné informace o letu. Článek bude užitečný pro pensety a mobilní vývojáře aplikací, kteří chtějí získat hlubší znalost možných útoků na platformě Android.
Požadavky na zkušební prostředí:
- Operační systém: Windows / Mac OS X / Linux
- Java (doporučená verze 1.7)
- IDE (Eclipse, Intellij Idea, Android Studio)
- Android SDK (https://developer.android.com/sdk/index.html?hl\u003di)
- Apktool (https://code.google.com/p/androidroid-apktool/) / apk Studio (http://apkstudio.codeplex.com)
- Zařízení / emulátor založený na Androidu
Článek použije následující konfigurace: Windows 8, Android Studio a Intellij Idea. Zařízení: Nexus 4 s Android verze 4.4.4. Doporučuji všechny nástroje přidat do proměnné prostředí cesty, aby bylo jednodušší a urychleno přístup k těmto nástrojům.
Aplikační balíček Android (APK) použitý v článku, můžete si stáhnout od zde: com.netspi.egruber.test.apk .
Nastavení zařízení
Níže uvedená instrukce vám pomůže připravit zařízení pro experimenty.
Aktivace sekce Vývojové možnosti
Chcete-li spustit v zařízení Android, musí být povoleno ladění přes USB (možnost ladění USB), které vám umožní "komunikovat" se zařízením pomocí nástrojů z Android SDK Set. Je však nutné aktivovat sekci možností vývojáře. V přístroji přejděte na Nastavení\u003e O Section Section a klikněte několikrát na číslo sestavení, po kterém se má zpráva zobrazit, že je aktivována sekce možností vývojáře.


Obrázek 1: Chcete-li aktivovat sekci Vývojové možnosti, musíte několikrát kliknout na číslo sestavení
Ladění přes usb.
Chcete-li povolit ladění přes USB portu, přejděte na Nastavení\u003e Možnosti vývojáře a zaškrtněte políčko vedle ladění USB.

Obrázek 2: Povolení ladění možností USB
Připojení zařízení a spuštění ADB
Po připojení zařízení k počítači přes USB portu by se měla zobrazit zpráva "Ladění USB připojené na zařízení". Měli byste také zkontrolovat, zda se můžete připojit k přístroji pomocí aplikace Android Debug Bridge (ADB) obsažená v balíčku Android SDK (balíček nástrojů Android SDK platformy). V příkazovém řádku zadejte následující příkaz:
Přístroj musí být zobrazen v seznamu.

Obrázek 3: Seznam připojených zařízení
Pokud se zařízení v seznamu nezobrazí, pak nejpravděpodobnější důvod nesprávně nainstalovaných ovladačů (v systému Windows). V závislosti na zařízení lze řidič nalézt buď v Android SDK nebo na webových stránkách výrobce.
Zkontrolujte aplikaci pro ladění
Před ladením aplikací pro Android je nejprve nutné zkontrolovat, zda existuje taková příležitost. Kontrola lze provádět několika způsoby.
První cesta k běhu Monitor zařízení Android.Zahrnuty v Android SDK (ve složce Nástroje). V systému Windows se soubor nazývá monitor.bat. Při otevírání monitoru zařízení Android se přístroj zobrazí v sekci Zařízení.

Obrázek 4: Android Device Monitor aplikace
Pokud lze libovolnou aplikaci na přístroji ladit, tato aplikace se zobrazí také v seznamu. Vytvořil jsem testovací program, ale seznam je prázdný, protože je nemožné ladit program.
Druhý způsob, jak zkontrolovat aplikaci k ladění aplikace, je prozkoumat soubor Androidmanifest.xml z aplikačního balíčku (APK, Aplikace Android Package). APK je archiv ZIP obsahující všechny informace nezbytné pro spuštění aplikace v zařízení Android.
Kdykoliv jsou aplikace načteny z obchodu Google Play, je také načten balíček aplikací. Všechny stažené soubory APK jsou obvykle uloženy na přístroji ve složce / Data / App. Pokud nemáte správnou superuser, nebudete moci dostat seznam souborů z adresáře / Data / App adresář. Ačkoli pokud znáte název APK soubor, můžete jej zkopírovat pomocí nástroje adb.. Chcete-li zjistit název souboru APK, zadejte následující příkaz:
Zobrazí se příkazový řádek zařízení. Poté zadejte následující příkaz:
pM Seznam balíčky -f
Zobrazí se seznam všech balíčků v zařízení.

Obrázek 5: Seznam balíčků na přístroji
Při pohledu na seznam nalezneme testovací aplikaci.

Obrázek 6: Balíček vytvořené testovací aplikace (zvýrazněná bílá)
Nyní musíte kopírovat soubor balíčku. Otevřeme skořápku a zadáme následující příkaz:
aDB pull /data/app/[.apk soubor]

Obrázek 7: Kopírovat soubor APK ze zařízení do systému
Nyní musíte otevřít soubor balíčku a prozkoumat obsah Androidmanifest.xml. Bohužel, nemůžeme jen rozbalit archiv, protože soubor APK je kódován v binárním formátu. Nástroj je nejčastěji používán pro dekódování. apktool.i když používám Apk Studio.Vzhledem k tomu, že tato aplikace má přátelské grafické rozhraní. Dále bude článek o aplikaci APK Studio.
V aplikaci APK Studio klikněte na malou zelenou ikonu, nastavte název projektu a zadejte cestu k souboru APK. Poté určete, zda je pro uložení projektu.

Obrázek 8: Vytvoření nového projektu v aplikaci APK Studio
Po otevření APK vyberte soubor Androidmanifest.xml a zkontrolujte parametry značky aplikace. Pokud vlajka Android: Debuggaable chybí (nebo přítomná, ale hodnota false je nastavena), znamená to, že aplikace nemůže být laditelná.

Obrázek 9: Obsah souboru Androidmanifest.xml
Úprava souboru Androidmanifest.xml
Pomocí aplikace APKTOOL nebo APK Studio Utility můžeme upravit soubory a obsah balení zpět do balíčku. Nyní změníme soubor Androidmanifest.xml tak, aby aplikace mohla být laditelná. Přidat do značky aplikace, řádek Android: Debuggy \u003d "true".

Obrázek 10: Změna obsahu značky aplikace
Po přidání vlajky kliknutím na ikonu "Hammer" a znovu sbírat balíček. Obchodní balíček bude umístěn v adresáři Sestavení / APK.

Obrázek 11: Dokončený balíček sestavy
Po přestavbě, předplatné balíčky a můžete jej přeinstalovat na zařízení (všechny aplikace Android musí být podepsány). Většina aplikací nekontroluje certifikát, se kterým dochází k podpisu. V opačném případě musíte změnit kód, který provede tuto kontrolu.
Nyní musíte instalovat smontovaný balíček. Nejprve vymažte starou aplikaci pomocí následujícího příkazu:
aDB PM Uninstall.
Poté nastavte nový balíček:
aDB Instalovat [.apk soubor]
Můžete také odstranit a nainstalovat balíček jedním příkazem:
aDB Instalovat -R [.apk soubor]

Obrázek 12: Instalace nasazeného balení
Zkontrolujte, zda aplikace resetování správně spustí na zařízení. Pokud vše funguje, vraťte se zpět do monitoru zařízení Android, kde by se měla zobrazit testovací aplikace.

Obrázek 13: Nyní může být upozorněná žádost ladění
Konfigurace vývojového prostředí (IDE)
Debugger lze nyní vyzvednout na aplikaci pro reassend-hraně, ale nejprve je třeba vytvořit projekt v rozvojovém prostředí (článek používá Intellij Idea). Vytvořit nový projekt. V poli Název aplikace určete libovolný název. V poli Název balíčku zadáte název, přesně shodovat s hierarchií složky upozorněného balíčku.

Obrázek 14: Vytvoření nového projektu v Intellij Idea
Obvykle se název souboru APK shoduje se strukturou složek, i když si nejste jisti, v aplikaci APK Studio, zkontrolujte hierarchii adresáře do složky, kde jsou umístěny aplikace. V mém případě se název a struktura složek zcela shodují (com.netspi.egruber.test).

Obrázek 15: Hierarchie adresářů testovacích aplikací
Zrušte zaškrtnutí políčka "Vytvořit hello world aktivity" a dokončit vytváření projektů (všechny ostatní parametry zůstávají výchozí). Nový projekt by měl vypadat něco takového:

Obrázek 16: Hierarchie složek a souborů nového projektu
Po vytvoření projektu přidejte zdrojový kód z souboru APK tak, aby ladicí program "věděl" jména znaků, metod, proměnných atd. Dobrou zprávou je, že aplikace Android lze dekompilovat téměř bez ztráty kvality (zdrojový kód se shoduje s originálem). Po dekompilaci je zdrojový text importován do vývojového prostředí (IDE).
Získání zdrojových textů z aplikačního balíčku
Nejprve musíte převést APK do souboru JAR. Pak jsme s pomocí Decompileru Java získáváme zdrojový text aplikace. Konverze na JAR bude dělat s nástrojem dex2jar.. Dex2jar má soubor D2J-Dex2JAR.BAT používaný k převodu APK na JAR. Syntaxe týmu je poměrně jednoduchá:
d2J-DEX2JAR.BAT [.apk soubor]

Obrázek 17: Konverze APK v JAR
Poté otevřete nebo přetáhněte přijatý soubor v JD-GUI (Toto je Java Decompiler).

Obrázek 18: Struktura souboru JAR
Soubor JAR by měl být zobrazen ve formě hierarchické struktury, ve kterém jsou umístěny soubory Java s čitelným zdrojovým kódem. Přejít na soubor\u003e Uložte všechny zdroje, abyste zabalili všechny zdrojové texty v archivu ZIP.

Obrázek 19: Uložení zdrojových textů dekompilovaného souboru
Po uložení zdrojových textů rozbalte archiv do samostatného adresáře.

Obrázek 20: Vybalený archiv
Nyní musíte importovat oba adresáře k dříve vytvořenému projektu v IDE. Intellij Přejít na složku SRC a zkopírujte obsah bez rozbaleného archivu (dva adresáře).

Obrázek 21: Obě složky jsou zkopírovány do adresáře SRC
Vrátit se do Intellij, vidíme aktualizovaný projekt.

Obrázek 22: V projektu se objevil zdrojové texty
Pokud klikujeme na nějaký prvek ze seznamu, uvidíme zdrojový text. Jak je vidět na snímku níže (zdrojový text třídy loginaktivity), zdrojový kód je popsán pomocí proguard.

Obrázek 23: Opfeled Zdrojová textová loginaktivita
Připojení Debugger.
Když se v projektu objevily zdrojové texty, můžeme začít instalovat zarážky na metody a proměnné. Po dosažení bodů vypnutí se aplikace zastaví. Jako příklad jsem nainstaloval bod stop na metodu (přímo v kódu komponenty), který je zodpovědný za zpracování informací zadaných v textovém poli.

Obrázek 24: Umístěte bod STOP pro metodu komponenty
Jakmile se objevil bod STOP, připojte ladicí program do procesu na přístroji klepnutím na ikonu s obrazovkou v pravém horním rohu (na IDE se může lišit ikona).
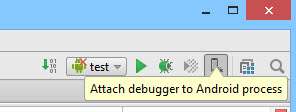
Obrázek 25: Připojte debugger do procesu

Obrázek 26: Seznam procesů pro připojení ladicího programu
Po výběru procesu bude ladicí program připojen k zařízení.
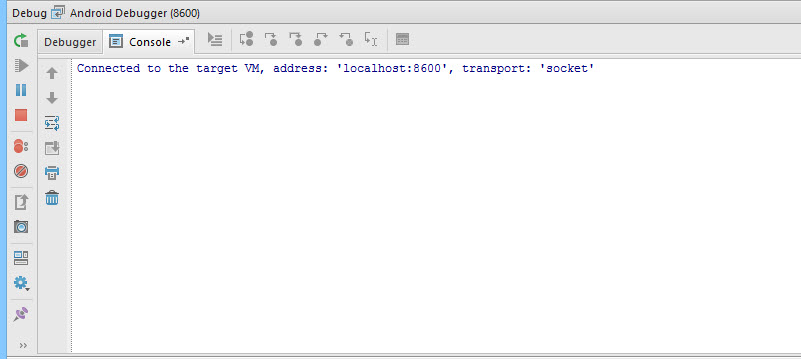
Obrázek 27: Debugger je připojen k procesu běžícímu na zařízení
V textovém poli zadám číslo 42 (pokud si pamatujete, zastaví se za příslušný způsob).

Obrázek 28: V textovém poli zadáme číslo 42
Po kliknutí na tlačítko "Enter Code" bude aplikace dokončena na místě zastavení, protože ladicí program je "vědoma", která metoda se nazývá zařízení. Kompilovaná aplikace pro Android obsahuje informace o ladění (například názvy proměnných) dostupné pro jakýkoli ladicí program kompatibilní s protokolem Java ladicího drátu (JDWP). Pokud je žádost povolena ladicím ladením, ladicí program kompatibilní s JDWP (v této kategorii, většina debuggerů spuštěných ve vývojovém médiu pro Java) může být připojena k virtuálnímu počítači aplikace Android a poté přečíst a spouštět příkazy ladění.

Obrázek 29: Pracoval bod zastavení
Níže uvedený snímek zobrazuje číslo, které jsme dříve zadali do textového pole.

Obrázek 30: Seznam proměnných aktuální instance třídy
Závěr
Můžeme nejen číst data v aplikaci, ale také vložit své vlastní. To může být užitečné, pokud budeme například chtít přerušit proud provádění kódu a obejít některé části algoritmu. Pomocí ladicího programu můžeme lépe pochopit logiku aplikace a analyzovat, co není k dispozici obvyklému uživateli. Například může být velmi užitečné pro zobrazení použitých a dynamických klíčů šifrování. Kromě toho, někdy při ladění je užitečné vědět, jak funkce spolupracují se systémem souborů nebo databází, abyste pochopili, jaké informace jsou uloženy aplikací. Takové manipulace jsou k dispozici na libovolném zařízení Android bez výsad Superuser.



































