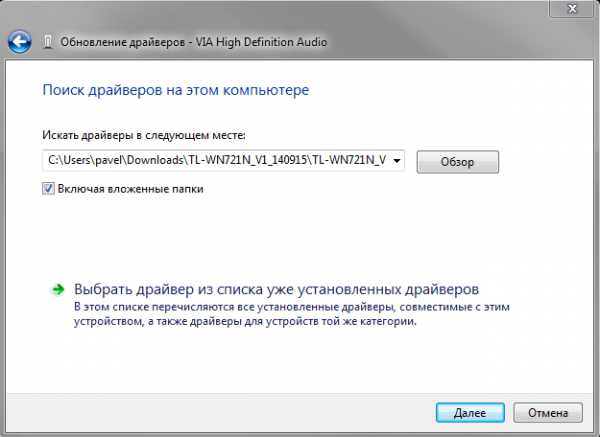Pokud jste zněli na notebooku, nemusíte paniku: Ve většině případů je problém vyřešen jednoduchým změnou parametrů systému. Stojí za to, že stojí za škodu mluvčích a zvukové kartě, ale tyto chyby jsou dostatečně rychlé.
Kontrola objemu
Před přeinstalací ovladače a jiných vážných metod zkontrolujte, zda je zvuk na notebooku povolen vůbec. Někdy uživatelé omylem odpojují reproduktory a začnou předčasně paniku bez kontroly základních věcí.
Tímto způsobem je problém často vyřešen, když systém zvuky slyšíte, a například ticho splňuje vás v prohlížeči nebo samostatné aplikaci. Metoda funguje na všech verzích - od XP do systému Windows 8 a "Desens".
Můžete nastavit hlasitost s horkými klávesami. Například na notebookech ASUS, kombinace Fn + F10 (vypnout), Fn + F12 (ADD) a FN + F12 odpovídají této funkci.
Pokud není na některých konkrétních stránkách žádný zvuk, zkontrolujte, zda je na něm povolen hlasitost. Všechny vestavěné zvukové a video přehrávače mají svůj vlastní regulátor, nezapomeňte na to.
Žádná ikona hlasitosti
Pokud zvuková ikona zmizet ze třetího, může být vrácena vlastnostmi hlavního panelu:
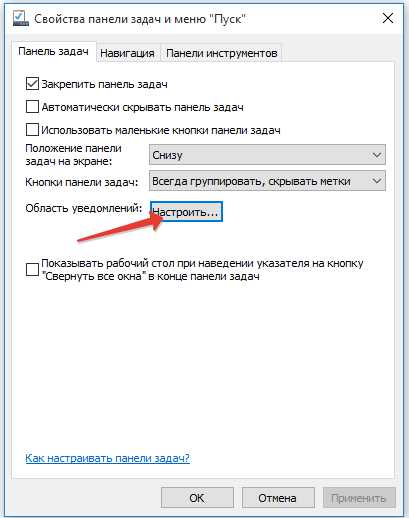
Kromě toho přejděte na odkaz Povolit nebo Zakázat systémy ". Vyhledejte položku "Volume" a nastavte stav "Enabled". 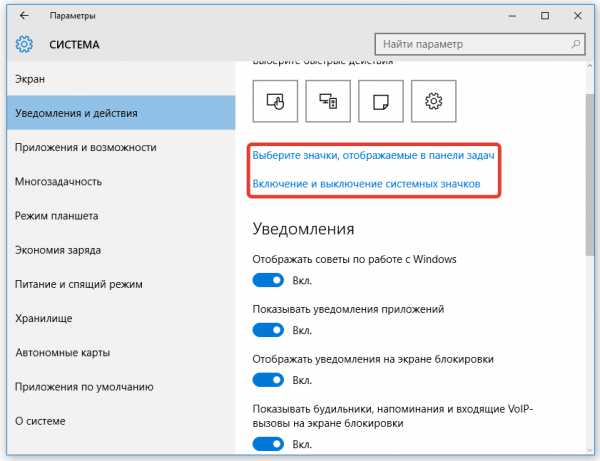
Pokud se ikona stále někdy zmizí (například po restartu), zkuste eliminovat problém společnosti Microsoft Fix It 50229 (běží na Vista a Windows 7). Malý nástroj po spuštění vytvoří bod obnovení a pak opravuje chyby se systémovými ikonami. Stejné akce lze provádět ručně pomocí Editoru registru, ale je lepší použít automatizované nástroje, které náhodně nenaruší provoz systému.
Zakažte Windows Audio.
V některých případech zvuk nefunguje na notebooku kvůli skutečnosti, že někdo náhodně nebo záměrně zakázán Windows Audio Service. Eliminovat tuto nevýhodu systému:
- Stiskněte "Win + R".
- Zápis do okna "Services.msc" a klepněte na tlačítko OK.
- Najít Windows Audio Service a ujistěte se, že je v poli "Status", stav "Works" ("provedeno"). Začínám musí být automatický.
Pokud jsou parametry nastaveny nesprávně, poklepejte na položku. Otevře se Změnit okno: Vyberte typ automatického spuštění a klepněte na tlačítko "Spustit" (pokud je služba zastavena). 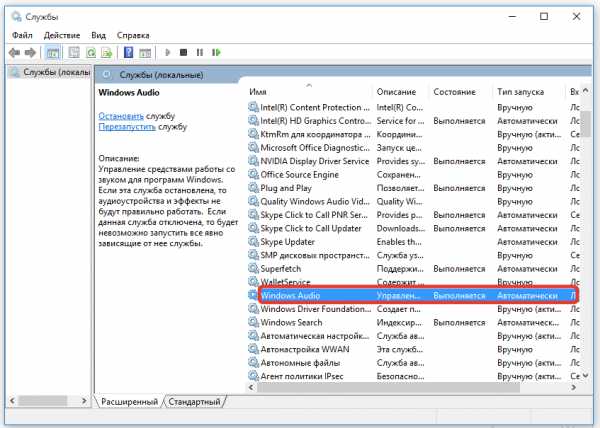
V systému Windows 10 (na "sedm" a "osm" je také taková příležitost) zkontrolovat stav služby prostřednictvím Správce úloh. Zavolejte s kombinací Ctrl + Shift + ESC nebo jiným způsobem a přejděte na kartu "Služby". Proveďte výše popsané kroky.
Havárie
Pokud je hlasitost reproduktoru nastaven na přijatelnou úroveň, je zapnuta služba Windows Audio, ale stále nefunguje na notebooku, musíte zkontrolovat ovladače zvukové karty.
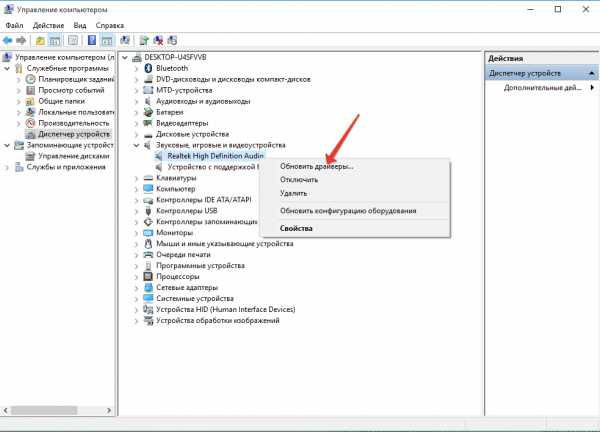
Ovladače můžete nainstalovat ručně, po stažení z webu výrobce notebooku. Je důležité stáhnout software pro konkrétní přenosný model, aby se zabránilo problémům s kompatibilitou. Pokud je poškození ovladače spojeno se špatnou aktualizací, musíte spustit proceduru návratnosti. 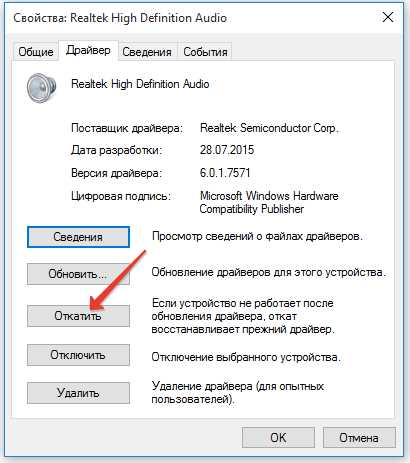
Otevřete vlastnosti zvukové karty a na kartě ovladače klepněte na tlačítko "Run". Po potvrzení operace bude obnovena předchozí verze softwaru.
Zvuková karta se zdravotním postižením
Co když zvuk na notebooku zmizel a žádný z výše popsaných metod nepomohlo? Spusťte bios a sledujte, zda je zvuková karta povolena. V různých verzích a firmwaru BIOS je cesta k zařízení jiná, ale obecná objednávka je přibližně následovně:
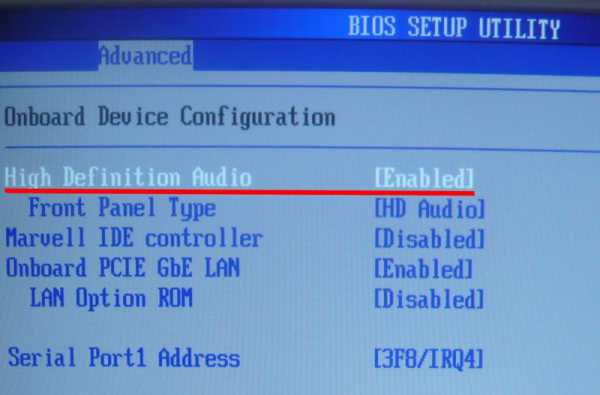
Je-li v blízkosti položky s názvem "Informační zvuk", "Hight Definition Audio" atd. Stojí za hodnotu "Disabled", pak je zvuková karta zakázána. Opravte hodnotu "Enabled", takže zařízení vydělá.
Další důvody
Dokončení přehledu hlavních důvodů ztráty zvuku na notebooku zvážit několik speciálních případů:
- Prostřednictvím reproduktorů notebooku nic nemůže slyšet, a ve sluchátkách je zvuk. Důvodem takového fenoménu je nejčastěji fyzickou poruchu reproduktorů. Zkuste připojit externí sloupce.
- Někteří uživatelé pravidelně zmizí zvuk (nebo cizí zvuky). Takový problém se obvykle vyskytuje během poškození nebo nesprávné ovládání zvukové karty. Zkuste připojit externí zvukovou kartu.
- Pokud zvuk zmizí při přehrávání samostatných audio a video formátů, má smysl aktualizovat seznam kodeků. Nainstalujte nejnovější verzi K-LITE-CODEC SET pro odstranění tohoto nedostatku systému.
Pokud jste všichni vyzkoušeli a už nevíte, jak nakonfigurovat hlasitost a kde zvuk zmizel, obraťte se na servisní středisko - možná problém je vážnější, než jste zpočátku zamýšleli.
Compconfig.ru.
- hlavní
- Opravujeme sami
- Proč zvuk na notebooku nefunguje
Dnes chceme s vámi mluvit o jednom potíži, s nimiž se naši zákazníci často obracejí. Problém sám je poměrně jednoduchý, ale mnoho nezávisle se nepodařilo zjistit, proč zvuk znělo na notebooku, co dělat v tomto případě a jak opravit členění.
Pokusíme se zvážit a odvolat všechny možné důvody, které se setkaly v naší praxi. Pokud některý z nich se vám zdá směšný a vtipný, pak byste neměli být překvapeni - to se stane. Proto nebude nadbytečný zkontrolovat je. A pokud to nepomůže vůbec nic, napište do komentářů nebo se obraťte na naše opravy notebooků.
Vaše pozornost také upozorňujeme, že pokud jste vlastníkem počítače a máte rádi podobný problém, pak pro vás existuje zvláštní článek "Co dělat, pokud znělo zvuk na počítači". Počítače se však liší od notebooků, a proto existují rozdíly a řešení tohoto problému.
Dynamika jsou zakázána nebo je nainstalována minimální hlasitost.
Nepřipíchejte, abyste hledali nejbližší službu pro opravu notebooků, první věc zkontrolovat, zda zvuk na notebooku nefunguje, takže se jedná o aktuální nastavení hlasitosti. V pravém dolním rohu obrazovky (v blízkosti hodin) by měla být za ni zodpovědná ikona. Klikněte na něj a položte hlasitost na maximum.
Dejte objem na maximum
Také se ujistěte, že reproduktory nejsou zakázány. V tomto případě bude ikona zkřížena s červenou čarou.
Zkontrolujte, zda jsou reproduktory zahrnuty
Výrobci notebooků často sešívají svá zařízení značkovými programy a nástrojů, které mohou také změnit nastavení zařízení. Najděte klávesnici s obrázkem reproduktoru. To je obvykle tři tlačítka najednou: Zvýšení hlasitosti, snížit hlasitost a vypnout reproduktory.
Pokud na notebooku neexistuje žádný zvuk s Windows 7 nebo XP, zkuste tyto speciální klávesy podepsat. Obvykle potřebujete stisknout současně tlačítkem "Fn", ale to se stává bez něj. Zkontrolujte, zda jsou reproduktory povoleny a nainstalován normální hlasitost.
Z reproduktorů je zvuk a neexistují žádná sluchátka
Pokud máte tuto situaci, pak může být několik možností.
- Možnost První - samotná sluchátka nefungují. Zkuste je připojit k jinému zařízení a zkontrolujte. Nebo připojte další sluchátka do tohoto notebooku.
- Možnost Druhá - Nesprávná nastavení ve Správci zvuku. Vyhledejte obrazovku "Sound Manager" v pravém dolním rohu a dotkněte se jeho nastavení. Možná, že jste tam nebo někdo jiný se tam změnil dříve, a teď nevíte, co dělat, a proč není na notebooku žádný zvuk.
- Třetí možností je vadný konektor sám. Všechno je zde jasné - musíte hledat opravu notebooku ke službě.
V tomto důvodu máme na mysli celý komplex: zvukový ovladač není nainstalován vůbec, řidič "letěl" nebo dochází k chybě ve své práci atd. Pokud otevřete "Správce zařízení", pak v sekci "Sound, herní a video oddělení" by neměly být žádné žluté ikony nebo vykřičníky.
Navzdory tomu, že důvod, proč zvuk nepracuje na notebooku, může být jakýkoliv, jeho řešení bude stejné. Musíte znovu nainstalovat ovladač.
Chcete-li to provést, přejděte na oficiální webové stránky výrobce svého notebooku a v sekcích "Podpora") hledáme model zařízení. Poté vyberte operační systém, který je nainstalován. A najdeme potřebný ovladač ke stažení. Při stažení - instalace.
Je těžké si představit, že se to může stát náhodou nebo samo o sobě, ale přesto doporučujeme tuto možnost kontrolovat. Pokud zvuk zmizel v systému Windows na notebooku, podíváte se na stejný "Správce zařízení", zařízení je povoleno. Pokud je vypnuta, ikona bude stejná jako na prezentované screenshot.
Klikněte na takové zařízení pomocí pravého tlačítka myši a klepněte na tlačítko "Enter".
Dalším důvodem, který se sotva vyskytne sám. Ale v naší praxi se setkala, takže vám říkáme, co dělat a jak opravit, pokud se na notebooku náhle zmizel.
Jděte do systému BIOS a najděte zde položku "High Definition Audio". Ujistěte se, že její hodnota je nastavena na "Povolit", což znamená "povoleno". Pokud tomu tak není, pak nastavte požadované, uložte nastavení a restartujte notebook.
Zakázané služby "Windows Audio"
Pokud jste nainstalovali Windows XP nebo 7 na svém notebooku a neexistuje žádný zvuk, pak doporučujeme zkontrolovat, zda je vše v pořádku s audio službou Windows. Chcete-li to provést, otevřete "Ovládací panel" - "Správa" - "Služby" a najděte jej v seznamu. Poklepejte na něj, musí být otevřeny. Typ spouštění by měl být "automaticky" a samotná služba musí být povolena.
Zkontrolujte službu "Windows Audio"
Vadné vnitřní reproduktory
Nejpříjemnější situace všech. A v tomto případě budete určitě nést notebook do služby, pokud nemáte počítačový master.
To vše je zkontrolováno: pokud je ticho ticho, a tam jsou zvuk z připojených sluchátek, pak reproduktory jsou vadné. I když je možná další taková možnost, že jednoduše zapomněli připojit se, pokud byl notebook odstraněn dříve.
Doufáme, že náš článek vám pomohl zjistit, co dělat, pokud zvuk na notebooku nefunguje nebo nefunguje. Nyní víte, jak opravit tento členění. Máte-li jakékoli dotazy, napište komentáře nebo nás kontaktujte pro opravu notebooku.
Ještě zajímavější a užitečnější informace
Komentáře (0)
comphlife.ru.
Zmizí zvuk na notebooku - co dělat
Každý uživatel přenosných počítačů se může takovým problémem setkat jako žádný zvuk. To se může vyskytnout kdykoliv a na jakémkoliv zařízení. Neměli byste však paniku - s největší pravděpodobností je to menší použitelnost, nebude opravena.
Příčiny zmizení zvuku
Důvody pro "ticho" počítače lze rozdělit do dvou skupin:
- software;
- mechanický.
První skupina obsahuje problémy, které jsou spojeny s chybami a problémy počítačového softwaru. Rozsah těchto problémů je velmi široký: od chyb v registru před nezdařením ovladače. 
Hlavní programové důvody lze připsat:
- je instalován minimální hlasitost;
- zvuk je zakázán;
- z služby, která je zodpovědná za zvuk;
- poškozený ovladač zvuku;
- neexistují žádné specifikované kodeky.
Poslední důvod odkazuje na mediální přehrávač. V tomto případě nebude zvuk v konkrétním programu nebo při přehrávání některých souborů. Měli byste nainstalovat další hráče nebo nové kodeky do již nainstalovaného přehrávače médií.

Foto: Kontrola standardních instalací
Mechanické poruchy jsou považovány za vážnější. V tomto případě jsou uzly notebooků čelí, například: Zvuková karta nebo modul, reproduktory, konektory. Sotva se uživatel může vyrovnat s takovými škodami: s největší pravděpodobností se bude muset uchýlit k pomoci specialisty.
Následující mechanické poruchy lze nazvat:

Poslední dvě možnosti poruch lze snadno vypočítat, pro tento účel je třeba připojit a vypnout sloupce nebo sluchátka. Nicméně důvody pro skutečnost, že notebook nezní, může to být klinář a jednodušší.
Objem je vypnutý
Jedná se o velmi společnou situaci, která může nutit uživatele k obnovení. Na drtivou většině notebooků se hlasitost vypne stisknutím kombinace dvou klíčů a na některém.
Zvuk bude odpojen, pokud stisknete kombinaci "FN" a klávesu pro odpojení zvuku. Obvykle se nachází panel Servisních klíčů "F1-F12". Například pro notebooky značky Acer se hlasitost vypne současně stisknutím "Fn" + "F8".
Video: Zvuk je zmizel v systému Windows 7
Zakázat službu zodpovědný za zvuk
To je náhodná náhodná chyba.
Chcete-li zkontrolovat audio služby:
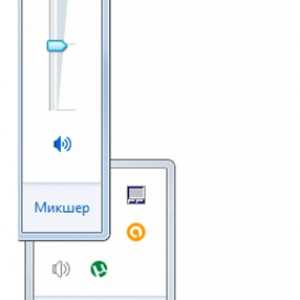
Můžete také použít kartu řidiče, ale o tom v dalším bodě.
Získejte přístup k nastavení konfigurace lze provádět jiným způsobem, to vyžaduje:
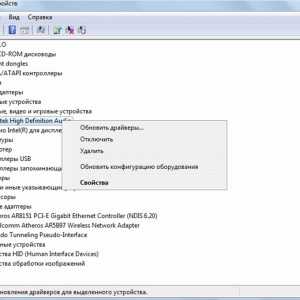
Poškození DROVERS
Řidiči, stejně jako ostatní softwarové prvky, také selhávají. To se stane častěji, když dlouho nebyla přeinstalována nebo aktualizovaná ovladače. Obvykle přeinstalace ovladače vám umožní vyřešit tento problém.
Můžete přistupovat ke svému správu hardwaru na přenosný hardware následovně:
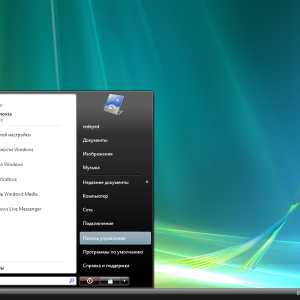
V tomto menu můžete ovladač upgrovat na novou verzi nebo naopak, vrátit se zpět na předchozí verzi. To by mělo být provedeno, pokud zvuk zmizel po přeinstalaci nebo aktualizaci ovladače. Poté systém vrátí předchozí konfiguraci zvukového ovladače.
Stručně to může být napsáno takto:

Můžete také přistupovat k nastavení řadiče zvuku metodou popsanou v předchozím odstavci: prostřednictvím ikony nastavení zvuku na spodním panelu oken.
Pokud menu "Driver" nemá příkaz "Update" nebo nebude aktivní, musíte ovladač nainstalovat ručně. Z toho vyplývá pouze z oficiálních internetových stránek společnosti, které dodávají vybavení. Často ve stejném okně bude odkazem na oficiální webové stránky výrobce, pokud to není, bude mít řidič hledat podle názvu zařízení.
Určete typ zařízení, zařízení nebo regulátoru ve Správci zařízení. Toto menu je v ovládacím panelu, sekce "Systém a bezpečnost". Dispečer můžete také zavolat pomocí vyhledávání v okně Start.
Problémy zvukové karty
Pokud selhání v práci nezmizelo po přeinstalaci ovladačů, s největší pravděpodobností selhala zvuková karta. Pak ve vlastnostech regulátoru bude zpráva o poruchách ve státním odstavci. Můžete zkusit spustit standardní služby pro odstraňování problémů s Windows.
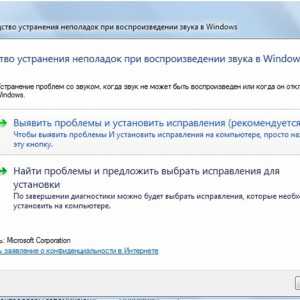
Pokud tato akce nevyřešila problém, a stavový řádek regulátoru uvádí, že to funguje s chybami, měli byste se obrátit na střed. Většina notebooků má zvukový modul integrovaný do základní desky, opravit, že obvyklý uživatel není schopen.

Výstupní situace může být použití externí zvukové karty. Takové zařízení je připojeno přes USB port a může mít významnou velikost. Ale vlastnosti externí karty značně překračují ukazatele vestavěného. Vzhledem k nákladům na výrobek je obtížné jednoznačně posoudit proveditelnost takového rozhodnutí.
Oprava zvuku s audio Microsoft Fixit
Microsoft Fix IT Audio je malý jednoduchý program, se kterými můžete rychle ladit zvuku v počítači. Tento program si můžete stáhnout z oficiálních webových stránek společnosti Microsoft.
Program zkontroluje všechny položky, které byly popsány výše, ale automaticky. Kromě toho by mělo být přiděleno několik dalších funkcí.
Po kontrole budete informováni, pokud:
- provozuje služby Windows Services, které jsou zodpovědné za zvuk;
- zvuková zařízení jsou zakázána;
- instalovaný nízký objem;
- nainstalované zařízení není výchozí přehrávací zařízení;
- modul není připojen;
- karty HDMI;
Aplikace má také schopnost ladit webkamery a Skype.

Tento program automaticky provádí všechny možné operace ladění. To bude provedeno rychleji a lépe, než pokud provádíte stejné postupy prostřednictvím menu ovládacího panelu nebo nastavení zvuku.
Microsoft Fix It Audio je jednoduchý a spolehlivý nástroj, který bude řešit problémy se zvukem, který je způsoben selháním softwaru. Vyhledávání a ladění jsou doslova pro jedno kliknutí, takže můžete dokonce použít uživatele, který není přátelský s elektronikou.
Notebook bude poměrně jednoduchý vrátit "hlas", pokud není rozbití mechanické. Jak provést: Proveďte kontrolou konfigurace krok za krokem nebo použijte aplikaci Microsoft Fix It Audio Aplikace - pro vyřešení.
Nejprve stojí za to kontrolovat, zda je hlasitost na zařízení vypnut a neexistují žádné problémy s přehrávačem médií. Pokud tyto akce neuvažují výsledek, je vhodné aplikovat Microsoft Fix It Audio: Program uloží čas a kontrola bude pečlivě dokončena.
proremontpk.ru.
Dobrý den, milí čtenáři! Dnes budeme diskutovat o velmi oblíbeném problému - ztráta zvuku na počítači nebo notebooku. Jak to vrátit, a proč zmizel - pokusíme se to přijít. Může být velmi mnoho problémů se zvukem a samozřejmě, řešení musí být dodržování problému.
Zvuk na notebooku Co dělat
Úvod:
Rozhodl jsem se popsat toto téma, kvůli tomu, že mi můj přítel mi zavolal, a řekl jsem s výkřikem: "Ztratil jsem svůj zvuk na notebooku Co dělat?!" , po kterém jsem přišel k němu, a hledali jsme rozhodnutí o poměrně dlouho, ale stále jsme to našli, pojďme diskutovat společně 8)
Přemýšlejte o příčinách těchto problémů. A Důvody jsou mechanické a software a jejich řešení je jiné.
Nejvíce banální důvod je objem, nebo jen vypnout zvuk. Obrovské množství lidí na to zapomněl a začít předčasně paniku. Stačí nastavit hlasitost nebo zkontrolovat, zda je zvuk zapnutý. Na notebookech - Jedná se o kombinaci kláves Fn + F * * (* - Toto je vaše číslo klíče F, to je F1-F12), kombinace na každém notebooku jsou odlišné, například na mém Acer Aspire 5553g je Fn + F8, reproduktory jsou zobrazeny na těchto tlačítek. A na stacionárních počítačích - zkontrolujte ovládací prvek hlasitosti nebo zástrčku z reproduktorů. Mimochodem, tady je vynikající zvukový program: Wink:
Pokud máte - vše není tak jednoduché, pak pokračujte :? Na druhém místě zvukových problémů - ovladač audio zařízení nebo čipové sady. Někdy mysticky, někdy po instalaci softne, ovladač zvukové karty "letí" do neexistence: zkroucené:
Rozhodnutí je však velmi jednoduché, vše, co potřebujete, je:
1. Najít ve Správci zařízení (Počítač -\u003e vpravo. Myš -\u003e Vlastnosti -\u003e Správce zařízení) Audio karta a aktualizovat IT ovladače:
2. A pak budou možnosti pro automatické vyhledávání ovladačů nebo manuálů, zkuste konečně první automatické, ale v 99% případů - to nedává nic, nebude to zdá, že tyto "automatické funkce" v systému Windows provedených výhradně Pro krásu: lol :) a my nám musíme hledat vhodný řidič.
3. Ve stejném Správci zařízení stiskněte PCM (pravé tlačítko myši) na našem zvukovém zařízení -\u003e Vlastnosti -\u003e Informace a zvolte ID zařízení:
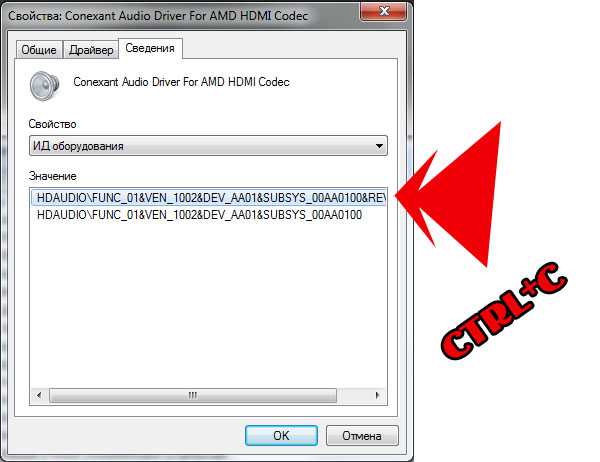 4. Zkopírujte některý z řetězců, které se objevily a přejděte na webovou stránku Devid.info a vložte náš "ID Code" v řetězci, kde je kód ovladače napsán a klikněte na tlačítko Vyhledávání. Poté obdržíme seznam, ve kterém jsme vybrali váš operační systém (2000, XP, Vista, 7, 8) a na horních ovladačích ze seznamu, klikněte na disketu, a stáhnout ovladač potřebujeme.
4. Zkopírujte některý z řetězců, které se objevily a přejděte na webovou stránku Devid.info a vložte náš "ID Code" v řetězci, kde je kód ovladače napsán a klikněte na tlačítko Vyhledávání. Poté obdržíme seznam, ve kterém jsme vybrali váš operační systém (2000, XP, Vista, 7, 8) a na horních ovladačích ze seznamu, klikněte na disketu, a stáhnout ovladač potřebujeme.
Poznámky: 1) Pokud je seznam na Devid.info prázdný, zkopírujte další řádek ze sekce ED ED Ed; 2) Pokud nemáte operační systém v seznamu ovladače, jednoduše si vybereme poslední, to znamená, že pokud máte Windows 8 a ovladače na Devid.info jsou ovladače pro systém Windows 2000, Windows 2003 a Windows XP - pak zvolte Windows XP a. atd.
5. Zpravidla jsme stáhli řidiče - jde v archivu. Rozbalte ji na jakékoli pohodlné místo (hlavní věc je zapamatovat, kde), a vracíme se ke kroku č. 2. A již nemůžete "automaticky vyhledávat ovladače", ale manuál, a určete místo, kde byl ovladač rozbalen, který jsme stáhli.
Restartujte počítač a poslouchejte hudbu, pokud se to objevilo, pak cool! Pokud ne, pak pokračujeme v naší cestě 8)
 Takže, stále nemáme žádný zvuk, ale nezáleží na tom, že nyní pochopíme 8) Bylo to programové důvody, pojďme to zjistit v mechanickém. Pokud používáte stacionární počítač s palubou audio kartu (která je ve základní desce), zůstane zkontrolovat pouze reproduktory, připojit je k přehrávači, telefonu nebo tabletu a přehrávání hudební skladby, pokud je problém, pak problém Je ve zvukové kartě, a pokud to wpeyana ve základní desce, můžete si koupit nový, a použít odnímatelný: (pokud není na přehrávači žádný zvuk, je také jasné, že případ je ve sloupcích.
Takže, stále nemáme žádný zvuk, ale nezáleží na tom, že nyní pochopíme 8) Bylo to programové důvody, pojďme to zjistit v mechanickém. Pokud používáte stacionární počítač s palubou audio kartu (která je ve základní desce), zůstane zkontrolovat pouze reproduktory, připojit je k přehrávači, telefonu nebo tabletu a přehrávání hudební skladby, pokud je problém, pak problém Je ve zvukové kartě, a pokud to wpeyana ve základní desce, můžete si koupit nový, a použít odnímatelný: (pokud není na přehrávači žádný zvuk, je také jasné, že případ je ve sloupcích.

S notebooky - ještě těžší. Palubní reproduktory jsou zabudovány na notebooky a nahradit je bude muset rozebrat notebook. Existují však výhody, v notebooku, můžete zavřít zvukovou zástrčku 3,5 mm a reprodukovat stopu. A dále odrazit z získaných výsledků. V extrémních případech existují externí zvukové karty, které jsou vloženy do USB portů a nahrazují poškozené.

Zvuk na notebooku Co dělat
Výsledek:
V tomto článku jsem se snažil říct, co dělat, když zvuk chybí v počítači. A pokud jste přemýšleli: "Ztratil jsem zvuk na notebooku Co dělat?" Opravdu doufám, že v tomto článku jste našli odpovědi. Děkuji za pozornost.
C-použití.c-USE.RU.
Ztracený zvuk na počítači nebo notebooku - Co dělat?
Každý moderní osobní počítač nebo notebook je vybaven zvukovou kartou, která vám umožní přehrávat zvuk. Notebooky jsou také vybaveny vestavěnými reproduktory, takže mohou znít bez dalších zařízení. Tento článek popisuje, co dělat, pokud zvuk na počítači nebo notebooku zmizel.
Hlasitost
Před zahájením něčeho Chcete-li něco nakonfigurovat a opravit, zkontrolujte úroveň hlasitosti v systému a na přehrávacím zařízení (sluchátka nebo reproduktory). Mnoho uživatelů často zapomíná na tento parametr a obává se, že se něco zlomilo. Ve skutečnosti by vás (nebo někdo jiný) mohl omylem snížit objem na nulu.
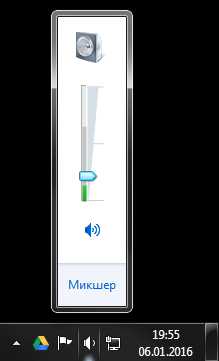
Chcete-li obnovit hlasitost na normální úroveň, musíte kliknout na ikonu ve formě reproduktoru v zásobníku (vlevo od systémových hodin). V malém okně, které se otevře, musíte změnit úroveň hlasitosti. Také věnujte pozornost oknu v dolní části okna. Pokud se překročí - znamená to, že zvuk byl vypnutý v systému Windows. Kliknutím na něj otočíte zpět.
Otevřete také sekci "Mixer" pomocí hypertextového odkazu na dně. Zde uvidíte samostatný posuvník pro každou z pracovních programů. Je možné, že je vše v pořádku se zvukem, je to jen zakázáno pro aplikaci, kterou právě používáte.

Hardwarový vypnutí zvuku
Pokud je zvuk na notebooku vypnout náhodně pomocí speciální kombinace klíčů. Ve kterých jsou modely prezentovány takovou příležitost. Zkontrolujte klíče s čísly, stejně jako série "F1-F12".
Pokud na některých tlačítek budou tato tlačítka ikonou ve tvaru zkříženého reproduktoru - musí být stisknuto. Současně je nutné držet klávesu FN Utility, který je umístěn ve spodní řadě, nedaleko od Alt a Control.
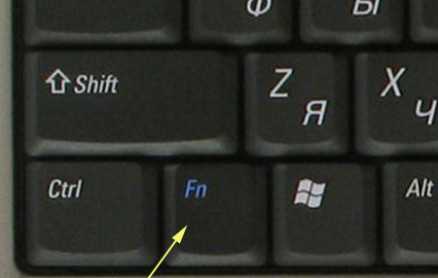
Pokud používáte externí reproduktory, zkontrolujte, zda jsou také zahrnuty. Zdá se to zřejmé, ale i zkušené uživatelé mohou zapomenout na takové maličkosti a trávit spoustu času najít problémy.
Nastavení přehrávacích zařízení
Další věc zkontrolovat, zda je zvuk na notebooku nebo osobním počítači zmizel, výchozí přehrávací zařízení. Je možné namísto použitých reproduktorů nebo sluchátek, systém Windows slouží zvukem nepoužitým výstupem HDMI nebo virtuální testovací zařízení. Budete muset provést následující:

Restartování počítače
Zvláštní služby jsou zodpovědné za hraní a zaznamenávání zvuku v operačním systému. Někdy v důsledku selhání systému mohou "zavěsit" a začít pracovat nesprávně. V tomto případě stačí restartovat zařízení. Windows Reload vyvolá restart všech aktivních služeb. Pokud některý z nich není proveden - problém bude povolen. Nezanedbávejte tímto způsobem. Se všemi jeho primitivitostí je schopen odstranit spoustu problémů.
Aktualizace ovladače
Řidič je program programů, které "učí" operační systém pracovat se specifickým zařízením. V tomto případě s instalovanou zvukovou kartou. V důsledku virů nebo selhání řidiče by mohly být poškozeny, což způsobilo problém.
Chcete-li obnovit zvuk, musíte provést následující:
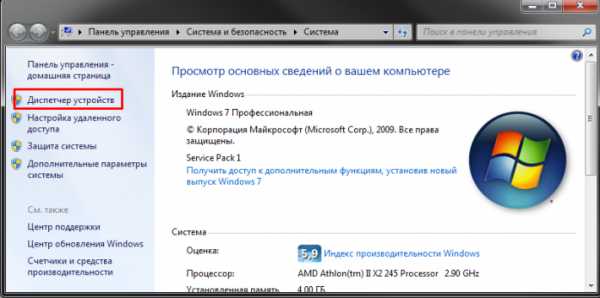
Pokud vás počítač informuje, že jste se nepodařilo najít balíček aktualizovat - znamená to, že budete muset vyhledat ručně. Jděte na webové stránky výrobce svého notebooku nebo základní desky (nebo zvukové karty, pokud používáte diskrétní) a stáhněte si skutečnou verzi ovladačů z ní.
Velmi často instalační balíček neobsahuje soubor EXE pro instalaci. V tomto případě musíte opět kliknout na "Aktualizovat ovladače" ve Správci zařízení a zadat umístění načtené distribuce. Nezapomeňte jej předem vybrat pomocí programu Archiver.