Můžete přidat soubory do knihovny dokumentů v SharePoint, přetažením z počítače a přetažením do knihovny dokumentů.
Přetažení do knihovny dokumentů
Otevřete knihovnu dokumentů, ke které chcete odeslat složku nebo soubory.
Vyberte soubory nebo složky v počítači a přetáhněte je na stránku knihovny dokumentů.
Důležité: Internet Explorer. 11 nepodporuje zasílání složek.
Přidání velkých souborů nebo velké číslo Soubory do knihovny dokumentů
Pokud posíláte velké soubory (nebo mnoho souborů), které jsou přidány do knihovny dokumentů Velký svazek, můžete se setkat s chybami v důsledku omezení velikosti souboru v SharePoint Online nebo Čekat chyby internetová verze Badatel. Chcete-li se těmto chybám vyhnout, můžete použít následující řešení:
Tipy a poznámky o přidávání složky nebo souborů do knihovny dokumentů
Sledování verzí souborů. Existující soubor může být nahrazen pevnou verzí. Pokud je v knihovně dokumentu nakonfigurována sledování verze, může být pevný soubor přidán jako nová verze, která se stává součástí protokolu verze souborů. Při odesílání nové verze souboru můžete přidat změny do změn v současná verzeTakže to bylo později jednodušší sledovat změny prostřednictvím protokolu verze souboru. Další informace o sledovacích verzích naleznete v článku pracujícího s verzemi v seznamu nebo knihovně.
Vyplnění vlastností souboru. Při přidávání souboru, složky nebo odkazů na knihovnu dokumentů můžete také muset přidat informace o objektu přidaném do formuláře (v informacích), například popis, název nebo číslo projektu. Podrobnosti o změně informací o souboru, složce nebo odkazu naleznete v tématu Zobrazit a změňte informace o souboru, složce nebo odkazu v knihovně dokumentů.
Schválení odeslaného obsahu. Majitelé stránek mohou přizpůsobit knihovny takovým způsobem, že obsah bude k dispozici ke zbytku uživatelů knihoven až po schválení. V tomto případě zobrazíte soubory v seznamu a pracovat s nimi pouze jejich autora. Právní oddělení může například požadovat schválení dříve, než se dokumenty stanou veřejně dostupnými. Další informace naleznete v článku požadavku na schválení položek v seznamu nebo knihovně.
Slovo o přenosu složek a verzí prohlížečů
SharePoint používá možnost odeslat složku zabudovanou Microsoft Edge., Google Chrome. a Mozilla Firefox.. Internet Explorer nepodporuje odesílání složky.
Program ArchiCADu je jedním z nejvyhledávanějších nástrojů v architektonických aktivitách. Pro zjednodušení práce v tomto programu se používají speciální knihovny. Mohou být vytvořeny jak v samotném programu, tak ve softwaru Software třetích stran. Při prvním spuštění programu ArchiCAD se používá standardní knihovna knihovna. Chcete-li přidat další knihovny, budete potřebovat:
- soubory požadovaných knihoven;
Návod
- Každá knihovna musí být zastoupena jako složka obsahující sadu potřebných souborů, jako jsou soubory textury, specifikace a další komponenty knihovny. Stažení knihoven povoleno od místního nebo síťový disk, webový zdroj a FTP server.
- Můžete také aplikovat jako knihovny Standardní projekty aplikace ArchiCADu, aplikace nezávisle přečíst potřebné komponenty knihovny. Během provozu budou pouze ty komponenty, které byly původně instalovány s touto knihovnou, budou k dispozici nebo fit individuálně.
- Chcete-li nastavit knihovny, spusťte program ArchiCADu. Klikněte na soubor "Soubor" a zadejte příkaz "Správce knihoven". Po těchto krocích další dialogové okno obsahuje několik stránek:
- Dějiny;
- Webové zdroje;
- FTP servery;
- Místní síť.
Otevřete stránku místní sítě ke stažení komponent z místního nebo síťového disku. V dalším okně programu se zobrazí seznam dostupných knihoven. Chcete-li přidat novou knihovnu, musíte jej zvýraznit a spustit příkaz Přidat.
- Pokud potřebujete přidat knihovnu ze serveru FTP, pak v dialogovém okně Staženo, přejděte na příslušnou stránku nastavení. Na této stránce nastavení existují další pole, ve které chcete nezávisle zadat parametry pro připojení k příslušnému vzdálený server. Dále je proces přidávání knihoven totožný s předchozím krokem. Chcete-li přidat knihovny ze specifického webového prostředku, přejděte na příslušnou stránku a zadejte jeho data. Proces přidávání samotných knihoven je stejný všude.
- Chcete-li zobrazit komponenty knihovny, poklepejte na možnost Objekty. Okno "Nastavení" bude staženo, ve kterém můžete zobrazit obsah vybrané knihovny.
Video: Archov. Jak stáhnout nové knihovny a 3D položky
Instalace a připojení knihovny do Arduino je poměrně běžný provoz, každý vývojář dříve nebo později nutně čelí. Externí zásuvný kód ve všech programovacích jazycích se používá k úspoře času. Arduino není výjimkou: Mnoho senzorů, modulů, obrazovek a motorů vyžadují dostatečně složité interakční schémata, které jsou obtížné realizovat v jejich kodexu. Je mnohem snazší a rychlejší stáhnout požadovanou knihovnu, rychle jej připojit ručně nebo pomocí Arduino IDE a pak použijte ve všech náčrtcích. V tomto článku najdete krátké pokyny pro připojení a používání knihoven.
Knihovna v Arduino je programový kód externí souborykteré lze instalovat a připojit k náčrtu. Knihovna různé metody a datové struktury, které jsou potřebné pro zjednodušení operace s senzory, indikátory, moduly a dalšími komponenty. Využití knihoven výrazně zjednodušuje práci na projektech, protože je možné zaměřit se na základní logiku programu, aniž by trávil čas na spoustu maličkost. Dnes, obrovský počet knihoven vyložených na internetu, kde mohou být snadno staženy a zcela zdarma. Lze nalézt na našich webových stránkách.
Z hlediska souborový systém Knihovna je adresář obsahující určité složky. Během kompilace a montáže projektu Arduino IDE automaticky zahrnuje tyto třídy, datové struktury a metody z knihoven, které jsou zahrnuty a používány v náčrtu. Jediné, co musíme udělat, je tedy nastavit příslušné pokyny k vašemu kódu, po přípravě, kdy je nainstalována požadovaná knihovna.
Jak zjistit seznam připojených knihoven do Arduino IDE
Každá instalovaná knihovna obsahuje jeden nebo více příkladů do práce. Používají se k zobrazení možností zařízení připojeného k Arduino. Nejrychlejší způsob, jak získat seznam všech knihoven Arduino stanovených podle seznamu příkladů v Arduino IDE. Chcete-li to provést, vyberte soubor v hlavním menu a otevřete příklady podnabídky.
Dalším způsobem je použití menu SKATCH a podnabídku - připojit knihovnu. Tam můžete také zobrazit seznam knihoven:

Obsluha připojení #include záhlaví h souboru
Chcete-li začít používat knihovnu, musíte povolit souboru záhlaví H na cílovou směrnici. Například připojení knihovny Liquidcrystal.h bude vypadat takto: #include
Můžete zobrazit kompletní příklad pomocí samotné knihovny.

Požadované soubory v knihovně
Každá knihovna musí obsahovat alespoň 2 soubory - jedná se o soubor záhlaví s příponou. H a zdrojový soubor s příponou. CPP. Soubor záhlaví obsahuje popis třídy, konstanty a proměnných. Druhý soubor obsahuje metodové kódy. Kromě dvou klíčových slov lze uchovávat textové dokumenty klíčových slov a složku příkladů s kódem používání knihovny. H a CPP soubory nemusí nutně ležet v kořeni
Úpravy Soubory nejsou možné v Arduino IDE, všechny změny lze provádět v libovolném textový editornebo vývojové prostředí C ++. Důvodem je skutečnost, že v Arduino IDE nefungují s CPP soubory, editor kódu není určen pro "čistý" C, funguje pouze s jazykem Arduino.
Kde najít požadovanou knihovnu
Požadovaná knihovna lze stáhnout prostřednictvím internetu. Většina knihoven je k dispozici na webových stránkách GitHub. Po stažení knihovny je důležité jej přidat do správné složky tak, aby byl kompilátor najít a stáhnout náčrtek. Složka, ve které jsou všechny kódy uloženy, je vytvořena v počítači po instalaci Arduino IDE. Pro operační systém Linux, složka má název "ScicSBook" a je umístěn v / home /, v systému Windows Arduino složku naleznete v části "Moje dokumenty".
Všechny knihovny, které jsou nainstalovány navíc umístěny ve složce "Knihovny". Pro brzké verze Složka Arduino musí být vytvořena nezávisle a počínaje verzí 1.0.2, je přidána, když je ARDUINO IDE automaticky nainstalován.
Jak nainstalovat knihovnu. Instrukce krok za krokem
Jakmile je knihovna načtena do počítače, musíte jej spustit. Knihovnu můžete nainstalovat dvěma způsoby - pomocí Arduino IDE a ručně.
Připojení pomocí Arduino IDE
Knihovna je stažena formou archivu ZIP. Chcete-li to tímto způsobem umožnit, archiv není třeba rozbalit. Chcete-li jej nainstalovat, musíte jít do menu SKATCH - Připojte knihovnu - Add.zip Library.
Když se okno otevře, musíte vybrat složku "Stáhnout" v části "Počítač". Pokud po načtení knihovny byla uložena na jiné místo, musíte ji určit.
Poté musíte vybrat stažený soubor a klepněte na tlačítko "Otevřít".
Knihovna bude instalována a může být použita. Chcete-li začít používat příklady souboru - příklady, musíte restartovat vývojové prostředí Arduino.
Instalace knihovny ručně ze souboru ZIP
Před zahájením instalace se musíte dostat z Arduino IDE. Stažený soubor zip s knihovnou musí být nezpevněný. V důsledku toho obdržíme složku, ve které budou soubory knihovny umístěny s příponou. CPP i.h a katalogy. Výsledná složka bude muset být umístěna do knihoven.

V systému Windows naleznete ve složce knihovny na trase Moje dokumenty - Arduino - knihovny. V Linuxu bude složka knihoven s náčrtky.
Na konci musíte restartovat Arduino IDE, stažená knihovna bude k dispozici pro povolení přes Suratt - Připojte knihovnu.
Chyby při připojení knihovny ARDUINO
Seznam možných chyb je uveden při instalaci knihovny a způsobů, jak je bojovat:
- 'Xxxx' není jmenovat typ - podobná chyba se zobrazí, pokud knihovna ještě nebyla nainstalována, složka nebo knihovna se nazývá nesprávně, nesprávná adresa složky není obnovena nebo není restartována arduino Development. IDE.
- Nesprávná umístění složky - Pokud tato chyba zvýrazněna, musíte zkontrolovat, zda je knihovna ve složce dostupné pro vyhledávání média.
- Nesprávný název knihovny - Chyba se zobrazí, pokud název po #Include neodpovídá názvu knihovny.
- Neúplná knihovna - může se zobrazit, pokud ne všechny potřebné soubory a složky byly staženy.
- Závislosti knihovny - protože tento typ knihovny pracuje pouze s dodatečnou, musíte je zpočátku připojit.
Knihovna již má většinu kódu, který nebudete muset psát, knihovna usnadňuje práci s definovaným modulem nebo jedním z jejich typů a musí být pouze připojeno v náčrtu.
Například, pokud chcete zobrazit text na LCD displeji bez připojení knihovny, musíte jej odeslat několik bajtů příkazů a dat, což bude trvat několik řádků kódu a co je nejdůležitější, musíte znát typ Mikrokontrolér běží LCD displej, přiřazení příkazů, které se podařilo znát architekturu své paměti, adresy a účel registrů, pro které bude nutné najít a znovu přečíst jeho datový list.
Při psaní kódu pomocí knihovny (například LIQUIDCRYSTAL_I2C.H), můžete zobrazit text na displeji tím, že způsobuje pouze jednu funkci knihovny:
lcd.print ("můj text");S takovým příkazem můžete připojit libovolnou knihovnu:
"#Zahrnout.<файл.h>"
<файл.h> - To je stejná knihovna, kterou se připojujeme.
Můžete také zobrazit příklad připojení knihovny.
Před zahájením používání metod a funkcí knihovny je nutné:
- stažení (Ke stažení do počítače),
- soubor (Místo v požadované složce),
- připojit (Vložit text "#include<файл.h>"V SKATCH).
Každá knihovna musí obsahovat 2 soubory s rozšířením. .h. a .cpp..
Soubory prvního typu obsahují:
- třída Popis
- konstanty
- proměnné.
Druhý typ obsahuje metodové kódy.
Kromě toho musíte pochopit, že soubory .h. a .cpp. nemusí ležet v kořene staženého archivu. Může také se základními soubory jít "klíčová slovaSctxt" a složku s příklady (příklady).
Jak nainstalovat knihovnu?
Po stažení (stažené) knihovny do počítače jej musíte nainstalovat. Knihovnu můžete ručně nainstalovat nebo udělat to pomocí Arduino IDE:
Instalace knihovny pomocí Arduino IDE
To uděláme v menu. Přejděte do menu:
Skica - Připojte knihovnu - Add.zip Library.
V okně, které se zobrazí, klikněte na ikonu "Počítač" a vyberte složku "Stáhnout". Pokud při stahování archivu ZIP z webu jste zadali cestu k uložení souboru, pak namísto složky "Stahování" zadejte cestu k souboru.

Vybrat Zip soubor. Knihovna, kterou jste stáhli. Název souboru nemusí odpovídat názvu knihovny. Poté klikněte na tlačítko " Otevřeno » ( Otevřeno. ).

Na tom je instalace knihovny dokončena, můžete pokračovat, abyste ji připojili k náčrtu.
Důležité! Po instalaci ARDUINO IDE je v počítači vytvořena samostatná složka pro ukládání všech knihoven. Pro Linux "ScicSBook" se nachází v / doma. Pro os Složka Windows. "Arduino" se nachází v dokumentech.
Instalace ruční knihovny
Rozbalte Zip Archive Stažený a umístěte složku (název složky obvykle odpovídá názvu knihovny) z tohoto archivu do složky:
Tento počítač → Dokumentace → Arduino. → knihovny.

Pokud byl během kopírování spuštěn Arduino IDE, je nutné zavřít všechna okna tohoto programu, pak spustit (otevřít) Arduino IDE a můžete začít připojit knihovnu do skici.
Faktem je, že program se neustále rozvíjí a počet jeho verzí neustále roste. Pokud chcete nainstalovat nová verze ARDUINO IDE, knihovny jsou ve složce ( Tento počítač → Dokumenty → Arduino → Knihovny) bude k dispozici ve starém a v nové (nainstalované) verzi Arduino IDE a knihovny jsou ve složce knihovny. Arduino IDE programy stará verze (který byl nainstalován dříve) bude k dispozici pouze v něm (dokud je zkopírujete do nového).
Kde najít požadovanou knihovnu?
Pro pohodlí je na našich stránkách celá sekce, která se nazývá -. Většina knihoven lze nalézt online v otevřeném přístupu.
Také řádky standardní soupravy Lze nalézt na oficiálním místě Arduino: Arduino.CC.
Jaké knihovny již nainstalovány?
Jak jsme již diskutovali - integrovaný vývojový prostředí je již s některými.
Existují dva způsoby, jak sledovat instalované knihovny.
Metoda 1.
Chcete-li zjistit, která sada je již nainstalována, musíte jít na kartu:

Metoda 2.
Druhým způsobem je použít menu "Skysch" a podnabídka "Connect knihovna". Také můžete také zobrazit seznam knihoven.
Jdeme do skica a rozhodnete se připojit knihovnu:
SKATCH → Připojte knihovnu

Možné chyby
Někdy během instalace knihoven nebo během jejich použití mohou dojít k některým chybám. Níže budeme analyzovat hlavní.
'Xxxx' nepamatuje typ
Chyba se zobrazí, když knihovna ještě nebyla nainstalována.
Došlo k chybě, pokud má složka nebo knihovna nesprávný název.
Nesprávná adresa umístění složky nebo není restartován vývojem rozvojového prostředí Arduino IDE.
Nesprávné umístění složky
Zkontrolujte, zda jsou umístěny všechny knihovny požadovaná adresa. Adresy složek pro různé operační systémy Vedli jsme výše.
Nesprávná knihovna Název
Chyba se zobrazí, když název po značce #Include neodpovídá jménu knihovny.
Neúplná knihovna
Nedostatek všeho nezbytné soubory a složky.
Závislosti knihovny
Je nutné připojit další závislé knihovny, aniž by byla správná / správná operace nemožná.
Jakmile se dostanete spokojeni software Arduino a dokonale zvládne standardní funkce, budete pravděpodobně chtít rozšířit možnosti vašeho Arduino s pomocí dalších knihoven.
Co je to knihovna?
Knihovna je soubor funkcí určených k zjednodušení práce co nejvíce. různé senzory, LCD obrazovky, moduly atd. Například vestavěná knihovna LiquidCrystal usnadňuje komunikovat se symbolem LCD obrazovek. Existují stovky dalších knihoven, které lze stáhnout na internetu. Standardní knihovny Arduino a řada nejčastěji používaných dalších knihoven jsou uvedeny v nápovědě. Ale před použitím dalších knihoven je nutné je nejprve nainstalovat.
Jak nainstalovat knihovnu
Nejčastěji je knihovna stanovena ve formě ZIP archivu nebo jednoduše složek. Název této složky je název knihovny. Uvnitř složky bude soubor s příponou .cpp., soubor s příponou .h., jakož i textový soubor klíčová slovaSctxt., Složka s příklady příklady.a další soubory požadované knihovnou.
Automatická instalace
Od verze 1.0.5 je možné nastavit knihovny třetích stran přímo ve vývojovém prostředí.
Neomebte si stažený archiv s knihovnou - nechte ji tak, jak je.
V prostředí pro vývoj Arduino zvolte Menu Skica\u003e Dovozní knihovna. V horní části rozevíracího seznamu vyberte položku Přidat knihovnu. (Přidat knihovnu).
Zobrazí se dialogové okno, které vás nabízejí vybrat knihovnu, kterou chcete přidat. Přejděte do staženého souboru ZIP a otevřete jej.

Otevřete nabídku znovu Skica\u003e Dovozní knihovna. Musíte vidět novou knihovnu v dolní části rozevíracího seznamu. Knihovna může být nyní použita v programech.
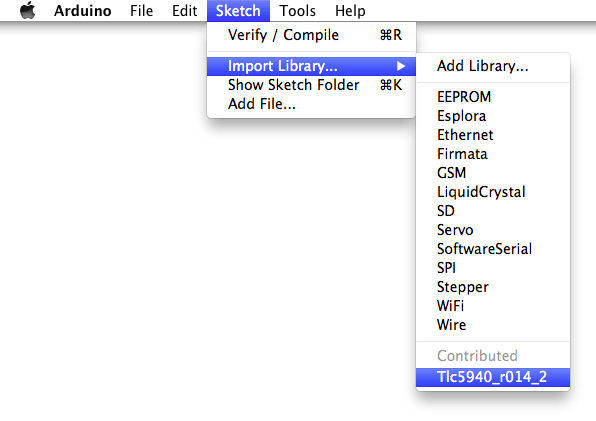
zip soubor bude již vybalen v adresáři knihovny. Uvnitř vás pracovní složka Arduino.
Poznámka: Po provedení zadaných akcí může být knihovna plně použita v jejich programech, ale v menu se zobrazí příklady z nainstalované knihovny Soubor\u003e Příklady. Až po restartování prostředí Arduino.
Manuální instalace
Před instalací knihovny zavřete vývoj Arduino středa.
Poté rozbalte zip archiv s knihovnou. Předpokládejme, že nainstalujete knihovnu "ARDUINOPARTY" - rozbalte soubor Arduinoparty.zip.. Mělo by mít složku Arduinoparty.se soubory Arduinoparty.cpp. a Arduinoparty.h.. (Pokud soubory s příponou .cpp. a .h. Lyate není ve složce, pak je třeba jej vytvořit. V tento případ Musíte vytvořit složku s názvem Arduinoparty. a přeneste všechny soubory ze ZIP archivu, například - Arduinoparty.cpp. a Arduinoparty.h.).
Přetáhněte složku Arduinoparty.v adresáři s knihovnami Arduino. V oknech, to bude ležet zde: "Moje dokumenty Arduino Knihovny", od uživatelů MAC - zde: "Dokumenty / ARDUINO / Knihovny" a adresáře Linux Systems " knihovny."Bude to uvnitř pracovní složky s náčrtky.
Po přesunutí, váš adresář s knihovnami by měl vypadat něco takového (pod Windows):
Moje dokumenty Arduino Knihovny ARDUINOPARTY ARDUINOPARTY.CPP Moje dokumenty ARDUINO Knihovny ARDUINOPARTY ARDUINOPARTY
nebo tak (na MAC):
Dokumenty / Arduino / Knihovny / ARDUINOPARTY / ARDUINOPARTY.
a podobně na Linuxu.
Kromě souborů .cpp. a .h. Tam mohou být další soubory zde - jen se ujistěte, že zde nyní leží.
(Pokud jsou soubory .cpp. a .h. Nachází se v kořenové složce "knihoven" nebo investuje do jiné složky, pak stažená knihovna nebude fungovat. Například:
Dokumenty Arduino Knihovny ARDUINOPARTY.CPP a dokumenty ARDUINO | ARDUINOPARTY ARDUINOPARTY ARDUINOPARTY ARDUINOPARTY.CPP
Nepracujte příklad.)
Restartujte Arduino středu. Ujistěte se, že v nabídce se zobrazí nová knihovna Skica-\u003e Dovozní knihovna.
To je vše! Nainstalovali jste knihovnu!
Text tato příručka Vydáno pod Creative Commons Attribution-ShareeTike 3.0 licence. Příklady kódu, které se vyskytly v příručce, jsou volný obsah.



































