Majitelé notebooků Asus, Acer, Samsung, Hp a dalších modelů se během provozu potýkají s různými problémy se zvukem. V materiálu zvážíme, proč zvuk na notebooku zmizel, co dělat a jak situaci napravit. Nespěchejte zavolat veliteli nebo běžet do servisního střediska, často je problém vyřešen ručně.
Důvody ztráty zvuku notebooku jsou všestranné, ale lze je rozdělit do 2 oblastí: software a hardware. Problémy a jejich řešení v této příručce se většinou týkají softwaru, protože jsou častější než problémy s hardwarem a lze je vždy opravit.
Změna úrovně hlasitosti a indikátoru stavu
Nejprve zkontrolujte stav ztlumení v směšovači hlasitosti. Zjistíte to podle červeného přeškrtnutého kroužku na ikoně hlasitosti, ale ne vždy. Uživatelé náhodně nebo závady v systému vypnou zvuk na notebooku. Situace může nastat následovně, úplné vymizení zvuku nebo částečné (v aplikacích). Chcete-li zobrazit a změnit stupnici hlasitosti, postupujte takto.
V systémové liště klikněte pravým tlačítkem na ikonu hlasitosti. Z nabídky vyberte „otevřít směšovač hlasitosti“. Pokud jste tento prvek neviděli, přečtěte si pokyny, proč ikona hlasitosti zmizela z hlavního panelu ve Windows.
V směšovači hlasitosti uvidíte dvě oblasti: „zařízení“ a „aplikace“. V oblasti „zařízení“ se uplatňuje kontrola nad zvukem reproduktorů notebooku. V oblasti „aplikací“ se regulují zvuky systému a aplikací. Každý prvek má posuvník hlasitosti a indikátor stavu. Pokud má indikátor ikonu reproduktoru s červeným přeškrtnutým kruhem, klikněte na ni levým tlačítkem myši, abyste přepnuli do polohy „unmute“. V případě potřeby posuňte posuvníky hlasitosti na přijatelnou úroveň.
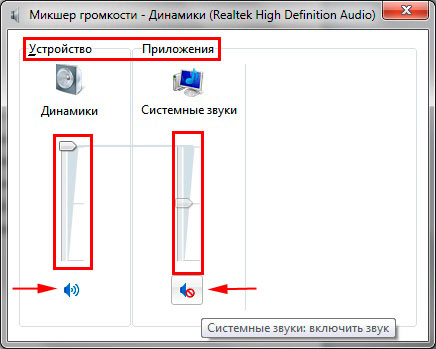
Pokud zvuk na notebooku zmizel v samostatném programu, spusťte jej a poté se objeví v směšovači hlasitosti v oblasti "aplikace". Přepněte indikátor a upravte polohu jezdce. Níže uvedený snímek obrazovky ukazuje příklad s prohlížečem Yandex.
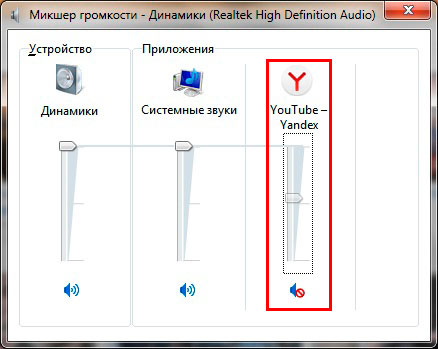
Nezapomeňte se podívat na nastavení nebo indikátory hlasitosti v samotných programech. Například v prohlížečích zvuk stále reguluje Flash player, který má v přehrávači i posuvník hlasitosti a ikonu úplného ztlumení.
Notebooky mají klávesové zkratky pro obecné ovládání zvuku, takže nemusíte vždy navštěvovat směšovač hlasitosti. Chybějící zvuk zapnete podržením tlačítka Fn a stisknutím tlačítka s přeškrtnutou ikonou hlasitosti nebo podobným (obvykle se nachází v horní řadě klávesnice). Můžete také podržet klávesu Fn a stisknout klávesu pro zvýšení hlasitosti (obvykle se nachází na šipkách klávesnice vedle tlačítek). Na níže uvedeném snímku obrazovky vidíte klávesové zkratky notebooku Acer.
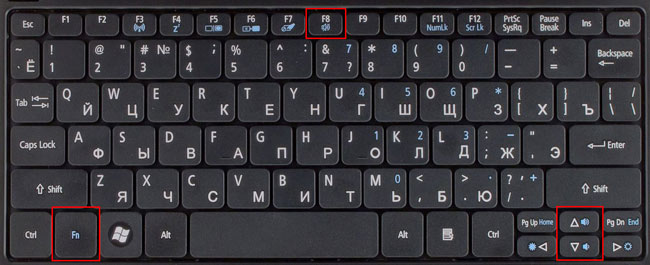
Když zvuk na notebooku zmizí, nejprve postupujte podle výše uvedených kroků. Pokud problém přetrvává, restartujte notebook, protože při delším používání může dojít k pádu systému a po restartu systému může dojít k obnovení výkonu. Čtěte dále, pokud výše uvedené návrhy nefungují.
Přeinstalování ovladačů zvuku
Pokud je vše v pořádku v nastavení hlasitosti, pak může být problém s ovladači zvuku. S havarovanými nebo neúspěšně aktualizovanými ovladači zvuk na notebooku zmizí. Chcete-li je obnovit, zvažte přeinstalaci a vrácení ovladačů zvuku.
Otevřete správce zařízení. Do zadejte příkaz devmgmt.msc a klikněte na OK. Ve správci zařízení rozbalte položku zvuková zařízení (viz snímek obrazovky).
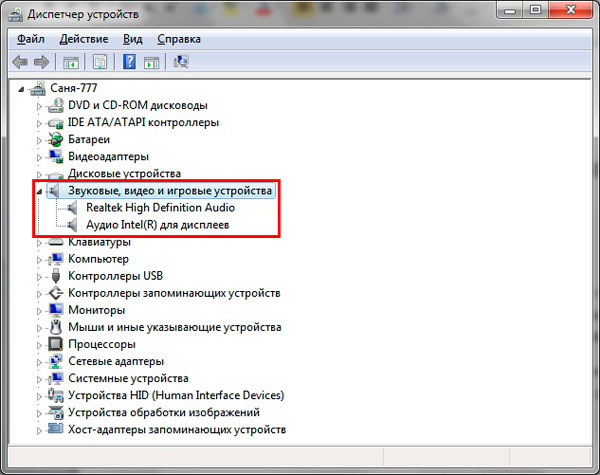
Pokud vaše zvukové zařízení nepracuje správně, bude mít malé "!" nebo "?" ikona. Dvojitým kliknutím na zvukové zařízení vyvolejte okno vlastností. Přejděte na kartu "ovladač" a klikněte na tlačítko "aktualizovat".
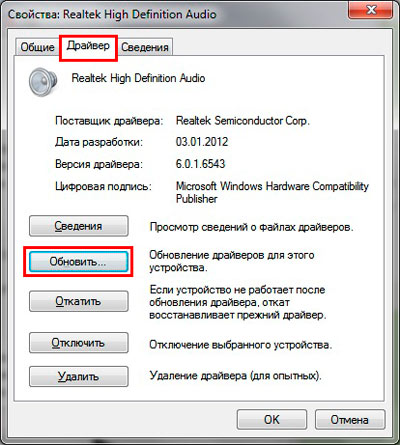
V otevřeném okně vyberte automatické vyhledávání ovladačů. Pokud budou nalezeny ovladače, budou staženy a poté automaticky nainstalovány. Pokud OS ovladač nenašel, čtěte dále.
Nejprve si stáhněte sadu ovladačů zvuku z webu výrobce notebooku nebo zdroje třetí strany. Mezi nejběžnější výrobce audio zařízení patří:
- Realtek
- Tvořivý
- Logitech
Mnoho balíčků ovladačů má instalační program. Instalací tohoto softwaru automaticky nainstalujete ovladač, čímž obnovíte zvuk na notebooku. Dále budete muset restartovat systém.
Pokud máte sadu ovladačů bez instalátoru, tak ve vlastnostech audio zařízení při kliknutí na tlačítko "aktualizovat" vyberte vyhledávání a instalaci ovladačů ručně (druhý bod). Zadejte složku, klikněte na „Další“ a počkejte na dokončení procesu instalace. Dále budete muset restartovat systém. Další informace naleznete v doporučeních pro instalaci ovladačů v systému Windows.
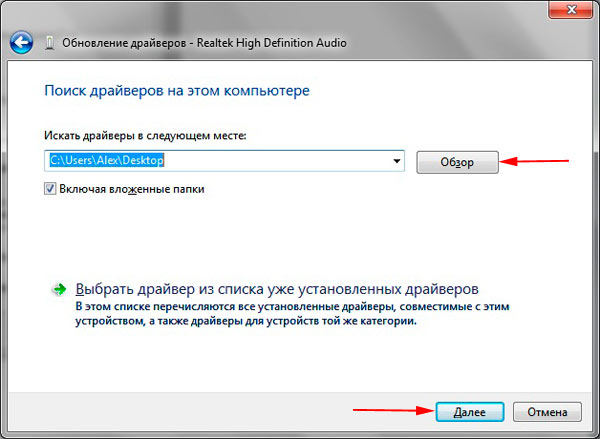
Po neúspěšné aktualizaci ovladače si můžete všimnout, že zvuk na notebooku zmizel. Příčinou může být poškozený nebo nekompatibilní nový ovladač. V takovém případě vám pomůže stisknutí tlačítka „vrátit zpět“ (vrátí předchozí verzi ovladače) v okně vlastností zvukového zařízení. Ve zprávě klikněte na Ano.
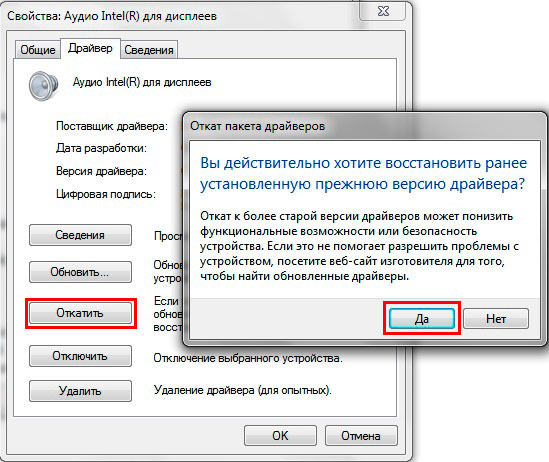
Povolit zvukovou službu
Stává se, že služba Windows Audio zodpovědná za přehrávání zvuku je zastavena. Ikona objemu zásobníku má červený kruh s bílým křížkem. Když najedete na ikonu hlasitosti, objeví se nápověda, že audio služba není spuštěna. Chcete-li obnovit zvuk na notebooku, musíte kliknout na ikonu zvuku levým tlačítkem. Poté průvodce odstraňováním problémů automaticky problém vyřeší a uvidíte, že ikona červeného kříže zmizela.
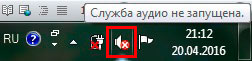
Zvukovou službu můžete spustit ručně. Stiskněte tlačítko Win + R, zkopírujte services.msc do vstupního pole a klikněte na OK. Seřaďte služby podle názvu, poté najděte službu Windows Audio, poklepejte na ni levým tlačítkem.
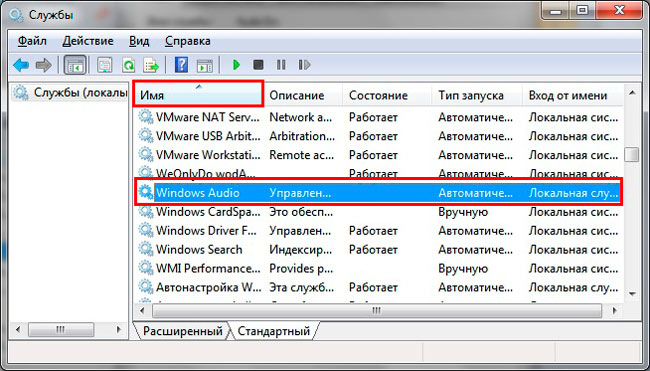
Na kartě „obecné“ ve vlastnostech zvukové služby nastavte typ spouštění na „automatický“. Dále klikněte na tlačítko "start" a chvíli počkejte. Nyní bude chybějící zvuk notebooku obnoven.
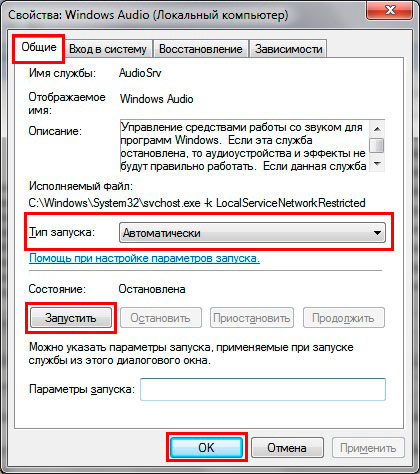
Další způsoby, jak obnovit zvuk
Důvodů, proč zvuk zmizí, je dost. Tyto důvody jsou všestranné, takže není vždy známo, proč zvuk na notebooku zmizel a co dělat pro jeho obnovení. Zde je několik tipů, které vám mohou pomoci:
- Běžné problémy se zvukem opravíte pomocí nástroje pro odstraňování problémů.
- V nastavení zvuku nastavte své zvukové zařízení jako výchozí zařízení pro přehrávání.
- Ve správci zařízení povolte zařízení pro přehrávání zvuku.
- a tam zapněte audio zařízení.
- Aktualizujte BIOS.
- Ujistěte se, že jsou externí reproduktory, sluchátka v provozuschopném stavu, a také zkontrolujte, zda je zástrčka zapojena do linkového výstupu.
- Nainstalujte aktualizace OS.
- Proveďte obnovení systému.
Podrobněji můžete zvážit některá doporučení výše v článku, zvuk nefunguje na počítači ve Windows 7, 8, 10. Nyní víte, proč zvuk na notebooku zmizel, co dělat a jak obnovit to. V případě, že jste prošli všemi metodami a zvukové zařízení vám nefungovalo, s největší pravděpodobností je problém v hardwaru. Doma nemůže běžný uživatel opravit problémy se zařízením, takže se neobejdete bez návštěvy servisního střediska.



































